Walang sapat na espasyo sa drive C? Alisin natin ang lahat ng hindi kailangan. Saan napupunta ang libreng espasyo sa partition ng system?
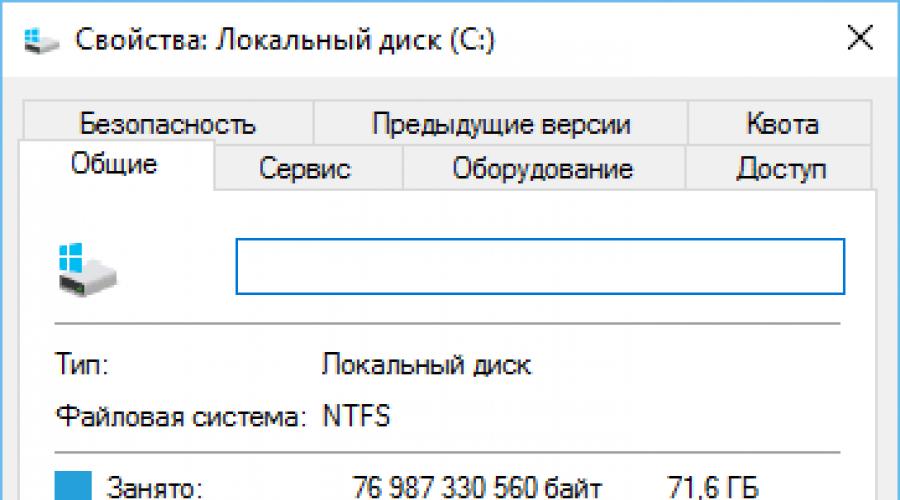
Basahin din
Magbasa para sa ilang bagong paraan upang alisin ang mga junk na file, app, at laro na hindi mo ginagamit sa iyong computer. Ang kapasidad ng mga hard drive ay palaki nang palaki araw-araw, ngunit kahit papaano ay palaging walang sapat na espasyo para sa kanila. At ito ay higit na nadarama sa kaso ng mga SSD drive, ang dami nito, bilang panuntunan, ay mas mababa kaysa sa mga HDD drive.
Kung dumaranas ka ng patuloy na kakulangan ng libreng espasyo sa disk, ang aming mga iminungkahing pamamaraan ay makakatulong sa iyong palayain ang espasyong iyon para sa mas mahahalagang file o program.
Nilalaman:
Ang Windows operating system ay may built-in na tool na nag-aalis ng mga pansamantalang file at hindi mahalagang data. Upang ilunsad ito, mag-right-click sa isa sa mga drive at piliin ang "Properties".
Sa window ng properties, piliin ang Disk Cleanup.

Piliin ang mga uri ng file na gusto mong tanggalin (clear) at i-click ang OK. Maaapektuhan din ng Disk Cleanup ang mga pansamantalang file, log file at mga file na kasalukuyang nasa basurahan.
Maaari mo ring linisin ang mga file ng system. Kung kailangan mong gawin ito, i-click ang pindutang "Linisin ang mga file ng system".

Pagkatapos nito, maaari mong piliin ang tab na Advanced at i-click ang button na "Clean" sa seksyong System Restore at Shadow Copy upang tanggalin ang mga file ng system recovery. Ide-delete ng button na ito ang mga pinakabagong restore point, kaya siguraduhing gumagana nang maayos ang iyong computer bago ito i-click dahil hindi mo na magagamit ang mga ito.

Pag-alis ng mga resource-intensive na application
Ang pag-alis ng mga programa ay nagpapalaya ng espasyo sa disk, ngunit ang ilang mga programa ay bahagyang maliit. Sa panel ng Mga Programa at Tampok, maaari mong tingnan ang column na "Laki" upang matukoy kung gaano karaming espasyo ang kinukuha ng bawat programa.
Kung hindi nakikita ang naturang column, piliin ang menu na "View" (kanang tuktok) - Table. Ngunit, tandaan na hindi lahat ng mga programa ay nagpapakita kung gaano karaming espasyo sa disk ang kinukuha nila. Maaaring tumagal ang program ng maraming espasyo ngunit hindi nagpapakita ng impormasyon sa column na "Laki."

Sa kaso ng Windows 10 . Maaari mo ring buksan ang Mga Setting ng Computer at piliin ang System > Applications and Features.

Gamit ang menu na ito, maaari mo ring alisin ang mga application na naka-install mula sa Windows Store (Windows Store). Available din ang menu na ito sa mga tablet.
Pagsusuri ng espasyo sa disk
Upang maunawaan kung ano ang gumagamit ng espasyo sa hard disk, maaari mong gamitin ang mga programa sa pagsusuri ng hard disk. Ini-scan ng mga application na ito ang iyong hard drive at ipinapakita sa iyo kung aling mga file at folder ang kumukuha ng pinakamaraming espasyo. Isaalang-alang ang halimbawa ng WinDirStat.
Pagkatapos ng pag-scan sa system, ang programa ay nagpapakita ng mga folder, mga uri ng file at mga file na kumukuha ng pinakamaraming espasyo. Tiyaking hindi ka magtatanggal ng anumang mahahalagang file ng system - mas mahusay na tanggalin ang mga file ng personal na data. Kung ang isang folder ng program sa Program Files ay tumatagal ng maraming espasyo, maaari mo itong tanggalin - ipapakita sa iyo ng WinDirStat kung gaano karaming espasyo ang kinukuha ng program, kahit na hindi ito nakikita sa Mga Programa at Mga Tampok.

Pagtanggal ng mga pansamantalang file
Ang tool sa paglilinis ng Windows ay madaling gamitin, ngunit hindi nito inaalis ang mga pansamantalang file mula sa iba pang mga program. Halimbawa, hindi nito aalisin ang cache ng mga browser ng Firefox o Chrome, na maaaring tumagal ng mga gigabytes ng espasyo. Ginagamit ng browser cache ang iyong hard drive para makatipid ka ng oras kapag nag-access ka ng mga site sa hinaharap, ngunit hindi mahalaga kung kailangan mong i-clear ang iyong drive at magbakante ng espasyo.
Para sa mas agresibong paglilinis ng disk, maaari mong gamitin ang CCleaner. Inaalis nito ang mga walang kwentang file mula sa mga third-party na programa, pati na rin ang mga file na hindi hinahawakan ng Windows Disk Cleanup.

Maghanap ng mga duplicate na file
Maaari kang gumamit ng mga application upang maghanap ng mga duplicate na file na hindi kailangan at maaaring tanggalin. Ang mga naturang programa ay hindi lamang nag-aalis ng mga duplicate na file, ngunit ipinapakita ang mga ito at binibigyan ka ng pagkakataong pumili kung alin sa mga file ang gusto mong tanggalin. Mayroong mga programa kapwa para sa paghahanap ng mga duplicate ng lahat ng mga format ng file, at para sa paghahanap ng mga duplicate ng mga file ng ilang format - halimbawa, mga imahe.

Bawasan ang dami ng espasyong ginagamit para sa System Restore
Kung ang System Restore ay kumakain ng maraming espasyo sa disk, maaari mong bawasan ang dami ng espasyong ginagamit nito. Ang downside sa kasong ito ay magkakaroon ka ng mas kaunting mga restore point at mas kaunting mga nakaraang kopya ng mga file na ire-restore. Dito kailangan mong magpasya para sa iyong sarili kung ano ang mas mahalaga sa kasong ito - libreng puwang sa disk o ang kakayahang ibalik ang system.

Iba pang Mahalagang Mga Tampok ng Windows
Makakatulong ang mga pamamaraang ito na magbakante ng espasyo sa disk, ngunit hindi nila pinapagana ang mahahalagang feature ng Windows. Hindi namin inirerekumenda ang paggamit ng mga ito, ngunit kung may malaking pangangailangan para sa libreng puwang sa disk, hindi mo magagawa nang wala ito.
Hindi pagpapagana ng Hibernation (sleep mode). Kapag ang computer ay pumasok sa sleep mode, nai-save nito ang mga nilalaman ng memorya (RAM) sa hard disk. Pinapanatili nitong tumatakbo ang system nang hindi gumagamit ng kuryente. Sa susunod na mag-boot ang computer, magsisimula ito sa estado kung saan ito ipinadala sa "sleep mode". Sine-save ng Windows ang mga nilalaman ng random access memory (RAM) sa C: drive (C:\hiberfil.sys file). Upang makatipid ng espasyo sa disk, maaari mong hindi paganahin ang kakayahan ng iyong computer na matulog.
Hindi pagpapagana ng System Restore. Kung hindi sapat ang pagbawas ng espasyo sa disk para sa pagbawi ng system, maaari mong ganap na i-disable ang feature na ito. Ngunit kung sakaling kailanganin mong ibalik ang system sa dating estado, hindi ka magkakaroon ng pagkakataong gawin ito.
Sa konklusyon, gusto naming idagdag na bago mo simulan ang paglilinis ng iyong hard drive, suriin kung gaano karaming libreng espasyo ang kailangan mo at kung anong mga file ang maaari mong tanggalin nang walang panganib na kakailanganin mo ang mga ito sa hinaharap o ang pag-alis ng mga ito ay makakaapekto sa iyong trabaho o computer. pagganap sa hinaharap.
At tandaan na ang mga file na tinatanggal ng parehong mga karaniwang tool sa paglilinis ng disk ng Windows at mga programa ng third-party ay hindi napupunta sa Recycle Bin. Alinsunod dito, walang paraan upang maibalik ang mga ito.
Ngunit kung nadadala ka pa rin sa proseso ng paglilinis at nalaman na nawawala ang mga kinakailangang file. Maaari mong palaging gamitin ang isa sa
Ang artikulo ay na-edit noong 20.03.2018
Kamusta kayong lahat! Ngayon ay susuriin natin kung paano magbakante at dagdagan ang espasyo sa C drive. Ipapakita ko sa iyo kung paano linisin ang lahat ng hindi kinakailangang mga file na nakakalat sa iyong computer. Maaari mong ligtas na tanggalin ang mga ito, dahil sa paglipas ng panahon nagsisimula silang kumuha ng maraming espasyo. Ilalarawan ko kung ano ang mga file na ito at kung paano mahahanap ang mga ito sa aking artikulo.
Matagal akong nag-aalala nitong tanong.

Isang araw, nalaman kong naging pula ang aking disk.
Nagpasya akong suriin kung ano ang na-install ko dito? Anong mga programa? Siguro kumukuha sila ng maraming espasyo? Sa madaling salita, ilang katanungan. Mayroon akong disenteng 500 GB na hard drive. Anong meron ako dun? Malinaw, nagpasya ako ng maraming kalabisan at hindi kailangan. At hindi ako nagkamali.

Ang pinakaunang hakbang ay mag-click sa icon na "aking computer" at piliin ang folder na "mga pag-download". At linisin ito. Ang mga file na ito ay tumatagal ng maraming espasyo.
Paano suriin kung aling mga programa ang naka-install sa computer:
- kailangan mong pumunta sa start menu
- Piliin ang "Control Panel", pagkatapos ay piliin ang "Components and Programs".
At narito namin silang lahat sa isang sulyap.

Nang magawa ang pamamaraang ito, napagtanto ko na wala akong maraming mga programa.
Kailangan ko silang lahat. Kung gumawa ka ng isang simpleng pagkalkula, hindi mo kailangang maging Lobachevsky dito, ito ay naging isang third ng disk ay puno ng hindi kilalang basura.
Oo, akala ko ...... Oras na kuya, oras na para gawin ang pangkalahatang paglilinis ng aking tapat na kaibigan at katulong.
Tingnan natin kung saan nanggagaling ang basura sa computer.
Ang puwang ng disk ay inookupahan ng:
- naka-install na mga programa
- upang punan ang mga folder (aking desktop, mga dokumento, mga pag-download, trash.
Lahat sila ay matatagpuan dito sa address na ito C:\Users\Username\.
Tumatagal ng maraming espasyo at cache ng browser. Nagsulat na ako ng artikulo tungkol dito. Mababasa. Ginagamit ang "Kesh" upang pabilisin ang paglo-load ng mga page na iyong natingnan at patuloy na nagba-browse paminsan-minsan.
Sa pamamagitan ng iyong browser, ang folder na "Temp" ay napuno, ang pansamantalang data ay naka-imbak doon. Maaari silang ligtas na maalis. At huwag mag-alala, walang mangyayari sa iyong computer. At mahahanap mo ito tulad nito
I-type namin sa keyboard ang kumbinasyon na "Win + R". At sa drop-down na window, ilagay ang %temp%, pagkatapos ay i-click ang OK.
Makakapunta ka sa folder na ito sa ibang paraan.
Mag-click sa "My Computer">>>drive C>>>folder na "Windows">>>folder na "Temp". At tanggalin ang lahat ng data mula sa folder na ito.
Karagdagang sa parehong lugar ay nakahanap kami ng isa pang folder na "Uzers", at sa loob nito ay isa pang folder na may pangalan ng iyong computer. Ito ay tinatawag na Comp. Maaari mo itong tawagin sa ibang pangalan. Sa pagbubukas nito, nakita namin ang folder na "AppData" at sa folder na ito nakita din namin ang folder na "Temp". Maaari mo ring tanggalin ang mga pansamantalang file mula dito na walang silbi sa iyong computer.
Sa ibaba makikita mo ang mga ganoong file na kumukuha ng maraming espasyo sa disk hanggang 1.5 GB:
pagefile.sys - naka-imbak dito ang impormasyon tungkol sa intermediate data ng mga tumatakbong program at pansamantalang file mula sa Internet. Iyan ay ang bilis ng iyong computer. Naaalala ng browser ang cache ng isang page o program. At ito ay naglo-load nang mas mabilis. Maaari mong linisin ang mga pansamantalang file mula sa Internet. Ang mga file na ito ay matatagpuan kapag nagpatakbo ka ng Disk Cleanup. Pagkatapos ng pagsusuri, pumunta sa seksyong "karagdagang". Ang pagganap ay kung ano ang mga file na ito. Hindi ko pa sila ginalaw ng personal. Ngunit kumukuha din sila ng maraming espasyo. Kung hindi mo i-clear ang cache, maraming basura ang naipon. Mangyaring isaalang-alang.
hiberfil.sys - folder ng hibernation. Kung naglalaro ka, kailangan mo ito. Sabihin nating kailangan mong pumunta sa tindahan, ngunit ayaw mong i-off ang computer. I-enable mo ang hibernation. Hindi ako naglalaro at matagal nang na-off ang feature na ito.
Paano hindi paganahin ang hibernation.
Sa start menu sa search bar nagta-type kami sa English. cmd na layout.

Sa window na lalabas sa English. isulat ang command C:\Windows\system32>powercfg hibernate off_ (o sa halip ay idagdag pagkatapos ng > icon na ito).
At sa gayon ay huwag paganahin ang tampok na ito.
Feature ng System Restore.
Ang mga file ay naka-archive sa iyong computer sa itinakdang oras. Ang pag-archive ay isang napakahalagang proseso sa isang computer. Maaari mong ibalik ang computer system mula sa mga file ng archive kung biglang naganap ang mga pagbabago at gusto mong ibalik ang dati nitong estado. Maaari mo ring mabawi ang mga tinanggal na file at folder.
Pumili ka ng system restore point. Ang mga restore point na ito ay tumatagal ng isang tiyak na halaga ng espasyo. Mas mainam na magkaroon ng 2 o 3 tuldok. Dahil maraming puntos ang kumukuha ng maraming espasyo. Isipin na ang mga restore point ay hindi hihigit sa lahat ng mga program at file sa iyong computer sa isang naka-compress na form.
Kung hindi mo binibigyang pansin at huwag tanggalin ang mga hindi kinakailangang mga archive ng file, pagkatapos ay sa paglipas ng panahon magsisimula silang kumuha ng maraming espasyo.
Paano makahanap ng mga archive ng file:
Start>>>Programs>>>Accessories>>>Utility>>>System Restore.
Ang aking mga archive ay matatagpuan sa drive D (ito ay kung paano ko natukoy ang landas ng folder na ito mula pa sa simula). Narito ang icon tulad ng ipinapakita sa screenshot. Kailangan mong buksan, piliin ang hindi kailangan at tanggalin.Maaaring mayroon ka ng folder na ito sa drive C.
Ang ilang mga programa na na-install mo at hindi kinakailangan ay inalis, at nag-iiwan din sila ng maraming basura.
Inaalis ko ang junk gamit ang libreng CCleaner program.
Siya ay kahanga-hanga. Tinatanggal ang cache, nililinis ang mga entry sa registry at ine-edit ito. Gumagamit pa ako ng ibang program. Magaling din siyang maglinis. Inirerekumenda ko ang Revo Uninstaller na maaari mong basahin ang tungkol dito.
Gamitin natin ang karaniwang Disk Cleanup program. Ito ay magagamit sa computer. Upang patakbuhin ito, pumunta tayo:
"my computer" >>> drive C>>> right click go to properties

Nagsisimula kaming maglinis at maghintay ng kaunti. Pagkatapos ng pagsusuri, nag-aalok sa amin ang system ng higit pang mga karagdagang parameter. Naglalagay kami ng mga tik kung saan sa tingin namin ay kinakailangan. At patakbuhin ang Disk Cleanup. Bilang resulta ng lahat ng mga manipulasyon na nakasulat sa artikulong ito, na-clear ko ang 1/3 ng disk.

Ang ganitong mga pamamaraan ay kapaki-pakinabang sa iyong computer. Kaya itapon ang basura. At tandaan na dapat itong gawin palagi. Humigit-kumulang 1 beses bawat buwan. Mas madalas na hindi kailangan.
Isa pang payo.
Tanging mga shortcut ng program ang dapat nasa desktop. Ang mga file at folder ay nakakalat sa iyong desk at kumukuha ng espasyo sa disk.
Pansin! Kung inalis mo ang labis, at hindi gumagana ang computer sa paraang gusto mo, maaari mong ibalik ang system.
Upang gawin ito, sa "tray" maaari mong i-click ang checkbox. At piliin ang opsyon upang ibalik ang system.
O pumunta sa start menu at hanapin ang folder ng system restore. Isinulat ko ang tungkol dito sa itaas.
Minsan ay nagkaroon ako ng ganitong sitwasyon kung saan nag-boot up ang aking computer ngunit itim ang screen. Tulad ng nakikita mo, hindi ako makapasok sa start menu.
Ano ang gagawin sa kasong ito:
- huwag mag-panic
- Kapag sinimulan mo ang iyong computer, pindutin kaagad ang F8 key. Maaaring kailanganin mong tumakbo nang higit sa isang beses.
Ginagamit mo ang mga arrow (pataas o pababa) sa keyboard upang i-highlight ang window na ito at pindutin ang enter. Posible na ang system ay mag-boot at mag-reboot nang maraming beses. Ngunit huwag mag-panic at maghintay. Ang Windows 7 operating system ay napakatalino. Lahat ay maibabalik.
Kung mabigo ang lahat, posibleng lumampas na ang usapin at kailangan ng kwalipikadong tulong.
Ang artikulong ito ay isinulat ko, isinasaalang-alang ang aking karanasan sa paksang ito. Marahil ay iba ang iyong sitwasyon. Hindi ko ginagarantiya na ang aking artikulo ay makakatulong sa iyo. Ibinabahagi ko lang ang aking karanasan sa artikulong ito.
Ang lahat ng mga problema sa computer o mga malfunctions ng operating system ay dapat na lapitan nang paisa-isa. Kung wala kang anumang karanasan sa mga folder at file, mas mahusay na ipagkatiwala ang gawaing ito sa mga propesyonal.
Para sa akin lang yan. Good luck.
Mga mahal na kaibigan, minsan akong nagkaroon ng problema - sa harap ng aking mga mata ay naging ito libreng espasyo sa drive C. Medyo matagal na ang nakalipas, ngunit ipinaalala ito sa akin ng isang kakilala noong isang araw, na literal na lumingon sa paghingi ng tulong. Mayroong ilang mga program na naka-install sa computer, at ang libreng espasyo ay literal na natutunaw sa harap ng aming mga mata. Nag-install siya ng Windows 7 operating system ilang araw na ang nakakaraan, tiniyak sa kanya ng mga nagbebenta nang bumili na ang system ay lisensyado. Ngunit nagsimula na siyang magduda dito, sa pag-aakalang siya ay nadulas sa isang may sira na OS.
Pangit na picture? Umabot sa punto na mayroon siyang 2 GB ng 58 GB ng libreng meta sa disk (C). Tinanggal ang lahat ng posible, inilipat ang natitira sa disk (D). Ito ay nakatulong para sa isang maikling panahon, sa susunod na araw muli tulad ng isang larawan. Nagsimula silang makipag-ayos sa kanya. Mula sa lumang memorya, agad kong na-install ang programang Free Disk Analyzer sa kanyang computer. Ang programa ay madaling i-set up, ang interface ay nasa Russian, libre. Mabilis na sinuri ng Libreng Disk Analyzer ang lahat ng mga disk sa computer. At ibinigay sa akin ang larawang ito.

Ngayon ay kailangan mong mag-click sa disk na kailangan mo at ang Libreng Disk Analyzer ay magpapakita na kung magkano at kung aling folder ang kumukuha ng espasyo.

Ito ay lumabas na ang folder na "System Volume Information" ay sinakop ang kalahati ng puwang sa disk. Malinaw na ang pagtaas sa dami ng folder ay humantong sa pagbaba sa dami ng disk (C). Sa pangkalahatan, saan nagmula ang System Volume Information folder na ito at ano ang nilalaman nito?
Nais nating lahat na alagaan ang pagprotekta sa ating OS, bilang karagdagan sa pag-install ng mga antivirus, ise-set up at i-restore natin ang system. Magbasa pa tungkol sa pagpapanumbalik (pagbabalik) ng system sa aking artikulo. Kapag nag-i-install ng ilang mga programa at nag-aalis ng mga ito, kapag nag-i-install ng mga update mula sa Microsoft, gumagawa kami ng mga system restore point.
Ilan ang maaaring malikha? Ngunit narito ang lahat ay nakasalalay sa mga setting ng gumagamit. Bilang default, kapag nag-install ka ng bagong system, mayroon kang 3% ng espasyo sa disk na inilaan para sa pagbawi. Ang 3% ay hindi gaanong, kaya ang mga restore point ay hindi magtatagal. Ito ay isang kahihiyan, ngunit biglang may isang uri ng problema, kaya gusto ko ang mga restore point na mai-save nang mas matagal. Kaya ang aking kapus-palad na kaibigan ay nagbigay ng hanggang 55% para sa pagbawi ng system.
Kinukuha ng bawat restore point ang estado ng system sa isang partikular na punto ng oras. Ang lahat ng data na ito ay nananatili sa hard drive, kaya pinupunan ang maraming espasyo at lahat ng impormasyong ito ay nakaimbak sa folder ng Impormasyon sa Dami ng System. Kahit papaano kailangan kong basahin ang napaka-abtruse na payo ng ibang tao kung paano i-clear ang folder na ito. Ngunit sa computer ng isang kaibigan, ginawa ko ito nang mas madali - pumasok ako sa pagbawi ng system at tinanggal ang lahat ng nilikha na mga restore point.

Upang gawin ito, kailangan mo lamang i-click ang pindutang "Tanggalin". Pagkatapos ay inilipat niya ang slider, na nagtatakda ng halaga sa 5%.


Sa walang laman na linya ng window na bubukas, maaari kang magpasok ng anumang salita sa Russian o Latin, o isang numero. Nag-click sa "Gumawa" dito.

Pagkatapos mong manu-manong gumawa ng restore point. Binuksan ang computer.
Kung wala kang sapat na espasyo sa disk (C :) at, bilang resulta, ang Windows operating system ay nagsimulang bumagal at nabigo, ang artikulong ito ay para sa iyo. Sa loob nito, nakolekta ko ang lahat ng mga pamamaraan para sa pagpapalaya ng libreng espasyo sa disk ng system na inilarawan sa site na ito.
At bibigyan din kita ng ilang tip sa pag-iwas upang maiwasan ang muling pagpuno nito sa hinaharap.
Paano dagdagan ang libreng puwang sa disk (C :)
Kaya, sa unang bahagi ng artikulo, itataas ko mula sa kailaliman ng site ang lahat ng mga tip para sa pagtaas ng libreng espasyo sa disk ng system, kung ang problema ay dumating na at halos hindi ito gumagalaw (halos puno sa labi).
Siyempre, hindi ko kokopyahin dito ang lahat ng mga teksto mula sa mga nakaraang artikulo ng site - Ipapaalala ko lang ang mga pamamaraan at magbibigay ng mga link sa kanilang detalyadong paglalarawan.
Mga pamamaraan para sa pagtaas ng libreng espasyo sa disk
1. Magrekomenda linisin ang disk gamit ang mga built-in na tool sa system. Alisin ang mga nakaraang bersyon ng Windows pagkatapos nito pandaigdigang pag-update kung hindi pa sila umaalis sa iyong computer. Alisin ang isang malaking bilang ng mga hindi kinakailangang installer ng maliliit na pag-update at mga programa, mula sa milyun-milyong mga archive ng pag-uulat at iba't ibang mga error log, pansamantalang mga file at hindi kinakailangang mga punto ng pagpapanumbalik ng system.
2. Magpasya sa mga programa sa computer na talagang kailangan mo at alisin ang lahat ng iba pang hindi kailangan o paunang na-install ng tagagawa laptop, halimbawa.
Maaari mong alisin ang mga program na walang ginagawa at kunin ang puwang sa disk nang walang kabuluhan gamit ang isang regular na tool sa pagtanggal ng software o makapangyarihang mga uninstaller ng third-party.
3. I-off ang hibernation, kung hindi mo ito gagamitin, pati na rin ang 90% ng lahat ng gumagamit ng computer. Ang hakbang na ito ay talagang magpapalaya sa iyo ng ILANG GIGABYTES sa iyong system drive.
4. Maglipat ng mabibigat na folder ng mga naka-install na program sa isang non-system drive. Kailangan mo lang gawin ito hindi sa isang simpleng copy-paste, ngunit sa isang espesyal na programa na FreeMove, na magre-redirect sa lahat ng mga tawag sa system sa kanila sa kanilang bagong lokasyon.
Sa parehong paraan, maaari kang maglipat ng mga folder na may mga profile ng browser na iyong na-install - karaniwan ay mayroon silang kahanga-hangang laki.
Mangyaring tandaan: kung mayroon kang isang system SSD drive, at ang pangalawa ay isang regular na hard drive, kung gayon ang mga paglilipat ng folder na ito (mga profile ng browser) ay maaaring kapansin-pansing pabagalin ang gawain ng mga programang ito.
5. Kung mayroon kang sapat random access memory- maaari mong hindi paganahin ang paging file sa mga katangian ng system ...

6. Lalo na matapang (walang ingat) ipinapayo ko sa iyo na huwag paganahin ang serbisyo ng pagpapanumbalik ng system kasama ang mga puntos nito. Ito ay kung ang muling pag-install ng Windows ay madali at mabilis para sa iyo (isang kilig lang) o alam mo kung paano ito bubuhayin gamit ang mga tool ng third-party ...

Kapos sa espasyo sa iyong Windows 10 system drive?
Isang pares ng mga tip para sa mga gumagamit kasalukuyang bersyon operating system...
1. Nagdagdag ang Windows 10 ng suporta para sa napakalakas, mataas na kalidad at ligtas na paraan ng pag-compress ng mga indibidwal na file at buong folder ng programa - LZX compression. mataas Inirerekomenda ko ang paggamit nito kung wala kang sapat na espasyo sa iyong system drive.
2. Sa mga setting ng Windows 10, hanapin ang seksyong "Storage" at i-activate ang item na "Memory Control" ...

Sa totoo lang, ito ay isang napaka-kawili-wili at kapaki-pakinabang na seksyon - maaari mong i-configure ang marami dito upang madagdagan ang libreng puwang sa disk (C :) ...


Magpatuloy tayo nang maayos sa mga aksyong pang-iwas na makakatulong sa iyong panatilihing malinis ang iyong system disk at palaging may sapat na libreng espasyo.
Pag-iwas sa libreng puwang sa disk (C :)
1. Ilipat ang mga folder ng user na "My Documents", "Downloads" at "Desktop" na nakapaloob sa system sa isa pa, non-system drive. Magagawa ito gamit ang paraang inilarawan sa artikulong ito o gamit ang libreng FreeMove program.
2. Huwag kalimutang palaging i-remap ang iyong folder ng mga download sa iyong mga paboritong setting ng browser...

Kung hindi mo pa ito nagawa noon, kunin ang lahat ng nilalaman mula sa default na folder ng system at i-paste ito sa isang bagong boot folder sa isa pang drive.
Maraming mga gumagamit ang nahaharap sa isang sitwasyon kung saan ang computer ay nagsisimulang bumagal nang hindi maisip. Kasabay nito, lumilitaw ang isang pop-up na mensahe tungkol sa kakulangan ng libreng espasyo sa drive C. Kasabay nito, ang mga opsyon na inaalok ng OS mismo (lahat ng uri ng compression-cleanups) ay hindi nagbibigay ng anuman.
Mga sanhi:
- Mga virus. Sa kasong ito, maaari itong payuhan na maingat na i-scan ang system gamit ang isang mahusay na antivirus. O isang scanner. Halimbawa, AVZ, drWeb Cureit.
- Baradong system disk tinatawag na. junk files. Ang solusyon ay ang pag-install ng isang programa sa paglilinis. Ang mga sikat na programa ay Auslogics Boost Speed, CCleaner.
Ngunit mas madalas ang dahilan para sa kakulangan ng libreng puwang sa partition ng system ay ang mga maling aksyon ng gumagamit mismo. Ano ba talaga?
Desktop (desktop)
Desktop - PARA LAMANG SA MGA SHORTCUT! Ang slogan na ito ay nagkakahalaga ng paglililok sa marmol. Karaniwang binabara ng mga user ang desktop gamit ang isang grupo ng mga "mabibigat na file". Mga pelikula, musika, daan-daang larawan at larawan. Ito ay hindi tama! Pagkatapos ng lahat, ang "desktop" ay isang espesyal na folder lamang sa system drive!
Ang data ng user ay dapat nasa mga folder sa iba pang mga partisyon (mga lokal na drive). Ang pagtapon ng mga shortcut mula sa iyong mga paboritong folder sa iyong desktop ay hindi mahirap sa lahat. Ang label ay karaniwang tumitimbang ng hindi hihigit sa 4 kb.
Mag-download ng mga folder
Ang lahat ng mga program na maaaring mag-download ng isang bagay mula sa Internet ay naglalagay ng "isang bagay" na ito sa folder na "My Documents". Sa parehong win XP at win 7, ang folder na ito ay matatagpuan din sa system drive (karaniwang drive C). Samakatuwid, dapat kang pumasok sa mga setting ng browser at ang torrent client at tukuyin ang isang folder para sa mga pag-download sa isa pang drive (sa drive D, halimbawa).
Mga laro
Ang mga tamad at walang pakialam na mga gumagamit ay hindi nag-abala na basahin ang impormasyon habang nag-i-install ng mga laro. At ilagay ang mga ito bilang default sa "C\program files\game_name" (o Program Data). At ito ay sa panimula ay mali! Ang mga modernong laro ay maaaring "tumimbang" ng higit sa 10 GB.! Tama iyon - ilagay ang mga laro sa anumang iba pang partition, ngunit hindi sa drive C! Sa panahon ng pag-install, palagi mong makikita ang mga button na "Browse", "Change", "View", atbp. Sa kanilang tulong, maaari mong tukuyin ang anumang partition o folder bilang landas ng pag-install.
Page file (pagefile.sys)
Taliwas sa tanyag na paniniwala, ang paglipat ng swap file ay hindi makakaapekto sa pagganap sa anumang paraan. Kung ililipat ito sa isa pang lohikal na partisyon ng SAME hard drive kung saan "nakatayo" ang OS. Ang pangunahing bagay ay hindi malito ang isang "hard disk" bilang isang HDD device, at "mga lokal na disk" C at D, na mga lohikal na partisyon ng HDD na ito! Sa pangkalahatan, ang paging file optimization ay isang paksa para sa isang hiwalay na artikulo.
Ngunit ang ganitong paglipat ay maaaring makatipid mula 1 hanggang 4 GB, depende sa laki ng naka-install na RAM. Totoo, dapat nating isaalang-alang na ang ilang mga programa ay magiging "nagagalit."
Sukat ng basket (recycler)
Kung titingnan mo ang mga katangian ng basket (sa pamamagitan ng pag-right-click sa icon na "Trash" sa desktop), makakakita ka ng isang kawili-wiling bagay. Lumalabas na bilang default, inilalaan ng Windows ang 10% ng libreng espasyo ng alinman sa buong hard drive o bawat partition. At sa totoo lang, itinuring na abala ang mga gigabyte na ito. Sa pamamagitan ng pagpili sa opsyon na "Independiyenteng pagsasaayos ng disk" at pagtatakda ng 2-4%, maaari mo pa ring i-unload ang kapus-palad na partition C (ang mga file na tumitimbang ng ilang gigabytes ay hindi makatuwirang iimbak sa basurahan).
Mga checkpoint ng system (system restore point). Mga backup sila.
Lahat ng nakasulat tungkol sa recycle bin ay totoo din para sa backup na storage ng system. Nasaan ang mga restore point. Bilang isang patakaran, hindi posible na ibalik ang system gamit ang isang punto na "mas matanda" kaysa sa anim na buwan. At ang malaking sukat ng "default" na imbakan ng system ay hindi kailangan. Dapat din itong bawasan sa 2-4%.
Ang artikulo ay naaangkop para sa OS win XP, Vista, Win 7.