Hindi lahat ng RAM ay ginagamit. Paano gamitin ang lahat ng RAM. Pag-patch ng mga file ng system
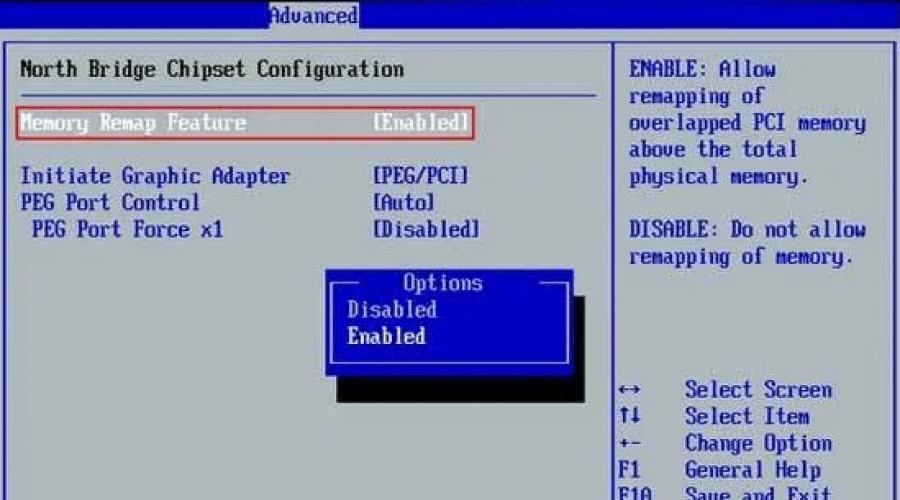
Basahin din
Sa mga computer na may naka-install na Windows 7 operating system, ang halaga ng available na random access memory (RAM) ay maaaring ipakita na mas mababa kaysa sa aktwal na dami ng memorya na naka-install sa computer.
Halimbawa: sa 32-bit na bersyon ng Windows 7, sa seksyong "System" ng control panel, makikita mo na sa 4 GB ng memorya na naka-install sa computer, 2.8 GB lamang ng memorya ang ipinapakita.
Isa pang halimbawa: sa Windows 7 64-bit na bersyon, maaaring ipakita na sa 8 GB ng RAM na naka-install sa computer, 6.1 GB lamang ng available na memorya ang available.
Tandaan. Ang mga available na halaga ng memory na ipinapakita sa mga halimbawa ay hindi tumpak. Ang kabuuang halaga ng magagamit, libreng memorya ay kinakalkula sa pamamagitan ng pagbabawas ng kabuuang halaga ng memorya na nakalaan ng hardware mula sa dami ng pisikal na memorya.
Upang mabilis na ma-access ang impormasyon tungkol sa dami ng magagamit at naka-install na memorya sa Windows 7, kailangan mong gawin ang sumusunod:
1. I-click ang Start button, piliin ang Control Panel, pagkatapos ay System and Security, pagkatapos ay System.
2. Tingnan kung ano ang ipinahiwatig sa patlang na Naka-install na memorya (RAM). Maaari mong makita, halimbawa, ang mga sumusunod na parameter - 4.00 GB (3.2 GB libre), nangangahulugan ito na sa 4 GB ng naka-install na pisikal na memorya sa computer, 3.5 GB lamang ang magagamit.
Ano ang dahilan?
Ang sitwasyong ito ay nahuhulaan; ito ay nangyayari sa mga computer na may naka-install na Windows 7 na operating system.
- Naka-install na bersyon ng Windows (Sinusuportahan lamang ng pangunahing bersyon ang 2 GB ng pisikal na memorya, ang iba ay hindi pinansin).
Mga naka-install na device at memory.
Konfigurasyon at bersyon ng BIOS.
Ang kakayahan ng gumaganang memorya upang iproseso ang impormasyon.
Iba pang mga parameter ng system.
Halimbawa, kung ang iyong computer ay may video adapter na may 256 MB ng sarili nitong memorya, lalabas ang memorya na ito sa unang 4 GB ng address space. Kung naka-install ang 4 GB ng pisikal na memorya, ang bahagi ng address space ay nakalaan upang ipakita ang memorya ng video adapter na naka-install sa computer. Ang bahagi ng memorya ng system ay ginagamit upang ipakita ang memorya ng bahaging ito ng computer. Bilang resulta, ang halaga ng kabuuang memorya ng system na magagamit sa operating system ay nabawasan.
Paglalaan ng pisikal na memorya sa Windows 7
Sa ibaba makikita mo kung aling mga kategorya ng mapagkukunan ang hinahati ng system ang memorya na naka-install sa iyong computer sa Windows 7.
| Alaala | Paglalarawan |
|---|---|
| Nakareserba ng kagamitan | Nakareserba ang memorya ng mga naka-install na peripheral driver at para sa paggamit ng BIOS. |
| Ginamit | Ang dami ng memory na ginagamit ng mga driver, proseso, at mismong operating system. |
| Nagbago | Ang dami ng memorya na ang mga nilalaman ay dapat ilipat sa disk para sa isa pang layunin. |
| Nakareserba | Memorya na naglalaman ng code at hindi nagamit na data ng cache. |
| Libre | Memorya na walang anumang mahalagang data. Ang bahaging ito ng memorya ang unang gagamitin kung ang mga driver, proseso, o ang operating system ay nangangailangan ng karagdagang memorya. |
Tandaan. Maaari mong malaman kung paano ipinamamahagi ang naka-install na memorya sa iyong operating system sa seksyong "Control Panel", "Resource Monitoring".
I-click ang Start button, ipasok ang "resource monitor" sa field ng paghahanap para sa mga program at file, pagkatapos ay piliin ang "Resource Monitor" sa listahan ng "Programs".
Sa tab na "Memory", sa ibaba ng page, piliin ang seksyong "Physical Memory."
Kahit sino ay maaaring harapin ang problema ng pagkakaroon ng lahat ng kanilang RAM na magagamit. Sa isang punto, kapag nagpasya kang magdagdag ng isa o higit pang mga stick ng RAM sa iyong computer, nangyayari ang sumusunod na sitwasyon. Sa mga katangian ng system sinasabi nito na 4GB ang naka-install, ngunit 2GB lamang ang magagamit. O sa halip na 8GB, 4GB ang available.
Sa artikulong ito sasabihin namin sa iyo kung paano ayusin ang problemang ito at pilitin ang Windows na gamitin ang lahat ng RAM.
Paano gawing available ang lahat ng naka-install na RAM?
Ang unang hakbang ay ang magpasya sa ilang bagay. Una -. Kung mayroon kang 32 (x86) bit na Windows, hindi ito makakakita ng higit sa 3.2 GB ng RAM! Ang tanging opsyon sa kasong ito ay mag-install ng 64-bit OS.
Gayundin, kung ginamit, ito ay kumonsumo ng ilang halaga ng iyong RAM. Karaniwan hindi hihigit sa 700MB. Maitatama lamang ito sa pamamagitan ng pag-install ng discrete (stand-alone) video card na may sarili nitong memorya ng video.
Kung mayroon kang 64-bit na Windows at isang discrete video card, ngunit hindi lahat ng RAM ay magagamit, pagkatapos ay kailangan mong gawin ang mga sumusunod.
Upang magsimula, buksan ang unit ng system, alisin ang lahat ng mga module ng RAM at punasan ang mga contact sa mga ito gamit ang isang pamunas ng alkohol/simpleng pambura at i-install muli ang mga ito, mas mabuti ang pagpapalit ng mga lugar. Nakakatulong ito sa maraming tao.
Ang isang posibleng dahilan ay ang mahinang contact sa RAM
Ang susunod na hakbang ay upang paganahin ang function sa mga setting ng BIOS. Ito ay karaniwang matatagpuan sa Advanced -> North Bridge Configuration na seksyon.

Paganahin ang Memory Remap Feature sa BIOS
Kailangan mo ring pumunta sa system configurator sa pamamagitan ng pagpindot sa mga pindutan ng "Windows" + "R" sa keyboard at pagpasok ng command na "msconfig" sa window na bubukas.

Ang kumbinasyon ng mga pindutan ng "Win" + "R" sa keyboard

Buksan ang system configurator gamit ang msconfig command
Sa window na bubukas, pumunta sa tab na "I-download" -> "Mga advanced na pagpipilian".

Ang pagtaas ng hanay ng RAM ay isa sa mga pinakamadaling paraan upang mapabuti ang pagganap ng PC. Gayunpaman, maraming mga gumagamit ang madalas na nakatagpo ng sumusunod na problema: pagkatapos magdagdag ng memorya, iniulat ng operating system na hindi ito magagamit dito. Halimbawa, pagkatapos taasan ang volume sa 8 GB, nakikita lang ng Windows ang 4 GB. Ang mga ganitong problema ay maaaring sanhi ng hardware o software na dahilan.
Gumagamit ng 32-bit na operating system
Kapag gumagamit ng Windows 7, 8, XP, Vista sa 32-bit na bersyon, maximum na dami RAM na kaya nilang makilala. Ang mga 32-bit na bersyon ay napakalimitado sa mga tuntunin ng dami ng pagkilala. Para sa kadahilanang ito, ang mga gumagamit na gumagamit ng mas malaking halaga ng RAM ay dapat gumamit ng 64-bit na bersyon, kung hindi man sila hindi ito magagamit nang buo.
Upang malaman ang bersyon ng iyong operating system kailangan mong pumunta sa control Panel at piliin ang " Sistema" Sa column " Naka-install na memorya"Ang laki ng naka-install na RAM ay ipinapakita, at sa mga bracket ay ipinahiwatig kung aling bahagi nito ang maaaring gamitin. Ang bilang ng mga bit ng operating system ay ipinapakita sa tabi nito.
Ang bersyon ng Windows ay hindi sumusuporta sa dami ng memorya
Maaaring hindi makilala ng operating system ang lahat ng RAM dahil sa mga limitasyon ng bersyon. Ang bawat edisyon ng Windows ay may sariling mga paghihigpit, halimbawa:
- 7 panimula– 2 GB;
- 7 bahay basic– 8 GB (kabilang ang para sa 64-bit na bersyon).
Ang isang kumpletong listahan ng mga edisyon ng Windows na may kaukulang mga paghihigpit ay makikita sa website ng Microsoft.
Kung ang ganitong problema ay nangyari sa isang 64-bit na Windows 10 system, maaari mong ayusin ang sitwasyon sa pamamagitan ng pag-reset ng mga setting ng BIOS.
Nakareserba ang memorya ng video card o iba pang hardware
Ang isang karaniwang senaryo ay kapag bahagi ng RAM nakalaan para sa kanyang trabaho iba pang kagamitan. Kadalasan ito ay ginagamit ng built-in na video card. Upang masuri kung gaano karaming RAM ang ginagamit ng iba pang kagamitan, kailangan mong pumunta sa " Sistema" Kung ang memorya ay aktwal na nakalaan ng iba pang mga device, ang kaukulang column ay magpapakita ng 2 halaga: ang naka-install na volume at ang volume na magagamit para sa paggamit, na ipinapakita sa mga bracket. Ang pagkakaiba sa pagitan ng mga indicator na ito ay nagpapakita ng halaga na kinukuha ng ibang mga device.
Posible ang opsyong ito kung may naka-install na video adapter sa PC na walang sariling memorya ng video. Sa kasong ito, awtomatikong inilalaan ng system ang RAM dito sa antas ng BIOS. Maaari rin itong madalas magreserba ng adaptor ng network.
Hindi sinusuportahan ng motherboard ang dami ng RAM na ito
Ang motherboard ay maaari ding magkaroon ng limitasyon sa memorya ng computer na naka-install dito. Ito ay nagpapakita mismo sa katotohanan na pagkatapos ng matagumpay na pag-install ng mga module at startup, hindi magagamit ng board ang buong kapasidad nito.
Upang matiyak na ito ang dahilan, kailangan mong ipasok ang BIOS at basahin impormasyon tungkol sa sinusuportahang dami, na lalabas sa unang screen. Upang maiwasan ang ganitong sitwasyon, dapat mong maingat na pag-aralan ang detalye ng motherboard bago ito i-install. 
Ang mga RAM stick ay hindi na-install nang tama
Kung sinusuportahan ng motherboard ang buong halaga ng RAM, ngunit hindi ito ipinapakita sa BIOS, kung gayon ang dahilan ay maaaring nasa kanyang maling pag-install. Posible na ang mga contact ay hindi gaanong konektado sa isa't isa. Ang problemang ito ay maaaring lutasin nang napakasimple: alisin lamang ang board at i-rewire ito, o palitan ang mga puwang o i-shuffle ang mga piraso.
pinsala sa RAM
Ang pinakamahirap na problema ay ang pinsala sa RAM stick mismo. Maaari itong masira sa sa panahon ng operasyon o pag-install; bilang karagdagan, maaaring may depekto sa pagmamanupaktura. Upang i-verify ang pinsala, dapat mong subukan ang lahat ng mga piraso halili sa isang port. Pagkatapos ng bawat shift, dapat mong i-off ang computer at suriin sa BIOS kung nakikita ng computer ang bar na ito. Bilang karagdagan, maaari mong suriin ang bawat strip nang hiwalay o magkasama sa ibang computer. Upang makaalis sa sitwasyong ito, kailangan ang pagkumpuni o pagpapalit ng device. 
Kung ang mga program ay nag-freeze, ang mga larong may problema, o ang mga video sa YouTube ay mabagal, oras na upang suriin ang iyong paggamit ng RAM. Marahil ang mga bahagi ng system ay walang sapat na espasyo upang mag-imbak at magproseso ng impormasyon.
Paano suriin ang dami ng memorya na ginamit?
Ilunsad ang "Task Manager". Pumunta sa tab na "Pagganap" at i-click ang "Resource Monitor".
Pumunta sa tab na "Memorya" at tingnan ang data.

Mga dahilan para sa maling paggamit ng RAM
Kung nakikita ng Windows ang RAM bar, ang problema ay nasa mga sumusunod na punto:
- Maling pag-install ng operating system. Para sa mga may-ari ng PC na may 4 GB ng RAM, ang 64-bit na bersyon ng system ay angkop, dahil ang 32-bit na bersyon ay gumagamit ng maximum na 3.15 GB ng memorya.
- Ang built-in na video card ay kumonsumo ng mga mapagkukunan ng RAM nang pabago-bago, hindi nakapirming. Nangangahulugan ito na kung kailangan niya ng isang tiyak na halaga ng RAM, makukuha niya ito.
- Limitasyon ng motherboard. Ang lahat ng motherboard ay may tiyak na bilang ng mga puwang para sa mga RAM stick. Kung mayroong isang libre dito, hindi ito nangangahulugan na ang motherboard ay makakagamit ng karagdagang bracket.
- Isang lumang bersyon ng BIOS na walang kakayahang makakuha ng ganap na access sa lahat ng mapagkukunan.
- Ang mekanikal na pagkabigo ng slot o ang RAM card mismo. Kung may pagkakataon kang magpalit ng mga slats, gawin mo ito. Maaari ding suriin ang RAM para sa functionality gamit ang Memtest86+ program.
Paano magtakda ng maximum na paggamit ng RAM?
Upang ang RAM ay ganap na magamit, ito ay nagkakahalaga ng pagsasagawa ng isang bilang ng mga simpleng hakbang. Ilunsad ang "Task Manager". I-click ang "File", "Bagong gawain (Run)".

Ipasok ang "msconfig" at i-click ang "OK".

Na-update: 01/01/2020 Nai-publish: 06/15/2018
Paglalarawan
Nakikita ng system ang mas kaunting RAM kaysa sa naka-install sa computer.
O hindi lahat ng memorya ay magagamit sa system:
Gayundin, maaaring hindi makita ng BIOS ang buong volume nito (mas madalas kaysa sa hindi, kalahati lamang).
Dahilan
- Ang bahagi ng memorya ay kinukuha ng video card.
- Ang edisyon o bit na limitasyon ng operating system.
- Limitasyon ng software.
- Pagpareserba ng memorya ng system.
- Hindi gumagana ang RAM.
- Limitasyon sa gilid ng processor.
- Error sa BIOS o kailangan itong i-update.
- Ang maximum na limitasyon ng volume na sinusuportahan ng motherboard.
- Hindi sinusuportahan ng motherboard ang isa sa mga module ng memorya.
Solusyon
1. Gamit ang built-in na video card
Ang problemang ito ay nailalarawan sa pamamagitan ng hindi gaanong paglalaan ng memorya para sa adaptor ng video. Sa kasong ito, mapapansin namin ang isang bahagyang pagbaba sa magagamit na memorya, halimbawa:
Ang anumang video card na isinama sa motherboard ay gumagamit ng memorya ng system, dahil wala itong sariling mga mapagkukunan.
Upang maunawaan kung aling video card ang ginagamit, maaari kang pumunta sa manager ng device (command devmgmt.msc) at palawakin ang seksyon Mga video adapter:
Karaniwan, ang mga adaptor ng NVIDIA at AMD ay discrete (hindi pinagsama-sama), habang isinama ang mga adaptor ng Intel.
Kung gusto naming kumonsumo ng mas kaunting memorya ang built-in na video card, pumunta sa BIOS/UEFI at hanapin ang isa sa mga parameter:
- Ibahagi ang Sukat ng Memory
- Onboard na VGA Frame Buffer
- Laki ng Window ng Display Cache
- Laki ng On-Chip na Video Window
- Laki ng Onboard na Video Memory
- Pumili ng Internal na Graphic Mode
- Pinagsamang Graphics Share Memory
* sa iba't ibang bersyon ng BIOS ay maaaring iba ang tawag sa kanila. Posible rin na ang iba pang mga parameter ay maaaring gamitin - sa kasong ito, kailangan mong pag-aralan ang dokumentasyon para sa motherboard o gumamit ng isang search engine.
Pagkatapos ay babaguhin namin ang dami ng memory reservation para sa mga kinakailangang video system:
2. Limitasyon ng software
Ang paghihigpit ay maaaring itakda sa system. Upang alisin ito, buksan ang command line at ipasok ang command msconfig- magbubukas ang window ng "System Configuration" (maaari mo ring gamitin ang paghahanap sa Windows ayon sa pangalan ng window).
Sa window na bubukas, pumunta sa tab at mag-click sa Mga karagdagang opsyon:
Suriin na ang checkbox ay hindi naka-check Pinakamataas na memorya o hindi ito nagkakahalaga ng halagang mas mababa kaysa sa volume. Kung hindi, alisan lamang ng tsek ang kahon:
3. Mga limitasyon ng operating system
Ang iba't ibang mga edisyon ng Windows system ay may mga limitasyon sa maximum na dami ng memorya na ginamit.
a) Ang lahat ng 32-bit na bersyon ay maaaring gumamit ng maximum na 3.25 GB ng RAM. Ang limitasyon sa arkitektura na ito ay ang limitasyon ng kung ano ang kaya ng isang 32-bit system. Ang larawan ay magiging ganito:
Upang gumamit ng higit sa 3 GB ng memorya, kailangan mong muling i-install ang system sa 64-bit na bersyon.
b) Ang mga edisyon ng Windows ay mayroon ding mga limitasyon. Halimbawa, papayagan ka ng Windows 10 Home 64 bit na gumamit ng 128 GB, at papayagan ka ng Windows 10 Pro x64 na gumamit ng 512 GB. Sa Windows 7 ang sitwasyon ay mas malala - ang pangunahing edisyon ng bahay ay magbibigay-daan sa iyo na gumamit lamang ng 8 GB, at ang paunang edisyon ay 2 GB lamang.
Higit pang mga detalye sa mga talahanayan:
| OS | Limitasyon, GB | |
|---|---|---|
| 32-bit | 64-bit | |
| Windows 10 Home | 4 | 128 |
| Windows 10 Pro | 4 | 512 |
| Windows 8 | 4 | 128 |
| Windows 8 Enterprise | 2 | 512 |
| Windows 8 Professional | 4 | 512 |
| Windows 7 Starter | 2 | 2 |
| Windows 7 Home Basic | 4 | 8 |
| Windows 7 Home Premium | 4 | 16 |
| Windows 7 Professional | 4 | 192 |
| Windows 7 Enterprise | 4 | 192 |
| Windows 7 Ultimate | 4 | 192 |
Kung ang aming problema ay nauugnay sa limitasyon ng edisyon, kailangan naming i-update ang system o muling i-install ito.
4. Pagse-set up ng pangunahing I/O system
Upang magamit ng computer ang lahat ng memorya, sa ilang mga kaso, maaaring kailanganin ang mga setting ng BIOS/UEFI:
5. Sinusuri ang pangkabit ng mga module o muling pagsasaayos ng mga memory stick
Ang memory stick ay maaaring hindi nakakonekta sa slot sa motherboard nang mahigpit, kaya naman hindi ito gagamitin ng computer. Sa kasong ito, makikita natin ang isang kakulangan ng isang malaking halaga ng memorya (bawat module). Sinusubukan naming ipasok ito nang mas mahigpit sa connector. Kapag na-install nang tama, ang module ay dapat gumawa ng tunog ng pag-click.
Minsan, nakakatulong ang pagpapalit ng mga memory module. I-disassemble lang namin ang computer, ilabas ang mga module at palitan ang mga ito.
Sa ilang mga kaso, maaaring sira ang slot sa motherboard. Kung may mga libreng connector, maaari mong subukang gamitin ang mga ito. Kinakailangang gumamit ng mga puwang ng parehong kulay.
6. Pinakamataas na volume na sinusuportahan ng motherboard
Kinakailangang suriin kung ano ang maximum na dami na makikita ng motherboard mismo. Upang gawin ito, dapat mong gamitin ang mga tagubilin - kasama ito sa kit, at maaari mo ring i-download ito mula sa website ng gumawa. Gayundin, ang katulad na impormasyon ay matatagpuan sa ilang mga online na tindahan:
Ang ilang mga kagamitan (karaniwan ay lipas na), sa prinsipyo, ay hindi sumusuporta sa malaking halaga ng memorya.
7. Problema sa BIOS/UEFI
Dahil responsable ang BIOS/UEFI sa pagkolekta ng impormasyon tungkol sa computer, maaaring mangyari ang problema sa unang yugto ng pag-on sa PC.
Una, subukan nating i-reset ang mga setting. Upang gawin ito, idiskonekta ang computer mula sa pinagmumulan ng kuryente at alisin ang baterya sa loob ng 20 minuto (maaari mong subukan sa unang pagkakataon, 10 segundo). Kung hindi ito makakatulong, i-update ang BIOS.
8. Malfunction ng memory module
Sa kaganapan ng isang pagkabigo sa memorya, ang system at BIOS ay hindi magpapakita ng buong volume nito (karaniwan ay kalahati lamang). Halimbawa, kung 16 GB ang ipinasok sa computer (2 8 GB sticks), 8 lang ang makikita natin.
Sa kasong ito, maaari mong subukang tanggalin at muling ipasok ang mga memory stick (maaari kang magbuga ng alikabok mula sa mga ito). Gayundin, ang mga slats ay maaaring palitan. Maaari mo ring subukang linisin ang mga contact (isang regular na pambura ang gagawin). Ang ilang mga laptop o all-in-one na mga computer ay may hiwalay na takip, sa pamamagitan ng pagbubukas kung saan maaari mong makuha ang mga module ng memorya, kung hindi, kailangan mong ganap na i-disassemble ang computer.
Kung hindi ito makakatulong, magpatakbo ng memory test. Sa kaso kapag ang pagsubok ay nagpapakita rin ng bahagi ng memorya, sinusubukan naming bunutin ang parehong mga stick at ipasok ang mga ito nang paisa-isa - kung ang computer ay hindi naka-on sa isa sa mga ito, ang maling stick na ito ay kailangang palitan, kung ang Nagsisimula ang computer sa lahat ng mga stick, marahil ay nakikitungo tayo sa isang problema sa BIOS (hakbang sa ibaba).
9. Discrete graphics card
Ipinahiwatig na sa itaas na ang built-in na video card ay kumukuha ng bahagi ng memorya para sa trabaho nito. Ang isang discrete card, sa ilang mga kaso, ay maaari ding kumuha ng memorya ng system bilang tinatawag na "swap memory". Nangyayari ito sa oras na wala itong sapat na sariling memorya (madalas, pagkatapos ng overclocking o paglulunsad ng mga hinihingi na laro/application).
Upang malutas ang problema, subukan ang sumusunod:
- Kung ang card ay na-overclocked, ibinabalik namin ang mga lumang parameter.
- I-install muli ang driver ng video card.
Gayundin, ang ilang mga laptop ay maaaring gumamit ng dalawang video card - built-in at discrete. Kung ang application ay hindi hinihingi sa graphics adapter, ang laptop ay tatakbo sa built-in na video card, na kumukuha ng mga mapagkukunan ng memorya. Bilang kahalili, sa mga setting ng BIOS maaari mong paganahin ang priyoridad para sa paggamit ng discrete video card.
10. Mga limitasyon ng processor
Ang bawat processor ay may sariling limitasyon sa pagsuporta sa maximum na halaga ng RAM. Kailangan mong pumunta sa opisyal na website ng developer at tingnan kung anong maximum na volume ang sinusuportahan ng aming processor.
11. Suporta ng module mula sa gilid ng motherboard
Kung bumili ka ng karagdagang memorya at iba ito sa pangalawang stick, kailangan mong tiyakin na sinusuportahan ng motherboard ang bagong module.
Magagawa ito sa opisyal na website ng tagagawa ng motherboard - pumunta sa seksyon ng suporta at hanapin ang compatibility sheet. Kabilang sa listahan ng mga kagamitan, kailangan mong hanapin ang binili na memorya.
12. Nililinis ang mga module gamit ang isang pambura
Kung ang problema ay lilitaw sa sarili nitong, maaari mong subukang alisin ang mga module ng memorya mula sa motherboard at linisin ang kanilang mga contact gamit ang isang pambura. Pagkatapos ay hinipan namin ang mga konektor sa motherboard at ipasok ang memorya sa lugar.
13. Pag-install ng driver para sa chipset
Ang pag-update o muling pag-install ng driver ay maaari ring makatulong na malutas ang isyu. Upang gawin ito, tinutukoy namin ang tagagawa at modelo ng motherboard, pumunta sa website ng gumawa, hanapin ang pahina para sa partikular na modelo at i-download ang driver para sa chipset. I-install ang na-download na driver at i-restart ang computer.
Gayundin, ang driver ay maaaring i-install nang semi-awtomatikong gamit ang DriverHub program.
14. Pagsasaayos ng mga timing
Kung ang computer ay nilagyan ng mga stick na may iba't ibang timing, awtomatikong inaayos ng memory controller ang mga kinakailangang parameter, kadalasang nakatuon sa mga indicator ng pinakamabagal. Ngunit nangyayari na hindi mapipili ng controller ang pinakamainam na mga setting. Ito ay humahantong sa katotohanan na ang isa sa mga module ay hindi gumagana nang tama at ang kapasidad ng memorya nito ay hindi ginagamit.
Upang magtakda ng mga timing, pumunta sa BIOS/UEFI at hanapin ang opsyon sa mga setting ng memorya. Depende sa uri ng firmware, bersyon at tagagawa nito, maaaring mag-iba nang malaki ang mga setting na ito. Kailangan mong maghanap ng mga tagubilin para sa bersyon ng BIOS/UEFI na iyong ginagamit upang baguhin ang mga parameter ng timing at itakda ang mga tumutugma sa pinakamabagal na memory module.
15. Huwag paganahin ang virtualization
Sa ilang mga kaso, ang pinaganang teknolohiya ng virtualization ay maaaring magkaroon ng epekto sa maximum na suporta sa memorya. Upang suriin ang pagpipiliang ito, sinusubukan naming huwag paganahin ito.
Ang hindi pagpapagana ng suporta sa virtualization ay nangyayari sa BIOS sa isang seksyon na may katulad na pangalan CPU o Pag-configure ng CPU. Ang seksyong ito ay karaniwang matatagpuan sa subsection Advanced. Depende sa ginamit na processor, iba ang tawag sa opsyon sa suporta sa virtualization:
- para sa mga processor ng Intel isinasalin namin ang opsyon Intel Virtualization Technology(o Intel VT) sa posisyon Hindi pinagana.
- para sa mga processor ng AMD isinasalin namin ang opsyon SVM Mode sa posisyon Hindi pinagana.
I-save ang mga setting at suriin ang kapasidad ng memorya.
16. Limitasyon sa lisensya ng Windows
Ang mga system na kasama ng mga computer ay gumagamit ng mahigpit na patakaran sa paglilisensya na naglilimita sa pagpapalit ng kagamitan. Ito ay maaaring humantong sa isang sitwasyon kung saan, kapag nagdaragdag ng memorya, ang lahat ng ito ay hindi makikilala.
Sa kasong ito, kailangan mong muling i-install ang system. Sa kasong ito, ang isang simpleng muling pag-install sa umiiral na sistema ay hindi makakatulong - isang kumpletong pag-format lamang ng partition ng system na may pag-install ng isang bagong Windows.