Hindi nakikita ng computer ang lenovo tablet. Hindi nakikita ng computer ang device sa Android: mga sanhi at solusyon. Ano ang gagawin kung hindi makita ng computer ang tablet sa pamamagitan ng USB
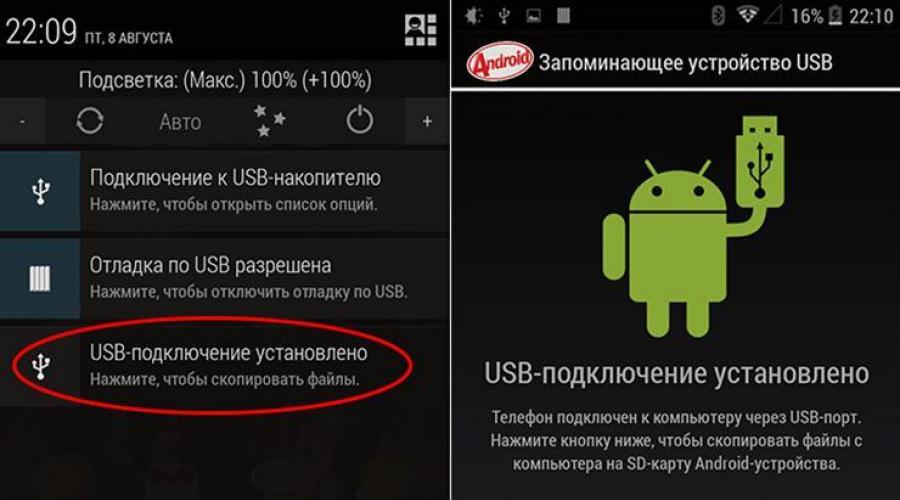
Basahin din
Maaga o huli, bawat isa sa atin ay may pangangailangang maglipat ng nilalaman mula sa isang tablet computer patungo sa isang personal: mga file sa trabaho, mga tablet, mga presentasyon, mga larawan, mga video at marami pa. At ano ang aming pagkabigo kung hindi nakikita ng computer ang tablet.
Siyempre, dapat mong tiyakin na ang device ay hindi naka-off at naka-charge.
I-reboot ang parehong device
Marahil ang "basura ng software" ay nakakasagabal sa sistema ng PC o isang bagay ay hindi gumana sa tablet - pagkatapos ng pag-restart posible na magtatag ng isang koneksyon.
Suriin ang mga setting ng tablet
Sa karamihan ng mga gadget na tumatakbo sa Android, kailangan mong kumpirmahin ang opsyon sa koneksyon sa pamamagitan ng isang partikular na item sa menu sa mga setting. Awtomatikong lumalabas ang kahilingan sa koneksyon o maaaring mag-hang sa mga notification (sa bulag), kailangan mong i-click ang button na kumpirmahin. O pumunta sa mga setting ng iyong sarili at tukuyin ang mode ng koneksyon.

Kadalasan, pinapatay ng mga hindi kinakailangang elemento ang mga programa sa pag-save ng enerhiya. Maaari mong ipagpatuloy ang trabaho sa pamamagitan ng device manager. Huwag kalimutang i-update ang driver sa bagong nagsimulang PC.
Suriin o palitan ang cable
Kapag nagkonekta ka ng gumaganang cable, makikita mo na ang tablet ay nagcha-charge o ipinapakita bilang isang sd card. Kung hindi ito nakilala, ang problema ay maaaring nasa USB cable o connector. Malamang na hindi mo makikita ang visual na pinsala sa kurdon. Pakiramdam ito nang mabuti sa buong haba nito at sundin ang mga mensahe sa PC - maaari mong mahanap ang pinsala. Pagkatapos ay gumamit ng isa pang cable, ngunit tingnan kung naaangkop ito sa device.
Kung maaari, linisin ang micro-USB o Type-C connector mula sa mga labi at alikabok.
Huwag paganahin ang antivirus at firewall
Maaaring hinaharangan ng isang antivirus program o firewall ang lahat ng koneksyon ng third-party. Pansamantalang i-disable ang antivirus program sa lahat ng device at subukang muling ikonekta ang dalawang device.
Ang pinakakaraniwang dahilan ay ang kakulangan ng kinakailangang driver sa PC o tablet. Kung ang tablet PC ay konektado - ito ay nagcha-charge, ngunit ang mga folder ay hindi nagbubukas, pagkatapos ay pumunta sa "device manager", kung saan ang USB ay ipahiwatig bilang isang hindi kilalang aparato, na minarkahan ng isang tandang padamdam. Paki-update ang iyong software.
Kung sa ilang kadahilanan ay hindi mo mai-update ang OS, i-download ang mga kinakailangang driver mula sa Internet o gamitin ang disk sa motherboard. Makakahanap ka ng software para sa isang tablet computer sa opisyal na website ng tagagawa.
Sa ilang mga kaso, sa kawalan ng software, ang tablet ay maaaring lumitaw bilang isang sd card o cd-rom.

Ang kakulangan ng awtomatikong pag-update ng software ay mas karaniwan sa murang mga Chinese na gadget (digma, supra, prestige, texet, explay, dns, irbis). Ang mga tatak tulad ng Asus nexus 7, lenovo tb2 x30l, Samsung galaxy tab 3, Sony, Huawei, Xiaomi, Acer, Apple, Vacom one, Oysters ay nangangalaga sa kanilang mga customer at pana-panahong ina-update ang bersyon ng firmware at lahat ng software.
Kapag nag-i-install ng bagong driver, maaaring ipakita ng Windows 10 ang sumusunod na mensahe "Ang device ay huminto, code 43". Ito ay dahil sa isang salungatan sa pagitan ng luma at bagong kahoy na panggatong. kailangan:
- idiskonekta ang lahat sa usb,
- tanggalin ang lumang root usb,
- upang i-restart ang isang computer,
- ikonekta ang aparato.
Hard reset para makatulong
Maaaring nag-crash ang software, at wala sa mga pamamaraan sa itaas ang makakatulong. Pagkatapos ay mayroon lamang isang solusyon sa problema - bumalik sa mga setting ng pabrika ng tablet sa pamamagitan ng pindutan ng I-reset o ang hard recovery menu.
- alisin ang memory card;
- pindutin nang matagal ang dalawang pindutan nang magkasama: lakas ng tunog at kapangyarihan;
- ang paglipat sa mga item sa menu ay isinasagawa gamit ang mga volume key, ang Power selection button;
- huminto sa Wipe data/factory reset at i-reset.
Ang pagkawala ng data ay ang tanging kawalan ng pamamaraang ito.
Pag-reflash o pag-update ng device
Makakatulong ang pag-flash kung matagal mong hindi na-update ang iyong android device (Prestigio MultiPad PMT3118, dexp h170, Megafon login 3, Lenovo a7600, Asus nexus 7, Beeline m2, Texet TM-7053). Awtomatikong nag-a-update ang mga modernong gadget. Ito, sa pamamagitan ng paraan, ay hindi ibinubukod ang dahilan kung bakit hindi nakikita ng PC ang tablet. Marahil ay may isang depekto sa bagong software, at mas mahusay na ibalik ang lumang bersyon ng firmware. Ang opisyal na website ay palaging may matatag at maaasahang bersyon ng software, pati na rin ang sunud-sunod na mga tagubilin para sa wastong pag-install.
Sa panahon ng pamamaraang ito, ang pag-charge ng tablet ay dapat na 100%, dahil ang proseso ay hindi dapat magambala, kung hindi man ay nanganganib kang makakuha ng isang hindi gumaganang brick.
Mga kadahilanan sa hardware
Sira ang USB connector ng computer
Dahil sa madalas na paggamit, ang problemang ito ay hindi karaniwan. Upang suriin ang connector, ikonekta ang isang USB flash drive, telepono, camera, mouse, keyboard o camera sa laptop. Karaniwan ang isang PC ay may ilang mga socket, at kung ang isa ay sira, gumamit ng isa pa. Ang isang sirang module ay dapat mapalitan. Maaari mong gawin ito nang mag-isa o makipag-ugnayan sa serbisyo.
Sirang wire sa cord o sirang connector
Hindi mo maaaring hilahin ang kurdon - posible talagang masira ang connector (binti). Maingat na siyasatin ang wire para sa mga tupi at microdamage. Palitan ang cable at subukang muli.
Ang pagbili ng bagong kurdon ay hindi mahirap, at ito ay mura. Ito ay nagkakahalaga ng pagbibigay pansin sa connector, mayroong tatlong uri:
- Mini USB (Hindi na ginagamit)
- Micro USB
- Type-C (pinakabago)
Kung ayaw mong gumastos ng pera - panghinang ang luma.
Nasunog ang module ng komunikasyon
Gamit ang module ng pagpapalitan ng impormasyon (mga multi-bit na bus), ang PC ay nagpapadala ng data sa processor, na, naman, sa konektadong gadget at vice versa. Kung nasunog ito, hindi mo magagawa nang walang tulong ng mga espesyalista sa sentro ng serbisyo.
Mga dahilan ng software
Hindi naka-install ang mga update
Suriin para sa isang update sa opisyal na website ng isang tablet o graphic na PC: ang mga pangunahing tagagawa ay patuloy na nagpo-post ng na-update na software - Asus Nexus 7, Lenovo Yoga, Ousters, Samsung, atbp.
Sa Windows OS mula 7 hanggang 10, awtomatikong nilo-load ang software, kaya ang unang dapat gawin ay tingnan kung hindi pinagana ang mga awtomatikong pag-update ng system. Tingnan kung may update na KB3010081 sa Win 10. Ang media player software ay naglilipat ng multimedia sa pagitan ng mga device.
Hindi katutubong (custom) na firmware
Karaniwan para sa isang computer na huminto sa pagtingin sa isang tablet pagkatapos mag-flash. Bago ang anumang pagmamanipula, i-install ang ROM Manager utility: makakatulong ito sa iyong i-save ang lumang bersyon ng software kung may mali. Mag-ingat kapag muling i-install ang Android system: hindi opisyal, baluktot na firmware ay nangangailangan ng maraming problema. Upang ayusin ang problema, kailangan mong ibalik ang system sa isang nakaraang bersyon o magsagawa ng factory reset.
Mga naka-down na setting
Kung mayroong isang paglabag sa mga setting, pagkatapos ay i-debug ang trabaho sa usb. Ang "pag-debug sa pamamagitan ng USB" ay matatagpuan sa submenu na "Para sa Mga Developer" at ito ay isang advanced na opsyon kapag nagtatrabaho sa dalawang device. Sa pamamagitan ng pag-activate nito, maaari mong direktang kopyahin ang mga file: mga larawan, video, aklat, atbp.

Tanong sagot
- Ang iPad ay karaniwang walang mga problema sa koneksyon, ngunit mayroon itong sariling mga kakaiba. Halimbawa, ang pagsusulat ng data sa panloob na memorya sa pamamagitan ng Explorer ay hindi gagana, maaari mo lamang kopyahin ang mga larawan at video sa iyong hard drive. Upang mag-record ng impormasyon, i-install ang iTunes o iBox.
- Na-detect ang device, ngunit nagcha-charge lang ito (nasa screen ang simbolo ng baterya) - malamang, na-discharge na ang gadget - maghintay ng ilang sandali hanggang sa magkaroon ito ng enerhiya at mag-on. Kung hindi ito makakatulong, basahin mo.
- May naka-install na windows system sa tablet at personal na computer (Lenovo Yoga Tablet 2 10.1 (windows), 4Good T101i, ASUS Transformer Book T101HA, 3 Digma EVE 1800 3G, HP Pro Tablet 608, DELL Venue 8 pro, Samsung Galaxy TabPro S 12.0 SM-W700 , Acer Iconia Tab W511, Acer Aspire Switch 10 E z8300, irbis tw52, Wacom Intuos Pro), hindi mo maikokonekta ang mga ito sa pamamagitan ng USB cable. Kakailanganin mong gumamit ng software ng third-party, ikonekta ito sa pamamagitan ng isang lokal na network o sa pamamagitan ng isang homegroup.
- Kung mayroon kang isang lumang gadget at isang modernong computer, maaaring mayroon silang iba't ibang mga bersyon ng USB (2.0 at 3.1) - sa kasong ito, maaaring may hindi pagkakatugma.
- Maaari kang kumonekta gamit ang Wi-Fi sa pamamagitan ng pag-install ng isang espesyal na programa. Halimbawa, maaaring gamitin ng mga may-ari ng Samsung ang Kies application, Huawei - ang HiSuite program.
- Walang makakatulong - inirerekumenda namin ang paglilipat ng kinakailangang data gamit ang anumang walang laman na external drive (micro-USB card o regular). Ang pamamaraang ito ay angkop lamang para sa paglilipat ng iba't ibang mga file kung mayroon kang angkop na card reader, ngunit mas matagal ito kaysa sa direktang pagkonekta.
Konklusyon
Nasuri namin ang mga pangunahing sanhi ng pagkabigo ng komunikasyon sa pagitan ng mga device. Ang pangunahing isa ay ang kakulangan ng isang naaangkop na driver sa isa sa kanila, at ito ay malulutas sa elementarya, nang hindi nakikipag-ugnay sa serbisyo. Ang paglabag sa mga konektor at pagkasunog ng mga pangunahing elemento ay ang pangalawang dahilan, na hindi gaanong karaniwan.
Ngayon alam mo na kung ano ang gagawin kung hindi nakikita ng computer ang tablet: manatiling nakatutok para sa mga update, huwag i-install ang "kaliwa" na firmware at maingat na hawakan ang iyong mga paboritong kagamitan. Hindi ka dapat mag-disassemble at maghanap ng panloob, mga paglabag sa hardware, pagbabago ng mga bahagi (mga cable, socket, atbp.) kung hindi ka tiwala sa iyong mga kakayahan. Ipagkatiwala ito sa mga propesyonal.
Video
Maraming mga may-ari ang nahaharap sa problema kapag hindi nakikita ng computer ang tablet, at kung isa ka sa kanila, huwag mag-alala, sa 90% ang problema ay malulutas sa mga improvised na paraan. Ang natitirang 10% ng mga kaso ay dahil sa isang pisikal na malfunction ng isang device at nangangailangan ng pagkumpuni.
Mga bug sa software
Maaaring makatagpo ng problema sa koneksyon ang mga user na gumamit ng device sa unang pagkakataon. Ang kakulangan ng karanasan, at kamangmangan sa mga pangunahing kaalaman sa pag-set up ng Android operating system ay maaaring gumanap ng isang papel.
Mga paraan ng pag-access
Ang pinakakaraniwang paraan upang ikonekta ang device sa isang PC ay, siyempre, sa pamamagitan ng USB cable na kasama ng kit. Gayunpaman, ginagawang posible ng Android OS na pumili ng isa sa mga mode, na may sariling mga pakinabang sa iba.
Menu ng mga setting
Upang gawin ito, kinuha namin ang gadget at ikinonekta ito sa PC sa pamamagitan ng USB cable. Ang mensaheng "Pagkonekta sa USB" ay lilitaw sa screen o sa panel ng notification ng device, i-click ito. Susunod, magbubukas ang isang karagdagang menu, kung saan kailangan mong pumili ng isa sa mga mode, sa aming kaso, ito ang unang item.
Pakitandaan na depende sa bersyon ng Android, maaaring mag-iba ang listahan ng mga item, sa kasong ito, gamitin ang MTP mode.

Pag-activate ng mode
Muli kaming bumalik sa panel ng notification at i-activate ang USB storage mode, tulad ng ipinapakita sa larawan sa itaas. Ang PC ay dapat gumawa ng isang katangian ng tunog ng pag-synchronize at ang folder ng tablet ng computer sa desktop ay magbubukas.
Mode ng Developer
Dahil sa mga partikular na feature ng Android OS, maaaring mangyari ang mga maliliit na salungatan. Sa kasong ito, maaari mong i-activate ang USB debugging - ito ay isang advanced na feature ng komunikasyon ng device. Kapag ang mga karagdagang opsyon ay binuksan sa user, halimbawa, direktang pagkopya ng mga file. Inilunsad namin ang mga setting at pumunta sa item na "Para sa Mga Developer", tulad ng ipinapakita sa larawan sa ibaba.

Mga Setting ng Device
Nag-scroll kami sa listahan ng mga parameter at naglalagay ng tsek sa harap ng napiling item, pagkatapos ay lilitaw ang isang kahilingan, kung saan kinukumpirma namin ang aming mga intensyon. Ngayon ay malayang ikinonekta namin ang tablet sa computer, mag-ingat lamang kapag nakikipag-ugnayan sa mga folder ng system.
Problema sa mga driver
Kung hindi mo maikonekta ang gadget sa pamamagitan ng USB, ang problema ay nasa mga driver. Iyon ay, hindi awtomatikong mai-install ng personal na computer ang mga ito at kakailanganin mong gawin ang pamamaraan sa manu-manong mode.

Upang gawin ito, pumunta sa opisyal na website ng iyong tagagawa at hanapin ang mga driver para sa iyong tablet sa tab na teknikal na suporta. Kung ang tagagawa para sa ilang kadahilanan ay nakalimutan na i-post ito, maaari mong gamitin ang mga unibersal na driver para sa Android: http://androidp1.ru/drviver-for-android/.

Kung hindi nakikita ng computer ang tablet kahit ngayon, ang mga dalubhasang programa para sa mga tablet ay darating upang iligtas:
- Samsung Kies;
- Lenovo-IdeaTool;
- HTC - Sync Manager;
- Sony-Media Go.
Bukod dito, pinapayagan ka ng ilan sa mga programa na ikonekta ang tablet hindi lamang sa pamamagitan ng USB, kundi pati na rin sa pamamagitan ng wireless na koneksyon.
Problema sa firmware
Ang isa pang pangkaraniwang problema sa pag-synchronize ng device ay maaaring ang kamakailang pag-update ng Android operating system o ang pag-install ng custom na firmware (hindi opisyal). Malamang, sa panahon ng mga opisyal na pag-update, maaaring magkaroon ng mga error kapag nagda-download o nag-i-install ng mga file.
Paano ikonekta ang tablet sa computer sa kasong ito? Ang tanging paraan sa kasong ito ay i-reset ang mga setting sa mga setting ng pabrika o ibalik ang system sa dati nitong estado, sa kasamaang-palad, walang unibersal na pagtuturo.

Ang dahilan ay maaari ding dati nang naka-install na mga program na may pinalawig na access sa pamamahala ng system. At sa sitwasyong ito, ang pinakamahusay at napatunayang paraan ay upang ibalik ang mga setting ng pabrika.
Mga problema sa hardware
Kung nasubukan mo na ang lahat ng suhestyon sa pag-setup sa itaas, malamang na mayroon kang problema sa hardware. Iyon ay: nabigo ang cable ng koneksyon, hindi gumagana ang USB port sa tablet o computer, at higit pa. Maraming mga may-ari sa gulat ang nagsimulang maghanap sa Internet para sa isang sagot sa tanong: kung paano ikonekta ang isang tablet sa isang computer hindi sa pamamagitan ng USB? Nakalimutan na ito ay kinakailangan, una sa lahat, upang masuri ang malfunction.
Paunang Diagnosis
Ang pangunahing madepektong paggawa ay ang pagkabigo ng USB cable, na lubhang madaling kapitan sa mekanikal na stress. Halimbawa, dinurog o naputol nila ang kurdon, hinila ito nang malakas at nasira ang loob, marahil nasira nila ang connector. Ito ang mga karaniwang isyu na kinakaharap ng karamihan sa mga user.

Sa una, ito ay kinakailangan upang siyasatin ang cable para sa panlabas na pinsala, tulad ng ipinapakita sa itaas. Kung walang nahanap, pagkatapos ay kukuha kami ng parehong gumaganang kurdon mula sa mga kaibigan o kakilala at subukang ikonekta ang tablet. Kung ang pagtatangka ay matagumpay, kung gayon ang problema ay nasa cable mismo.
Salungat sa mga pamantayan ng USB
Sa ngayon, ang teknolohiya ng computer ay napakalayo na, at ang mga tagagawa ng kagamitan ay walang oras upang ilabas ang mga kaukulang device o mga update sa kanila. Karamihan sa mga modernong laptop ay mayroon nang ilang USB 3.0 port (na may kulay na asul), ang paggamit nito ay nagdudulot ng salungatan sa mga mas lumang device.

Pagkatapos ay kailangan mong kumonekta sa pamamagitan ng bersyon 2.0, ulitin ang pag-install ng driver at ang salungatan ng mga pamantayan ay malulutas. Sa kaso ng isang negatibong resulta, malamang, ang micro-USB connector sa tablet mismo ay nasira at isang kagyat na paglalakbay sa pinakamalapit na service center ay kinakailangan.
Mga alternatibong paraan ng koneksyon
Ang pagpunta sa isang service center ay isang magandang bagay, ngunit ano ang gagawin kung kailangan mong agad na ilipat ang kinakailangang impormasyon? Pagkatapos ay subukan nating maglipat ng data sa pamamagitan ng wireless na koneksyon:
- WiFi.
Ang pangunahing bagay sa parehong oras ay maging mas malapit hangga't maaari sa pagtanggap ng aparato, kung gayon ang signal ay magiging mas maaasahan, at ang bilis ay magiging mas mabilis.
Paglipat ng data
Ang Bluetooth ay isang napaka-tanyag at napaka-kapaki-pakinabang na wireless interface kung saan maaaring makipagpalitan ng mga file sa medyo maikling distansya. Kapansin-pansin na ang pamantayang Bluetooth ay lumitaw nang matagal bago ang Android OS, ngunit sa mga nagdaang taon nakakuha ito ng maraming kapaki-pakinabang na pag-andar na hindi limitado sa paglipat ng data lamang.

Menu ng mga setting
Buksan ang mga setting ng tablet, pumunta sa item na Bluetooth at i-activate ito. Ngayon ay naglalagay kami ng tsek upang makita kami ng mga extraneous device at pumili ng isa sa mga nahanap na device.
Pakitandaan na ang mga item sa menu ay maaaring bahagyang mag-iba depende sa tablet at bersyon ng Android, ngunit ang mga pangkalahatang tagubilin ay hindi nagbabago mula rito.

Verification code
May lalabas na verification code sa parehong device, na dapat tumugma, kung gayon, pagkatapos ay i-click ang "Oo." Kakapares mo lang at awtomatikong nalikha ang isang channel sa pagbabahagi, ngayon ang kailangan mo lang gawin ay pumunta sa iyong mga file at ilipat ang mga ito.
Koneksyon sa WiFi
Ang pamamaraang ito ay angkop lamang para sa mga Samsung tablet, gamit ang isang espesyal na programa ng KIES, maaari mong ayusin ang wireless data exchange. Upang gawin ito, pumunta sa opisyal na website ng tagagawa at i-download ang application, i-install ito at patakbuhin ito.

Mga setting ng pag-synchronize
Ikinonekta namin ang tablet sa Wi-Fi network at ilunsad muli ang menu ng mga setting, kung saan pupunta kami sa advanced na opsyon, tulad ng ipinapakita sa larawan sa itaas. Bumaba kami sa item na "KIES" at mag-click dito, lilitaw ang isang window na may mga device na nasa aming network - ito ay isang IDEA-PC na computer.

Pangunahing bintana
Ang isang abiso na may isang code ay lilitaw sa screen ng tablet, kailangan mong isulat ito sa window na lilitaw sa programa - ito ay isang uri ng tseke na katulad ng isang koneksyon sa Bluetooth.

Ngayon, habang ang parehong mga device ay nakakonekta sa parehong network, maaari mong gawin ang:
- Palitan ng data;
- Lumikha ng mga backup;
- Magsagawa ng mga update at higit pa.
FTP server
Ang pamamaraang ito ay halos kapareho sa nauna sa KIES application, ngunit ito ay naaangkop sa ganap na anumang Android device. Una sa lahat, kailangan nating malaman ang panloob na IP ng device, para dito i-install namin ang Speedtest program mula sa PlayMarket.

Pumunta sa tab na Setting at hanapin ang panloob na IP item, sa aming kaso ito ay 192.168.0.101. Maaaring iba ang sa iyo, kaya huwag mag-alala. Ngayon mag-install ng program na tinatawag na FTPServer sa tablet at punan ito, alinsunod sa larawan sa ibaba.

Pag-tune ng Server
I-install ang Total Commander application sa PC at kumonekta sa server, tulad ng ipinapakita sa larawan sa ibaba.

Pangunahing bintana
Sa lalabas na window, i-click ang Add button at punan ang mga field:
- Kahit anong pangalan;
- Server - panloob na IP ng tablet at numero ng port mula sa FTPServer;
- Ang account ay kapareho ng sa programa.

Pagdaragdag ng server
Ngayon ay pinapatakbo namin ang utility sa tablet at kumonekta sa pamamagitan ng Total: network-> connect with FTP-> connect. Kung tama ang lahat, lilitaw ang isang menu ng dalawang window.

Ngayon ay maaari mong ganap na ilipat ang anumang mga file, direktang nakikipag-ugnayan sa mga file system ng mga device.
Pormal na koneksyon
Paano ikonekta ang isang tablet sa isang computer kung ang lahat ng mga nakaraang pamamaraan ay hindi angkop sa iyo? Siyempre, sa tulong ng isang panlabas na flash card, isang puwang na magagamit sa halos lahat ng mga sikat na tablet.

Ang scheme ay napaka-simple:
- Ipinasok namin sa tablet at ilipat ang mga kinakailangang file;
- Kumuha kami at kumonekta sa computer;
- Ilipat muli at vice versa.
Ang pamamaraan ay napakadaling gawin, ngunit nangangailangan ng maraming oras upang muling kumonekta.
Pag-synchronize ng Android sa PC
Kapag ikinonekta mo ang tablet sa PC, nalaman mong hindi nahanap ng huli ang . Tingnan natin ang mga dahilan kung bakit maaaring hindi makita ng computer ang tablet. Ang problema ay maaaring nauugnay sa parehong pagpapatakbo ng PC at ang pagpapatakbo ng tablet.
Mga dahilan kung bakit hindi nakikita ng computer ang tablet
Una sa lahat, tingnan ang tablet para sa pahintulot na mag-access ng mga file. Pagkatapos ng lahat, maaari mong kalimutan na paganahin ang USB drive sa mga setting. Sa kasong ito, ang gadget ay mula sa PC, ngunit hindi papayagan ang pagpapalitan ng data.
Kadalasan, nag-aalok ang tablet na markahan ang USB drive sa mga setting sa oras ng pagkonekta sa PC. Kung sa ilang kadahilanan ay "nakalimutan" niya ito, i-on ang USB drive sa iyong sarili. Pumunta lamang sa mga setting, hanapin ang item na "memorya ng device". Nasa loob nito na i-activate mo ang nais na function. Ang isang karaniwang koneksyon sa isang PC ay isinasagawa sa ganitong paraan.

Gayunpaman, ang mga tablet ay konektado sa isang PC, sa kasamaang-palad, hindi palaging madali at simple. Kung hindi napabuti ng nakaraang tip ang sitwasyon ng iyong koneksyon, subukan ang sumusunod:
- Pumunta sa menu na "";
- Hanapin ang seksyong "Para sa Mga Developer" dito. Karaniwan itong inilalagay sa pinakailalim;
- Hanapin at lagyan ng check ang kahon na "USB debugging."
Pagkatapos ng mga simpleng manipulasyong ito, dapat makita ng PC ang tablet.

Mga kahirapan sa teknikal
Ang mga teknikal na problema dahil sa kung saan ang computer ay hindi nakikita ang tablet sa pamamagitan ng USB ay mas seryoso kaysa sa hindi pag-tick. Gayunpaman, sa kasong ito, nalutas ang problema.
Maaaring may ilang dahilan. Wala sa ayos ang wire o controller. Kung tumigil ang computer na makita ang tablet dahil sa isang nasira na cable, hindi ito isang problema. Ang mga presyo para sa mga cable ay medyo mababa, kaya kung wala kang ekstrang cable, pagkatapos ay mayroon kang direktang daan patungo sa tindahan. Ngunit huwag maging tamad at siguraduhin na ito ay nasa loob nito bago bumili. Upang gawin ito, ikonekta lamang ang tablet sa PC gamit ang isa pang wire.
Kung ang controller ay may sira, hindi mo magagawa nang walang tulong ng isang service center. Ito ay nangyayari na ang lahat ay ok sa controller at sa wire, at ang problema ay nakasalalay sa hindi pagkakatugma ng mga port. Ang ilang mas bagong PC ay may USB 3.0, habang ang iyong tablet ay maaaring may 2.0 lang. Madali itong matukoy "sa pamamagitan ng mata": Ang 3.0 ay may mga asul na interface, ang 2.0 ay may mga puti.

Mga driver
Ang mga driver ay isa sa mga pinakakaraniwang dahilan kung bakit maaaring hindi makita ng isang computer ang isang tablet sa pamamagitan ng USB. Ang mga katulad na bagay ay nangyayari, halimbawa, pagkatapos mag-flash ng tablet. At ang mga kinakailangang driver ay hindi palaging naka-install sa PC. Kung mayroon kang Windows XP o mas mababa - higit pa. Sa mga operating system na iyon, ang mga driver ay hindi awtomatikong naka-install, kaya kailangan mong gawin ito nang manu-mano. Para sa kasong ito, ang pinakasimpleng solusyon ay ang pag-download lamang ng kinakailangang driver.

Pinakamainam na i-download ang software na angkop para sa modelo ng iyong tablet. Kung sa ilang kadahilanan imposibleng gawin ito, pagkatapos ay subukang mag-download Driver Pack Solution. Nakikita mismo ng programa ang mga kinakailangang driver at ini-install ang mga ito.
Tiningnan namin ang mga pinakakaraniwang dahilan kung bakit maaaring "hindi makita" ng isang PC sa pamamagitan ng USB.
Kapag hindi nakita ng computer ang tablet sa pamamagitan ng USB, maaaring may ilang dahilan:
- itinakda ang paghihigpit sa pag-access;
- walang mga driver sa pag-install;
- pagkabigo sa OS pagkatapos ng pag-flash;
- hindi pagkakatugma ng controller;
- Maling USB cable o connector.
2. Tanggalin ang paghihigpit sa pag-access
Kung hindi posible ang pagkonekta sa isang computer sa pamamagitan ng USB dahil sa mga paghihigpit sa pag-access, maaari mo itong alisin sa mga setting ng tablet. Ang pagpipiliang ito ay hindi pinagana para sa bawat tagagawa sa iba't ibang paraan, ngunit anuman ang mga katangian ng modelo at tatak, i-on ang device bilang isang USB drive. Kung ang pamamaraang ito ay hindi nalutas ang mga problema sa koneksyon, pagkatapos ay suriin ang presensya at pag-update ng mga driver sa computer. Kung hindi, sundin ang pamamaraan ng pag-install.
3. Pag-flash ng tablet
Kadalasan, dahil sa hindi tamang pag-flash ng Android o IOS, nangyayari ang mga error sa system na pumipigil sa tamang operasyon. Samakatuwid, ang pamamaraang ito ay dapat na isagawa nang tama at gamit ang mga orihinal na programa. Tatlong opsyon sa pag-update ang nakabalangkas: gamit ang PC, self-installation o WI-FI. Ang pinakakaraniwang opsyon ay ang una. Para sa pamamaraang ito kakailanganin mo:
- PC o laptop;
- kurdon ng koneksyon;
- memory card;
- espesyal na programa (ang pagpili nito ay depende sa modelo at OS).
Dahil ang bawat system at tablet ay may sarili nitong mga feature sa pag-setup, ang proseso ng pag-install ay depende sa modelo at software. Bago simulan ang pag-upgrade, tiyaking mag-save ng kopya ng lumang bersyon. Ito ay kinakailangan upang maibalik ang mga setting sa kaso ng isang hindi matagumpay na pag-flash.
4. Pagpapalit ng USB connector sa tablet
Ang isang napaka-karaniwang dahilan para hindi makita ng computer ang tablet ay isang may sira na USB cable o connector. Kung ang kurdon ay madaling palitan ng isa pa, kung gayon ang sitwasyon sa connector ay mas kumplikado. Tukuyin kung aling device ang port ay hindi gumagana. Kung ang connector sa tablet computer ay hindi gumagana, pagkatapos ay palitan ito, kakailanganin nito:
- bago at orihinal na konektor;
- mga screwdriver;
- sipit;
- espesyal na brush para sa paglilinis;
- panghinang, pagkilos ng bagay;
- hot air station o panghinang na bakal.
Pakitandaan na ang lahat ng mga modelo ay may sariling natatanging disenyo, samakatuwid, nagpapakita kami ng pangkalahatang plano para sa pagpapalit ng connector.
Una, tanggalin ang takip sa likod at alisin ito. Pagkatapos, linisin ang aparato mula sa alikabok at suriin ang sira na konektor. Pagkatapos, kailangan mong maghinang at alisin ang mga labi ng panghinang. Kapag nalinis at naihanda mo na ang ibabaw, i-install ang bagong connector at i-secure ito sa hot air station. Bago i-assemble ang kaso, suriin ang pagiging maaasahan ng pangkabit ng bahagi at subukan ang connector. Sa isang positibong resulta, maaari mong tipunin ang kaso. Iginuhit namin ang iyong pansin sa katotohanan na ang lahat ng mga aksyon ay dapat gawin nang tama at tumpak.
Sa kaso kung hindi mo malayang malaman kung bakit hindi nakikita ng computer ang tablet sa pamamagitan ng USB, at tinanggal din ang pinsalang ito, hindi namin inirerekumenda na mag-eksperimento ka sa iyong kagamitan, ngunit sa halip ay ipagkatiwala ang pag-aalis ng malfunction na ito sa isang propesyonal.
Ang pagkonekta ng isang tablet computer sa isang nakatigil ay madali at simple, ngunit sa mga bihirang kaso ay may mga problema sa koneksyon. Sa kabila ng iba't ibang mga tagagawa (Asus, Explay, Samsung, atbp.), lahat ng mga tablet na ito ay may naka-install na Android operating system. Minsan nangyayari na hindi nakikita ng computer ang tablet na dating gumagana. Sa artikulong ito, halos lahat ng posibleng mga problema at ang kanilang mga solusyon, ang lahat ay inilarawan nang detalyado.
Mga problema at solusyon kapag nagkokonekta ng tablet sa isang computer
Para sa mas mabilis na pagsusuri, kailangan mong malaman kung ano ang maaaring humantong dito. Una sa lahat, upang linawin ang problema, kailangan mong malaman nang sigurado: ang aparato ay konektado sa PC sa unang pagkakataon, o dati itong nakakonekta at nagtrabaho nang sabay. Kung ang unang pagpipilian, kung gayon marahil ay hindi nakikita ng PC ang tablet dahil sa kakulangan ng mga driver.
Windows XP
Una kailangan mong i-download ang pinakabagong update sa Windows xp, o, mas madali, subukang i-install ang driver ng MTP.
MTP installation package sa website ng Microsoft
Pagkatapos i-download ang driver, patakbuhin ito at i-restart ang iyong computer. Maaaring malutas ng pamamaraang ito ang problema sa mga lumang computer. Kung ang pamamaraang ito ay hindi nakatulong, ang pagpipilian ay nananatiling i-update ang Windows xp.
Ang mga tablet na may pattern ng lock ng home screen ay kailangang i-unlock sa panahon ng pagpapares.
WINDOWS 7 at mas bago
Ngayon ay maaari mong isaalang-alang ang problema sa mas bagong OS. Para dito kailangan mo:
- Ikonekta ang tablet cable gamit ang isang USB cable.
- Tingnan ang mensahe sa tablet. Kailangan mong tiyakin na bilang karagdagan sa mode ng pagsingil, mayroon pang isa.
- Kung makakita ka ng mensaheng nagsasabing "Charge mode", dapat mong i-click ang notification na ito.
- Sa bukas na window, mag-click sa item na "USB storage", ang function na ito ay maaaring tawaging "PTP Camera".
- Kapag ikinonekta ang tablet sa mode na "PTP Camera", sa mga setting ng tablet, i-click ang item na "Media device (MTP)".
Setup ng paglilipat ng file
Kung nasa USB tethering mode ang iyong device, hindi ito lalabas sa iyong computer. Dapat na hindi pinagana ang mode na ito kapag nagpapares.
Alternatibo
Kung hindi nakikita ng tablet ang computer sa pamamagitan ng karaniwang usb cable, dapat mong subukan ang mga sumusunod na hakbang:
- Ikonekta ang USB cable sa laptop sa likod na port. Sa halip, gagamitin nito ang v. 2.0. Iba ang mga ito sa panlabas mula sa bersyon 3.0 sa kulay (ang mga asul ay USB 3.0). Ang mga konektor ay matatagpuan pangunahin sa likod ng computer. Sa isang laptop, ang bersyon ng connector ay karaniwang nakalista sa side panel, sa tabi nito.

Kaliwa USB 2.0, Kanan USB 3.0
- Suriin ang slot sa tablet, maaaring ito ay marumi o kamakailan lamang na pinalitan. Ang isa pang problema ay maaaring ang inoperability ng pugad dahil sa alikabok. Sa kasong ito, linisin ang socket sa iyong sarili, at kung ang tubig ay nakapasok sa socket, kakailanganin mong palitan ang adapter ng isa pa sa service center.
- Gumamit ng "microUSB to USB" cord mula sa isang smartphone o iba pang tablet. Ang sanhi ng pagkasira ay maaaring nasa cable.
- Kung posible na ikonekta ang mga device sa isang laptop, pagkatapos ay subukang ikonekta ang mga ito dito. Kung gumagana ang lahat doon, kailangan mong suriin ang pag-andar ng USB sa laptop, halimbawa, gamit ang USB drive, USB mouse o USB keyboard. Kung walang positibong resulta, kailangan mong pumunta sa "PU", pagkatapos ay pumunta sa "Pag-troubleshoot", at pagkatapos ay sa "Mga Setting ng Hardware" at pagkatapos ay i-click ang "Awtomatikong ayusin".
- I-update ang mga driver ng hardware sa Windows. Maaari rin itong maging solusyon sa problema. Buksan ang "Computer Properties" at pagkatapos ay buksan ang "Device Manager".

"Device Manager" sa column sa kaliwa
- Pagkatapos ay ikonekta ang cable mula sa tablet papunta sa PC. Dapat magdagdag ng gadget sa menu. Piliin ito at i-right-click, sa listahan na bubukas, i-click ang "I-update ang Mga Driver". Hindi mo maa-update ang driver nang walang internet. Subukan din na i-update ang driver mula sa CD na kasama ng gadget.
- Minsan ang isang "!" ay lilitaw sa tapat ng gadget sa "Device Manager", na nangangahulugang walang software para dito, o may mga problema sa mga driver. Kailangan nilang ma-update.
- Sa mas lumang mga Android device, dapat kang pumili ng espesyal na PC connection mode. Karaniwan, ang tablet ay nagpapakita ng isang mensahe ng koneksyon. Kung wala ito, idiskonekta ang kagamitan mula sa PC at suriin ang pagkakaroon ng naturang item sa mga setting.

I-on ang USB drive
- aktibidad ng antivirus. Bilang isang patakaran, kapag may nakitang mga bagong device, nakikita ng antivirus program ang aktibidad na ito bilang isang mapanganib na proseso. Samakatuwid, para sa panahon ng pagkonekta sa tablet sa laptop, huwag paganahin ang antivirus o suspindihin ang operasyon nito. Subukan din na i-off ang iyong firewall at mga feature ng seguridad.
Pag-aayos ng warranty
Kung wala sa mga opsyon sa itaas ang nakatulong, at ang device ay nasa ilalim ng warranty, pagkatapos ay makipag-ugnayan sa repair center o tindahan kung saan mo binili ang tablet. Dapat ayusin ng mga technician ang problema o mag-isyu ng bagong gadget sa ilalim ng warranty card.
Sa kaganapan ng pagkaantala sa panahon ng warranty, ang mga problema sa pagkonekta sa tablet sa isang PC ay depende sa mga pisikal na depekto (ang connector sa tablet, ang koneksyon nito sa motherboard, atbp.) o kung ang gumagamit ay walang partikular na pagnanais na magbiyolin. gamit ang mga setting, maaari kang maglipat ng mga file sa computer at -other:
- Mga sikat na app tulad ng AirDroid (Lightweight File Transfer App).
- Paglikha ng FTP server, madaling gumawa ng server sa isang tablet sa pamamagitan ng ES FILE MANAGER application, at sa isang computer gamit ang interface ng Windows OS.
- Pagpares sa pamamagitan ng Google Drive. Sa tablet at computer, gamitin ang kaukulang opisyal na application mula sa mga developer.
Kapag ikinonekta mo ang tablet sa PC, nalaman mong hindi nahanap ang huli. Tingnan natin ang mga dahilan kung bakit maaaring hindi makita ng computer ang tablet. Ang problema ay maaaring nauugnay sa parehong pagpapatakbo ng PC at ang pagpapatakbo ng tablet.
Mga dahilan kung bakit hindi nakikita ng computer ang tablet
Una sa lahat, tingnan ang tablet para sa pahintulot na mag-access ng mga file. Pagkatapos ng lahat, maaari mong kalimutan na paganahin ang USB drive sa mga setting. Sa kasong ito, ang gadget ay mula sa PC, ngunit hindi papayagan ang pagpapalitan ng data.
Kadalasan, nag-aalok ang tablet na markahan ang USB drive sa mga setting sa oras ng pagkonekta sa PC. Kung sa ilang kadahilanan ay "nakalimutan" niya ito, i-on ang USB drive sa iyong sarili. Pumunta lamang sa mga setting, hanapin ang item na "memorya ng device". Nasa loob nito na i-activate mo ang nais na function. Ang isang karaniwang koneksyon sa isang PC ay isinasagawa sa ganitong paraan.

Gayunpaman, ang mga tablet ay konektado sa isang PC, sa kasamaang-palad, hindi palaging madali at simple. Kung hindi napabuti ng nakaraang tip ang sitwasyon ng iyong koneksyon, subukan ang sumusunod:
- Pumunta sa menu na "";
- Hanapin ang seksyong "Para sa Mga Developer" dito. Karaniwan itong inilalagay sa pinakailalim;
- Hanapin at lagyan ng check ang kahon na "USB debugging."
Pagkatapos ng mga simpleng manipulasyong ito, dapat makita ng PC ang tablet.

Mga kahirapan sa teknikal
Ang mga teknikal na problema dahil sa kung saan ang computer ay hindi nakikita ang tablet sa pamamagitan ng USB ay mas seryoso kaysa sa hindi pag-tick. Gayunpaman, sa kasong ito, nalutas ang problema.
Maaaring may ilang dahilan. Wala sa ayos ang wire o controller. Kung tumigil ang computer na makita ang tablet dahil sa isang nasira na cable, hindi ito isang problema. Ang mga presyo para sa mga cable ay medyo mababa, kaya kung wala kang ekstrang cable, pagkatapos ay mayroon kang direktang daan patungo sa tindahan. Ngunit huwag maging tamad at siguraduhin na ito ay nasa loob nito bago bumili. Upang gawin ito, ikonekta lamang ang tablet sa PC gamit ang isa pang wire.
Kung ang controller ay may sira, hindi mo magagawa nang walang tulong ng isang service center. Ito ay nangyayari na ang lahat ay ok sa controller at sa wire, at ang problema ay nakasalalay sa hindi pagkakatugma ng mga port. Ang ilang mas bagong PC ay may USB 3.0, habang ang iyong tablet ay maaaring may 2.0 lang. Madali itong matukoy "sa pamamagitan ng mata": Ang 3.0 ay may mga asul na interface, ang 2.0 ay may mga puti.

Mga driver
Ang mga driver ay isa sa mga pinakakaraniwang dahilan kung bakit maaaring hindi makita ng isang computer ang isang tablet sa pamamagitan ng USB. Ang mga katulad na bagay ay nangyayari, halimbawa, pagkatapos mag-flash ng tablet. At ang mga kinakailangang driver ay hindi palaging naka-install sa PC. Kung mayroon kang Windows XP o mas mababa - higit pa. Sa mga operating system na iyon, ang mga driver ay hindi awtomatikong naka-install, kaya kailangan mong gawin ito nang manu-mano. Para sa kasong ito, ang pinakasimpleng solusyon ay ang pag-download lamang ng kinakailangang driver.

Kadalasan ay nakatagpo kami ng ganoong problema kapag ang PC ay "hindi nakikita" ang anumang aparato na konektado dito, halimbawa, isang wireless mouse, isang smartphone. Ngayon sasagutin natin ang tanong kung bakit hindi nakikita ng computer ang tablet sa pamamagitan ng usb.
Gaano man kababawal ang desisyong ito para sa iyo, ngunit una, i-restart ang parehong device. Parehong sa computer at sa tablet mismo, ang isang pagkabigo ay maaaring mangyari, dahil sa kung saan ang parehong mga aparato ay nagsisimulang magkasalungat sa isa't isa.
Solusyon 2:
Ang pangalawang bagay na dapat gawin sa sitwasyong ito ay suriin ang mga konektor ng usb. Nalalapat ito sa tablet at sa mismong computer kung saan mo ito ikinonekta. Ito ay medyo simple upang suriin ang usb port sa isang PC para sa operability, para dito kailangan mo lamang ikonekta ang anumang iba pang device, halimbawa, isang USB flash drive.
Solusyon 3:
Bigyang-pansin ang integridad ng usb wire kung saan mo ikinonekta ang tablet sa computer. Maaari kang makakita ng isang malakas na liko, bali. Kung mayroon kang mga alagang hayop, bigyang-pansin kung ang alambre ay nakagat o nganga. Kung mayroon kang isa pang wire ng parehong uri, subukang ikonekta ang tablet sa computer gamit ito.

Solusyon 4:
Suriin ang mga kinakailangang driver sa device. Kung ikinonekta mo ang tablet sa unang pagkakataon, pagkatapos ay maghintay hanggang ang mga driver ay mai-install mismo. Sa karamihan ng mga operating system ng Windows, awtomatiko itong nangyayari.
Kung hindi nangyari ang self-installation, pumunta sa website ng tagagawa ng tablet at i-download ang mga kinakailangang driver para sa iyong operating system. Pagkatapos mag-download at mag-install, i-restart ang iyong computer.
Sinubukan ko ang lahat ng mga pagpipilian, ngunit bakit hindi nakikita ng computer ang tablet sa pamamagitan ng usb?
Mayroong ilang iba pang mga solusyon sa problemang ito. Subukang isaksak ang tablet sa isa pang usb socket. I-update ang mga driver nang komprehensibo, iyon ay, sa pamamagitan ng isang espesyal na programa. Para sa mga layuning ito, inirerekumenda ko ang paggamit ng DriverPack Solution, ang programa ay may intuitive na interface, madaling gamitin.
Umaasa ako na ang mga tip na ito ay nakatulong sa iyo na sagutin ang tanong kung bakit hindi nakikita ng computer ang tablet sa pamamagitan ng usb at lutasin ang problemang ito. Kung hindi posible na iwasto ang error sa iyong sarili, inirerekumenda kong makipag-ugnay sa isang sentro ng serbisyo sa pag-aayos ng tablet, na magsasagawa ng mga diagnostic upang matukoy ang mga problema.
Ang katotohanan na ang mga benta ng mga tablet ay lumalaki, nagsulat na ako at kahit na higit sa isang beses. Mayroong maraming iba't ibang mga kumpanya sa merkado, at kung mas maaga ang mga kilalang kumpanya tulad ng Samsung o Apple ay nagpakita ng pinakamalaking paglago ng benta, ngayon ay nakikita natin ang hindi kapani-paniwalang paglago sa tinatawag na B-brand - ito ay mga murang tablet mula sa Chinese. mga tagagawa, na kadalasang lumalabas na hindi mas masahol kaysa sa kanilang mas mahal na mga kapatid, at kadalasan ay mas mahusay pa.
Ngunit sa katunayan, hindi napakahalaga kung aling tatak ng tablet ang iyong ginagamit, dahil ang mga problema ay maaaring lumitaw dito anumang oras. Alin halimbawa? Mayroong marami sa kanila, kaya ngayon ay susuriin namin nang mas detalyado ang isa lamang sa kanila, na, sa pamamagitan ng paraan, ay napaka-pangkaraniwan - hindi nakikita ng computer ang tablet kapag nakakonekta sa pamamagitan ng USB cable.
Ako mismo ay nakatagpo ng ganoong problema, hindi lamang sa isang tablet, kundi pati na rin sa isang smartphone batay sa operating system. At oo, hindi mahalaga kung aling tablet ang ginagamit mo, maging Samsung, ASUS, Lenovo, Ritmix, Prestigio, atbp., hindi. Ang solusyon sa problema ay maaaring mag-iba lamang sa kaso ng Apple iPad, at kahit na hindi palaging.
Desisyon
Mayroong ilang mga solusyon at magsisimula ako, gaya ng dati, sa pinakasimpleng.
- Kung, kapag ikinonekta mo ang isang laptop sa screen ng iyong computer, hindi mo nakikita ang tablet sa listahan ng mga konektadong device, o may naganap na error na hindi makilala ng computer ang device, maaaring makatulong ang isang normal na pag-reboot ng tablet. Ang prosesong ito ay nakatulong sa akin ng maraming beses. Kasabay nito, ang problema mismo ay konektado nang tumpak sa software ng tablet mismo, dahil pagkatapos ng pag-update ng firmware, ang mga kakaibang bagay ay nawala nang isang beses at para sa lahat.
- Ang susunod na hakbang ay ang mga pahintulot sa pag-access ng device. Kapag ikinonekta mo ang isang device sa pamamagitan ng USB, kung gayon, depende sa firmware at mga setting nito, awtomatiko nitong bubuksan ang file system nito, o kailangan mo itong buksan mismo sa pamamagitan ng pag-tap sa screen nang maraming beses. Kung titingnan mo ang screenshot sa ibaba, makikita mo na ang tablet ay maaaring ikonekta sa computer bilang isang USB drive, media device, camera, atbp. Subukang lumipat sa pagitan ng mga mode na ito at pagkatapos ay malamang na ma-detect ng computer ang iyong device. Bilang default, ginagamit ang USB storage mode.

- Huwag kalimutan na upang magamit ang tablet bilang isang USB drive, dapat itong i-on. Muli, ito ay depende sa firmware, ngunit sa stock at hindi ang pinakabagong Android, ito ay ginagawa sa pamamagitan ng pag-tap sa pindutan, tulad ng sa screenshot. Sa kasong ito, makikilala ng computer ang device, ngunit hindi ka papayagan na kopyahin ang anuman dito.

- Bigyang-pansin ang USB cable. Posible na ang sanhi ng problema ay nakasalalay dito. Halimbawa, ang wire ay nakagat ng aso o pusa, kaya hindi ito gumana. At ang mga wire ay madalas na masira malapit sa plug mismo, na medyo mahirap mapansin - isang kumpletong kapalit lamang ng cable ang makakatulong.

- Kung walang nangyari sa screen ng monitor kapag ikinonekta mo ang gadget, malamang na nawawala ang kinakailangang driver. Bilang isang patakaran, sa ilalim ng normal na mga kondisyon, sinusubukan ng system na palitan ang driver kung nawawala ang isa, at sa karamihan ng mga kaso maaari itong gawin. Karaniwang nagsisimula ang mga problema pagkatapos ng pag-flash ng device, kapag hindi mapakinabangan ng system ang pagpapalit ng driver at nangangailangan ng bago. Ang pangunahing tanong ay kung aling driver ang ida-download at mula saan. Sa karamihan ng mga kaso, hindi ito nakasalalay sa iyong modelo, ngunit sa firmware. Kung na-download mo ito, halimbawa, sa sikat na w3bsit3-dns.com forum, mas mahusay na magtanong tungkol sa driver doon - malamang na sasagutin ka nila kung aling driver ang mas mahusay na i-download. Pagkatapos i-install ang driver sa iyong computer, maaari mong kalimutan ang tungkol sa problema.
Kung hindi nakikita ng iyong computer ang tablet, pagkatapos ay bago makipag-ugnay sa isang espesyalista, kailangan mong magsagawa ng isang independiyenteng pagsusuri at alamin kung ano ang konektado dito. Paano ito magagawa, ipapakita namin sa iyo sa artikulong ito.
Bakit hindi nakikita ng computer ang tablet?
- Maling USB port sa iyong computer.
- Ang wire na sinusubukan mong ikonekta ang dalawang device ay nasira o hindi orihinal.
- Ang iyong tablet ay hindi naka-configure upang kumonekta sa iba pang mga device.
- Ang mga driver para sa tablet ay nawawala sa computer.
Anong gagawin?
Upang matukoy kung bakit hindi nakikita ng iyong computer ang tablet, gawin natin ang sumusunod: una, suriin ang USB connector at wire, pagkatapos ay siguraduhin na ang software para sa device ay naka-install sa iyong personal na computer, at sa wakas, suriin ang mga setting ng ang tablet mismo. At ngayon tungkol sa lahat ng bagay sa pagkakasunud-sunod.

Tulong mula sa mga eksperto

Kung ang iyong computer ay tumigil na makita ang tablet, at ang mga tip sa itaas ay hindi nakatulong sa iyo na ayusin ang sitwasyong ito, pagkatapos ay mas mahusay na makipag-ugnay sa isang espesyalista para sa impormasyon. Kung sakaling ang produkto ay nasa ilalim pa rin ng warranty, makabubuting kumunsulta sa mga nagbebenta tungkol sa mga karagdagang aksyon. Maaaring kailangang palitan ang tablet.