Paano makahanap ng voice recorder file sa android. Paano mag-record ng pag-uusap sa telepono sa Android. Paano makinig kung nasaan ang folder ng pag-record ng pag-uusap sa Android. Video: Awtomatikong Mag-record ng Mga Tawag gamit ang Auto Call Recorder Pro
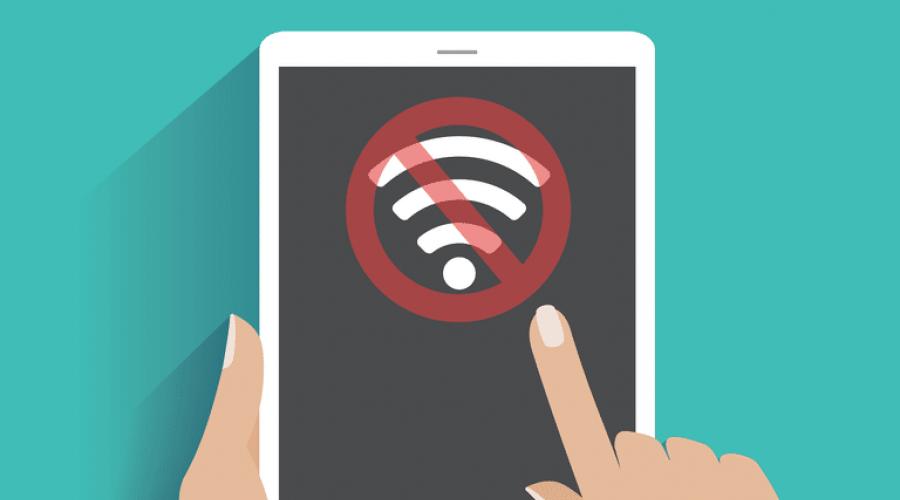
Basahin din
Malas iyon - napansin ng maraming user, na nag-update ng kanilang iPhone o iPad, na hindi na ma-off ang Wi-Fi sa pamamagitan ng control center. Iyon ay, sa pamamagitan ng pagpindot sa switch ng Wi-Fi, naging puti ang user ng video (ang icon ng Wi-Fi), ngunit hindi ganap na na-off.
Ito ay kung paano ito nangyayari:
iyon ay, kahit na sapilitan na i-off ang Wi-Fi, nakikita namin na pinapayagan ka ng system na i-off ito hanggang bukas lang, at pagkatapos ay i-on ito mismo. Ano itong kabastusan?
Yan ang gusto ni Apple
Kung walang Wi-Fi o mobile internet, ang modernong smartphone ay isang walang buhay na laruan. Kaya, ang iPhone ay hindi maaaring mag-update ng mga serbisyo, makatanggap ng mga abiso, gumamit ng mga application ng system sa pagpapasya ng mga developer ng Apple, at mangolekta ng kinakailangang impormasyon para sa tagagawa.
Iyon ang dahilan kung bakit napaka-kapaki-pakinabang para sa mga kumpanya ng smartphone na panatilihing nakakonekta ang kanilang produkto sa Internet hangga't maaari. Nagpasya ang Apple na gawin ito nang buong tapang at radikal, na tritely na nagbabawal na patayin ang Wi-Fi sa pamamagitan ng control center.
Para sa gumagamit, ito ay masama, dahil ang mga kasamang wireless network ay nagdaragdag ng pagkonsumo ng baterya, at maaari lamang silang lumikha ng abala, halimbawa, pagtanggap ng mga abiso mula sa mga social network at iba pang mga instant messenger.
Paano ganap na hindi paganahin ang Wi-Fi
Ngayon ay maaari mong ganap na i-off ang Wi-Fi sa iOS 11 sa pamamagitan lamang ng mga setting. Ito ay simple - pumunta sa pangunahing mga setting ng iPhone o iPad,
Hanapin ang Wi-Fi item at i-off ito.
Ang pinakamabilis na paraan upang makarating sa menu na ito ay ang paggamit ng 3D Touch sa icon ng mga setting sa home screen ng iPhone. Sa prinsipyo, walang kumplikado tungkol dito, ngayon lang nag-off ang Wi-Fi nang medyo naiiba.
Panoorin kaagad:
Nakikipagpulong ka man sa mga kliyente o naglalakbay para sa iyong negosyo, hinahayaan ka ng iPad na dalhin ang lahat ng iyong dokumento at proyekto sa isang portable device. Wi-Fi Feature Ang iPad ay kumokonekta nang wireless sa mga Wi-Fi hotspot, kaya maaari kang mag-surf sa web kahit saan. Kung regular na ibinabagsak ng iyong tablet ang koneksyon sa Wi-Fi nito, nagrerekomenda ang Apple ng ilang tip sa pag-troubleshoot para matulungan kang lutasin ang lahat ng isyu.
Kung ang iyong iPad 2 o 4 ay nakakaranas ng mga problema sa WiFi, tulad ng pag-drop out ng network (permanente o pasulput-sulpot), subukan ang mga sumusunod na pamamaraan:
1 I-update ang firmware ng iyong router o home WiFi router sa pinakabagong bersyon. Ang lumang firmware ay kadalasang nagdudulot ng mga problema sa koneksyon. Ang ilang mga router ay awtomatikong tumitingin para sa mga update ng firmware. Kung hindi, bisitahin ang website ng tagagawa ng router at hanapin ang firmware sa pahina ng pag-download o suporta.
2 Tukuyin kung ang iyong router ay gumagamit ng WEP, WPA, o WPA2. Upang gawin ito, buksan ang iyong Internet browser sa iyong computer at pumunta sa pahina ng pagsasaayos ng router. Kung gumagamit ang device ng seguridad ng WEP, lumipat sa WPA o WPA2. Ayon sa Apple, ang proteksyon ng WEP ay maaaring humantong sa mga regular na pagkawala.
3 I-update ang DHCP lease ng tablet. I-click ang "Mga Setting" at "Wi-Fi". I-click ang arrow sa kanan ng iyong gustong wireless hotspot at piliin ang I-renew ang Lease.
4 Tanggalin ang network na nagdudulot ng mga problema sa koneksyon. I-click ang "Mga Setting" at "Wi-Fi". Piliin ang nais na punto at i-click ang "Kalimutan ang network na ito". Tinatanggal ng opsyong ito ang mga setting para sa network na ito, kaya kailangan mong i-type muli ang mga ito.
5 I-reset ang mga setting para sa lahat ng network sa device kung magpapatuloy ang problema. I-click ang "Mga Setting", "General" at "I-reset". I-click ang I-reset ang Mga Setting ng Network. Ipasok muli ang impormasyon ng pagsasaayos para sa bawat network.
6 I-reboot ang iPad pagkatapos i-update ang iyong IP address o i-reset ang iyong mga setting ng swi-fi network. Upang i-restart ang iyong tablet, pindutin nang matagal ang button na Sleep/Wake. Kapag nag-pop up ang pulang slider, i-slide ito upang i-off ang device. Pindutin muli ang sleep/wake button para i-on ang gadget.
Hindi nakikilala ng iPad ang mga wireless na signal...
Ang lahat ng mga iPad ay idinisenyo upang makilala at kumonekta sa mga wireless na local area network. Bagama't maaari kang palaging kumonekta sa isang pampublikong hotspot na nasa saklaw, kakailanganin mo ng network key upang ma-access ang isang Wi-Fi network na protektado ng password. Ayon sa Apple, minsan ang pag-restart ng iyong tablet ay aayusin ang anumang mga problemang nararanasan mo kapag kumokonekta sa isang wireless network. Sa ibang mga kaso, maaaring kailanganin ang mga karagdagang hakbang sa pag-troubleshoot.
Mga isyu sa mga setting
Ang pinakamalaking dahilan para mabigo ang iPad wireless function ay na hindi mo pinagana ang Wi-Fi function. Kung napansin mong hindi nakakonekta ang iyong device sa Wi-Fi, pumunta sa app na Mga Setting at i-tap ang Wi-Fi. Kung nakikita mo ang Wi-Fi button na nakatakda sa Off, pindutin ang button nang isang beses upang i-toggle ito sa On position. Kahit na nakikita mong naka-on ang feature na ito, inirerekomenda ng Apple na i-off ito at pagkatapos ay i-on muli upang subukan at muling magtatag ng wireless na koneksyon.
Wala sa saklaw
Ang iyong iPad ay dapat nasa loob ng saklaw ng isang wireless network router upang matanggap ang signal nito. Karaniwan, kung ang iyong tablet ay higit sa ilang daang talampakan ang layo mula sa iyong router, makakatanggap lamang ito ng mahinang signal kung mayroong anumang signal. Kung ang problema ay napakalayo mo sa lugar ng saklaw, subukang lumapit sa router at subukang kumonekta muli sa wireless hotspot.
Kumokonekta sa isang router
Minsan kapag hindi makakonekta ang iyong iPad sa isang wireless na signal, ang problema ay nasa mismong wireless router, hindi ang iyong iPad. Kung nasa hanay ka ng iyong network at hindi ka pa rin makakonekta, inirerekomenda ng Apple na i-off ang iyong router at pagkatapos ay i-on muli upang i-reset ito. Bagama't mukhang halata ito, magandang ideya din na tiyaking nakakonekta ang router sa pinagmumulan ng kuryente. Suriin kung ang ibang mga device, gaya ng laptop, ay matagumpay na makakakonekta sa Wi-Fi upang matulungan kang matukoy kung ang problema ay nasa iyong router.

Mga pribadong network
Ang mga wireless na item na nakatakda sa pribado o sarado ay hindi lalabas sa listahan ng mga available na network sa iyong iPad. Dahil hindi nakalista ang punto, hindi makikilala ng iyong device ang signal nito. Kung alam mo ang password para sa network, pumunta sa menu na "Mga Setting", at pagkatapos ay piliin ang "Wi-Fi" at "Iba pa". Magagawa mong manu-manong ipasok ang pangalan ng network at impormasyon sa seguridad upang makakonekta.
Paano ang pag-aayos:
- 1
Libreng pag-diagnose na dinala-
device, sa iyo man o sa aming courier. - 2 Gumagawa kami ng mga pag-aayos, at nagbibigay din ng garantiya sa mga bagong naka-install na bahagi. Sa karaniwan, ang pag-aayos ay tumatagal ng 20-30 minuto.
- 3 Kumuha ng isang gumaganang device sa iyong sarili o tumawag sa aming courier.
Marahil, ang bawat gumagamit sa panahon ng operasyon ng hindi bababa sa isang beses ay nahaharap sa problema ng pagkonekta sa WiFi. Kaya, ang iPhone 5s ay maaaring:
- independiyenteng idiskonekta mula sa wi-fi,
- harangan ang toggle switch para sa pagkonekta sa isang wireless network,
- huwag magpakita ng mga aktibong hotspot,
- sabit sa lock
Gayundin, ang dahilan kung bakit hindi nakakakuha ng maayos ang Wi-Fi ay maaaring dahil sa mga paglabag sa pagpapatakbo ng operating system.
Paano ayusin ang mga problema sa wifi?
Ang pangunahing dahilan para sa mga naturang problema sa karamihan ng mga kaso ay nauugnay sa isang banal na sistema ng pag-freeze kung hindi pinapayagan ng gumagamit ang iPhone 5c na mag-reboot nang hindi bababa sa isang beses sa isang linggo. Ito ay isang sapilitang pag-reboot na nagbibigay-daan sa iyong palayain ang RAM mula sa mga hindi kinakailangang proseso at pansamantalang mga file. Maaari mong i-reset ang iyong telepono gamit ang Power button. Kung ang iPhone 5s ay nag-freeze sa parehong oras, pagkatapos ay dapat mong pindutin nang matagal ang dalawang key na "I-on" at "Home". Pagkatapos ng pag-reboot, subukang kumonekta muli sa wireless network.
Gayundin, suriin ang iyong mga setting ng network:
- Tiyaking gumagana nang maayos ang router.
- Suriin kung ang device ay nasa saklaw ng router.
- Suriin ang lahat ng mga cable at koneksyon.
- Suriin kung tama ang password.
Maaari mo ring lutasin ang problema sa koneksyon sa pamamagitan ng direktang pagbabago ng DNS sa iOS mismo. Subukang palitan ang data ng mga pampubliko mula sa Google.
Nag-crash ang system sa pag-troubleshoot

Ang telepono mismo ay nag-iimbak ng maraming impormasyon, mga address ng network, mga password at iba pang mga bagay. Samakatuwid, sulit na subukang i-reset ang mga setting ng network ng iPhone 4s, 4. Pagkatapos nito, i-restart ang device at subukang kumonekta muli sa Wi-Fi. Kung pagkatapos nito ay hindi nangyari ang koneksyon, malamang na isang error sa operating system.
Maaari mong ibalik ang buong functionality ng iyong iPhone 4s sa pamamagitan ng pag-reset nito sa mga factory setting. Bago gawin ito, huwag kalimutang gumawa ng backup sa pamamagitan ng iTunes. Ang pagkopya ng data sa iCloud ay hindi katumbas ng halaga, dahil ang problema sa kakulangan ng Internet ay maaaring manatili, ngunit ang pagpapanumbalik ng data ay magiging mas mahirap.
Pagkatapos i-reset ang iPhone 5, subukang kumonekta sa Wi-Fi, kung mangyari muli ang error, kung gayon ang problema ay maaaring alinman sa isang pagkabigo ng hardware o isang router.
Pagpapalit ng firmware
Ang pangalawang opsyon ay madaling suriin, subukan lamang na ikonekta ang isa pang device sa network. Kung nangyari ang koneksyon, kung gayon ang mga paghihirap ay lumitaw nang tumpak sa sistema ng smartphone o sa board. Sa opsyong ito, maaari mong subukang ibalik ang trabaho sa pamamagitan ng serbisyo ng iTunes. Ngunit kung minsan ang isang kumpletong pag-flash o pag-aayos ng mga indibidwal na bahagi ay kinakailangan. Ito ay nagkakahalaga na tandaan na ang pag-aayos ng iyong gadget ay dapat na pinagkakatiwalaan lamang sa mga espesyalista. Mapapayo ka ng aming mga propesyonal sa anumang isyu, kabilang ang prompt
Kamusta! Mayroon akong iPhone 6s sa iOS 10.3.2. Pagkatapos lumipat sa standby mode, mag-o-off ang Wi-Fi pagkatapos ng 3-5 minuto at lilipat sa mobile Internet mode. Kapag lumabas ka sa sleep mode, mag-o-on ang Wi-Fi pagkalipas ng 2-3 segundo. Sabihin mo sa akin kung paano ayusin ang sitwasyong ito?
Sa katunayan, ang Wi-Fi sa standby mode ay hindi naka-off, ngunit napupunta sa standby mode na may mababang paggamit ng kuryente. Ang pagdiskonekta sa Wi-Fi ay maaaring sanhi ng mga setting o feature ng router. Awtomatikong hindi pinapagana ng ilang router ang mga consumer na hindi humihiling o nagpapadala ng mga packet sa network.
Ano ang maaaring gawin
1. Una, subukan ang iPhone sa anumang iba pang lugar na may Wi-Fi (sa trabaho, sa kapitbahay). Ang pangunahing bagay ay ang router ay naiiba. Malamang na walang magiging problema. Maaari mo ring i-off ang mobile Internet para sa tagal ng tseke.
Maghintay hanggang sa "makatulog" ang telepono at subukang magpadala ng mga mensahe dito sa mga instant messenger kung saan naka-configure ang mga notification sa iOS ( Mga Setting - Mga Notification).
2. Ang susunod na hakbang ay upang suriin kung ang iPhone ay konektado sa router. Kami, kung paano subaybayan ang mga konektadong device sa network.
Tumingin sa iyong computer o iba pang smartphone upang makita kung nawala ang koneksyon sa iyong iPhone pagkatapos itong matulog.
3. Kung nakita mo na ang iPhone ay "bumagsak" mula sa network sa standby mode, kailangan mong sundutin ang mga setting ng router.
- Hanapin muna ang setting Oras ng pag-upa ng IP address. Taasan ang halaga ng variable hanggang ilang linggo o kahit isang buwan.
- Minsan nakakatulong ang pag-off sa device EAP encryption. Subukang i-off ito.
- Maaari mo ring subukan
Sa bawat bagong pangunahing pag-update sa iOS o kahit macOS, ang ilang mga gumagamit ay nakakaranas ng medyo malubhang problema. Ang iOS 10 ay walang pagbubukod sa ganitong kahulugan. Maraming mga gumagamit ang nagsimulang magreklamo tungkol sa problema sa Wi-Fi network. Mayroong ilang mga paraan upang malutas ang problema.
I-reboot ang router
Mukhang simple lang, ngunit kung minsan ang problema ay hindi sa mobile device o iOS. Una kailangan mong tiyakin na ang router mismo ay gumagana.
I-hard reset ang isang iOS device
Kung hindi nakatulong ang pag-reboot ng iyong router, ang susunod na lohikal na solusyon ay ang hard reset ang iyong iPhone o iPad mismo. Upang gawin ito, pindutin nang matagal ang Power at Home button (o ang volume button sa iPhone 7) sa loob ng 10-15 segundo hanggang lumitaw ang logo ng Apple sa screen.
Muling kumonekta sa isang Wi-Fi network
Ang hindi matatag na koneksyon sa Wi-Fi ay hindi palaging nangangahulugan ng pagkabigo ng hardware o software, kung minsan ay maaari lamang itong pagkabigo ng isang partikular na koneksyon sa isang partikular na network. Upang ayusin ito, pumunta sa mga setting ng Wi-Fi at mag-click sa icon na "i" sa tabi ng nais na Wi-Fi network, pagkatapos ay piliin ang "Kalimutan ang network na ito". Ngayon subukang kumonekta muli sa network.
I-reset ang mga setting ng network
Sa maraming kaso, nakakatulong ang pag-reset ng mga setting ng network. Pumunta sa Mga Setting -> Pangkalahatan -> I-reset -> I-reset ang mga setting ng network. Ang pamamaraang ito ay hindi nakakaapekto sa data ng gumagamit, ngunit inaalis ang lahat ng mga koneksyon sa network.
Tulong sa WiFi
Ang Wi-Fi Help ay isang kawili-wili at medyo bagong feature sa iOS. Hindi ito natatangi sa iOS 10, ngunit nakakaapekto ito sa kung paano gumagana ang Wi-Fi. Ang kahulugan ng function na "Wi-Fi Help" ay ang kakayahang ihambing ang bandwidth ng isang koneksyon sa Internet sa Wi-Fi at sa isang mobile network. Kung sakaling ang wireless network ay hindi matatag at sapat na mabilis, ang mobile device ay nakapag-iisa na lumipat sa paggamit ng mobile Internet - 3G o LTE. Upang huwag paganahin ang tampok, pumunta sa Mga Setting -> Cellular.
Huwag paganahin ang Mga Serbisyo sa Lokasyon para sa Wi-Fi
Isa pang feature na direktang nakakaapekto sa koneksyon sa Wi-Fi. Upang hindi paganahin ang mga serbisyo ng lokasyon para sa mga Wi-Fi network, pumunta sa Mga Setting -> Privacy -> Mga Serbisyo sa Lokasyon -> Mga Serbisyo ng System, gamitin ang slider upang i-deactivate ang serbisyo ng lokasyon para sa mga Wi-Fi network at i-restart ang device.
Malinis na pag-install ng iOS 10
Kung wala sa itaas ang nakatulong, oras na para magpatuloy sa mas radikal na mga pamamaraan. Upang magsagawa ng tinatawag na malinis na pag-install, kailangan mong i-update ang iTunes para sa Mac o Windows sa pinakabagong bersyon at i-download ang iOS 10 firmware IPSW file para sa iyong device.
Ngayon i-off ang Hanapin ang Aking iPhone sa Mga Setting->iCloud->Hanapin ang Aking iPhone. Ikonekta ang iyong iOS device sa iyong computer at piliin ito sa iTunes. Pindutin nang matagal ang Alt sa Mac at Shift sa Windows, piliin ang opsyong "Ibalik" at mag-navigate sa na-download na IPSW file.
Hintaying mag-boot up ang device at i-restore ang iyong backup na data.
Rollback sa iOS 9
Kahit na ang pag-install ng iOS 10 mula sa simula ay walang binago, maaaring sulit na ibalik sa nakaraang bersyon ng OS.
Upang makapagsimula, i-download ang iOS 9 firmware IPSW file para sa iyong device. Pagkatapos ay i-off ang Hanapin ang Aking iPhone sa Mga Setting->iCloud->Hanapin ang Aking iPhone.
Ikonekta ang iyong iOS device sa iyong computer at ilagay ito sa DFU mode. Sa iTunes, pindutin nang matagal ang Alt sa Mac at Shift sa Windows, piliin ang opsyong "Ibalik" at mag-navigate sa na-download na IPSW file.
Huwag idiskonekta ang gadget mula sa computer hanggang sa abisuhan ka ng iTunes ng matagumpay na pagkumpleto.