Mabilis na pag-install ng mga update sa windows 7. Iba't ibang paraan upang manu-manong i-update ang Windows. Maghanap ng mga update, ngunit ang desisyon na mag-download at mag-install ay ako ang gumawa
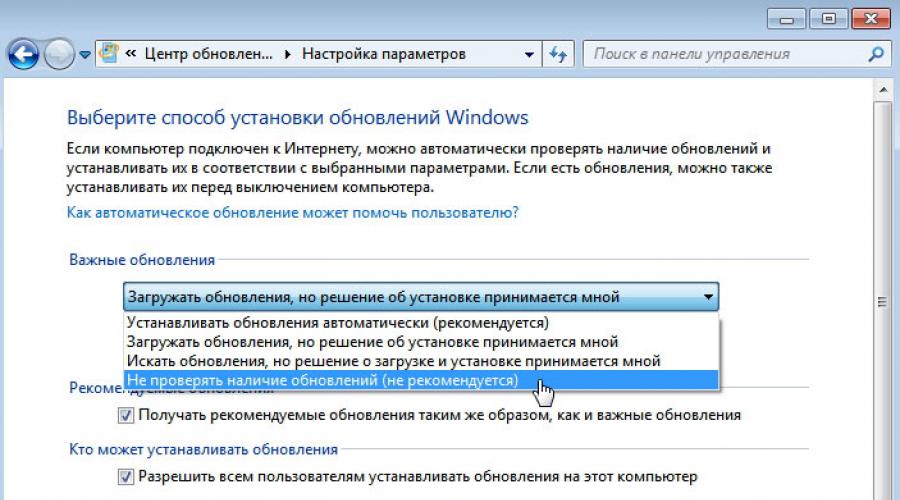
Basahin din
Patuloy na nagsusumikap ang Microsoft na pahusayin ang Windows 7 sa pamamagitan ng pagbuo ng mga bagong bersyon ng mga program, bagong bersyon ng mga driver ng device, iba't ibang mga patch at pag-aayos ng bug. Ang lahat ng mga bago at pinahusay na tampok na ito ay magagamit kaagad online, kaya dapat mong suriin ang mga update sa Windows 7 nang madalas hangga't maaari.
Ang pangunahing site upang suriin para sa mga update para sa Windows 7 ay ang Windows Update website, upang i-download kung saan sa isang Internet browser window ay kailangan mong pumili mula sa menu Magsimula talata Lahat ng Programa > Windows Update.
Dapat na regular na bisitahin ang site na ito upang matukoy ang mahahalagang bagong feature na maaaring gawing mas maaasahan at secure ang Windows 7.
Tool sa Pag-update ng Windows 7
Ang Windows 7 ay may kasamang awtomatikong tool sa pag-update na maaaring awtomatikong mag-download at mag-install ng mga update. Ang mga mas gustong malaman ang tungkol sa lahat ng nangyayari sa computer ay maaaring i-customize ang pag-uugali ng tool na ito ayon sa gusto nila. Ang mga hakbang na kinakailangan para dito ay ipinapakita sa ibaba.

- I-click ang button Magsimula, ilagay ang string sa field ng paghahanap Update center at pagkatapos ay piliin ang opsyon mula sa listahan ng mga resulta ng paghahanap Windows Update. Lilitaw ang window ng Windows Update na may impormasyon tungkol sa kasalukuyang estado ng plano sa pag-update at isang opsyon upang tingnan ang mga naka-install na update.
- Mag-click sa link na I-configure ang Mga Setting upang ipakita ang dialog box Mga setting.
- I-activate ang isa sa mga sumusunod na opsyon sa ilalim Mga mahahalagang update upang tukuyin kung paano dapat i-update ang Windows 7.
- Awtomatikong mag-install ng mga update (inirerekomenda). Sinasabi ng opsyong ito sa Windows 7 na awtomatikong mag-download at mag-install ng mga update. Kung pinagana, titingnan ng Windows 7 ang mga bagong update sa tinukoy na araw at oras (halimbawa, araw-araw o tuwing Linggo). Mas mabuting pumili ng araw at oras kung kailan walang gumagamit ng kompyuter.
- Mag-download ng mga update, ngunit nagpasya akong mag-install. Kung pinagana ang opsyong ito, titingnan ng Windows 7 ang mga bagong update, awtomatikong i-download ang mga ito kung available, at pagkatapos ay magpapakita ng icon sa lugar ng notification upang ipaalam sa iyo na handa nang i-install ang mga update. Ang pag-click sa icon na ito ay nagbibigay-daan sa iyong tingnan ang isang listahan ng mga na-download na update at alisan ng check ang mga hindi mo gustong i-install.
- Maghanap ng mga update, ngunit ang desisyon na mag-download at mag-install ay ako ang gumawa. Kung pipiliin mo ang opsyong ito, titingnan ng Windows 7 ang mga bagong update at pagkatapos, kung available, magpapakita ng icon sa lugar ng notification upang ipaalam sa iyo na may mga update na magagamit para sa pag-download. I-click ang icon na ito para makakita ng listahan ng mga update na ito, alisan ng check ang mga ayaw mong i-download, at i-click ang Start Download na button para simulan ang proseso ng pag-download. Kapag kumpleto na ang proseso ng pag-download, magpapakita ang Windows 7 ng icon sa lugar ng notification na nagpapaalam sa iyo na may mga update na handa nang i-install. Ang pag-click sa icon na ito at pagkatapos ay ang pag-click sa pindutang I-install ay nagbibigay-daan sa iyong i-install ang mga update na ito.
- Huwag suriin para sa mga update (hindi inirerekomenda). Sa pamamagitan ng pag-activate ng opsyong ito, mapipigilan mo ang Windows 7 na tingnan ang mga bagong update.
4. I-click ang button OK para magkabisa ang mga bagong setting.
Pansin
Ang ilang mga update ay nangangailangan ng pag-reboot pagkatapos ng pag-install. Sa ganitong mga sitwasyon, kung ang opsyon na Awtomatikong I-install ang mga update ay isinaaktibo, awtomatikong ire-reboot ng Windows 7 ang system. Maaari itong magdulot ng mga problema kung mayroon kang anumang mga bukas na dokumento na may mga hindi na-save na pagbabago o isang programa na kailangang patuloy na tumakbo. Maiiwasan mo ang mga problemang ito sa pamamagitan ng palaging pag-save ng iyong trabaho, pag-set up ng awtomatikong pag-logon, at paglalagay ng mga program na gusto mong patakbuhin sa lahat ng oras sa Startup folder ng Start menu.
Sa isang tala
Ang anumang tinanggihang update ay ipapakita pa rin sa window ng View Update History. Upang gawin itong hindi nakikita, i-right-click dito, piliin ang Itago ang Update mula sa menu ng konteksto, at pagkatapos ay i-click ang button na Kanselahin. Kung gusto mong makita muli sa ibang pagkakataon, ipakita lamang ang window ng Windows Update, i-click ang link na Ibalik ang mga nakatagong update, pagkatapos ay sa window na Ibalik ang mga nakatagong update, lagyan ng check ang kahon sa tabi ng update ng interes at i-click ang button na Ibalik.
Magsisimula ako sa mga konklusyon, at pagkatapos ay magkakaroon ng mga detalyadong tagubilin kung paano ko inirerekumenda ang pag-update ng Windows 7 system, pati na rin ang tungkol sa mga awtomatikong pag-update, tungkol sa manu-manong pagsuri ng mga update, kung paano i-off ang mga update at kung bakit hindi mo dapat i-on. umalis sila. Go!
Kailangan mong mag-install ng mga update. Ang isang magandang paraan upang gawin ito ay " Maghanap ng mga update, ngunit ang desisyon na mag-download at mag-install ay akin».
At kapag may mga mensahe mula sa Windows Update na may nakitang mga bagong update, kailangan mong maglaan ng oras upang mag-download at mag-install ng mga update sa Windows.
Paminsan-minsan, maaari mong manu-manong suriin ang mga update sa Windows gamit ang opsyong "Search for updates" (numero 1 sa Figure 1), nang hindi naghihintay na awtomatikong matukoy ang mga update na ito. At, kung manu-manong mahanap ang mga update, i-install din ang mga ito sa iyong PC.
Sa diskarteng ito, ang operating system ng Windows 7 ay napapanahon, at mapoprotektahan hangga't maaari mula sa.
Alamin natin ngayon kung paano mag-set up ng mga update at kung paano i-install ang mga ito upang manatiling kapaki-pakinabang ang mga ito, ngunit sa parehong oras ay huwag mag-abala sa mga gumagamit ng Windows 7.
Saan matatagpuan ang Windows 7 Upgrade Program?
Ang program na ito ay tinatawag na Windows Update. Siya ay mahahanap
- sa pamamagitan ng Search bar (ang "Start" na buton - ipasok ang teksto nang walang mga panipi sa linya na "Hanapin ang mga programa at file": "Windows Update"),
- o sa pamamagitan ng "Control Panel" (button na "Start" - "Control Panel" - "System and Security" - "Windows Update").
Pagkatapos nito, magbubukas ang window ng Windows Update sa screen, tulad ng ipinapakita sa Fig. 1:

kanin. 1. Window ng Windows Update
Sa window na ito, magiging interesado kami sa dalawang pagpipilian: "Maghanap ng mga update" (numero 1 sa Fig. 1) at "Mga Setting" (numero 2 sa Fig. 1).
Pag-configure ng Mga Update sa Windows 7
Upang i-configure ang mga update, mag-click sa inskripsyon na "Mga Setting" (numero 2 sa Fig. 1). Lilitaw ang isang window para sa pagpili kung paano i-install ang mga update sa Windows (Larawan 2):

kanin. 2. Window para sa pag-configure ng mga update sa Windows 7
Screenshot sa fig. 2 ay ginawa sa operating system na Windows 7 Professional. Para sa iba, maaaring iba ang hitsura ng window ng pag-update.
Ang mga developer ng Windows 7 ay nag-aalok sa mga user ng operating system na ito ng 4 na paraan upang mag-install ng mga update (mga numero 1 - 4 sa Fig. 2).
Kung interesado ka sa tanong na "Paano paganahin ang pag-update ng Windows 7?", Kailangan mong pumili ng isa sa tatlong mga pamamaraan:
- "Awtomatikong mag-install ng mga update (inirerekomenda)" (numero 1 sa Fig. 2).
- "Mag-download ng mga update, ngunit ang mga desisyon sa pag-install ay ginawa ko" (solid twos, dahil sa Fig. 2 - numero 2).
- "Maghanap ng mga update, ngunit ang desisyon na mag-download at mag-install ay ako ang gumawa" (number 3 sa Figure 2).
Ang tanong kung paano "i-off ang mga update sa Windows 7" ay malulutas gamit ang ika-apat na paraan:
Isaalang-alang natin ang lahat ng apat na pamamaraan nang mas detalyado.
Inirerekomenda ko rin ang pamamaraang ito, kung hindi para sa isa ngunit. Binubuo ito sa katotohanan na ang paghahanap, pag-download at pag-install ng mga update sa Windows ay isang medyo kumplikado at matagal na gawain para sa isang computer. Ang prosesong ito ay hindi napapansin ng gumagamit. Habang naghahanap, nagda-download at nag-i-install ng mga update, ang computer ay mabigat na na-load, nagpapabagal sa pagpapatupad ng iba pang mga gawain at programa. At sa pagtatapos ng pag-install ng mga update, sa pangkalahatan ay nagsisimula itong mangailangan ng pag-restart ng system.
At lahat ng ito ay nangyayari, bilang isang panuntunan, sa pinaka hindi angkop na sandali. Kapag walang oras upang ihinto (suspinde) ang trabaho at i-restart ang PC.
Para sa ilang kadahilanan, dito gusto kong alalahanin ang batas ni Murphy: "Sa kaliwa sa kanilang sarili, ang mga kaganapan ay may posibilidad na umunlad mula sa masama hanggang sa mas masahol pa." Iyon ang dahilan kung bakit ayaw kong bigyan ang operating system ng kakayahang maghanap, mag-download at mag-install ng mga update nang mag-isa.
Isaalang-alang ang pangalawang paraan ng pag-install ng mga update sa Windows 7.
Paraan 2 "Mag-download ng mga update, ngunit ako ang gumawa ng mga desisyon sa pag-install"
Ang pag-unawa na ang pag-install ng mga update ay nangangailangan ng karagdagang pag-load ng PC at nangangailangan ng pag-reboot para sa huling pag-install ng mga bagong programa, ang mga developer ng Windows ay nag-aalok sa amin nito, mas pinasimple na opsyon kaysa sa nauna ("Awtomatikong i-install ang mga update").
Dahil ang awtomatikong paghahanap para sa mga update at ang kanilang pag-download ay nangangailangan din ng mga mapagkukunan ng PC, inililihis din nito ang kapangyarihan ng computer sa mga prosesong ito.
At ito ay nagpapalubha sa gawain ng mga gumagamit, muli sa pinaka hindi angkop na sandali para dito, sa kasamaang-palad. At dito gusto kong alalahanin ang mga batas ni Murphy: "Kapag maayos ang mga bagay, dapat mangyari ang isang bagay sa malapit na hinaharap" at "Kapag lumala ang mga bagay kaysa dati, lalala pa ito sa malapit na hinaharap."
Samakatuwid, hayaan natin ang pamamaraang ito ng mga pag-update ng Windows, at magpatuloy sa ikatlong paraan.
3 paraan "Maghanap ng mga update, ngunit ang desisyon na mag-download at mag-install ay ginawa ko" o Paano hindi paganahin ang mga awtomatikong pag-update sa Windows 7?
Dito makikita natin ang pinakamababang distraction ng mga mapagkukunan ng computer. Ibig sabihin, ang mga mapagkukunan ay inililihis lamang upang makahanap ng mga update para sa Windows 7 operating system sa pamamagitan ng Internet.
Ang mga nahanap na update ay hindi mada-download sa computer ng user hanggang sa piliin ng user na gawin ito. Ang pamamaraang ito ay lalong maginhawa para sa mga may Internet na may limitadong trapiko. Para sa pag-download ng mga update ay karagdagang megabytes na na-download mula sa Internet
Samakatuwid, sa kabila ng katotohanan na ito lamang ang pangatlong paraan sa listahan para sa pag-install ng mga update sa Windows, inirerekumenda ko ito sa mga gumagamit ng PC.
Titingnan natin kung paano mag-download at mag-install ng mga update sa ibang pagkakataon, ngunit sa ngayon ay magpatuloy tayo sa pang-apat at huling paraan ng pag-install ng mga update sa Windows.
Ito ang huling, ika-4 na paraan upang i-update ang Windows 7 system.
At dito sumasang-ayon ako sa mga developer ng Windows na ang pamamaraang ito ay hindi maaaring irekomenda sa mga gumagamit ng computer.
Sapagkat, sa pamamagitan ng paglalapat ng ikaapat na pamamaraang ito, ang gumagamit ng PC ay tumatangging tumanggap at mag-install ng anumang mga update. At ito ay maaaring humantong sa pagtaas ng mga banta sa seguridad sa operating system, sa pagtaas ng kahinaan nito.
Bilang karagdagan sa pagpili ng paraan para sa pag-download at pag-install ng mga update sa Windows, sa window para sa pagpili ng paraan para sa pag-install ng mga update sa Windows, itakda ang mga sumusunod na checkbox (tingnan ang Fig. 2):
- "Tumanggap ng mga inirerekomendang update sa parehong paraan tulad ng mahahalagang update"(numero 5 sa Fig. 2). Ang mga developer ng Windows, upang ganap na malito ang mga gumagamit ng PC, ay dumating sa hindi lamang mahalaga (o, sa madaling salita, ipinag-uutos) na mga update sa Windows, kundi pati na rin ang tinatawag na mga inirerekumendang update. Hindi posible na makilala ang isa sa isa. Samakatuwid, upang hindi malito, kinakailangang maglagay ng tik sa harap ng inskripsiyong ito.
- "Pahintulutan ang lahat ng user na mag-install ng mga update sa computer na ito"(numero 6 sa Fig. 2). Bakit ito? Kung mayroong ilang mga account sa computer kung saan maaaring gumana ang iba't ibang mga user, o kahit isang user sa ilalim ng iba't ibang mga account, ang checkbox na ito ay nagbibigay sa kanilang lahat ng karapatang mag-download at mag-install ng mga update. Ang checkbox ay kapaki-pakinabang, dahil kung hindi, maaari mong kalimutan ang tungkol sa mga update sa loob ng mahabang panahon kung nagtatrabaho ka sa ilalim ng isang account kung saan hindi papayagan ang mga update. At ito ay maaaring humantong sa pagtaas ng banta ng mga kahinaan sa computer.
- "Kapag nag-a-update ng Windows, magbigay ng mga update para sa mga produkto ng Microsoft..."(numero 7 sa Fig. 2). Gayundin isang kapaki-pakinabang na checkbox, dahil pinapayagan ka nitong makatanggap hindi lamang ng mga update sa mga file ng operating system ng Windows, kundi pati na rin upang makatanggap ng mga update sa mga program ng application, tulad ng, halimbawa, Microsoft Office Word, atbp. Gumaganda rin ang mga application na ito sa paglipas ng panahon, at ang pagkuha ng mga update para sa mga ito ay nagpapanatili sa iyo na napapanahon.
- "Ipakita ang mga detalyadong notification kapag available ang bagong Microsoft software"(numero 8 sa Fig. 2). Maaaring iwanang walang check ang checkbox na ito, dahil isa itong uri ng pagpayag na makatanggap ng impormasyon sa advertising. Maaari mong ilagay ito, ito ay hindi lalala.
Kaya, itinakda namin ang ikatlong paraan upang i-install ang mga update sa Windows "Maghanap ng mga update, ngunit ang desisyon na mag-download at mag-install ay ako ang gumawa." At itakda ang lahat ng mga checkbox sa itaas (mga numero 5-8 sa Fig. 2).
Pagkatapos nito, pindutin ang pindutan ng "OK" (Larawan 2). Magsasara ang window para sa pagpili kung paano i-install ang mga update sa Windows.
Magpatuloy tayo sa pag-install ng mga update sa Windows 7
Ang Windows Update ay nakatakda na ngayong patuloy na maghanap ng mga bagong update. Habang walang mga update, sa window ng Windows Update ay magkakaroon ng inskripsyon sa berdeng background na "Hindi kailangan ng Windows ng update", tulad ng ipinapakita ng numero 3 sa Fig. 1.
Ngunit sa sandaling lumitaw ang mga bagong update at natagpuan ang mga ito, makikita mo ang inskripsyon na "I-download at i-install ang mga update" na may isang dilaw na bar (Larawan 6) na nagpapahiwatig ng halaga na ida-download mula sa Internet. Ang impormasyon ay kapaki-pakinabang, dahil para sa mga may-ari ng limitadong trapiko sa Internet, pinapayagan ka nitong magpasya sa posibilidad ng pag-download ng mga update.
Halimbawa, kung ang trapiko ay limitado sa 50 MB (halimbawa, kapag gumagamit ng mobile Internet), at kailangan mong mag-download ng 100 MB ng mga update, kung gayon ang naturang impormasyon ay magiging isang babala na hindi ito kinakailangan.
Manu-manong Sinusuri ang Mga Update sa Windows 7
Maaaring suriin nang manu-mano ang mga update nang hindi naghihintay ng isang awtomatikong program na gagawa nito para sa amin. Upang gawin ito, sa window ng "Windows Update", mag-click sa inskripsyon na "Maghanap ng mga update" (numero 1 sa Fig. 1). Ang isang "tumatakbo" na berdeng linya na "Paghahanap ng mga update" ay lilitaw (numero 1 sa Fig. 3).

kanin. 3. Manu-manong suriin ang mga update gamit ang Windows Update
Pagkaraan ng ilang sandali, magtatapos ang paghahanap. Ang resulta ng paghahanap ay maaaring
- kakulangan ng mga update
- nakitang opsyonal (inirerekomenda) na mga update o
- natagpuan ang mga kinakailangang (mahahalagang) update.
Parehong kinakailangan (mahalaga) at opsyonal (ngunit inirerekomenda) na mga update ay matatagpuan din sa parehong oras.
Pag-install ng mga update sa Windows 7
Sa fig. Ipinapakita ng Figure 4 sa ibaba ang window ng Windows Update pagkatapos maghanap ng mga update kapag natagpuan ang isang opsyonal (inirerekomenda) na pag-update.

kanin. 4. Ang window ng Windows Update pagkatapos makumpleto ang paghahanap para sa mga update, kapag nakita ang isang opsyonal (inirerekomenda) na pag-update
Sa window na bubukas, lagyan ng tsek ang kahon (numero 1 sa Fig. 5) sa tapat ng pangalan ng pag-update (sa kasong ito, ito ay isang pag-update para sa programa), at pagkatapos ay mag-click sa pindutan ng OK (numero 2 sa Fig. 5):

kanin. 5. Paghahanda na mag-install ng opsyonal na update
Pagkatapos nito, babalik kami sa window ng Windows Update (Larawan 6), kung saan lilitaw na ang inskripsyon na "I-download at i-install ang mga napiling update", na nagpapahiwatig ng laki ng pag-download (sa kasong ito, ito ay isang maliit na halaga, 417 KB lamang) . Dito dapat kang mag-click sa pindutang "I-install ang mga update" (numero 1 sa Fig. 6).

kanin. 6. Pagkumpleto ng mga paghahanda para sa pag-install ng opsyonal na update
Kaagad pagkatapos nito, magsisimula ang pag-install ng mga update sa Windows. Sa window (Larawan 7) ang inskripsiyon na "Naka-install ang mga update ..." ay lilitaw (numero 1 sa Fig. 7). At sa ibaba nito ay ipapakita ang progreso ng pag-install. Ang pag-install ng mga update ay maaaring maantala anumang oras sa pamamagitan ng pag-click sa pindutang "Ihinto ang pag-install" (numero 2 sa Fig. 7).
Ngunit sa pangkalahatan, hindi inirerekomenda ang pag-abala sa pag-install ng mga update. Mas mainam na maghintay para matapos ang pag-install, kahit na sa ilang mga kaso ay maaaring tumagal ito ng mahabang panahon.

kanin. 7. Pagsasagawa ng proseso ng pag-install ng Windows update
Sa dulo ng pag-install, maaari mong makita ang mensahe na "Matagumpay na na-install ang mga update", tulad ng ipinapakita sa Fig. 8. Ngunit kung mayroong maraming mga pag-update at sila ay kumplikado, maaaring kailanganin mong i-restart ang operating system. Sa kasong ito, ipo-prompt ka ng Windows Update window na mag-reboot. Maipapayo na sumang-ayon dito at i-reboot ang operating system upang sa wakas ay makumpleto ang pag-install ng mga update.

kanin. 8. Window ng pagkumpleto ng pag-update ng Windows
Sa panahon ng pag-restart ng Windows 7 operating system pagkatapos ng pag-install ng mga update sa Windows, hindi mo dapat i-off ang computer hanggang sa ganap na na-unload (nahinto) ang system at pagkatapos ay na-boot. Maaari din itong tumagal ng isang disenteng dami ng oras, ngunit kailangan mong maging matiyaga at kumpletuhin ang prosesong ito sa isang regular na paraan, nang hindi naaabala ito sa kalagitnaan.
Gayundin, sa panahon ng pag-reboot, maaari kang makatanggap ng mga mensahe sa pag-usad ng pag-install ng mga update sa Windows sa isang asul na screen. Ipapakita nito sa iyo kung magkano ang pag-install ay kumpleto na.
Bilang isang patakaran, kapag ang system ay na-unload, ang mga pag-update ay naka-install sa 30%, pagkatapos nito ang computer ay naka-off sa isang sandali, at ito ay nagsisimula upang i-restart. Sa panahon ng pag-download, ang mga update ay naka-install na sa 100%, na maaari ding ipakita sa isang asul na screen.
At gayon pa man, bakit kailangan natin ng mga update?
Kumuha ng up-to-date na mga artikulo sa computer literacy nang direkta sa iyong inbox.
Mas marami na 3,000 subscriber


Kung sakaling mag-update ka sa pamamagitan ng Windows Update, para dito ay nilikha ang isang Windows 7 update package na ligtas na mag-unpack ng mga pinakabagong update. Inirerekumenda namin ang pag-update pagkatapos ng malinis na pag-install ng Windows 7, hindi ito nangangailangan ng Internet, patakbuhin ang utility na UpdatePack7 at maghintay para sa pag-unpack.
Maaari mong makita kung anong mga update ang naging sa control panel, siguraduhing patakbuhin ang programa bilang isang administrator. Maaaring mai-install ang service pack sa anumang bersyon ng Windows 7 (Initial - Ultimate) 64 o 32 bits. Ang UpdatePack7 ay ganap sa Russian, hindi mahirap malaman ito sa ilang mga pag-click at ang proseso ay nagsimula. Sa pagkumpleto, ipo-prompt ka ng system na i-reboot, sumang-ayon sa aksyon na ito at hintaying mag-load ang Windows.
Hindi mahalaga ang isang laptop o isang PC sa bahay, ang programa ay nagsisimula sa anumang hardware, ang pangunahing bagay ay upang patakbuhin ito sa isang kapaligiran ng Windows 7. Sa isip, ang proseso ay dapat na ganito, pag-install ng Windows 7 - pag-activate at pagkatapos ay pag-install ng mga update . Ang pinakabagong bersyon ng mga update sa 2018 ay gagawing mas secure ang system laban sa lahat ng uri ng virus software.
Programa para sa pag-update ng Windows 7 - UpdatePack7 maaari mong i-download ang torrent file sa simula ng paglalarawan mula sa link nang walang pagrehistro. Isang hanay ng mga update sa Windows 7 2018 na mas malamang na ma-ban mula sa opisyal na server, dahil nagiging lipas na ang system at hindi na maseserbisyuhan.
Ipagpalagay na madalas mong i-install / muling i-install ang Windows 7. At hindi mo nais na hilahin ang daan-daang megabytes ng mga update sa bawat oras sa pamamagitan ng Windows Update (aka Windows Update). Kaya na-download mo ang mga update bilang .msu at .cab file. Paano i-automate ang proseso ng pag-install?
Kapag na-download na namin ang mga update, ang pag-automate ng kanilang pag-install ay isang napakasimpleng bagay. Magagawa mo ito gamit ang isa sa dalawang opsyon na inilarawan sa ibaba.
Saan mo mada-download ang mga update na ito? Sa mahigpit na pagsasalita, hindi hinihikayat ng Microsoft ang naturang pamamahagi ng kanilang mga update at iginigiit na gamitin ang Windows Update nang eksklusibo. Gayunpaman, ang sumusunod na artikulo ay may ilang mga halimbawa kung saan makikita ang mga naturang update.
Paglikha ng BAT file
Ang pamamaraan ay ang mga sumusunod - lumikha kami ng isang BAT file na may nais na script, ang file na ito ay inilalagay sa parehong folder na may mga pre-download na update. Click-click - lahat ng mga file ay naka-install, kagandahan.
Ang code ay ganito ang hitsura.
@Echo Off Pamagat Pag-install ng Mga Update sa Windows7 Para sa %%F Sa (MSU\*.msu) Tawagan:msin %%F Para sa %%A Sa (CAB\*.cab) Tawagan:kbin %%A Exit:msin Start / Maghintay %1 /quiet /norestart:kbin Start /Wait pkgmgr /ip /m:%1 /quiet /norestart GoTo:EOF Exit
Buksan ang Notepad, kopyahin ang code dito, pagkatapos ay i-save ito gamit ang anumang pangalan at .bat na extension.
Kasabay nito, kung, kapag nagse-save sa Notepad, pumili ka ng uri ng file gaya ng Mga text file, kung gayon ang pangalan ng file ay dapat na nakapaloob sa mga panipi, halimbawa, "install.bat". Kung pipiliin natin ang uri Lahat ng mga file, pagkatapos ay walang mga panipi ang kailangan. Ito ay kinakailangan upang ang file ay ma-save gamit ang .bat extension. O kumuha ng isang normal na editor ng tao tulad ng Notepad++ sa halip na isang crappy notepad.
Ang script file ay handa na, ilagay ito sa anumang folder. Ngayon sa parehong folder, lumikha ng dalawa pang folder na tinatawag na CAB at MSU. Sa folder ng CAB, i-save ang mga file na may extension na .cab, sa folder ng MSU, siyempre, ang mga file na may extension na .msu.
Ito ay nananatiling mag-double click sa file na may script at lahat ng mga update, isa-isa, ay mai-install.
Bago simulan ang pag-install, siguraduhin na:
- napiling mga update para sa nais na bersyon ng Windows 7 (32-bit o 64-bit);
- ang pangalan ng mga file ng pag-update ay hindi dapat maglaman ng salitang "Express" - hindi mai-install ang naturang pag-update;
- sa folder ng file na may script, dapat mayroong nested subfolder CAB at MSU, huwag ibagsak ang lahat ng mga update sa isang bunton.
Ngayon isaalang-alang ang pangalawang paraan, na kinabibilangan ng paggamit ng Windows 7 Update Pack Tool.
Windows 7 Update Pack Tool
Gaya ng dati, tinutulungan kami ng mga katutubong manggagawa kung saan ang mga tamad na sluts mula sa Microsoft ay masyadong tamad na gumawa ng isang bagay na makatuwiran. Binibigyang-daan ka ng Windows 7 Update Pack Tool na i-automate ang proseso ng pag-install ng mga update sa mga sumusunod na paraan.
- I-download ang Windows 7 Update Pack Tool. Ang mga link ay nasa tuktok ng pahina. Kasama ang programa mismo, ang iba't ibang mga pag-update ay mai-download na, ngunit hindi mahalaga, dahil kailangan namin ang update.exe file.
- Gumawa ng bagong folder, halimbawa folder I-install. Kopyahin ang update.exe file mula sa naunang na-download na archive papunta dito.
- Kopyahin ang lahat ng mga update na mayroong .cab at .msu extension sa isang folder.
- Gumawa ng isa pang folder sa loob ng folder na ito at pangalanan ito Mga Espesyal na Update.
- Kopyahin sa folder Mga Espesyal na Update mga update sa .msi at .exe na mga extension.
- I-double click ang update.exe para patakbuhin ito. Ang programa ay walang graphical na interface, ngunit iyan ay okay, ito ay simple bilang isang karot.
- Pumili ng isang koponan I-install ang mga update sa pamamagitan ng pagpindot sa key 1
, pagkatapos ay susi
. - Hahanapin ng program ang lahat ng naunang nakopya na mga file ng update. Pagkatapos ay pindutin lamang ang anumang key upang simulan ang pag-install.
Ang anumang software ay kailangang i-update, ito man ay isang maliit na application o ang operating system ng Windows 7. Gayunpaman, kung minsan ang prosesong ito ay nagdudulot ng pag-ayaw sa mga user, habang ang computer ay nagsisimulang gumawa ng sarili nitong bagay, na nagpapabagal sa iba pang mga gawain. Upang maiwasan ang mga naturang problema, kailangan mong malaman kung paano i-configure ang mga update sa Windows 7.
Pag-install ng mga update
Sa pagsasalita tungkol sa kung paano i-set up ang Windows 7, napag-isipan na namin sandali ang mga tampok ng pag-upgrade ng system. Ngayon ay pag-isipan natin ang isyung ito nang mas detalyado at tingnan ang lahat ng aspeto ng function na ito.
Ang built-in na programa para sa pagtatrabaho sa mga update ay lohikal na tinatawag na "Windows Update". Mahahanap mo ito sa dalawang paraan:
- Buksan ang Start menu at i-type ang "Windows Update" sa search bar.
- Buksan ang menu na "Start", pumunta sa "Control Panel", palawakin ang seksyong "System and Security", i-click ang link na "Update Center".
Kung maayos ang lahat sa iyong system, makakakita ka ng window na tulad nito:
Dito, pangunahing interesado ka sa dalawang item sa menu sa kaliwa - "Maghanap ng mga update", na nagbibigay-daan sa iyong manu-manong maghanap at magdagdag ng mga pagpapabuti, pati na rin ang "Mga Setting". Magsimula tayo sa mga parameter, dahil ang mga ito ay pinakamahalaga sa kasong ito.
Mga setting
Pagkatapos mag-click sa link na "Mga Setting," magbubukas ang isang bagong window, kung saan hihilingin sa iyo na piliin kung paano mo gustong i-install ang mga pagbabago sa Windows. Sa kabuuan, magkakaroon ka ng apat na pagpipilian, na isasaalang-alang namin ngayon nang detalyado. 
 Karaniwan, ito ay isang magandang opsyon kung gusto mong panatilihing napapanahon ang Windows. Gayunpaman, mayroong isang seryosong disbentaha - ang pag-install ng mga update, lalo na ang mga mahalaga, ay maaaring magsama ng makabuluhang mapagkukunan ng computer. Bilang resulta, ang system ay maaaring magsimulang bumagal sa pinaka hindi angkop na sandali para dito, ang pag-download at pagdaragdag ng mga pagpapabuti.
Karaniwan, ito ay isang magandang opsyon kung gusto mong panatilihing napapanahon ang Windows. Gayunpaman, mayroong isang seryosong disbentaha - ang pag-install ng mga update, lalo na ang mga mahalaga, ay maaaring magsama ng makabuluhang mapagkukunan ng computer. Bilang resulta, ang system ay maaaring magsimulang bumagal sa pinaka hindi angkop na sandali para dito, ang pag-download at pagdaragdag ng mga pagpapabuti.
Nasa user ang desisyon sa pag-install.
Naghahanap at nagda-download ang system ng mga update, ngunit nasa iyo ang pagpapasya kung kailan i-install ang mga ito.
Ang pamamaraang ito ay bahagyang mas mahusay kaysa sa nauna, ngunit ang problema sa pag-load ng RAM sa maling oras ay hindi nawawala kahit saan. Ang paghahanap at pag-download ng mga update ay nangangailangan ng seryosong atensyon mula sa system, kaya maaaring bumagal ang ibang mga proseso sa sandaling ito.
Ang desisyon na mag-download at mag-install ay nasa user
Ang pamamaraang ito ay tila ang pinaka-maginhawa sa mga tuntunin ng pag-optimize ng pagganap ng computer.
Ang system ay naghahanap ng mga update sa sarili nitong at, kung sila ay matagpuan, aabisuhan ang user, na magpapasya kung kailan ang mga nakitang pagpapahusay ay maaaring ma-download at mai-install.
Sa pamamagitan ng paggamit sa ikatlong opsyon, mababawasan mo ang mga pagkalugi sa pagganap at matutukoy kung kailan maaaring italaga ng computer ang mga mapagkukunan nito sa pag-upgrade.
Huwag suriin ang availability
Ang huling opsyon, na nagde-deactivate sa system para sa paghahanap at pag-download ng mga pagpapabuti.
Tulad ng para sa iba pang mga parameter sa window ng pagpili ng paraan ng pag-install, inirerekomenda na suriin ang lahat ng ito. Maaari mong iwanang walang check ang huling item lamang, na nagmumungkahi ng pagpapakita ng mga detalyadong notification tungkol sa bagong software.
Manu-manong paghahanap at pag-install
Hindi mo na kailangang hintayin na abisuhan ka ng system kapag may available na mga update. Maaari mong tingnan ang pagkakaroon ng mga pagpapabuti para sa Windows 7 sa manu-manong mode - upang gawin ito, kailangan mong mag-click sa link na "Maghanap ng mga update" sa window na "Center". 
Matapos makumpleto ang paghahanap, makakakita ka ng ulat ng mga nahanap na pagbabago sa Windows. Maaaring mahalaga at opsyonal ang mga update, ngunit inirerekomenda - gamit ang mga checkbox, may karapatan kang pumili kung alin ang i-install. 
Pagkatapos piliin ang ninanais na mga pagpapabuti, i-click ang button na "I-install ang Mga Update". Magsisimula ang proseso ng pag-install, na maaari mong matakpan anumang oras sa pamamagitan ng pag-click sa pindutang "Ihinto ang pag-install".
Matapos makumpleto ang proseso ng pagdaragdag ng mga pagpapabuti, isang kaukulang abiso ay lilitaw sa window. Kung ang pag-upgrade ay seryoso at nakakaapekto sa mahahalagang bahagi ng system, maaaring kailanganin mong i-restart ang computer, na mas mahusay na gawin kaagad, at hindi ipagpaliban hanggang sa susunod na pagsisimula. 
Maaaring mai-install ang pinakamahalagang update sa panahon ng pag-reboot. Makakakita ka ng asul na screen na nagpapakita ng progreso ng pag-install. Huwag matakpan ang prosesong ito sa anumang kaso, kung hindi, ang system ay maaaring magsimulang gumana sa mga error.
Konklusyon
Ang pagpapabuti ng operating system ay nagpapatuloy hanggang sa tumanggi ang mga developer na suportahan ito, tulad ng nangyari sa Windows XP. Ang Windows Spot Upgrade ay patuloy na nagpapahusay sa pagganap, seguridad, pagganap, at higit pa. 
Gayunpaman, kung minsan ang mga pagpapabuti ay nagdudulot ng kapinsalaan - ang sistema ay nagsisimulang bumagal at gumana nang hindi tama. Sa kasong ito, maaari itong maging kapaki-pakinabang upang alisin ang mga lumang pag-update ng Windows 7. Ito, sa pamamagitan ng paraan, ay nagbibigay-daan sa iyo upang magbakante ng espasyo sa iyong hard drive kung hindi sapat upang maitala ang kinakailangang impormasyon.