Pangangasiwa sa windows xp. Pangangasiwa ng Windows XP. Paglulunsad ng Computer Control Panel
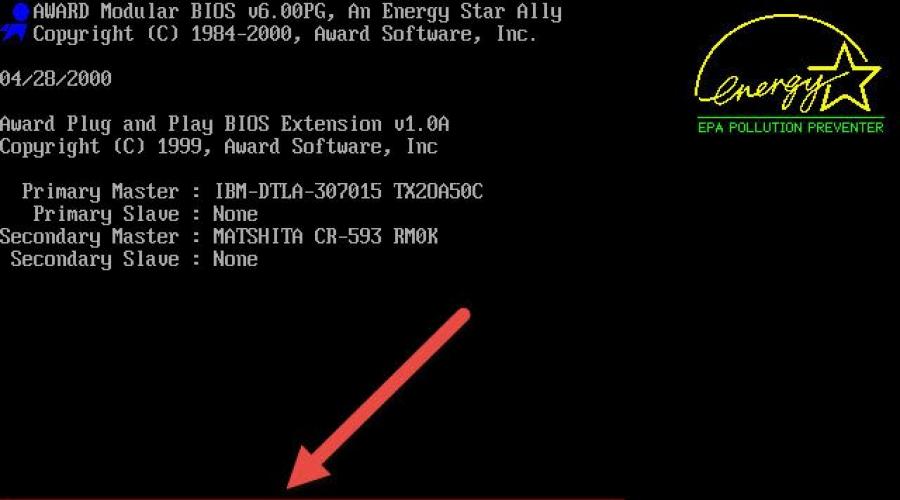
Basahin din
Magandang araw po.
Sa kabila ng katotohanan na maraming mga gumagamit ng computer ang matagal nang lumipat sa mga bagong bersyon ng operating system mula sa Microsoft, mayroon pa ring mga customer na mas gusto ang mga lumang bersyon. Tulad ng anumang mekanismo na gumana sa mahabang panahon, Maaaring mabigo din ang OS. Mayroong ilang mga paraan upang ibalik ang iyong device sa dati nitong estado. Ngayon sasabihin ko sa iyo kung paano magsagawa ng disk recovery sa Windows XP. Makakatulong ito sa sa lalong madaling panahon i-resuscitate ang computer.
Kung hindi ka gumagamit ng pinakabagong mga bersyon ng mga operating system ng Microsoft, ipinapayong laging magkaroon ng backup na opsyon kung sakaling magkaroon ng anumang mga malfunctions. At sa pangkalahatan, dapat kang laging may isang tool na nagbibigay-daan sa iyo upang ibalik ang lahat sa lugar nito anumang sandali kung may mga problema.
At isa sa pinaka-epektibo ay ang emergency recovery disk. Ito ay talagang isang imahe ng pag-install. Ito ay kanais-nais na ito ang isa kung saan na-install ang kasalukuyang operating system. Kung imposibleng mahanap ito, kailangan mong hanapin ang parehong bersyon. Ang pangunahing bagay ay pagpupulong at bit depth.
Sa kawalan ng distribution kit, dina-download at itinatala namin ito sa anumang maginhawang medium. Alin ang eksaktong nakasalalay sa motherboard. Kung ito ay pinakawalan nang matagal na ang nakalipas, malamang na wala itong kakayahang tumakbo mula sa isang flash drive. Sa kasong ito, kailangan mong gumamit ng isang plastic disk. Upang lumikha ng nais na imahe, kailangan mong gumamit ng mga espesyal na programa, na isinulat ko tungkol sa mas maaga.
Pagbawi( )
Ang pamamaraang ito ay dapat dumaan sa BIOS, dahil apektado ang mga lugar ng system. Ang pamamaraan ay maaaring tawaging halos ang isa lamang na makakatulong sa hindi gumaganang pagbawi sa isang naka-load na operating system.
Kaya, upang ilunsad ang tool mula sa isang boot disk, nagsasagawa kami ng ilang mga hakbang:
Ipinasok namin ang naaangkop na USB flash drive o CD sa isang angkop na drive sa port. I-reboot natin.
Kaagad pagkatapos lumitaw ang mga unang character sa screen, kailangan mong ipasok ang BIOS. Upang gawin ito, sa karamihan ng mga kaso, gamitin ang " Sinabi ni Del", kahit na depende sa tagagawa ay maaaring sila ay " F2, F11, F12"o iba pa. Aling button ang angkop ay nakasulat sa screen.

Sa menu ng BIOS pumunta kami sa boot - " Boot" Pinipili namin kinakailangang aparato naging unang nagsimula ng system.

I-click ang " F10", i-save at i-restart ang computer.

Pagkatapos ay lalabas ang sumusunod na mensahe sa madilim na screen: “ Pindutin ang key para mag-boot..." Kailangan mong pindutin ang anumang pindutan at magsisimula ang disc. Kung hindi ito nagawa, susubukan ng system na gumana sa karaniwang mode.

Naghihintay kami para sa programa na i-load ang mga kinakailangang driver at nag-aalok ng mga pagpipilian na mapagpipilian.

Lilitaw ang isang listahan kung saan maaari kang pumili ng bagong pag-install o pagbawi. Huwag magmadali kaagad - piliin ang unang item sa pamamagitan ng pag-click sa " Pumasok" At huwag mag-alala - magpapatuloy ang proseso nang hindi nawawala ang data.

Lilitaw ang kasunduan sa lisensya. Ipinapahiwatig namin na nabasa at naunawaan namin ito nang detalyado sa pamamagitan ng pag-click sa " F8».

Ngunit ngayon ay lilitaw ang isang window kung saan makakahanap ang tumatakbong programa ng isang naka-install na solusyon. Piliin ang aming operating system at i-click ang " R", na tatakbo sa command " Pagbawi».
Sa isa sa aking mga artikulo, isinulat ko na na maaari mong idagdag at baguhin ang mga katangian ng mga account ng gumagamit sa pamamagitan ng "Control Panel" - "Mga Account ng Gumagamit". Gayunpaman ang pamamaraang ito mas angkop para sa mga ordinaryong gumagamit. Ngunit magiging mas maginhawa para sa administrator ng system na pamahalaan ang mga account sa pamamagitan ng "Computer Management" console - "Mga lokal na user at grupo".
Upang makapunta sa "Computer Management" console, mag-right-click sa icon na "My Computer" sa desktop at piliin ang "Manage". Susunod, palawakin ang seksyong "Mga Utility" at piliin ang "Mga Lokal na User at Grupo".
Ang "" snap-in ay nilayon para sa paglikha ng mga bagong user at grupo, pamamahala ng mga account, pagtatakda at pag-reset ng mga password ng user.  Lokal na gumagamit
ay isang account na maaaring bigyan ng ilang partikular na pahintulot at karapatan sa iyong computer. Palaging may sariling pangalan at password ang isang account (maaaring walang laman ang password). Maaari mo ring marinig ang isa pang pangalan ng user account - accountT
, at sa halip na "username" ay madalas nilang sabihin login
.
Lokal na gumagamit
ay isang account na maaaring bigyan ng ilang partikular na pahintulot at karapatan sa iyong computer. Palaging may sariling pangalan at password ang isang account (maaaring walang laman ang password). Maaari mo ring marinig ang isa pang pangalan ng user account - accountT
, at sa halip na "username" ay madalas nilang sabihin login
.
Ang snap-in na node ng Local Users and Groups ay nagpapakita ng listahan ng mga user account: built-in mga account(halimbawa, "Administrator" at "Bisita"), pati na rin ang mga totoong PC user account na iyong ginawa.  Ang mga built-in na user account ay awtomatikong nagagawa kapag ang Windows ay naka-install at hindi matatanggal. Kapag gumagawa ng bagong user, kakailanganin mong magtalaga dito ng pangalan at password (opsyonal), at tukuyin din kung aling grupo ang mapabilang sa bagong user. Ang bawat user ay maaaring kabilang sa isa o higit pang mga grupo.
Ang mga built-in na user account ay awtomatikong nagagawa kapag ang Windows ay naka-install at hindi matatanggal. Kapag gumagawa ng bagong user, kakailanganin mong magtalaga dito ng pangalan at password (opsyonal), at tukuyin din kung aling grupo ang mapabilang sa bagong user. Ang bawat user ay maaaring kabilang sa isa o higit pang mga grupo.
Ang node ay nagpapakita ng parehong mga built-in na grupo at ang mga nilikha ng administrator (i.e., ikaw). Ang mga built-in na grupo ay awtomatikong nalilikha kapag nag-install ka ng Windows.  Ang pagiging kabilang sa isang grupo ay nagbibigay sa isang user ng ilang mga karapatan na magsagawa ng iba't ibang mga aksyon sa computer. Mga user ng grupo Mga tagapangasiwa
may walang limitasyong mga karapatan. Inirerekomenda namin na gumamit ka lamang ng administratibong pag-access upang gawin ang sumusunod:
Ang pagiging kabilang sa isang grupo ay nagbibigay sa isang user ng ilang mga karapatan na magsagawa ng iba't ibang mga aksyon sa computer. Mga user ng grupo Mga tagapangasiwa
may walang limitasyong mga karapatan. Inirerekomenda namin na gumamit ka lamang ng administratibong pag-access upang gawin ang sumusunod:
- pag-install ng operating system at mga bahagi nito (mga driver ng device, mga serbisyo ng system, mga service pack);
- pag-update at pagpapanumbalik ng operating system;
- pag-install ng mga programa at application;
- pag-set up ng pinakamahalagang mga parameter ng operating system (patakaran sa password, kontrol sa pag-access, atbp.);
- pamamahala ng seguridad at audit log;
- pag-archive at pagbawi ng system, atbp.
Ikaw, bilang isang tagapangasiwa ng system, ay dapat magkaroon ng isang account na miyembro ng pangkat ng Mga Administrator. Ang lahat ng iba pang mga user sa computer ay dapat may mga account na miyembro ng alinman sa pangkat ng Mga User o pangkat ng Mga Power User.
Pagdaragdag ng mga user sa isang pangkat GumagamitAt ay ang pinaka-secure dahil ang mga pahintulot na ibinigay sa pangkat na ito ay hindi nagpapahintulot sa mga user na baguhin ang mga setting ng operating system o data ng iba pang mga user, mag-install ng ilang software, ngunit hindi rin pinapayagan ang pagpapatupad ng mga legacy na application. Ako mismo ay paulit-ulit na nakatagpo ng isang sitwasyon kung saan ang mga lumang programa ng DOS ay hindi gumana sa ilalim ng account ng isang miyembro ng pangkat na "Mga Gumagamit".
Grupo Mga advanced na user pangunahing suportado para sa pagiging tugma sa mga nakaraang bersyon Windows, upang magpatakbo ng hindi sertipikado at mga legacy na application. Ang Mga Power User ay may mas maraming pahintulot kaysa sa mga miyembro ng pangkat ng Mga User at mas mababa kaysa sa Mga Administrator. Ang mga default na pahintulot na ibinigay sa pangkat na ito ay nagbibigay-daan sa mga miyembro ng pangkat na baguhin ang ilang mga setting ng computer. Kung kailangan ng suporta para sa mga application na hindi sertipikado ng Windows, ang mga user ay dapat na mga miyembro ng pangkat ng Power Users.
Account panauhin nagbibigay ng access sa computer sa sinumang user na walang account. Upang madagdagan ang seguridad ng computer, inirerekumenda na huwag paganahin ang "Bisita" na account at i-configure ang access sa mga nakabahaging mapagkukunan ng PC para sa mga umiiral nang user.
Ngayon tingnan natin kung paano nilikha ang isang account sa pamamagitan ng "Computer Management" console - "Mga lokal na user at grupo".
Gumawa ng account
Kapag nag-install ng orihinal na bersyon ng Windows XP (hindi ito nangangahulugan ng pagpupulong mula sa Zver o katulad nito) sinenyasan kang lumikha ng mga account sa gumagamit ng computer. Dapat kang lumikha ng hindi bababa sa isang account kung saan maaari kang mag-log in sa unang pagkakataon na magsimula ka. Ngunit, bilang isang patakaran, sa totoong buhay kinakailangan na lumikha ng ilang mga account para sa bawat gumagamit na nagtatrabaho sa isang computer, o para sa isang pangkat ng mga gumagamit na pinagsama ng isang karaniwang gawain at mga pahintulot sa pag-access.
Upang magdagdag ng bagong account, buksan ang snap-in na "Mga Lokal na Gumagamit at Grupo" - piliin ang folder na "Mga Gumagamit" - pagkatapos ay sa kanang window, i-right-click sa isang bakanteng espasyo at piliin ang "Bagong User":  Sa lalabas na window, maglagay ng user name at paglalarawan. Magtakda din ng password para sa user (maaari mong basahin kung paano makabuo ng isang malakas na password para sa iyong account).
Sa lalabas na window, maglagay ng user name at paglalarawan. Magtakda din ng password para sa user (maaari mong basahin kung paano makabuo ng isang malakas na password para sa iyong account).
Pagkatapos ay i-configure ang mga karagdagang parameter - lagyan ng tsek o alisan ng tsek ang mga kahon sa tabi ng mga kinakailangang item:  Maaari mong alisan ng check ang kahon sa tabi ng "Kailangan ng pagbabago ng password sa susunod na pag-login" at lagyan ng check ang mga kahon sa tabi ng "Pigilan ang user na baguhin ang password" at "Hindi kailanman mag-e-expire ang password." Sa kasong ito, ang user ay hindi makakapagpalit ng password ng kanyang account sa kanyang sarili. Magagawa lamang ito kung nagtatrabaho ka sa ilalim ng isang account ng administrator.
Maaari mong alisan ng check ang kahon sa tabi ng "Kailangan ng pagbabago ng password sa susunod na pag-login" at lagyan ng check ang mga kahon sa tabi ng "Pigilan ang user na baguhin ang password" at "Hindi kailanman mag-e-expire ang password." Sa kasong ito, ang user ay hindi makakapagpalit ng password ng kanyang account sa kanyang sarili. Magagawa lamang ito kung nagtatrabaho ka sa ilalim ng isang account ng administrator.
Pagkatapos i-click ang pindutang "Lumikha", isang bagong account ang lilitaw sa listahan ng mga user. I-double click ito at sa bubukas na window, pumunta sa tab na “Group Membership”. Dito, i-click ang "Add" - "Advanced" - "Search" na buton. Pagkatapos ay piliin ang pangkat na gusto mong mapabilang ang user (inirerekumenda namin ang pangkat ng Mga User o Power User) at i-click ang OK sa lahat ng lalabas na window. Pagkatapos nito, dito sa tab na “Group Membership,” alisin ang lahat ng grupo sa listahan maliban sa napili mo lang. I-click ang “OK”:  Kaya, nakagawa ka ng bagong account at isinama ito sa grupo.
Kaya, nakagawa ka ng bagong account at isinama ito sa grupo.
Ngayon sabihin sa gumagamit (sa aming kaso Ivanov) ang pangalan ng kanyang account ( iva) at password para maka-log in siya. Sa lahat ng mga computer sa network kung saan nangangailangan ng access si Ivanov, kakailanganin mong lumikha ng parehong account na may katulad na mga parameter. Kung walang account para sa Ivanov sa anumang computer sa network at ang "Guest" account ay hindi pinagana, kung gayon hindi makikita ni Ivanov ang nakabahaging mga mapagkukunan ng network ng computer na ito.
Kung hindi na kailangan ang isang user account, maaari itong tanggalin. Ngunit upang maiwasan ang iba't ibang uri ng mga problema, inirerekomenda na huwag paganahin muna ang mga account ng gumagamit bago tanggalin ang mga ito. Upang gawin ito, mag-right-click sa pangalan ng account - piliin ang "Properties" - sa window ng mga property ng account, lagyan ng check ang kahon sa tabi ng "Huwag paganahin ang account" at i-click ang "OK". Matapos matiyak na hindi ito nagdulot ng anumang mga problema (subaybayan ang network sa loob ng ilang araw), maaari mong ligtas na tanggalin ang account: mag-right-click sa pangalan ng account at piliin ang "Tanggalin" mula sa menu ng konteksto. Ang isang tinanggal na user account at lahat ng data na nauugnay dito ay hindi maibabalik.
Access Control
Kaya, sabihin nating maraming user ang nagtatrabaho sa isang computer, at nakagawa ka ng sarili mong account para sa bawat isa ayon sa mga panuntunang inilarawan sa itaas. Ngunit biglang nagkaroon ng pangangailangan na harangan ang pag-access sa ilang mga folder o file sa computer para sa ilang mga gumagamit. Ang problemang ito ay nalutas sa pamamagitan ng pagtatalaga ng ilang partikular na karapatan sa pag-access sa mga mapagkukunan ng computer.
Access Control Binubuo ng pagbibigay sa mga user, grupo at computer ng ilang mga karapatan na ma-access ang mga bagay (mga file, folder, program, atbp.) sa network at sa lokal na makina.
Kontrol sa pag-access ng user lokal na kompyuterA isinasagawa sa pamamagitan ng pagbabago ng mga parameter sa tab na " Kaligtasan” sa window ng “Properties”:

Pagse-set up ng seguridad para sa folder ng My Documents
Tab " Access” ng parehong window ay ginagamit upang kontrolin access sa network sa mga nakabahaging bagay (mga file, folder at printer) sa mga network computer.
Sa artikulong ito ay pag-uusapan natin ang tungkol sa kontrol sa pag-access mga lokal na gumagamit sa mga bagay lokal na kompyuter. Ang function na ito ay magagamit lamang sa file system NTFS. Kung ang computer ay may NTFS file system, ngunit ang tab na "Security" ay hindi ipinapakita, pumunta sa "Start" - "Control Panel" - "Folder Options". Sa tab na View, sa ilalim ng Mga Advanced na Opsyon, alisan ng tsek ang “ Gumamit ng simpleng pagbabahagi ng file (inirerekomenda)” at i-click ang “OK”:  Ang pangunahing konsepto na nauugnay sa kontrol sa pag-access ay Mga Pahintulot
.
Ang pangunahing konsepto na nauugnay sa kontrol sa pag-access ay Mga Pahintulot
.
Tinutukoy ng mga pahintulot ang uri ng pag-access ng isang user o grupo sa isang bagay o mga katangian nito. Nalalapat ang mga pahintulot sa mga file, folder, printer, at registry object. Upang itakda o baguhin ang mga pahintulot para sa isang bagay, i-right-click ang pangalan nito at piliin ang "Properties" mula sa menu ng konteksto. Sa tab na "Seguridad," maaari mong baguhin ang mga pahintulot para sa isang file o folder sa pamamagitan ng pag-check o pag-alis ng check sa mga kahon sa tabi ng mga gustong item sa listahan ng mga pahintulot.
Maaari mong itakda ang iyong sariling mga pahintulot para sa bawat user. Una kailangan mong pumili ng user sa listahan, at pagkatapos ay tukuyin ang mga pahintulot para sa user na iyon. Halimbawa, ang isang user ay maaaring payagan na basahin lamang ang mga nilalaman ng isang partikular na file (pahintulot " Nagbabasa"), isa pa - upang gumawa ng mga pagbabago sa file (pahintulot " Baguhin"), at tanggihan ang lahat ng iba pang user ng access sa file na ito nang buo (alisan ng tsek ang lahat ng mga kahon sa ilalim ng “ Payagan”, o lagyan ng tsek ang lahat ng mga kahon “ Ipagbawal”).
Upang tingnan ang lahat ng epektibong pahintulot para sa mga file at folder sa lokal na computer, piliin ang “Properties” – “Security” – “Advanced” – “Effective Permissions” – “Piliin” – “Advanced” – “Search”, i-highlight ang pangalan ng nais user at i-click ang “OK” " Ang mga item na minarkahan ng mga checkbox ay mga pahintulot para sa user na ito:  Sa parehong window maaari mong gawing pamilyar ang iyong sarili sa mga tab na "Mga Pahintulot", "Pag-audit", "May-ari". Hindi ko tatalakayin ang mga ito nang detalyado sa loob ng balangkas ng artikulong ito, dahil... ito ay lumalabas na masyadong makapal.
Sa parehong window maaari mong gawing pamilyar ang iyong sarili sa mga tab na "Mga Pahintulot", "Pag-audit", "May-ari". Hindi ko tatalakayin ang mga ito nang detalyado sa loob ng balangkas ng artikulong ito, dahil... ito ay lumalabas na masyadong makapal.
Kung ang listahan ng user sa tab na Seguridad ay hindi kasama ang user kung kanino mo gustong magtalaga ng mga pahintulot, i-click ang mga sumusunod na button sa tab na Seguridad nang magkakasunod: “ Idagdag” – “Bukod pa rito” – “Maghanap" Mula sa listahan, piliin ang pangalan ng user account kung saan mo gustong magtalaga ng mga pahintulot at i-click ang “OK.” Sa halip na isang indibidwal na user, maaari kang pumili ng pangkat - malalapat ang mga pahintulot sa lahat ng user sa pangkat na ito. Tandaang mabuti ang mga buton na ito. Gagawin mo ang pamamaraang ito sa lahat ng pagkakataon kapag kailangan mong magdagdag ng bagong user sa listahan ng mga pahintulot, pag-audit, pagmamay-ari, pag-access sa network, atbp.
Ang kontrol sa pag-access ay hindi lamang nalalapat sa mga gumagamit lokal na kompyuter, ngunit para din sa pag-access ng mga nakabahaging file, folder at printer sa network. Napag-usapan ko na ang tungkol sa pagkakaiba-iba ng mga karapatan sa pag-access para sa mga gumagamit ng network na may kaugnayan sa isang folder sa artikulo.
Ang pagsusumite ng iyong mabuting gawa sa base ng kaalaman ay madali. Gamitin ang form sa ibaba
Ang mga mag-aaral, nagtapos na mga estudyante, mga batang siyentipiko na gumagamit ng base ng kaalaman sa kanilang pag-aaral at trabaho ay lubos na magpapasalamat sa iyo.
Na-post sa http://www.allbest.ru/
St. Petersburg State Forestry University na pinangalanan. S. M. Kirova
Kagawaran mga sistema ng impormasyon at mga teknolohiya
Paksa: "Windows XP Administration"
LHF student 3rd year, 8th grade.
Nakumpleto:
LHF student 3rd year, 8th group
Mamilova A.S.
Sinuri:
Shubina M.A.
Saint Petersburg
Pamamahala ng gawain at proseso
Para sa bawat application na tumatakbo sa ilalim ng Microsoft Windows, operating system lumilikha ng sarili nitong gawain, sa madaling salita, naglalaan ng isang tiyak na halaga RAM upang isagawa ang program na ito at kontrolin ang pagpapatakbo ng application na na-load sa memorya gamit ang mga mapagkukunan ng computer. Bilang karagdagan sa mga gawain, ang Windows XP ay mayroon ding mga proseso - virtual memory address space na inilaan para sa pagpapatupad ng anumang mga pamamaraan ng isang programa o ang operating system mismo. Ang isang gawain ay maaaring mag-activate ng ilan sa Windows iba't ibang proseso: halimbawa, maaaring sabay-sabay na ma-access ng isang web browser ang port ng modem upang tumanggap at magpadala ng ilang data at ipakita sa screen ang resulta ng Java applet na nakapaloob sa web page. Ang bawat proseso ay awtomatikong itinatalaga ng isang indibidwal na numero ng pagkakakilanlan, ang tinatawag na Process ID o PID, na idinisenyo upang natatanging tukuyin ang proseso sa system.
Kung ang isang programa na iyong inilunsad ay hindi inaasahang naging sanhi ng pag-freeze ng computer, sa karamihan ng mga kaso ay hindi na kailangang gumamit ng isang emergency na pag-reboot: sapat na upang mahanap ang gawain na naging sanhi ng pagkabigo sa memorya at alisin ito, iyon ay, pilit na ihinto ang karagdagang pagpapatupad. Posible rin ang isa pang sitwasyon: kung isasara mo ang isang hindi inaasahang nagyelo na programa sa pamamagitan ng pagkansela ng gawain, hindi mo maipagpapatuloy ang naantala na trabaho sa anumang file o dokumento. Halimbawa, kung tatanggalin mo ang Microsoft Word mula sa memorya ng iyong computer, hindi mo magagawang i-reload ang text na kaka-edit mo pa lang dito, dahil naniniwala ang operating system na ang dokumentong ito ay ginagamit na ng ibang program. Ang ganitong mga phenomena ay nangyayari dahil pagkatapos na alisin ang gawain, ang proseso na pinasimulan ng gawaing ito ay nananatili pa rin sa memorya - sa aming kaso, ito ang proseso ng pagproseso ng isang dokumento ng Word. Sa pamamagitan ng paghinto sa proseso ng pag-crash, maaari mong ipagpatuloy ang paggamit ng Windows XP bilang normal.
Upang pamahalaan ang mga gawain at proseso, ang Microsoft Windows XP ay nagbibigay ng isang espesyal na utility ng system na tinatawag na Windows Task Manager, ang window nito ay lilitaw sa screen kapag pinindot mo ang key na kumbinasyon Ctrl+Alt+Del (Fig. 1).
kanin. 1. Windows Task Manager
Ang window ng utility ng Windows Task Manager ay may limang functional na tab. Ang tab na Mga Aplikasyon ay naglalaman ng isang listahan ng lahat ng mga gawain na tumatakbo sa system: ipinapakita ng field ng Task ang pangalan ng gawain, at ipinapakita ng field na Status ang kasalukuyang estado nito. Ang normal na katayuan ng gawain ay Running. Kung ang isang gawain ay natigil at hindi tumugon sa mga kahilingan ng system, ang katayuan nito ay tutukuyin bilang Hindi tumutugon. Upang alisin ang isa sa mga gawain, piliin ito sa pamamagitan ng pag-click dito sa Task menu at mag-click sa End Task button. Upang lumipat sa isang gawain, iyon ay, buksan ang window nito sa screen, piliin ang nais na gawain sa listahan at mag-click sa pindutan ng Lumipat Sa. Maaari kang magsimula ng isang bagong gawain sa pamamagitan ng pag-click sa pindutan ng Bagong Gawain at pagtukoy sa buong pangalan at landas sa program na ilulunsad sa kaukulang field ng window na bubukas, o sa pamamagitan ng pagtukoy sa program na ito nang biswal gamit ang Browse button.
Binibigyang-daan ka ng tab na Mga Proseso na pamahalaan ang mga prosesong tumatakbo sa system.
Ipinapakita ng menu sa tab na ito ang mga pangalan ng mga proseso - Pangalan ng Imahe, mga identifier ng mga nagsisimula ng proseso - Pangalan ng User, mga katangian ng pagproseso ng hardware ng mga proseso - CPU (CPU) at ang dami ng RAM na inookupahan ng mga proseso - Paggamit ng Memory. Maaari mong paganahin ang pagpapakita ng iba pang mga katangian ng proseso (tulad ng PID, I/O range, dami ng cache na ginagamit ng proseso, atbp.) sa pamamagitan ng paggamit ng Select Columns function sa View command menu. Upang ihinto ang pagsasagawa ng isang proseso, piliin ang pamagat nito gamit ang isang pag-click ng mouse at i-click ang pindutang End Process. Kung gusto mong ipakita ng menu na ito ang mga prosesong pinasimulan ng lahat ng user sa iyong system, lagyan ng check ang kahon sa tabi ng Ipakita ang mga proseso mula sa lahat ng user. Maaari mo ring itakda ang priyoridad ng isang proseso sa pamamagitan ng pag-right click sa pamagat nito, pagpili sa Itakda ang Priyoridad mula sa lalabas na menu, at pagtukoy sa execution mode na itatalaga sa prosesong ito:
· Real time - real time mode (lahat ng mga kahilingang pinasimulan ng proseso ay isinasagawa ng system pagdating ng mga ito);
· Mataas – pinakamataas na priyoridad;
· Above Normal - mataas na priyoridad;
· Katamtaman (Normal) - karaniwang priyoridad;
· Below Normal - mababang priyoridad;
· Mababa - ang pinakamababang priyoridad.
Kung mas mataas ang priyoridad ng isang proseso, mas mabilis na naisakatuparan ang mga kahilingang pinasimulan nito. Nagbibigay ang system ng mga mapagkukunan ng hardware at software sa mga prosesong may mataas na priyoridad muna. Kapag muling namamahagi ng mga priyoridad sa proseso, tandaan na kung magtatakda ka ng mataas na priyoridad sa ilang menor de edad na proseso, ang priyoridad ng isa sa mga proseso ng system na mahalaga para sa Windows ay maaaring awtomatikong maging mababa, bilang isang resulta kung saan ang bilis ng system sa kabuuan ay kapansin-pansing bababa o ganap na mai-block ang pagsasagawa ng prosesong ito , na magiging sanhi ng pag-freeze ng computer. Dapat kang magtakda ng mataas na priyoridad sa isa sa mga proseso lamang kung ang pagpapatupad nito na may "normal" na priyoridad ay para sa ilang kadahilanan na mahirap o imposible.
Ang tab na Pagganap ng window ng Windows Task Manager ay naglalaman ng impormasyon tungkol sa pag-load ng processor, RAM, at paggamit ng iba pang mapagkukunan ng hardware ng computer (Larawan 2).
Sa partikular, ang mga tagapagpahiwatig ng Paggamit ng CPU at Kasaysayan ng Paggamit ng CPU ay nagpapakita ng pagkarga sa processor ng iyong computer, ang mga tagapagpahiwatig ng Paggamit ng PF at Kasaysayan ng Paggamit ng PF ay nagpapakita ng paggamit ng file ng pahina sa panahon ng data ng pag-cache ng system, ang tagapagpahiwatig ng Pisikal na Memorya - ang antas ng pag-load ng RAM kilobytes.
Gayundin, ipinapakita ng tab na Networking ang pagkarga sa iyong lokal na network. Panghuli, kung gusto mong makakita ng listahan ng lahat ng user na kasalukuyang nagtatrabaho sa iyong system, pumunta sa tab na Mga User.
kanin. 2. Tab ng Pagganap ng Window ng Task Manager
Kung naka-log in ka bilang administrator ng computer na ito, maaari mong idiskonekta ang isa sa mga user sa pamamagitan ng pagpili sa pangalan ng kanyang session sa Windows sa menu sa pamamagitan ng pag-click sa mouse at pag-click sa pindutang Idiskonekta. Bilang karagdagan, maaari kang magpadala sa kanya ng isang mensahe sa pamamagitan ng pag-click sa pindutan ng Magpadala ng Mensahe. Upang tapusin ang iyong kasalukuyang session sa Windows, i-click ang button na Logoff.
Mga Account ng Gumagamit ng Windows
Kung higit sa isang user ang gumagamit ng iyong computer sa iba't ibang oras, maaaring kailanganin mong magrehistro ng bagong account upang mag-log in sa Windows. Dahil ang Microsoft Windows XP ay isang multi-user na operating system, iba't ibang mga gumagamit, pagkakaroon ng sarili nilang mga account, maaaring independiyenteng i-customize ang interface ng Desktop at baguhin ang Mga Tema ng Windows, gumana sa sarili nilang mga file at folder (hindi sila maa-access ng ibang mga user ng Windows), i-configure ang sarili nilang hanay ng mga program na pinapayagang tumakbo, at gamitin din independiyenteng mga setting ng pag-access sa Internet at email. Ang pagpaparehistro ng isang account na may limitadong mga kakayahan ay magbibigay-daan sa administrator ng system na payagan ang mga bagitong user na ma-access ang computer, pagbabawal sa kanila sa pag-install ng bagong software, pagbabago ng mga setting ng system na maaaring makaapekto sa pagganap nito, at pagpapatakbo din ng ilang mga programa.
Sa Microsoft Windows XP, maaari kang magrehistro ng anumang bilang ng mga user, at bawat isa sa kanila ay maaaring kabilang sa isa sa dalawang karaniwang kategorya: Computer Administrator o Limitadong User. Ang isang user ng Windows XP na nakarehistro sa system bilang isang computer administrator ay may mga sumusunod na karapatan:
pag-install ng kagamitan at software;
· pagbabago ng lahat ng mga setting ng system;
· access sa lahat ng mga file, maliban sa mga indibidwal na mga file ng iba pang mga gumagamit;
· paglikha, pagtanggal at pagpapalit ng mga user account;
· pagbabago ng katayuan at mga parameter ng iyong sariling account;
· pagpapalit ng mga karapatan sa pag-access ng ibang mga gumagamit sa mga mapagkukunan ng computer.
Ang isang user na ang account ay inuri bilang isang Limitadong User ay maaari lamang baguhin ang kanilang sariling login password at ang graphic na nagpapakita ng kanilang account. Magagamit din niya ang mga karapatan na itinakda ng computer administrator para sa kanya.
Gumawa ng account
Mag-log in sa Windows bilang isang computer administrator at patakbuhin ang mga sumusunod na command: Start->Control Panel->User Accounts. Sa window ng User Accounts na lalabas, i-click ang Lumikha ng Bagong Account, Fig. 3.
kanin. 3. Gumawa ng bagong Windows XP user account
Sa field na Mag-type ng pangalan para sa bagong account, i-type ang pangalan ng bagong account at i-click ang button na Susunod. Susunod, tukuyin ang uri ng account na gagawin - Administrator ng Computer o Limitadong User.
Ngayon ang kailangan mo lang gawin ay mag-click sa button na Lumikha ng Account upang lumikha ng bagong Windows user account.
Pagbabago ng mga setting at pagtanggal ng account mga tala
Mag-log in sa Windows bilang isang computer administrator at patakbuhin ang mga sumusunod na command: Start->Control Panel->User Accounts. Sa window ng User Accounts na lalabas, mag-click sa Change an Account. Ipapakita sa iyo ang mga icon ng lahat ng kasalukuyang nakarehistrong user account sa system - piliin ang isa na ang mga setting ay gusto mong baguhin.
Sa susunod na window kakailanganin mong piliin ang aksyon na dapat gawin sa account na ito.
Baguhin ang pangalan ng account
Upang gawin ito, gamitin ang function na Baguhin ang pangalan at ilagay ang bagong pangalan ng account sa field na Mag-type ng bagong pangalan para sa user.
Lumikha o baguhin ang iyong password sa pag-login
Upang lumikha ng bagong password para sa user na ito (palitan ang kasalukuyan), gamitin ang function na Lumikha ng password, pagkatapos ay magpasok ng bagong password sa field na Mag-type ng bagong password. Upang suriin, i-type itong muli sa field na Mag-type muli ng bagong password para kumpirmahin, pagkatapos ay magpasok ng anumang hindi malilimutang salita sa field na Mag-type ng salita o parirala na gagamitin bilang pahiwatig ng password na maaaring sabihin ng user sa system kung siya ay nakalimutan ang kanyang password.
Baguhin ang uri ng account
Gamitin ang function na Baguhin ang uri ng account, piliin ang uri ng account mula sa ibinigay na menu - Administrator ng Computer o Limitadong User - at mag-click sa pindutang Baguhin ang uri ng account.
Baguhin ang icon ng account
Piliin ang Baguhin ang Larawan. May lalabas na menu sa screen na naglalaman ng mga larawan ng lahat ng karaniwang icon na available sa Windows XP. Piliin ang alinman sa mga ito gamit ang isang pag-click ng mouse at mag-click sa pindutang Baguhin ang Larawan (Fig. 4.
kanin. 4. Pagpili ng icon upang ipakita ang user account
Kung gusto mong gumamit ng hindi karaniwang larawan (halimbawa, ang iyong sariling larawan) bilang isang icon para sa iyong account, gamitin ang function na Mag-browse para sa higit pang mga larawan at ituro ang system sa kinakailangang graphic file.
Alisin ang password
Upang gawin ito, piliin ang Alisin ang password at i-click ang button na Alisin ang Password sa susunod na window.
Tanggalin ang account
Upang gawin ito, piliin ang Tanggalin ang account at i-click ang pindutang Tanggalin ang Account sa susunod na window.
Pagbabago ng mekanismo ng pag-login
software ng microsoft windows
Maaari mong baguhin ang mekanismo sa pag-log in para sa mga user ng Windows XP gamit ang feature na Baguhin ang paraan ng pag-log on o off ng mga user.
Kung lagyan mo ng check ang kahon sa tabi ng Gamitin ang Welcome screen, kapag nag-boot ka sa iyong computer o tinapos ang iyong kasalukuyang session sa Windows, lalabas ang Windows XP startup window sa iyong screen na may mga icon ng account ng lahat ng user na naka-log in sa system. Kung ang function ay hindi pinagana, ang pag-login ay isasagawa gamit ang karaniwang mekanismo ng Windows NT: ang user ay kailangang manu-manong ipasok ang kanyang sariling account name at password sa isang espesyal na window.
Kung ang Use the Welcome screen ay pinagana, maaari kang mabilis na lumipat sa pagitan ng iba't ibang session sa Windows XP habang pinapanatili ang lahat ng tumatakbong application at na-edit na mga file. Halimbawa, kung huminto ka upang mag-edit ng dokumento ng Microsoft Word, maaaring gusto mong lumayo sa iyong computer saglit; Sa oras na ito, maaaring kunin ng isa pang user ang iyong lugar sa keyboard at simulan ang kanilang sariling session sa Windows XP. Pagbalik sa iyong lugar ng trabaho, maaari kang magpatuloy sa pag-edit ng text mula sa punto kung saan ito naantala. Upang paganahin ang tampok na Mabilis na Paglipat ng User, piliin ang checkbox sa tabi ng Gamitin ang Mabilis na Paglipat ng User. I-save ang iyong mga pagbabago sa mga setting sa pamamagitan ng pag-click sa button na Ilapat ang Mga Opsyon.
Sinusuri ang mga disk para sa mga error
Kung, habang nagtatrabaho sa Windows XP, may nangyaring ilang hindi inaasahang problema o naging imposibleng magbukas ng isa o higit pang mga file, kailangan mong suriin ang mga disk ng iyong computer at alisin ang mga error kung may nakita. Ang Check Disk utility ay awtomatikong tumatakbo sa panahon ng isang emergency na pag-reboot ng computer at sa kaganapan ng isang maling shutdown ng Windows XP.
Upang piliting tumakbo ang Check Disk utility, dapat mong gawin ang sumusunod:
· buksan ang window ng My Computer system at i-right-click ang icon ng disk na gusto mong suriin;
· sa menu na lalabas, piliin ang Properties at pumunta sa Tools tab ng Disk Properties dialog box;
· i-click ang Check Now na buton at sa lalabas na Check Disk window, lagyan ng check ang kahon sa tabi ng Awtomatikong ayusin ang mga error sa system;
· kung gusto mong ganap na i-scan ng Check Disk program ang disk para sa mga masamang sektor, lagyan ng check ang kahon sa tabi ng I-scan at subukang bawiin ang mga masamang sektor;
· I-click ang Start button.
Para gumana ang Check Disk, dapat itong magkaroon ng ganap na access sa mga file at folder ng system ng Windows XP. Kung hindi ito posible sa kasalukuyan, ipo-prompt ka ng utility na ipagpaliban ang pagsusuri sa disk hanggang sa susunod na pagsisimula ng system. I-click ang pindutang Oo, at sa susunod na pag-boot mo sa computer, awtomatikong isasagawa ang pagsusuri sa disk (Larawan 5).
kanin. 5. Sinusuri ang disk gamit ang Check Disk sa panahon ng system boot
Disk defragmentation
Ang mga file na iyong sine-save at mga program na iyong ini-install ay nakasulat sa disk gamit ang tinatawag na clustered storage structure. Ang istrukturang ito ay nagsasangkot ng paghahati ng puwang sa disk sa maliliit na bilang na mga seksyon - mga kumpol, na ang bawat isa ay maaaring maglaman ng isang mahigpit na tinukoy na dami ng impormasyon. Ang file na isinusulat sa disk ay nahahati din sa isang malaking bilang ng mga bahagi, ang bawat isa ay inilalagay sa sarili nitong kumpol kasama ang impormasyon tungkol sa kung saan dapat maghanap ang system para sa isang "pagpapatuloy" ng file. Kapag naglo-load ng mga programa o nagbabasa ng isang dokumento, ang ulo hard drive sunud-sunod na dumadaan sa lahat ng disk cluster, "kinokolekta" ang nabasa na impormasyon sa RAM nang magkasama.
Dahil ang mga nilalaman ng mga hard drive ng computer ay patuloy na nagbabago dahil sa paglikha, pagtanggal at pagkopya ng iba't ibang mga object ng file, ang mga kumpol kung saan naitala ang isang partikular na programa ay maaaring matatagpuan sa isang malaking distansya mula sa bawat isa, iyon ay, ang impormasyong nakaimbak sa nagiging pira-piraso sila. Malinaw, sa kasong ito, ang operating system ay nangangailangan ng maraming oras upang mai-load ang naturang programa - pagkatapos ng lahat, ang pagbabasa ng ulo ng hard disk ay dapat mag-scan ng maraming mga kumpol, na patuloy na gumagalaw sa iba't ibang mga lugar ng disk. Upang makabuluhang mapabilis ang pag-load ng mga application, kinakailangan na "magtipon" ng mga kumpol kung saan naka-imbak ang mga fragment ng mga programa, inilalagay ang mga ito sa disk nang malapit sa bawat isa hangga't maaari. Ang prosesong ito ay tinatawag na disk defragmentation. Dahil ang anumang impormasyon na nakaimbak sa iyong hard drive ay nagiging pira-piraso sa paglipas ng panahon, ang defragmentation ay dapat na paulit-ulit na pana-panahon, kahit isang beses bawat ilang buwan.
Lalo na para sa mga defragmenting disk, ang Windows XP ay may kasamang espesyal na utility na tinatawag na Disk Defragmenter, na inilunsad sa pamamagitan ng pagsasagawa ng mga command na Start->All Programs->Accessories->Utilities->Disk Defragmenter (Start->All Programs->Accessories->System Tools ->Disk Defragmenter). Ang interface ng program na ito ay ipinapakita sa Fig. 6.
kanin. 6. Interface ng Disk Defragmenter program
Bago simulan ang defragmentation, kailangan mong pag-aralan ang lohikal na istraktura ng disk. Sa Disk Defragmenter window, piliin ang disk na gusto mong i-defragment at i-click ang Analyze button. Awtomatikong susubukan ng programa ang istraktura ng file ng disk at magpapakita sa iyo ng isang buod ng mga katangian ng data na matatagpuan sa disk, at lumikha din ng isang listahan ng mga pinaka-pira-piraso na mga file.
Maaari mo na ngayong simulan ang defragmentation sa pamamagitan ng pag-click sa Defragment button. Maaari mong i-pause ang proseso ng defragmentation sa pamamagitan ng pag-click sa button na I-pause, at para matakpan ito, mag-click sa Stop button.
Ang pamamaraan ng disk defragmentation ay maaaring tumagal mula walong hanggang apatnapung minuto. Aabisuhan ka ng Disk Defragmenter kapag kumpleto na ito.
Paglilinis ng Disk
Kapag ang 95% ng puwang sa disk ay napuno ng iba't ibang mga bagay sa file, ipinapaalam ng Windows XP sa gumagamit iyon libreng espasyo hindi available sa disc na ito. Maaari mong manu-manong magbakante ng espasyo sa disk sa pamamagitan ng pagtanggal ng ilang hindi nagamit na mga programa o pagsira sa mga file na hindi mo na kailangan, ngunit maaari mo ring subukang linisin ang disk gamit ang isang espesyal na programa na tinatawag na Disk Cleanup, na maaaring ilunsad gamit ang mga command na Start ->All Programs->Accessories->Utilities->Disk Cleanup (Start->All Programs->Accessories->System Tools->Disk Cleanup).
Piliin ang drive na gusto mong i-clear mula sa hindi kinakailangang impormasyon mula sa Drives menu at i-click ang OK.
Susuriin ng programa ang iyong system at sa susunod na window ay mag-aalok ng isang listahan ng mga bahagi, ang pag-alis nito ay maaaring magbakante ng isang tiyak na halaga ng espasyo sa disk.
Kabilang sa data na tatanggalin, maaaring mag-alok ang program ng mga sumusunod na opsyon:
· Na-download na Mga File ng Programa - mga interactive na bahagi ng ActiveX at Java applet na na-download mula sa Internet habang nagba-browse sa mga web page at naka-imbak sa folder ng system na may parehong pangalan;
· Pansamantalang Internet Files - mga web page na inilagay sa cache ng browser kapag tiningnan;
· Mga Old Chkdisk Files - mga file na awtomatikong nilikha ng Check Disk program kapag sinusuri ang disk para sa mga error. Maaaring naglalaman ang mga ito ng impormasyon tungkol sa mga nawawalang disk cluster, pati na rin ang impormasyon tungkol sa mga problema sa file system na nakita ng program. Pagkatapos ng normal na boot ng Windows at pagwawasto ng mga natukoy na error, ang mga file na ito ay hindi na ginagamit ng system;
· Recycle Bin - mga nilalaman ng Windows XP Recycle Bin;
· Mga Pansamantalang File - ang ilang mga program na tumatakbo sa ilalim ng Windows XP ay gumagawa ng mga pansamantalang file sa disk na may extension na .tmp. Ang ganitong mga file ay karaniwang awtomatikong nawasak kapag ang mga programa ay sarado, ngunit hindi palaging;
· Pansamantalang mga file WebClient/Publisher (WebClient/Publisher Temporary Files) - WebClient at Publisher program, kapag inilunsad, lumikha ng mga pansamantalang file sa disk na ginagamit lamang habang tumatakbo ang mga application na ito. Ang pagtanggal sa mga file na ito ay maaaring hindi makapinsala sa operating system;
· Catalog Files para sa Content Indexer - built-in na paghahanap Windows system Maaaring gamitin ng XP Search Companion ang Indexing Service function, na nagbibigay-daan sa iyong i-index ang mga file na nakaimbak sa mga disk upang mapabilis ang paghahanap ng impormasyon. Maaari mong tanggalin ang mga nilalaman ng index ng programa ng Search Assistant nang walang sakit.
Sa pamamagitan ng pagpunta sa tab na More Options sa Disk Cleanup window, maaari mong samantalahin ang ilan karagdagang mga tampok, na nagbibigay-daan sa iyong magbakante ng espasyo sa mga hard drive ng iyong computer:
· Mga Bahagi ng Windows - inaalis ang hindi nagamit Mga bahagi ng Windows;
· Mga Naka-install na Programa – nagpapakita ng dialog box para sa pag-install at pag-alis ng mga program;
· System Restore - nagtatanggal ng mga backup na kopya ng mga system file na nakaimbak sa mga disk na nilikha ng System Restore program;
I-click ang OK upang simulan ang proseso ng paglilinis ng hard drive.
Pag-backup ng data
Bago ang isang posibleng muling pag-install ng Microsoft Windows XP, pati na rin sa karaniwang layunin Para sa mga kadahilanang pangkaligtasan, inirerekomenda na pana-panahong i-back up ang data na nakaimbak sa iyong mga drive.
Upang lumikha ng isang backup na kopya ng data sa alinman panlabas na media impormasyon (halimbawa, isang tape drive, isang CD burner, isang magneto-optical drive, isang ZIP drive, isang DVD, isang floppy disk), dapat mong patakbuhin ang mga command na Start->All Programs->Accessories->Utilities->Data Backup (Start->All Programs-> Accessories->System Tools->Backup). Lalabas sa screen ang Backup and Restore Wizard window.
I-click ang button na Susunod. Kung gusto mong gumawa ng backup na kopya ng iyong mga file at folder, sa susunod na window, itakda ang switch sa Back up file at settings mode, at kung gusto mong i-restore ang naka-save na data, piliin ang Restore file at settings mode. I-click muli ang Next button.
Pagkatapos nito, kailangan mong piliin kung anong data ang plano mong isama sa backup. Maraming mga mode ang magagamit:
· My Documents and settings - ang My Documents and Favorites system folders, kasama ang lahat ng nilalaman nito, pati na rin ang Desktop settings at cookies na na-download mula sa Internet ay napapailalim sa pag-archive;
· Mga dokumento at setting ng lahat ng user ng computer na ito (Mga Dokumento at setting ng Lahat) - ang mga folder ng system na My Documents and Favorites, Desktop settings at cookies na na-download mula sa Internet ng lahat ng user ng Windows XP na nakarehistro sa system ay naka-archive;
· Lahat ng impormasyon sa computer na ito(Lahat ng impormasyon sa computer na ito) - isang backup na kopya ng lahat ng impormasyon na nakaimbak sa computer ay nilikha, kabilang ang mga file ng system, na inilalagay sa isang espesyal na boot disk, na nagpapahintulot sa iyo na ibalik ang Windows sa kaganapan ng isang kumpletong pag-crash ng system;
· Magbigay ng kakayahang pumili ng mga bagay para sa pag-archive (Hayaan akong pumili kung gusto mong i-backup) - pipiliin ng user kung anong data ang i-archive.
Kapag pinili mo ang Let me choose want to backup mode, sa susunod na window ay kailangan mong sabihin sa program kung aling mga file at folder ang dapat isama sa backup na kopya (Fig. 7).
kanin. 7. Pagpili ng impormasyong iba-back up
Mag-click sa mapagkukunan sa kaliwang window na naglalaman ng data na iba-back up (halimbawa, isa sa mga hard drive ng iyong computer), at ang mga nilalaman ng mapagkukunang iyon ay ipinapakita sa kanang window. Lagyan ng check ang mga kahon sa tabi ng mga file at folder na gusto mong isama sa backup at i-click ang button na Susunod.
Ngayon ay kailangan mong piliin mula sa listahan ang media kung saan gagawin ang backup.
Kung nais mong lumikha ng isang backup na archive sa isa pang lohikal na partisyon ng iyong hard drive, mag-click sa pindutang Mag-browse at ipahiwatig sa programa ang drive at folder kung saan ilalagay ang archive. Ilagay ang pangalan ng archive na gagawin sa Enter a name for ng archive na ito(Mag-type ng pangalan para sa backup na ito) at i-click ang button na Susunod.
Sa pamamagitan ng pag-click sa pindutang Tapusin, aalis ka sa Backup o Restore wizard window at magsisimula ang backup.
Matapos makumpleto ang pag-archive ng impormasyon, magbubukas ang system ng isang espesyal na window na naglalaman ng isang detalyadong ulat sa gawaing ginawa.
Kung nire-restore mo ang isang naunang ginawang backup na archive, piliin ang function na Ibalik ang mga file at setting sa Backup o Restore wizard window at i-click ang button na Susunod. Sa kaliwang window ng wizard, lalabas ang isang listahan ng lahat ng backup na kopya ng mga file na ginawa mo sa iba't ibang oras. Sa pamamagitan ng pag-click sa isa sa mga item sa listahang ito, piliin sa kanang window ang drive kung saan mo gustong ibalik ang data.
Mga trabaho sa system
Ang espesyal na naka-iskedyul na wizard ng Mga Gawain ay magbibigay-daan sa iyo na magtalaga ng anumang mga gawain sa operating system upang mag-scan, mag-defragment ng mga disk, makatanggap ng email, o maglunsad lamang ng anumang mga programa sa anumang araw, anumang oras ng araw, o sa isang tiyak na dalas nang wala ang iyong direktang pakikilahok.
Upang gawin ito, i-double-click ang icon na Magdagdag ng Mga Naka-iskedyul na Gawain sa window ng system ng Naka-iskedyul na Mga Gawain, na bubukas kapag isinagawa mo ang mga utos na Start->All Programs->Accessories->Utilities->Scheduled Tasks (Start->All Programs-> Mga Accessory ->System Tools->Mga Naka-iskedyul na Gawain).
Bilang resulta, lilitaw ang window ng Scheduled Tasks Wizard sa screen.
Sa susunod na window bibigyan ka ng isang listahan ng mga programa; mula sa kanila kailangan mong piliin ang isa na nais mong isama sa gawain na iyong binubuo. Kung hindi nakalista ang program, gamitin ang button na Mag-browse upang mahanap ito nang manu-mano. I-click muli ang Susunod.
Sa susunod na window, magpasok ng custom na pangalan para sa gawaing ito sa field na I-type ang pangalan para sa gawaing ito. Itakda ang switch sa ibaba sa mode na naaayon sa dalas ng gawain:
· Araw-araw (Araw-araw);
· Lingguhan;
· Buwan-buwan;
· Isang beses lamang;
· Kapag nagsimula ang aking computer;
· Kapag nag-log on ako.
Sa susunod na window, ipasok sa field ng User Name ang pangalan ng Windows user account kung saan mo nilikha ang gawaing ito, at sa field na Ipasok ang password, i-type ang password at ulitin ito muli sa field na Kumpirmahin ang Password. I-click muli ang Next button.
Kung gusto mong tingnan ang mga advanced na katangian para sa gawaing ito kapag nag-click ako sa Tapos na, piliin ang check box sa tabi ng Open Advanced Properties para sa gawaing ito kapag nag-click ako sa Tapos at i-click ang Tapos upang lumabas sa Schedule Tasks wizard.
Kung, sa panahon ng proseso ng paghahanda ng gawain, napili ang Open Advanced Properties para sa gawaing ito kapag na-click ko ang Finish checkbox, kaagad pagkatapos isara ang wizard window, ang dialog box ng mga katangian para sa kasalukuyang gawain ay lilitaw sa screen, na may tatlong functional na tab, at karaniwang tinatawag kapag pinili mo ang Mga Properties mula sa menu ng konteksto na lalabas kapag nag-right-click ka sa icon ng gawain. Sa tab na Task, maaari mong itakda ang gumaganang folder upang patakbuhin ang napiling application - ang folder na ito ay naglalaman ng lahat ng mga file na nauugnay sa na-download na programa na kinakailangan para sa operasyon nito; Maaari mo ring tukuyin ang pangalan ng user account kung saan isasagawa ang gawain at baguhin ang startup password sa pamamagitan ng pag-click sa pindutang Itakda ang Password. Kung gusto mong kanselahin ang trabaho nang hindi tinatanggal ito, i-clear ang Enabled check box.
Para sa bawat gawain, maaari mong i-configure ang ilang mga independiyenteng iskedyul ng trabaho. Upang gawin ito, pumunta sa tab na Iskedyul ng window ng mga katangian ng trabaho at lagyan ng check ang checkbox na Ipakita ang maramihang mga iskedyul. Mag-click sa pindutang Bago nang maraming beses sa mga independiyenteng iskedyul na nais mong ihanda, pagkatapos ay piliin ang kinakailangang iskedyul sa menu na matatagpuan sa tuktok ng window, at sa menu ng Iskedyul ng Gawain ang dalas ng pagpapatupad nito, sa menu ng Start Time - oras , kung saan mo gustong patakbuhin ang gawain, at sa lugar sa ibaba - ang iskedyul nito. Kung gusto mong i-configure ang mga advanced na setting ng trabaho, tulad ng oras at petsa na huminto ang trabaho o ang oras at petsa kung kailan ito nag-restart, i-click ang Advanced na button at ilagay ang lahat ng kinakailangang impormasyon. Sa tab na Mga Setting maaari mong baguhin ang mga sumusunod na setting:
· upang awtomatikong tanggalin ang isang gawain mula sa listahan kung walang mga pag-uulit na tinukoy para dito, piliin ang checkbox na Tanggalin ang gawain kung hindi ito naka-iskedyul na tumakbong muli;
· upang itakda ang tagal ng gawain, piliin ang Itigil ang gawain kung tatakbo ito para sa checkbox at ilagay ang tagal ng gawain sa mga oras at minuto sa mga patlang na matatagpuan sa kanan;
· upang patakbuhin lamang ang gawain kung hindi ka nagtatrabaho sa computer nang mas mahaba kaysa sa tinukoy na oras, lagyan ng check ang Checkbox na Simulan lang ang gawain kung ang computer ay idle man lang at itakda ang kinakailangang idle time sa ilang minuto . Upang i-pause ang gawain kapag ipinagpatuloy ng user ang aktibidad, piliin ang Itigil ang gawain kung ang computer ay tumigil sa pagiging idle na check box at ilagay ang oras sa ilang minuto pagkatapos kung saan ang pagtatangka sa gawain ay dapat na ipagpatuloy sa Kung ang computer ay hindi pa idle para sa tinukoy na agwat oras sa kahon, ulitin ang mga pagtatangka sa pagsisimula sa loob ng ** minuto (Kung hindi ganoon katagal ang computer, subukang muli nang hanggang ** minuto);
· upang kanselahin ang gawain kung ang computer ay tumatakbo sa pang-emergency na power supply na mga baterya, lagyan ng tsek ang Huwag simulan ang gawain kung ang computer ay tumatakbo sa mga baterya at Itigil ang gawain kapag lumipat sa baterya (Ihinto ang gawain kung ang battery mode ay magsisimula).
Pamamahala ng system boot gamit ang System Setup program
Binibigyang-daan ka ng System Configuration Utility program na flexible na pamahalaan ang mga parameter ng boot ng Windows XP, i-configure ang isang multi-boot loader, at pamahalaan ang mga program na awtomatikong magsisimula nang sabay-sabay sa Windows kapag iniutos mula sa system registry. Upang patakbuhin ang System Setup program, buksan ang Run window sa pamamagitan ng pagsasagawa ng sequence ng mga command Start->Run, ipasok ang msconfig command sa Open field, at i-click ang OK. Ang interface ng System Configuration program ay ipinapakita sa Fig. 8.
kanin. 8. System Setup Program
Ang window ng programa ng System Settings ay naglalaman ng anim na tab. Binibigyang-daan ka ng General tab na kontrolin ang mga operating system startup mode gamit ang Startup Selection switch, na maaaring itakda sa isa sa mga sumusunod na posibleng posisyon:
· Diagnostic startup - mag-load ng mga pangunahing device at serbisyo lamang;
· Selective startup.
Sa huling kaso, magagawa mong piliin ang mga bahagi ng system na ipoproseso at ilo-load sa pagsisimula ng system sa pamamagitan ng pagsuri sa naaangkop na mga kahon: Iproseso ang SYSTEM.INI file (Process SYSTEM.INI file) - kung ang kahon ay may check, ang ang mga tagubilin na nakapaloob sa proseso ng boot ng Windows ay isasagawa system.ini file; Iproseso ang WIN.INI file - kung ang checkbox ay naka-check, ang mga tagubilin na nakapaloob sa win.ini file ay isasagawa sa panahon ng proseso ng Windows boot; I-load ang mga serbisyo ng system - kung ang checkbox ay naka-check, kapag nagsimula ang OS, lahat ng mga default na serbisyo ng system ay mailo-load Mga serbisyo ng Windows; Mag-load ng mga startup item - kung ang checkbox na ito ay nilagyan ng check, ang mga program ay mailo-load nang sabay-sabay sa Windows startup, ang listahan nito ay ipinapakita sa Startup tab ng System Setup program. Sa ibaba ay maaari mong piliin ang boot.ini file na kumokontrol sa configuration ng multibooter: kung ang switch ay nakatakda sa Gamitin ang orihinal na BOOT.INI (Gumamit ng orihinal na BOOT.INI), ang mga tagubiling nakapaloob sa boot.ini file ay awtomatikong nilikha ng operating ilalapat ang system kapag nag-booting lumipat sa Use modified BOOT.INI position, iko-configure mo ang system na gamitin ang boot.ini file na inayos sa System Setup program. Ang pag-click sa pindutan ng Ilunsad ang System Restore ay maglulunsad ng System Restore. Upang maibalik ang dati nang binagong win.ini o system.ini file, mag-click sa pindutan ng Palawakin ang file, at sa window na bubukas, tukuyin ang pangalan ng file, ang pinagmulan kung saan ito dapat ibalik (bilang panuntunan, ang pinagmulan ay isang paunang inihanda na backup), at ang folder kung saan dapat ilagay ang file pagkatapos ng pagkuha.
Ang mga tab na SYSTEM.INI at WIN.INI ay nagbibigay-daan sa iyong baguhin at i-edit ang mga tagubiling nakapaloob sa system.ini at win.ini na mga file, ayon sa pagkakabanggit. Sa pamamagitan ng pag-clear sa naaangkop na mga checkbox, maaari mong ibukod ang anumang pagtuturo mula sa mga file na ito. Upang baguhin ang pagkakasunud-sunod ng mga tagubilin, piliin ang alinman sa mga ito gamit ang isang pag-click ng mouse, at pagkatapos ay sunud-sunod na pindutin ang mga pindutang Move up o Move down. Upang lumikha ng isang bagong pagtuturo, mag-click sa pindutan ng Bagong upang baguhin ang isang umiiral na pagtuturo, piliin ito gamit ang isang pag-click sa mouse at mag-click sa pindutang I-edit. Ang pag-click sa pindutang Hanapin ay magbubukas ng isang dialog box sa isang espesyal na larangan kung saan maaari kang magpasok ng isang keyword - ang programa ay awtomatikong magsasagawa ng isang paghahanap ng salitang ito sa pamamagitan ng kasalukuyang file.
Sa pamamagitan ng pagbubukas ng tab na BOOT.INI, maaari mong i-edit ang mga nilalaman ng file na may parehong pangalan, na kumokontrol sa mga parameter ng Windows XP multibooter (para sa karagdagang impormasyon tungkol sa istraktura at syntax ng boot.ini file, tingnan ang seksyong " Pag-configure ng multibooter" sa Kabanata 4). Maaari mong ilipat ang isa sa mga linya ng boot.ini file pataas o pababa kaugnay ng iba pang mga linya sa pamamagitan ng pagpili sa kaukulang linya gamit ang isang pag-click ng mouse at sunud-sunod na pagpindot sa Move up o Move down na button. Upang tukuyin ang alinman sa mga opsyon sa boot bilang default (ito ang bersyon ng OS na awtomatikong mailo-load pagkatapos ng panahon ng paghihintay kung ang user ay hindi gumawa ng anumang aksyon), piliin ang kaukulang linya na may isang pag-click ng mouse at mag-click sa ang Itakda bilang default na button ). Sa pamamagitan ng pag-click sa pindutang Suriin ang lahat ng mga boot path, maaari mong suriin kung ang mga tagubilin sa multibooter ay nakasulat nang tama. Sa pamamagitan ng pagtukoy ng naaangkop na numero sa field ng Timeout, maaari mong itakda ang agwat ng oras sa mga segundo kung saan maghihintay ang multibooter hanggang sa tukuyin ng user ang kinakailangang opsyon sa pag-boot ng system. Sa wakas, sa pamamagitan ng pag-click sa isa sa mga opsyon sa pag-boot at pagsuri sa naaangkop na mga kahon sa ibaba ng window, maaari mong italaga ang naaangkop na mga susi sa opsyong iyon sa Windows boot.
Sa pamamagitan ng pagpunta sa tab na Mga Serbisyo, maaari mong huwag paganahin o paganahin ang mga serbisyo ng system na nagsisimula nang sabay-sabay sa pag-boot ng Windows sa pamamagitan ng pag-clear o pagsuri sa mga kaukulang kahon.
Sa wakas, pinapayagan ka ng tab na Startup na kanselahin ang awtomatikong paglulunsad ng ilang mga application na na-load sa memorya nang sabay-sabay sa pagsisimula ng operating system. Walang mga shortcut sa mga application na ito sa Startup folder ng Windows XP Start Menu dahil ang mga tagubilin na kailangan upang awtomatikong ilunsad ang mga ito ay naka-imbak sa Windows registry. Sa pamamagitan ng pag-clear sa kaukulang mga kahon, maaari mong hindi paganahin ang mga kinakailangang application mula sa pagtakbo. Ang pag-click sa pindutang I-disable ang lahat ay hindi papaganahin ang autorun ng lahat ng mga program na ito.
Nagbabago ng lahat kinakailangang mga setting, sunud-sunod na mag-click sa mga pindutang Ilapat at Ok sa window ng programa ng System Settings. Kung sakaling may binago ka mahalagang mga parameter configuration ng system, maaaring kailanganin mong i-restart ang computer, kaagad pagkatapos nito ay ipapakita ang isang mensahe ng system sa screen na nagpapahiwatig na ang boot ay isinagawa gamit ang mga bagong parameter ng pagsasaayos.
Microsoft Management Console (MMC)
Ang mga management console, na tinatawag ding Microsoft Management Console (MMC), ay isa sa mga tool sa pangangasiwa ng Windows XP na idinisenyo upang pamahalaan ang maraming hardware, network at software gamit ang Windows. Paradoxical man ito, ang Consoles Pamamahala ng Windows Ang XP ay isa ring tool para sa paggawa ng iba pang Management Console: hindi ka lang makakapagdagdag o makakapag-alis ng iba't ibang elemento mula sa mga kasalukuyang Console, ngunit makakagawa ka rin ng sarili mong, na idinisenyo upang lutasin ang isang makitid na hanay ng mga gawain, tulad ng pangangasiwa at pag-configure ng mga partikular na bahagi ng system.
Ang mga sumusunod na espesyal na terminolohiya ay pinagtibay kapag nagtatrabaho sa Management Consoles:
· snap-ins - isang uri ng mga tool sa pangangasiwa na maaaring idagdag sa Management Console na ginawa gamit ang MMC. Maaaring gamitin sa paghihiwalay mula sa iba pang mga elemento ng Console;
· Ang mga snap-in na extension ay isang uri ng mga tool sa pangangasiwa na maaaring idagdag sa Management Console na ginawa gamit ang MMC. Ang ganitong uri ng tool ay maaari lamang gamitin kasama ng iba pang mga tool sa Console na ito;
· mga kontrol - anumang elemento ng interface na nagbibigay-daan sa iyong kontrolin ang Console at ang mga bahagi nito;
· mga gawain - anumang proseso na maaaring gawin ng Management Console, halimbawa, paglulunsad ng wizard, pagbubukas ng page ng property, pagpapatupad ng mga command sa menu, atbp.
· wizard - mga espesyal na functional na elemento ng Management Console na nagbibigay-daan sa iyong i-configure ang anumang mga parameter ng Console, kabilang ang sa step-by-step na mode.
Upang ilunsad ang Management Console, pumunta sa Windows Main Menu sa pamamagitan ng pag-click sa Start button, piliin ang Run, pagkatapos ay sa Open field type mmc at i-click ang OK. Sa katulad na paraan, maaari mong simulan ang Management Console mula sa command line: para gawin ito, buksan ito gamit ang Main Menu sa pamamagitan ng pagsasagawa ng sequence ng mga command Start->All Programs->Accessories->Command Prompt (Start->All Programs ->Accessories->Command Prompt) at i-dial in command line direktiba ng mmc.
Mga Pangunahing Kaalaman sa Management Console
Gaya ng nabanggit kanina, ang Management Console ay isa sa mga tool sa pangangasiwa ng Windows XP. Sa pagsasaalang-alang na ito, dapat itong maunawaan na ang mga Management Console mismo ay hindi direktang gumaganap ng mga function ng pangangasiwa, ngunit sa parehong oras maaari silang maglaman ng isang tiyak na hanay ng mga tool kung saan ang administrator ng computer ay maaaring flexible na gumana sa mga parameter ng system. Maraming elemento ng Management Console ang direktang nauugnay sa Windows XP registry, at samakatuwid ang ilang mga setting na ginawa gamit ang Console ay agad na nakakaapekto sa configuration ng system registry.
Ang pagtatrabaho sa Management Console ay maaaring isagawa sa dalawang magkaibang mode: user, kapag ang administrator ay nag-download ng mga umiiral na Management Console at gumanap gamit ang mga ito iba't ibang gawain para sa pag-set up ng mga parameter ng system, at pag-author, kapag ginagamit ng administrator karaniwang mga kasangkapan Gumagawa ang Windows ng sarili nitong Management Console na may pinakamaginhawang kagamitan para sa paglutas ng anumang partikular na gawain.
Ang hitsura ng Microsoft Windows XP Management Console ay ipinapakita sa Fig. 9.
kanin. 9. Pangkalahatang view ng Windows XP Management Console
Sa pangunahing window ng console, maraming sub-window ng Management Console ang maaaring buksan nang sabay-sabay, isa lang sa mga ito ang aktibo sa anumang oras. Gayundin sa pangunahing window mayroong isang Command Panel, na nagpapahintulot sa iyo na pamahalaan ang aktibong console window sa pamamagitan ng isang menu system, at isang Toolbar, na naglalaman ng karagdagang hanay ng mga tool para sa pamamahala ng aktibong window ng Console.
Ang mismong Console window ay patayo na nahahati sa dalawang lugar. Ang kaliwa ay tinatawag na Console Tree; ipinapakita nito ang hierarchical na istraktura ng mga elementong available sa Console na ito. Ang tamang lugar, na tinatawag na Detalye Pane, ay nagpapakita ng mga paglalarawan ng mga tool na tumutugma sa item na pinili sa Console Tree at ang mga function na ginagawa ng mga ito. Ang Pane ng Mga Detalye ay maaaring magpakita ng mga tool icon, column, chart, web page, graph, at iba pang uri ng impormasyon. Sa ibaba ng window ng Console ay ang Status Bar, na nagpapakita ng mga kasalukuyang pagkilos na ginagawa ng Console.
Maaaring makipag-ugnayan ang management console sa parehong mga bagong console na ginawa ng user nang nakapag-iisa at sa mga karaniwang console na ginawa ng system. Ang Windows XP Management Console ay maaari ding magbukas ng mga console na ginawa ng mga naunang bersyon ng Windows family ng mga operating system, ngunit para sa karagdagang trabaho dapat silang lahat ay i-save sa isang format na tumutugma sa kasalukuyang bersyon ng system.
Maaaring i-save ang iba't ibang Management Console sa disk at sa ibang pagkakataon ay gagamitin bilang mga independiyenteng tool sa pangangasiwa ng computer. Bilang default, ipinakita na ang ilang Management Console sa seksyong Mga tool na pang-administratibo ng Control Panel ng Windows XP: Mga Pinagmumulan ng Data (ODBC), Patakaran sa Lokal na Seguridad, Pagganap, Viewer ng Event Viewer), Mga Serbisyo, Mga Serbisyo sa Bahagi, at Pamamahala ng Computer. Maaari mong idagdag ang sarili mong Management Console sa mga umiiral na at i-customize ang mga ito sa sarili mong paghuhusga.
Mga Kagamitan: pangkalahatang impormasyon
Ang snap-in ay ang pangunahing functional na elemento ng Management Console at hindi magagamit sa labas ng console. Kapag nag-install ka ng anumang item sa Management Console kung saan nauugnay ang snap-in, magiging available ito sa sinumang user na gagawa ng console sa lokal na computer, maliban kung tinukoy sa mga setting ng Group Policy.
Maaaring maidagdag ang isang snap-in o ilang snap-in sa Management Console nang sabay-sabay, o kahit ilang pagkakataon ng parehong snap-in para pamahalaan ang mga bagay sa iba't ibang computer, o para ibalik ang nasirang console. Kapag nagdagdag ka ng bagong snap-in sa console, ang mga parameter nito ay awtomatikong maibabalik sa kanilang mga default na halaga; Upang mapalitan ang mga ito, dapat na i-configure ang snap-in.
Kapag nagdaragdag ng mga bagong snap-in sa Management Console, ipinapalagay na ang mga ito ay nilayon upang gumana sa lokal na computer, gayunpaman, kung ang computer ay konektado sa lokal na network Bilang bahagi ng isang domain, posibleng magdagdag ng mga snap-in sa Management Console na idinisenyo upang pamahalaan ang mga malalayong computer. Ang mga snap-in na ito ay dapat na available para sa pag-download sa pamamagitan ng Active Directory.
Ang terminolohiya ng MMC ay nakikilala sa pagitan ng dalawang uri ng snap-in: ang mga stand-alone na snap-in, na simpleng tinatawag na "snap-ins" para sa pagiging simple, ay maaaring idagdag sa console nang hindi na kailangang ikonekta muna ang anumang bagay dito. karagdagang elemento. Ang isang extension snap-in (minsan tinatawag ding "extension") ay idinaragdag lamang sa isang umiiral na snap-in o sa isa pang extension sa console. Kung pinapayagan ang anumang snap-in na magkonekta ng mga extension, nakikipag-ugnayan sila sa mga end object kung saan naka-install ang snap-in, halimbawa, sa mga computer, printer, modem, at lokal na network.
Console tree: pangkalahatang impormasyon
Ang console tree ay isang espesyal na lugar sa kaliwang bahagi ng console window na nagpapakita ng hierarchical structure ng console controls. Kasama sa mga elemento ng kontrol ang mga snap-in, folder, web page, at iba pang mga bagay.
Ang nangungunang elemento sa hierarchy ng Console Tree ay ang tinatawag na console root - isang espesyal na folder kung saan naka-attach ang lahat ng iba pang elemento na itinuturing na mga anak nito. Sa katunayan, ang anumang bagay sa Console Tree ay maaaring maging console root: kung gusto ng user na itali ang isa sa mga child component nito sa console root, ang lahat ng component na mas mataas sa hierarchy ay itatago, at ang napiling object ay magiging root.
Sa Console Tree, kaugalian na makilala sa pagitan ng dalawang uri ng nakaimbak na data: mga lalagyan at elemento. Ang mga lalagyan ay karaniwang tinatawag na mga bagay na ipinapakita sa Console Tree na naglalaman ng iba pang mga bagay. Karaniwan, ang mga lalagyan ay nakikilala sa pamamagitan ng isang icon ng folder (gayunpaman, ang ilang mga lalagyan ay may sariling mga icon), at ang kanilang mga nilalaman ay maaaring palawakin sa pamamagitan ng pag-click sa "+" na simbolo sa tabi ng simbolo ng lalagyan, at i-collapse sa pamamagitan ng pag-click sa "-" na simbolo . Kasabay nito, ang console root ay isa ring lalagyan na nag-iimbak ng buong Console Tree, kasama ng mga child object nito. Ang isang elemento ng Console Tree, sa kabaligtaran, ay hindi naglalaman ng mga nested na bagay - ang pag-click sa isang elemento ay magbubukas ng isang listahan ng mga gawain, isang diagram, isang diagram, o isang web page sa Detalye ng Lugar ng Management Console. Ang user ay maaaring gumawa ng mga bagong container sa Console Tree, magdagdag ng mga umiiral dito at i-edit ang mga nilalaman ng mga container sa kanilang sariling paghuhusga.
Paggamit ng MMC Help
Ang Windows XP Management Console ay may malawak na sistema ng tulong, na tinatawag sa pamamagitan ng pagpili ng mga paksa ng Tulong mula sa menu ng Help command. Ang MMC Help system ay naglalaman ng tatlong functional na seksyon na maaari mong i-navigate sa pagitan ng paggamit ng mga tab sa kaliwang bahagi ng window:
· Index - ang seksyong ito ay naglalaman ng mga pamagat ng mga artikulo ng tulong sa alpabetikong pagkakasunud-sunod, maaari mong mahanap ang paksa na interesado ka sa pamamagitan ng pag-type ng kaukulang keyword sa field ng paghahanap sa konteksto;
· Paghahanap - sa tab na ito maaari kang maghanap ayon sa mga keyword sa lahat ng mga seksyon ng sistema ng tulong ng programa.
Bilang karagdagan sa isang hiwalay na sistema ng tulong, kasama sa Management Console ang tulong sa konteksto. Upang gamitin ang mga ito, mag-click sa button na may tandang pananong sa title bar ng bukas na dialog box ng programa, at pagkatapos ay ituro ang mouse sa bagay na interesado ka.
Pag-configure ng programa
Ang container ng configuration ng User, na lumalabas sa Console Tree ng Group Policy snap-in, ay ginagamit upang pamahalaan ang mga setting ng work environment para sa mga user na nagpapatakbo ng operating system. Ang impormasyong ito ay awtomatikong nakaimbak sa HKCU at HKLM registry branches kung kinakailangan. Bilang default, ang mga lalagyan na matatagpuan sa Computer configuration->Software settings at User configuration->Software settings nodes ay walang mga elementong nilalaman nito kung ang computer ay hindi nakakonekta sa lokal na network , gayunpaman, ang una ay idinisenyo upang mag-imbak ng mga setting ng program na nalalapat sa lahat ng mga user na nagla-log in sa system sa isang partikular na computer, at ang pangalawa ay idinisenyo upang mag-imbak ng mga setting ng application anuman ang pinagmulan ng mga user ng computer. Kung ang computer ay isa sa mga node sa lokal na network, ang mga container na ito ay maaaring may kasamang subfolder ng Software setup, na tumutukoy sa patakaran para sa pag-install at pag-publish ng mga application sa network. Ilarawan natin ang layunin ng object ng Console na ito sa simpleng halimbawa. Isipin natin ang isang sitwasyon kung saan kailangang i-install ng administrator ng computer ang Microsoft Word sa lahat ng mga computer sa isang lokal na network, at kinokontrol ng GPO na ito ang lahat ng user sa network na ito. Kapag tinukoy mo ang application na ito sa listahan ng Pag-install ng Software, ang Word ay ina-advertise sa lahat ng mga computer sa network, iyon ay, ang mga dokumento na may extension na .doc ay iuugnay sa file type table ng registry ng kanilang mga computer gamit ang text editor na ito, at lalabas ang Word icon sa Main Menu. Sa kasong ito, ang program mismo ay hindi pisikal na naroroon sa mga indibidwal na computer sa lokal na network: awtomatiko itong mai-install sa unang pagkakataon na subukan mong buksan ang isang file ng kaukulang uri, at ang gumagamit ng computer ay maaaring tanggihan ang pag-install.
Mga katulad na dokumento
Pag-aaral sa Windows XP user interface, desktop, user account at pagtanggal ng mga ito, pangunahing menu, mga toolbar. Mga folder at file, ang kanilang paglikha, paglipat at pagkopya, pagtanggal at pagpapanumbalik, mga katangian ng mga bagay ng file.
gawaing laboratoryo, idinagdag noong 10/07/2009
Kasaysayan ng pamilya ng Windows OS. Mga pangunahing prinsipyo ng pangangasiwa ng OS. Gumawa ng home group. Sumali o lumikha ng isang homegroup. Mga tampok ng Windows 7 OS Pagsusuri ng mga kahinaan ng Microsoft Windows 7.
course work, idinagdag noong 12/13/2010
Kasaysayan ng paglikha. Windows 9x/NT. Microsoft Windows operating system. Mga kalamangan at kawalan ng Windows. Ilang kumbinasyon ng keyboard para sa Windows 9x at NT. Windows XP Professional. Ang pinaka-advanced na proteksyon.
abstract, idinagdag 07/18/2004
Ang paglitaw at pag-unlad ng Microsoft. Ang pinakamalaking kumpanya ng computer software sa mundo. Ang pagdating ng Windows at ang Internet. Ang paglabas ng Windows XP na may na-update na disenyo. Pag-unlad ng mga matalinong pag-andar upang matiyak ang seguridad.
abstract, idinagdag noong 11/19/2013
Mga katangian ng operating system. Kasaysayan ng pag-unlad ng Windows. Mga katangian ng paghahambing Mga bersyon ng Windows. Mga Elemento at Tool ng Windows XP. Mga programa sa aplikasyon sa Windows XP. Magtrabaho sa mga desktop at laptop na computer na nagpapatakbo ng Windows.
ulat, idinagdag noong 10/16/2011
Nag-aaral mga teknikal na kakayahan Ang operating system ng Windows XP ay isang operating system mula sa pamilya ng Windows NT ng Microsoft Corporation. Mga tampok ng pinagsamang software. Mga karagdagang applet sa Windows Control Panel. Graphical na interface ng gumagamit.
pagtatanghal, idinagdag noong 05/23/2010
Impormasyon tungkol sa U.G. Gates at P.G. Allen - Mga Amerikanong negosyante na nagtatag ng Microsoft noong 1975. Kasaysayan ng paglikha, mga tampok ng MS-DOS at Windows operating system, Internet Explorer browser. Ebolusyon at mga pagbabago sa software.
pagtatanghal, idinagdag noong 05/29/2013
Windows NT operating system, ang mga tampok nito. Windows 95 bilang unang ganap na graphical na operating system ng Microsoft. Ang mga pangunahing bentahe ng Windows XP sa iba pang mga system. Mga opsyon sa Windows Vista para sa iba't ibang segment ng merkado.
abstract, idinagdag 07/12/2011
Pagkilala teknikal na katangian personal na computer. Pag-install ng Windows 7 operating system at mga driver Mga Paraan para sa paglilinis ng Windows XP Professional SP3. Mga paraan ng pagbawi ng operating system. Nagsasagawa ng pag-install Microsoft Office 2010.
ulat ng pagsasanay, idinagdag noong 09/22/2014
Ang Windows Vista bilang isang operating system ng kliyente ng pamilya ng Microsoft Windows NT, mga yugto ng pag-unlad. Ang kasaysayan ng paglikha ng Windows Vista. Mga pangunahing tampok ng teknolohiyang ReadyBoost. User Account Control bilang isang user account control system.