Inserindo uma fórmula no Word. Como escrever e inserir fórmulas no WORD. Editores terceirizados para edição de fórmulas
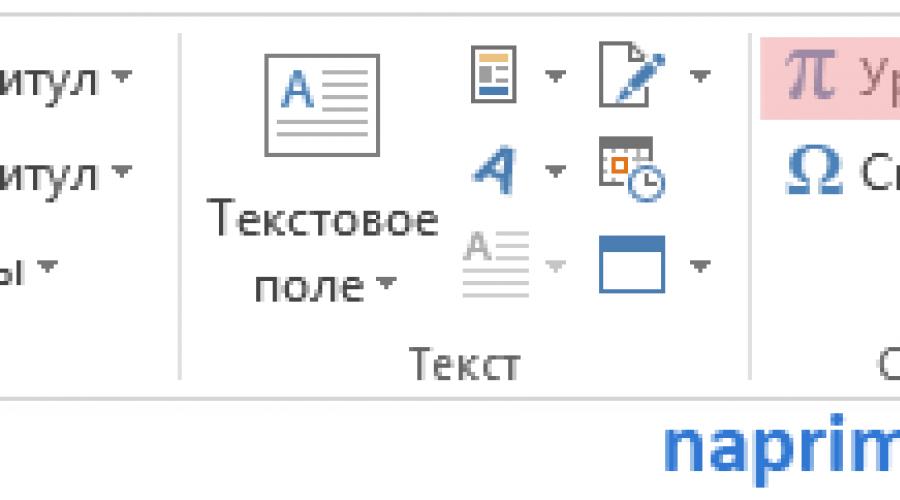
Inserindo fórmulas no Word necessária na redação de qualquer curso ou dissertação, pois é uma das funções mais importantes do Word. Claro que você pode insira uma fórmula matemática no Word manualmente. Mas para que pareça profissional, você precisa usar o recurso integrado do Word. Neste artigo veremos passo a passo, como inserir uma fórmula no Word.
- Posicione o ponteiro do mouse onde desejar no documento inserir fórmula.
Como inserir uma fórmula no Word - O cursor está no local onde você deseja inserir a fórmula no Word
- No " Inserir "No grupo "Símbolos", selecione " A equação».

Como inserir uma fórmula no Word - Inserindo uma fórmula no Word
- Um campo aparecerá no local do cursor. inserindo fórmulas no Word:

Como inserir uma fórmula no Word - Campo de entrada de fórmula
- E a guia “Design” aparecerá na faixa de opções no “ Trabalhando com equações»:
Como inserir uma fórmula no Word - Ferramentas para inserir uma fórmula no Word
- A guia “Design” contém dezenas de modelos de fórmulas. Existem várias ferramentas disponíveis em cada botão. Basta clicar no botão para ver o conteúdo. Por exemplo, para inserir fórmula de soma no word, selecione a ferramenta " Grande operador" e a visualização correspondente fórmulas de soma:

Como inserir uma fórmula no Word - Inserir fórmula de soma
E se, por exemplo, você precisar insira uma fórmula com uma fração no Word e selecione o botão “ Fração»:

Como inserir uma fórmula no Word - Inserir fórmula com fração
Estas são as ferramentas que usamos para criar fórmula no Word. E se precisar adicionar um símbolo específico à fórmula, você pode encontrá-los no grupo “Símbolos”.
Em nosso exemplo, criamos o seguinte fórmula matemática no Word:

Como inserir uma fórmula no Word - Fórmula no Word
Por fim, deve-se notar que existem dois tipos de representação fórmulas no Word: Profissional e linear:

Como inserir uma fórmula no Word - Representação profissional e linear de uma fórmula no Word
O padrão é a visualização profissional, mas se precisar de linear, basta selecionar fórmula no Word você deseja alterar e clique na ferramenta apropriada na guia Design em " Trabalhando com equações" no grupo "Serviço":

Como inserir uma fórmula no Word - Visualização linear de uma fórmula no Word
Isso é tudo! Agora você sabe, como inserir uma fórmula no Word. No próximo artigo veremos...
O editor de texto Microsoft Word é o líder indiscutível entre programas desse tipo. Com este editor, você pode trabalhar não só com texto, mas também adicionar imagens, vídeos, formas geométricas de uma extensa biblioteca, além de gráficos e diagramas.
Além de tudo isso, no Word você pode trabalhar com cálculos numéricos por meio de fórmulas especializadas. Neste artigo falaremos sobre como criar uma fórmula no Word. Este editor de texto possui várias versões, cuja interface, embora ligeiramente, difere uma da outra. Demonstraremos o processo de utilização de fórmulas em cada versão do MS Word.
Inserindo uma fórmula no MS Word versões 2007 e 2010
Selecione o local onde deseja inserir a fórmula e clique com o botão esquerdo sobre ela. Em seguida, abra a guia Inserir.  Em seguida, clique no botão “Fórmula”.
Em seguida, clique no botão “Fórmula”.  Como resultado, uma biblioteca de fórmulas prontas será aberta, bem como um editor com o qual você poderá criar seu próprio design para cálculo.
Como resultado, uma biblioteca de fórmulas prontas será aberta, bem como um editor com o qual você poderá criar seu próprio design para cálculo.


Inserindo uma fórmula no MS Word versões 2013 e 2016
Nas novas versões do editor de texto Word, a inserção de cálculos ocorre de forma um pouco diferente, mas o princípio permanece o mesmo. Assim como da vez anterior, clique com o botão esquerdo no local onde deseja inserir a fórmula. Em seguida, abra a aba “Inserir”, selecione “Símbolos” e clique no botão “Equação”.  Como resultado, será aberta uma biblioteca com fórmulas prontas, entre as quais você precisa encontrar a estrutura necessária.
Como resultado, será aberta uma biblioteca com fórmulas prontas, entre as quais você precisa encontrar a estrutura necessária.  Se você não conseguiu encontrar uma solução pronta para o seu problema, clique na linha “Inserir nova equação”. Como resultado, um editor poderoso será aberto na sua frente, com o qual você poderá criar absolutamente qualquer fórmula para resolver qualquer problema.
Se você não conseguiu encontrar uma solução pronta para o seu problema, clique na linha “Inserir nova equação”. Como resultado, um editor poderoso será aberto na sua frente, com o qual você poderá criar absolutamente qualquer fórmula para resolver qualquer problema.
Muitos de vocês pediram para escrever uma lição sobre como trabalhar com fórmulas no Word. Falando francamente, o último mês foi muito agitado em termos de trabalho, mas encontrei uma noite livre e resolvi escrever um artigo. Hoje veremos como adicionar, trabalhar com fórmulas e editores adicionais.
Adicionando fórmulas
Para adicionar uma nova fórmula no Word 2007, você precisa ir até a seção “Inserir” na parte superior do site e selecionar “Fórmula” no lado direito da tela. Seu cursor deve ser colocado no local onde a fórmula será inserida agora.
Existe também uma maneira ainda mais rápida - são, obviamente, teclas de atalho. Você pode adicionar uma área para edição de uma fórmula usando o atalho de teclado “ALT + =”. Após clicar, um formulário para edição da fórmula aparecerá no local do cursor.
Editando fórmulas
Para sua comodidade, o Word possui fórmulas predefinidas que são usadas por muitas pessoas o tempo todo. Entre essas fórmulas você pode encontrar uma equação quadrática, série de Taylor, série de Fourier, teorema de Pitágoras e muitas outras.
Mas se precisar inserir sua fórmula, você tem todas as ferramentas para isso. O primeiro é o Painel de Símbolos, localizado na parte superior do programa. Se você perdê-lo repentinamente, basta clicar na área azul à direita onde está a fórmula.
Em segundo lugar, por conveniência, são fornecidas várias estruturas de expressões matemáticas necessárias para criar fórmulas. Lá você pode selecionar frações, subscritos, radicais, limites e logaritmos, funções e inserir diferentes tipos de parênteses. Este painel está localizado à direita do painel de símbolos.
As fórmulas podem ser definidas tanto na versão linear quanto no modo profissional. No formato linear é considerada uma opção mais simples para edição da fórmula.
Removendo uma fórmula
Por algum motivo, muitas pessoas não conseguem excluir a fórmula que acabaram de criar. Talvez isso aconteça porque se você tentar colocar o cursor após a fórmula, ele irá diretamente para a fórmula. E por isso não há como apertar “Backspace” e simplesmente apagar os símbolos da fórmula;

Para excluir uma fórmula, você precisa clicar uma vez com o botão esquerdo no lado direito azul da fórmula, selecionando assim a fórmula inteira. Agora basta pressionar o botão “DEL” do teclado e a fórmula desaparecerá do seu documento.
Tipo matemático para Word 2007
Se você precisa de um trabalho profissional com fórmulas, gostaria de recomendar um programa adicional chamado Mathtype. Este é talvez o melhor pacote de software criado exclusivamente para trabalhar com fórmulas.

O programa funciona com mais de 350 aplicativos, incluindo Microsoft Word, Excel, Open Office, Google Docs e outros aplicativos de escritório. O programa contém mais de quinhentas expressões matemáticas e símbolos que permitirão escrever qualquer fórmula, mesmo a mais complexa.
O programa é pago, a versão completa no início de 2016 custa a partir de US$ 97, para instituições de ensino - US$ 57. O programa tem um período de uso gratuito de 30 dias, durante os quais você pode trabalhar com ele de forma absolutamente ilimitada. Se você gostou deste produto, recomendo comprá-lo.
O programa integra-se ao seu Microsoft Word e é totalmente compatível com ele. Você pode trabalhar com dois programas ao mesmo tempo e isso é muito conveniente. Adequado desde a versão 2003 até a versão atual mais recente.
Site oficial do programa Mathtype -
Já escrevemos bastante sobre os recursos do editor de texto avançado MS Word, mas é simplesmente impossível listá-los todos. O programa, que se concentra principalmente no trabalho com texto, não se limita de forma alguma apenas a isso.
Às vezes, trabalhar com documentos envolve não apenas conteúdo textual, mas também numérico. Além de gráficos (diagramas) e tabelas, você também pode adicionar fórmulas matemáticas ao Word. Graças a esta funcionalidade do programa, você pode realizar os cálculos necessários com bastante rapidez, de forma prática e visual. É como escrever uma fórmula no Word 2007 - 2016 que será discutido a seguir.
Por que indicamos a versão do programa a partir de 2007 e não a partir de 2003? O fato é que as ferramentas integradas para trabalhar com fórmulas no Word surgiram justamente na versão 2007, antes disso, o programa utilizava complementos especiais, que, aliás, ainda não estavam integrados ao produto; Entretanto, no Microsoft Word 2003 você também pode criar e trabalhar com fórmulas. Diremos como fazer isso na segunda metade do nosso artigo.
Para inserir uma fórmula no Word, você pode usar caracteres Unicode, elementos matemáticos de autocorreção, substituindo texto por símbolos. Uma fórmula regular inserida no programa pode ser automaticamente convertida em uma fórmula formatada profissionalmente.
No Word 2003, o meio de inserir expressões matemáticas em um documento de texto é editor de fórmulas Equação da Microsoft 3.0.
Observação. Se você não possui um editor de equações, significa que você não o instalou quando instalou o Office. Isso pode ser corrigido a qualquer momento. Para instalar o editor de fórmulas no Word, você deve:
- Abrir Painel de controle(possível através Começar).
- Encontrar seção Instalando e desinstalando programas e clique nele.
- No capítulo Alterar ou remover programas destaque Microsoft Office 2003 e pressione o botão Mudar
- Na lista de elementos que se abre, encontre Ferramentas de escritório, expanda-o.
- Encontrar Editor de fórmulas e mude o modo.
O editor de fórmulas possui seu próprio sistema de ajuda, que pode ser acessado pressionando a tecla F1.
Iniciando e configurando o editor de fórmulas
Para iniciar o editor de fórmulas, use o comando Inserir Um objeto. (O cursor deve estar na posição de inserção da fórmula.) Na caixa de diálogo Inserindo um objeto você deve selecionar o item Equação da Microsoft e clique no botão OK. O painel de controle aparecerá na tela Fórmula E área de fórmula– uma moldura para inserção dos símbolos que compõem a fórmula (Fig. 10.1). Isso substitui a barra de menu do processador de texto pela barra de menu do editor de fórmulas.
Arroz. 10.1. Painel de controle e campo de entrada do editor de fórmulas
As configurações do editor de fórmulas consistem em atribuir fontes aos diversos elementos incluídos na fórmula, definir os tamanhos dos tipos de elementos, bem como o espaçamento entre os diferentes tipos de elementos.
Configurando estilos de fonte
Item do menu Estilo O editor de fórmulas contém uma lista de estilos que podem ser atribuídos a uma fórmula. É melhor usar estilo Matemático, neste caso, o próprio editor de fórmulas determinará qual estilo precisa ser aplicado a um elemento de fórmula específico. As fontes são configuradas na caixa de diálogo Estilo, que abre com o comando de menu Estilo Definir(Fig. 10.2).
Figura 10.2. Janela de configurações de estilo do editor de fórmulas
As caixas de seleção permitem definir o formato de caractere de qualquer elemento da fórmula. Formatar Inclinado definido para funções, variáveis e letras gregas (minúsculas e maiúsculas), porque Nas fórmulas matemáticas, costuma-se escrever esses elementos em itálico. Em um campo de texto Idioma: estilo de textoé recomendado deixar o valor Qualquer, – neste caso, você pode usar letras latinas e russas nas fórmulas trocando o teclado da maneira usual.
Definir tamanhos de elementos
Os tamanhos dos vários elementos da fórmula podem ser predefinidos na caixa de diálogo Dimensões, aberta pelo comando do menu Tamanho Definir(Fig. 10.3).
Arroz. 10.3. Configurando os tamanhos dos elementos da fórmula
Para alterar o tamanho de um tipo de elemento, você precisa clicar em seu campo (e no campo Amostra o elemento correspondente será destacado) e insira um novo valor de tamanho.
Botão Padrão Restaura todos os tamanhos padrão definidos no editor de fórmulas. Botão Aplicar permite visualizar o resultado da alteração dos tipos de dimensão. Depois de usar o botão Aplicar você deve selecionar o botão Cancelar ou botão OK. Se o botão estiver selecionado Cancelar, as novas dimensões não serão aplicadas. Se o botão estiver selecionado OK, aplicam-se novos tamanhos. Ao substituir um tipo de dimensão, todas as fórmulas no campo do editor de fórmulas são atualizadas para refletir as alterações feitas. As alterações feitas nas fórmulas salvas anteriormente no documento não serão refletidas, a menos que não sejam mais editadas no editor de fórmulas.
Definir espaçamento entre elementos de fórmula
No editor de fórmulas, o espaçamento necessário entre os símbolos é criado automaticamente. Use a caixa de diálogo para ajustar o espaçamento entre os diferentes elementos da fórmula. Intervalo (Formatar Intervalo), mostrado na Fig. 10.4.

Arroz. 10.4. Janela de configurações de intervalo
Ao inserir valores, você pode usar as configurações iniciais do editor de fórmulas, definidas como uma porcentagem do tamanho normal. Use a barra de rolagem para visualizar todos os valores de intervalo nesta janela. Em campo Amostra os intervalos definidos são mostrados. Para restaurar as configurações originais do editor de fórmulas, use o botão Padrão.
Criação e edição de fórmulas
A área da fórmula contém Campos para inserir caracteres. Estes campos podem ser preenchidos através do teclado ou através da barra de ferramentas do editor de fórmulas (Fig. 10.1). A barra de ferramentas do editor de fórmulas contém duas linhas de botões. Os botões da linha superior abrem menus contendo caracteres especiais - letras gregas, símbolos matemáticos, sinais de proporção, etc. Botões na linha inferior do painel Fórmula criar original modelos, contendo campos para inserção de caracteres. Assim, por exemplo, para inserir uma fração comum, você deve selecionar o modelo apropriado, que possui dois campos: numerador e denominador. Da mesma forma, um modelo com campos para inserir sobrescritos e subscritos e outros modelos são selecionados. Além disso, os botões da linha inferior permitem adicionar símbolos matemáticos especiais à fórmula, como integral, radical e sinal de soma. As transições entre os campos do modelo são realizadas usando as teclas do cursor. A chave não funciona no editor de fórmulas Espaço, já que o espaçamento entre caracteres é definido automaticamente. Porém, se precisar aumentar o intervalo, você pode usar o botão Espaços e pontos na linha superior da barra de ferramentas. O menu suspenso deste botão permite selecionar a quantidade de espaçamento entre o campo atual e o próximo na fórmula. Quando terminar de inserir a fórmula, você precisa clicar com o mouse fora da área da fórmula (você também pode pressionar Esc). A fórmula inserida é inserida automaticamente no texto como objeto. Depois você pode alterar o tamanho da fórmula, movê-la com o mouse, copiá-la para a área de transferência (após selecionar a fórmula).
A seleção é realizada com um clique na área da fórmula. A fórmula selecionada é limitada por uma moldura com marcadores; arrastando-os com o mouse, você pode aumentar ou diminuir o tamanho da fórmula. Para editar uma fórmula, você precisa clicar duas vezes nela. Isso abre automaticamente a janela do editor de fórmulas.
Embora o Microsoft Word 2016 já esteja disponível, muitas pessoas ainda usam a versão 2003 à moda antiga. E há uma grande probabilidade de que, ao trabalhar, uma pessoa se depare com a necessidade de escrever uma fórmula em um documento. Agora vamos descobrir como inserir uma fórmula no Word 2003 e falar sobre o que fazer se faltarem os componentes necessários.
Como inserir uma fórmula
Portanto, você tem um documento aberto do Word 2003 no qual precisa inserir uma fórmula. Para fazer isso, clique em “Inserir” na barra de ferramentas superior e selecione “Objeto”. Uma janela chamada “Inserir Objeto” aparecerá na sua frente. Aqui, na aba “Criação”, você precisa selecionar um objeto chamado Microsoft Equation 3.0. Depois de selecionar a linha necessária, clique em OK.
Você retornará ao seu documento e a primeira coisa que notará é a mudança, o painel superior desapareceu completamente, e em seu lugar apareceu outro, com o subtítulo “Fórmula”. É disso que precisamos.
Como você pode ver, o painel está dividido em duas linhas. O de cima é necessário para inserir símbolos matemáticos. O inferior permite exibir modelos com vários campos de entrada para a criação de fórmulas complexas.

Além disso, ninguém cancelou a entrada do teclado. Ou seja, você pode inserir as letras necessárias, possibilitando assim escrever constantes, variáveis ou comentários se necessário.
Depois de escrever a fórmula, você precisa retornar ao documento; para isso, use a tecla ESC. Após clicar nele, você será levado ao documento de origem, onde a fórmula será transformada em imagem. Para continuar trabalhando com ele, basta clicar duas vezes nele.
Se você não possui o Microsoft Equation 3.0
Se depois de entrar na janela “Inserir Objeto” e não encontrar o Microsoft Equation 3.0 na lista, não se desespere - esse problema é facilmente resolvido. Apenas durante a instalação do pacote Microsoft Office, este componente não foi instalado. Para resolver o problema, encontre o disco de instalação e insira-o na unidade. Enquanto isso, às vezes fechar todos os programas de terceiros ajuda.
Assim, o disco está inserido, o que significa que agora precisamos ir ao “Painel de Controle”. Se você possui o sistema operacional Windows XP instalado, clique em “Iniciar”, vá em “Configurações” e selecione “Painel de Controle”. Após abrir a janela, você precisa ir em “Adicionar ou Remover Programas”.
Em outras versões do Windows, existe uma maneira quase semelhante de acessar esse utilitário. Em qualquer caso, você pode usar a busca no sistema.
Aqui está uma lista de todos os programas instalados em seu computador, você precisa encontrar apenas um - Microsoft Office (se não houver nenhum, procure por Microsoft Word). A seguir clique nele com o botão esquerdo do mouse, aparecerá o botão “Alterar”, fique à vontade para clicar nele.
Agora você tem três opções: pode remover ou adicionar componentes individuais do MS Office, reinstalá-los ou remover completamente o programa inteiro. Selecione a primeira opção e clique em “Avançar”.

Na próxima etapa, marque inicialmente a caixa ao lado de Word e, em seguida, ao lado das palavras “Configuração avançada do aplicativo” e clique em “Avançar”
Agora que você vê todos os componentes instalados com o MS Word, só estamos interessados em um, então encontre “Ferramentas de Office” e clique no sinal de mais ao lado dele.
Depois disso, subitens aparecerão. O próximo passo é encontrar o item “Editor de Fórmula” e clicar com o botão direito sobre ele, no menu de contexto você precisa clicar na linha “Executar do meu computador”.
Depois de fazer isso, clique imediatamente em “Atualizar”. Depois disso, feche e abra o Microsoft Word. Agora o item que você precisa apareceu na janela “Inserir Objeto”; a inserção de uma fórmula no Word 2003 está disponível.
Depois de inserir as fórmulas elas desaparecem
Então, já sabemos como inserir uma fórmula no Word 2003, e também aprendemos como adicionar o componente necessário para isso - Microsoft Equation 3.0, mas, infelizmente, existem outros problemas com o uso de fórmulas. Por exemplo, agora vejamos uma situação em que você inseriu a fórmula necessária e a confirmou, ela simplesmente desaparece. O problema é bastante comum em sistemas operacionais Windows superiores ao XP, mas, felizmente, é facilmente resolvido.
Em primeiro lugar, vale a pena discutir o que está causando o problema. Acontece que depois de instalado o programa ele não fica configurado. Para ser mais preciso, as fontes não estão configuradas, o Word simplesmente não as reconhece e por isso ocorre um erro, acompanhado do desaparecimento das fórmulas.
Para eliminar este problema, é necessário colocar nas fórmulas uma fonte compatível com MS Word. Para fazer isso, clique em “Estilo” na barra de ferramentas superior e selecione “Definir” no menu.
Uma janela de estilo aparecerá na sua frente e próximo à linha “Função”, selecione a fonte Times New Roman na lista suspensa. Depois disso, as fórmulas serão inseridas sem problemas. Claro, você pode usar outros estilos compatíveis com o Word, mas este é ótimo para documentos comerciais.
Códigos de campo em vez de fórmulas
Como você pode ver, sabendo inserir uma fórmula no Word 2003, você ainda pode encontrar muitos problemas, por isso continuamos a discuti-los.
Talvez alguém tenha encontrado um problema tão grande que após inserir e confirmar a fórmula, ela é convertida em um código de campo, por exemplo, para (EMBEDEguation.3).
Resolver esse problema é muito simples. Entre em “Opções...” clicando inicialmente em “Serviço” no painel superior.
Após selecionar a aba "Visualizar", desmarque a caixa ao lado da linha "Códigos de campo". É isso, agora após inserir as fórmulas elas serão exibidas corretamente.
Como alterar o tamanho das fórmulas e alterar o espaçamento entre os caracteres?
Agora você sabe como inserir uma fórmula no Word, mas provavelmente encontrará problemas quando precisar aumentar o tamanho da fonte das fórmulas ou alterar o espaçamento entre os caracteres. Isto não é um problema, mas sim uma necessidade, por isso também vale a pena levantar esta questão.
Assim, para determinar um novo tamanho de fonte, comece inicialmente digitando a fórmula, depois selecione-a e, sem sair do editor de fórmulas, no painel superior clique em “Tamanho”, e depois em “Definir...”. Uma janela aparecerá na sua frente na qual você poderá alterar o tamanho de todos os elementos.

Pois bem, se quiser alterar o intervalo, então no mesmo painel selecione “Formatar” e no menu clique em “Intervalo...”.
Isso é basicamente tudo que eu queria dizer sobre como inserir uma fórmula no Word 2003. Também descobrimos o que fazer se as fórmulas não forem exibidas.
A preparação de trabalhos laboratoriais e práticos de física e química, bem como de testes de matemática, exige a inserção de diversas fórmulas no documento.
O editor MS Word permite elaborar documentos contendo fórmulas que utilizam caracteres específicos que não estão disponíveis no teclado (por exemplo, raízes, integrais, frações, etc.). Para escrever uma fórmula no Word 2003, basta utilizar o “Editor de Fórmulas”, ou limitar-se aos “Índices” (para fórmulas mais simples).
Navegação rápida pelo artigo
Sobrescritos e subscritos
Em algumas fórmulas químicas e matemáticas, basta digitar em maiúsculas (expoentes) ou minúsculas (subscritos). Para isso basta:
- Escreva símbolos de índice ou grau como texto simples;
- Selecione os caracteres necessários;
- Selecione “Formato” -> “Fonte” no menu (ou clique com o botão direito nos caracteres selecionados e selecione “Fonte” no menu de contexto);
- No grupo “Modificação”, marque a caixa de seleção “Sobrescrito” ou “Subscrito”.
Editor de fórmulas
O conjunto de fórmulas no Word 2003 é visivelmente diferente das versões posteriores. Para escrever uma fórmula no Word 2003, você precisará inserir um objeto especial:
- É necessário posicionar o cursor onde a fórmula é digitada;
- Em seguida execute o comando do menu: “Inserir” -> “Objeto”;
- Na guia Criar, selecione Microsoft Equation 3.0.
Aparecerá um quadro para um conjunto de caracteres especiais e uma barra de ferramentas do editor de fórmulas, contendo elementos agrupados: padrões de frações e radicais, índices superiores e inferiores, somas, integrais, etc.
Para sair do editor após digitar uma fórmula, basta clicar além da fórmula no campo do documento e continuar inserindo o texto normal.
Instalando o Microsoft Equation 3.0
Às vezes acontece que por algum motivo o aplicativo Microsoft Equation 3.0 não é exibido entre os objetos do Worde. Para que apareça basta:
- Selecione “Serviço” -> “Configurações” no menu;
- Na aba “Comandos”, selecione a categoria “Inserir”;
- À direita, entre a lista de comandos, encontre “Editor de Fórmula”;
- Arraste este comando para o painel Inserir.
Na lição de hoje vou te contar como inserir uma fórmula no Word. Na verdade, existem várias maneiras de fazer isso e tentarei cobrir todas elas, se possível.
Em primeiro lugar, isso pode ser feito usando o editor de fórmulas, que está embutido no próprio programa Word. Para isso, basta acessar a aba “Inserir” e clicar no ícone “Fórmula”.
A propósito, se você clicar na seta localizada ao lado do ícone do designer de fórmulas, poderá inserir rapidamente opções prontas. Aqui na parte inferior você também pode ir ao editor usando o link “Inserir nova fórmula”.

Uma vez no construtor de fórmulas, você terá a oportunidade de montar uma fórmula a partir dos símbolos e modelos oferecidos no painel superior do programa. Espero que não haja problemas nesta fase.

O segundo método também está integrado. Vá até a aba “Inserir”, mas só desta vez clique no ícone “Objeto”. Será aberta uma nova janela na qual você deverá selecionar o tipo de objeto “Microsoft Equation 3.0” e clicar no botão “Ok”.

Uma nova janela será aberta na qual você poderá selecionar diferentes sinais para criar uma fórmula complexa.

Bem, vejamos o último método, que é adequado para proprietários do sistema operacional Windows 7. Usaremos o “Painel de entrada matemática”. Você pode abri-lo através do menu Iniciar. Para fazer isso, você precisa inserir seu nome na barra de pesquisa.

Uma janela será aberta na sua frente na qual você poderá desenhar fórmulas com o mouse. Para fazer isso, selecione o ícone “Escrever” à direita e simplesmente desenhe a fórmula sobre um fundo amarelo.

Caso algum dos caracteres tenha sido reconhecido incorretamente pelo programa, podemos selecionar a ferramenta “Apagar”, remover o caracter incorreto e desenhá-lo novamente.

Depois que a fórmula estiver pronta, basta posicionar o cursor no local do documento onde deseja inserir a fórmula e clicar no botão “Inserir” do programa.

Isso é tudo. Agora só falta escolher o método mais adequado para você e resolver o problema que surgiu.
Nesta lição, direi como dividir o texto em colunas no Excel. Esta lição é adequada para você se deseja dividir o texto de uma coluna em várias. Agora vou dar um exemplo. Digamos que você tenha a célula “A”, que contém seu nome, sobrenome e patronímico. Você precisa ter certeza de que na primeira célula “A” há apenas o sobrenome, na célula “B” - o nome, e na célula “C” o nome do meio.
Nesta lição, direi como excluir uma página de um arquivo PDF. Este método pode remover qualquer página de um arquivo e nos ajudará nisso.
Nesta lição, direi como fazer uma lista suspensa no Excel. Basicamente, ele foi criado com um propósito - limitar a possibilidade de inserir dados em uma lista específica. Por exemplo, quando existe uma célula especial na tabela onde você marca a qual departamento este ou aquele funcionário pertence. Esta lista é sempre a mesma. É muito mais conveniente selecionar um departamento da lista do que inseri-lo manualmente todas as vezes ou copiá-lo de outras células.