Recuperando informações de um cartão de memória flash do instrutor. Recuperando cartões SD e unidades flash USB no Windows. Programas para formatação de baixo nível
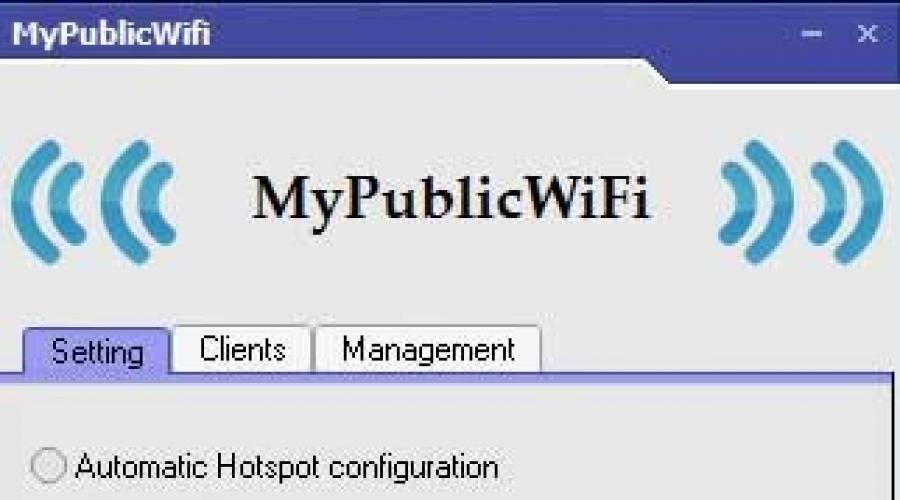
Olá a todos, queridos usuários! Muitos de nós passamos por situações em que muitas vezes há uma necessidade emergencial de conectar nossos celular para a Internet.
Em princípio, isso pode ser feito usando redes Wi-Fi disponíveis e gratuitas próximas. Mas muitas vezes essas redes podem não estar disponíveis ou o acesso a elas será limitado por uma senha. O que fazer em tal situação? Há muito bom caminho, permitindo que você não apenas conecte seu telefone à Internet, mas também crie sua própria rede Wi-Fi pessoal? graças ao qual você pode distribuir a Internet do seu computador não apenas para o seu telefone, mas também para outros dispositivos.
Para fazer isso, você precisará de um computador conectado de alguma forma à Internet (pode ser um modem ou par trançado). Neste artigo veremos os detalhes de como conectar seu telefone à Internet, usando um computador como repetidor.
Distribuição de Internet criando uma rede Wi-Fi
Para começar, é importante ressaltar que você pode conectar a Internet ao seu telefone através do seu computador de várias maneiras. Iremos considerá-los todos nos materiais. Vamos primeiro prestar atenção maneira simples, que se baseia na criação de um ponto “Wi-Fi” através do qual você pode conectar seu telefone à rede.
Importante saber! Para implementar este método, você precisará usar um laptop ou computador que possua módulo Wi-Fi. Este módulo pode ser adquirido separadamente e instalado no seu computador, cumprindo assim o primeiro e principal requisito.
Além do módulo Wi-Fi existente, você precisará baixá-lo da Internet para o seu computador aplicações especiais. Este é um aplicativo como, por exemplo, “My Public Wi-Fi”.
Existem muitos programas semelhantes na Internet, então você pode usar qualquer um deles. Agora vejamos o algoritmo para transformar um computador em um roteador para distribuição de tráfego por meio de uma rede Wi-Fi. Para fazer isso, execute as seguintes etapas:
1. Inicialmente, você precisa ter certeza de que seu computador possui um módulo para distribuição de Wi-Fi. Em laptops ele pode ser integrado, mas para PCs você precisará adquiri-lo separadamente. Este módulo se parece com uma unidade flash com um conector USB para conexão a um computador.
2. Baixe um aplicativo chamado “My Public Wi-F” da Internet. Após o download, você precisará instalá-lo em seu computador e executá-lo. O processo de instalação não leva mais de 5 minutos.
3. Após instalar e iniciar o aplicativo, aparecerá uma janela conforme mostrado na imagem abaixo. Esta janela contém três abas principais, chamadas: “Configurações”, “Clientes”, “Gerenciamento”. Traduzido para o russo, essas guias significam: “Configurações”, “Clientes” ou “Lista de clientes” que estão conectados à rede, bem como configurações de idioma.

4. A primeira aba contém a descrição de parâmetros como “Nome da rede”, “senha de acesso”, bem como “tipo de conexão preferencial”. Todos esses parâmetros são indicados automaticamente (como na foto acima), mas podem ser alterados, para isso é necessário interromper a distribuição da rede clicando no botão “Parar Hotspot”.
5. Após os dados de nome e senha terem sido editados para os de sua preferência, clique no botão “Configurar e iniciar o Hotspot”. O ponto de acesso iniciará no modo automático.

6. Depois disso, você pode procurar uma rede Wi-Fi com o nome que foi especificado no aplicativo. Se o nível do sinal for insatisfatório, ele poderá ser fortalecido, mas isso exigirá um estudo mais detalhado das instruções de uso do aplicativo.
Este método é bastante simples, rápido e eficaz. Você precisa gastar todos os 10 minutos para fazer do seu computador um roteador para distribuição da Internet.
Como distribuir a Internet usando um computador e Conexões USB?
O próximo método envolve conectar o telefone ao computador via Fios USB. Este método é adequado nos casos em que não há módulo Wi-Fi no PC e você precisa conectar seu telefone à Internet com urgência.
Importante saber! Este método praticamente não é utilizado, pois para implementá-lo será necessário ter direitos de Root. Além disso, agora quase todo mundo possui laptops com módulos Wi-Fi integrados.
Vamos considerar este método conectando seu telefone à Internet, pois é possível que alguém precise desta técnica. Para tornar este método uma realidade, você precisará baixar os drivers do seu telefone para o seu computador, bem como baixar o aplicativo “Android Reverse Tethering”. Este aplicativo é um utilitário para sistema operacional Windows. Usando este aplicativo você pode conectar seu telefone ao computador. Então, vamos descobrir como distribuir a Internet de um computador para um telefone. O algoritmo de ações é o seguinte:
1. Primeiro, você precisa conectar seu smartphone Android ao computador por meio de um cabo USB. Nas configurações do telefone, você precisa ir para a seção “Opções do desenvolvedor” e certificar-se de que o modo de depuração está habilitado no dispositivo.
2. Ligado próxima etapa Você precisará executar o arquivo de instalação do utilitário Android Reverse Tethering correspondente.
3. Após instalar o aplicativo, você deverá abri-lo e encontrar a opção “Selecionar um dispositivo” na janela, na qual deverá selecionar o nome do telefone adequado, bem como o DNS.

4. Após isso, você precisará clicar no botão “Conectar”, ou seja, a conexão será iniciada. No modo automático, será realizado o processo de conexão do utilitário ao telefone, após o qual será instalado o aplicativo necessário à comunicação. Se ocorrerem falhas, será necessário repetir o processo de conexão.
5. Quando o aplicativo for instalado no telefone, aparecerá uma janela solicitando acesso RUT para conexão USB. Para fazer isso, você precisará selecionar o botão “Conceder”, após o qual você terá acesso à Internet no seu telefone.
Importante saber! Neste caso, o computador deve estar conectado à Internet.
Como distribuir a Internet de um computador para um telefone através de uma conexão Bluetooth?
Outro maneira eficaz Para se conectar à Internet no seu telefone, você precisa usar uma conexão Bluetooth.
Importante saber! Para usar este método Você precisará adquirir um dispositivo Bluetooth para o seu computador. Se o módulo Wi-Fi estiver integrado em laptops, o dispositivo Bluetooth precisará ser adquirido separadamente.
Depois de adquirir o Bluetooth, você precisará instalar os drivers apropriados em seu computador para que o dispositivo o detecte. O algoritmo para conectar seu telefone à Internet usando um dispositivo Bluetooth é o seguinte:
1. Você precisa ir ao menu “Iniciar” e digitar “ncpa.cpl” na barra de pesquisa do seu computador. Depois disso, todas as conexões de rede disponíveis serão apresentadas. Você deve selecionar o tipo de conexão atual clicando com o botão direito sobre ela e selecionando “Propriedades”. Em seguida, você precisa ir para a guia “Acesso” e marcar as caixas para permitir que outros usuários usem a conexão com a Internet deste computador. Se essas etapas não forem concluídas, você não conseguirá conectar o telefone ao computador.

2. Depois disso, você precisa ir para a seção “Configurações”, onde marca as caixas apropriadas para os seguintes protocolos: “FTP”, “HTTP”, “HTTPS”. Por fim, selecione “OK”.
3. No registro do sistema, você precisa encontrar o ícone “Bluetooth” e selecionar a seção “Abrir configurações”.
4. Na próxima etapa, você precisa ir até a aba “Opções”, onde estão marcados todos os itens disponíveis, com exceção de “Desativar opção Bluetooth”.
5. Abre-se a aba “Compartilhamento”, onde você precisa marcar as caixas ao lado da opção para permitir a busca, envio e recebimento de arquivos. Não se esqueça de marcar também as caixas para permitir o uso da impressora, bem como do modem embutido.

Conectamos o gadget via conexão Bluetooth ao computador. Você precisa ativar o Bluetooth no seu telefone e, em seguida, ativar a pesquisa de detecção de dispositivos. Depois que seu telefone detectar seu computador, você precisará emparelhar os dispositivos.
Agora a Internet aparecerá no seu telefone, que você poderá usar para realizar as ações necessárias. Isso pode ser a atualização de bancos de dados de antivírus, download de arquivos para o telefone, bem como outros procedimentos necessários.
Todas as opções apresentadas acima permitem que você obtenha 100% conexão eficiente Internet no seu telefone usando o computador. Apesar de poucas pessoas utilizarem tais funções, principalmente no que diz respeito às duas últimas opções, ainda é preciso ter uma ideia de como fazer isso caso haja necessidade. Vale ressaltar que a maneira mais eficaz e simples é fazer uma conexão usando Módulo Wi-Fi em um laptop. No episódio de hoje contei para vocês os métodos que coloco em prática. Espero que agora você saiba como distribuir a Internet de um computador para um telefone e possa dominar facilmente todas as técnicas listadas acima.
Qual método é adequado para cada caso específico, depende diretamente do próprio usuário e do que ele tem disponível. Concluindo, é importante destacar que se houver necessidade urgente de acesso à Internet, não se esqueça da Internet móvel.
Aqui estão as etapas necessárias para transferir a Internet do PC via cabo USB para o dispositivo Android ( tethering reverso). Também descreve um método para fazer o Android distribuir a Internet recebida via Wi-Fi.
Para fornecer Internet no Android via USB, você precisa de:
- raiz;
- caixa ocupada;
- Android 2.3 ou posterior.
Se for necessário que o Android distribua a Internet recebida via Wi-Fi, o seguinte será adicionado aos requisitos:
- kernel com suporte a iptables/netfilter;
- utilitário de linha de comando iptables (se o seu sistema não tiver um, você pode obtê-lo instalando um firewall para Android);
Algoritmo de ações
- Conecte seu dispositivo Android via USB ao seu PC.
- Desligar Conexões Wi-Fi e 3G.
- Ligar ->Configurações->Redes sem fio->Modem USB.
O que acontece a seguir depende do sistema operacional instalado no PC.
Para Linux
sudo dhclient usb0
sudo sysctl -w net.ipv4.ip_forward=1
sudo iptables -t nat -A POSTROUTING -o eth0 -j MASQUERADE
Onde eth0- o nome da interface através da qual a Internet é acessível. Além disso, usando ifconfig, descubra o endereço IP na interface usb0 (por exemplo 192.168.42.188).
Para Windows
Depois Conexões Android via USB, o Windows detectará lentamente um novo dispositivo e adicionará uma nova conexão local. Acesse suas propriedades e habilite a detecção automática do endereço IP (provavelmente já estará instalado).
Acesse as configurações da conexão pela qual você recebe a Internet, na aba “Acesso”. Defina o sinalizador de compartilhamento e selecione a rede do Android na lista suspensa.


Personalização adicional do Android
Resta configurar o gateway padrão no Android. No terminal digite, substituindo em vez de 192.168.42.188 o endereço que você recebeu no parágrafo anterior.
su
rota do busybox adicionar padrão gw 192.168.42.188 dev usb0
Depois disso Dispositivo Android A Internet estará disponível.
Configurando a distribuição da Internet via Wi-Fi
Se você deseja que o Android sirva como ponto de acesso e distribua a Internet resultante para todos:
- Ligar ->Configurações->Redes sem fio->Ponto de acesso Wi-Fi. Lá você também pode configurar o nome e a senha da rede Wi-Fi.
- Execute o comando no terminal (com direitos de root):
eco 1 > /proc/sys/net/ipv4/ip_forward
iptables -t nat -A POSTROUTING -o usb0 -j MASQUERADE
Desta forma você pode distribuir a Internet de um PC através de uma rede Wi-Fi sem ter adaptador sem fio, mas apenas um telefone Android.
Se você possui um computador conectado à Internet via cabo, não precisa comprar um roteador para conectar outros dispositivos à Internet. Em vez disso, você pode distribuir Wi-Fi diretamente de seu computador e conectar telefones, tablets e outros dispositivos móveis a ele.
Distribuindo Wi-Fi de um computador com Windows 7
O primeiro método de distribuição de Wi-Fi de um computador para um telefone envolve o uso da linha de comando. Funciona muito bem no Windows 7 e no Windows 10 mais moderno. Embora, se você tiver o Windows 10, recomendamos usar o segundo método, que é descrito um pouco mais abaixo, e esse método é melhor usado apenas no Windows 7.
Portanto, para configurar a distribuição Wi-Fi você precisará da linha de comando. Além disso, deve ser iniciado com direitos de administrador, caso contrário os comandos não funcionarão. Para iniciar o prompt de comando com direitos de administrador, abra o menu “Iniciar”, digite “Prompt de comando” na pesquisa, clique com o botão direito no programa encontrado e selecione “Executar como administrador”.
Depois de iniciar a linha de comando, você pode começar a configurar Conexões Wi-Fi, que distribuirá a Internet de um computador para um telefone. Para fazer isso, primeiro digite o seguinte comando:
netsh wlan definir modo de rede hospedada=permitir ssid="nome_wifi" key="senha_wifi" keyUsage=persistent
Ao mesmo tempo os parâmetros “wifi_name” e “wifi_password” precisam ser substituídos pelos seus próprios, pois este é o nome da rede Wi-Fi e a senha de acesso.
Se este comando for executado normalmente, você receberá uma mensagem informando que o modo de rede hospedada está habilitado no serviço comunicação sem fio, e o ID e a senha da rede foram alterados.

Depois disso você precisa executar mais um comando:
netsh wlan iniciar rede hospedada
Este comando irá iniciar o criado anteriormente Rede Wi-Fi, após o qual você já pode se conectar a ele. Se o comando "netsh wlan starthostnetwork" não funcionar e você receber o erro "Não foi possível iniciar a rede hospedada", isso significa que você tem alguns problemas com Adaptador Wi-Fi ohm Os drivers podem não estar instalados ou o adaptador Wi-Fi pode estar desativado. Verifique tudo e tente o comando novamente.

Depois que a rede Wi-Fi for iniciada, você poderá conectar-se a ela usando seu telefone, mas a Internet ainda não estará disponível. A fim de este Wi-Fi a rede começou a distribuir a Internet, você precisa pressionar a combinação Chaves Windows-R e na janela que se abre, execute o seguinte comando:
Isso o levará para a janela “Conexões de rede”. Aqui você precisa clicar com o botão direito na conexão, através do qual seu computador acessa a Internet e selecione “Propriedades”. Observe que você precisa abrir “Propriedades” da conexão através da qual a Internet acessa o seu computador, não confunda as conexões de rede.

Depois disso, uma janela com as propriedades da conexão de rede será aberta na sua frente. Aqui você precisa ir até a aba “Acesso”, marcar a caixa ao lado da função “Permitir que outros usuários da rede usem a conexão com a Internet” deste computador" e na lista suspensa selecione "Conectar via rede local 13".
Deve-se notar que no seu caso, o nome da rede que você precisa selecionar será diferente. Olhar nome correto você pode na janela “Conexões de rede”, uma nova conexão aparecerá lá.

Só isso, feche as propriedades da conexão clicando no botão “Ok” e verifique como funciona a distribuição Wi-Fi do computador para o telefone.
No futuro, se você quiser interromper a distribuição de Wi-Fi, execute o comando “netsh wlan stophostnetwork”. Para reiniciar a distribuição Wi-Fi após parar ou reiniciar o computador, execute o comando “netsh wlan starthostnetwork”.
Como distribuir Wi-Fi de um computador com Windows 10
Se o seu computador estiver funcionando sistema operacional Windows 10, então existe um método muito mais simples para você do que o descrito acima. No seu caso, para configurar a distribuição Wi-Fi do computador para o telefone, você precisará fazer apenas alguns cliques do mouse.
Portanto, se você possui o Windows 10, precisa abrir o menu Iniciar e clicar no botão de engrenagem para acessar Configurações.


Depois disso, você precisa ir até a subseção “Mobile hotspot” e habilitar a função com o mesmo nome ali.

Depois disso, o Windows 10 começará a distribuir o Wi-Fi do computador. Para se conectar à rede criada, é necessário utilizar uma senha, que está disponível na mesma seção da janela “Configurações”.

Se necessário, o nome e a senha da rede Wi-Fi podem ser alterados; para isso existe um botão “Alterar”.
Métodos de distribuição na Internet
Existem três maneiras de conectar seu dispositivo à Internet disponível em seu computador:
- usando um cabo USB;
- através de rede Wi-Fi;
- através de conexão Bluetooth.
Cada um deles tem suas próprias desvantagens que você precisa conhecer, caso contrário você não conseguirá se conectar à Internet.
Usando um cabo USB
Este método não é adequado para proprietários de dispositivos com iOS, pois iPhone e iPad podem distribuir Internet via cabo, mas não recebê-la. Isso pode estar relacionado à segurança. Se você tiver um dispositivo iOS, use um dos outros dois métodos descritos abaixo. Você pode distribuir a Internet para dispositivos com sistema operacional Android via Cabo USB. Existem duas opções possíveis aqui.
Se você tiver direitos de root
Para conectar um dispositivo Android à Internet através do sistema, seu usuário deve ter direitos de root, ou seja, o firmware do dispositivo deve ser hackeado.
Nesse caso, você precisará usar as configurações integradas destinadas a desenvolvedores de aplicativos móveis.
- Primeiro você precisa preparar seu dispositivo móvel. Ele deve primeiro ser conectado ao computador através de um cabo USB. Siga estas etapas:
Acesso aberto às configurações do desenvolvedor - elas ficam ocultas por padrão para evitar que o usuário médio quebre o sistema. Para fazer isso, entrando nas configurações do dispositivo, vá até o item que mostra informações sobre o dispositivo.
- Nas configurações do dispositivo, abra a seção “Sistema”
Selecione "Sobre o telefone".
- Abra a seção “Sobre o telefone”
Role até o final das informações que aparecem. Ao ver a linha “Build Number”, comece a clicar nela e clique até que a notificação “Developer Options are open” apareça. Normalmente, 8 a 15 cliques são suficientes. Como resultado, você terá acesso a configurações adicionais do sistema.
- Clique no número da versão várias vezes seguidas até ver uma mensagem informando que as configurações do desenvolvedor estão disponíveis
Volte para as informações do dispositivo, encontre o novo item “Para Desenvolvedor” e abra-o.
- Selecione a seção “Para desenvolvedores” e abra-a
Encontre o item que ativa o modo de depuração USB e coloque a chave oposta a ele na posição “Ativado”.
- Ative o modo de depuração USB
Volte para as configurações principais e abra a seção "Avançado".
- Abra a seção “Avançado”
Marque a caixa ao lado da função “USB Internet”.
Marque a caixa ao lado de “Internet USB” Feito, preparação dispositivo móvel
- concluído. Agora você precisa configurar seu computador. Para fazer isso, siga estas etapas:
Através do menu Iniciar (Windows 7) ou da barra de pesquisa do sistema (Windows 10), encontre “Painel de Controle”. Ele permite alterar a maioria das configurações do sistema operacional, incluindo configurações de rede.
- Abra a seção “Centro de Rede e Compartilhamento”. Se você não conseguir encontrá-lo, use a barra de pesquisa integrada.
Abra a seção “Centro de Rede e Compartilhamento”
- Na lista de redes você verá dois elementos: uma rede de computadores com acesso à Internet e uma rede de dispositivos móveis que já foi criada, mas ainda não tem direito de uso da primeira rede com acesso à Internet.
- Vá para as configurações do adaptador.
Clique no botão “Alterar configurações do adaptador”
- Encontre uma rede na lista que tenha acesso à Internet. Clique com o botão direito para expandir o menu de contexto e selecione a função “Propriedades”.
Abra as propriedades da rede no menu de contexto
- Na janela que aparece, vá até a aba “Acesso”. Especifique que outros usuários podem usar esta rede e selecione a rede do dispositivo móvel na lista. Com esta ação indicamos que a rede criada através de um cabo USB com o telefone tem direito a trocar dados com a Internet.
Indicamos a rede que precisa ter acesso à Internet
- Usando o método descrito na etapa 5, abra as propriedades da rede associada ao seu dispositivo Android. Na janela que se abre, sem sair da aba “Rede”, encontre o protocolo IPv4 e expanda suas propriedades.
Vamos passar para as propriedades do protocolo IPv4
- Para o endereço IP especificamos o valor 192.168.0.1, e para a máscara de sub-rede - 255.255.255.0.
Digitar valores obrigatórios Endereços IP e máscaras de rede
Pronto, salve suas alterações e tente usar a Internet no seu dispositivo móvel.
Sem direitos de root
Se você não possui direitos de root, ou seja, o firmware do dispositivo não foi hackeado, então você não precisa obtê-los para distribuir a Internet via cabo. Existe outra maneira - usando um programa de terceiros.
Primeiro você precisa preparar seu dispositivo Android. Depois de conectá-lo ao computador via USB, siga as etapas 1 a 5 descritas nas instruções em “Se você tiver direitos de root”. Ao fazer isso, você permitirá que o computador altere as configurações do dispositivo.
Outras ações são executadas no computador:
- Baixe o aplicativo Adb run do site oficial do desenvolvedor. Instale e execute o programa.
- Abra a seção Outros comandos.
- Selecione a função Tethering reverso.
Abra o item Tethering reverso
- O programa mostra uma lista de etapas que devem ser concluídas antes de distribuir a Internet para o seu telefone.
- Instale o kit Java, para isso clique no passo 1. É necessário que o aplicativo funcione com um dispositivo Android.
- Após instalar o kit Java, instale o aplicativo no seu dispositivo. Clique no terceiro item e, em seguida, permita a instalação do aplicativo no dispositivo (uma notificação correspondente aparecerá no display do dispositivo, em resposta à qual você precisa selecionar a opção “Permitir”) e aguarde até que a instalação seja concluída.
Realizamos todas as etapas sucessivamente
- Pronto, o aparelho tem acesso à Internet.
Vídeo: distribuindo Internet do computador para o telefone
Usando Wi-Fi e Bluetooth
Você pode distribuir a Internet usando: Tecnologia Wi-Fi e via Bluetooth. A rede criada estará disponível para conexão em dispositivos Android e iOS.
Mas existem duas condições importantes:
- se você distribuir uma rede Wi-Fi, o computador deverá ter um adaptador Wi-Fi; A maioria dos laptops o possui integrado, mas apenas às vezes ele é integrado aos computadores desktop e, se não estiver, a guia e as configurações “Pesquisar redes” Acesso Wi-Fi o sistema nem mostra - você terá que comprar um adaptador externo;
- A situação é a mesma ao distribuir uma rede via Bluetooth: se o adaptador Bluetooth não estiver no computador, você precisará comprá-lo separadamente (parece uma unidade flash USB).
Se você tiver o adaptador necessário, poderá criar uma rede à qual o dispositivo móvel se conectará.
O que escolher: Wi-Fi ou Bluetooth
Se você puder escolher, escolha a distribuição pela Internet via Wi-Fi. Esta tecnologia tem diversas vantagens:
- Muito mais de 7 dispositivos podem se conectar à rede, enquanto para uma rede Bluetooth esse número é o máximo;
- a velocidade de transferência é limitada a algumas centenas de megabits por segundo, enquanto velocidade máxima O acesso à Internet via rede Bluetooth é de 24 megabits por segundo.
Conexão via configurações do sistema
Este método é o mais simples, mas só está disponível no Windows 10. Se você usar mais de versão anterior sistema operacional e use os métodos descritos abaixo.
Para conectar dispositivos por meio das configurações do sistema, faça o seguinte:
- Use a barra de pesquisa do sistema para localizar e abrir o console Configurações.
Abra a janela Configurações
- Abra o bloco “Rede e Internet”.
Abra a seção “Rede e Internet”
- Entre na subseção “Mobile Hotspot”. Nesta seção você precisa selecionar o método desejado de distribuição da Internet: Wi-Fi ou Bluetooth. Se o seu computador estiver conectado à Internet através de vários pontos de acesso, selecione qual conexão será distribuída. Aqui você pode alterar o nome e a senha da rede Wi-Fi, que você precisará inserir para ter acesso a ela. Você não precisa de senha para acessar a rede Bluetooth, mas não mais do que 7 dispositivos podem se conectar a ela ao mesmo tempo.
Ativando o ponto de acesso
- Depois que o ponto de acesso for ativado, ative a busca por redes Wi-Fi ou Bluetooth no seu dispositivo móvel. Depois de ver a rede distribuída (pode ser identificada pelo nome), conecte-se a ela. Pronto, você pode usar a Internet.
Conectando-se à rede distribuída
Vídeo: distribuição de Internet via adaptador
Conectando através da linha de comando
Este método é adequado para todos os usuários Versões do Windows. Ele permite criar e configurar uma rede Wi-Fi à qual você pode se conectar a partir de um dispositivo móvel.
Siga estas etapas:

Comandos para criar uma rede local:
- netsh wlan set hostnetwork mode=allow ssid=”network_name” key=”network_password” keyUsage=persistent - criando uma rede;
- netsh wlan iniciar rede hospedada - inicia a rede.
Pronto, a rede está criada, agora só falta abri-la para a Internet. Para fazer isso, siga as etapas 1 a 8 descritas nas segundas instruções da seção “Se você tiver direitos de root”.
Assim que o acesso for concedido, ative a pesquisa de Wi-Fi no seu dispositivo móvel. Depois de ver a rede distribuída (pode ser identificada pelo nome), conecte-se a ela. Você pode começar a usar a Internet.
O que fazer se a Internet não funcionar
Se você distribuiu uma rede, conectou-se a ela, mas a Internet não funciona, preste atenção ao seguinte:
- se a nova rede tem acesso à Internet - você pode verificar isso usando as segundas instruções (etapas 1 a 8), descritas no parágrafo “Se você tiver direitos de root”;
- A rede pode ter sido bloqueada pelo Windows Defender integrado.
Se estiver tudo bem com o acesso, desative o Firewall do Windows, distribua a rede novamente e verifique se funciona.
Transferência de Internet do dispositivo
Depois de distribuir a Internet do seu computador para o seu tablet ou telefone, você pode continuar a cadeia e transferir a rede criada pelo computador para outros dispositivos. Claro, você pode conectar vários dispositivos diretamente à rede do seu computador, mas se por algum motivo isso não for possível, você pode usar seu dispositivo móvel como repetidor. Porém, deve-se levar em consideração que cada intermediário irá desacelerar um pouco a Internet, por isso, se possível, é melhor evitar o aparecimento dispositivos adicionais em uma cadeia.
Android
Para compartilhar a Internet a partir de um dispositivo Android, siga estas etapas:
- Após entrar no menu de configurações do dispositivo, vá para a seção “Mais” ou “Avançado” (dependendo da versão do sistema operacional).
Abra o item “Avançado”
- Ative o hotspot (em algumas versões do Android esse recurso é chamado de “Modo Tethering”). Pronto, o dispositivo começará a distribuir sua própria rede, à qual você poderá se conectar de qualquer outro dispositivo.
Vá para a seção “Ponto de acesso ou modem”
- Você também pode ativar um ponto de acesso USB ou Bluetooth. Por exemplo, uma rede USB pode ser usada para distribuir a Internet para um computador que não possui um módulo Wi-Fi. Para fazer isso, selecione um modem USB ou Bluetooth nas configurações do ponto de acesso.
Escolher a opção certa pontos de acesso
- Defina os parâmetros necessários da rede distribuída nas configurações do ponto de acesso. e para a rede Wi-Fi, edite a senha se necessário.
iOS
Você pode compartilhar a Internet em um dispositivo iOS seguindo estas etapas:
- Após entrar nas configurações, abra o item “Celular”.
Abra a seção “Modo Modem”
- Ative o modo (mudar para o estado “Ligado”). Pronto, a rede Wi-Fi está distribuída. Se você quiser escolher um método diferente de distribuição pela Internet, siga as instruções exibidas na tela do dispositivo.
Habilite a distribuição de rede de um dispositivo iOS
Você pode distribuir a Internet acessível a partir de um computador de maneiras diferentes. É melhor usar um cabo USB ou rede Wi-Fi, pois assim a velocidade de transferência será máxima. A partir de um dispositivo móvel que recebeu Internet de um computador, você também pode distribuir a rede para outros dispositivos.