Configurando o morcego! para Yandex: guia detalhado. Configurando o cliente de e-mail The Bat
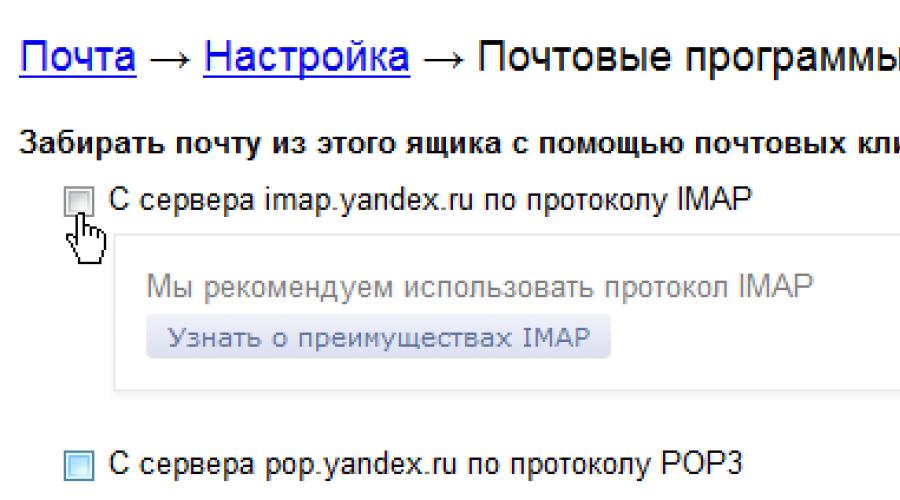
Configurações O morcego Para Yandex.Mail
Se você deseja receber e-mails usando seus clientes de e-mail, habilite os protocolos POP3 ou IMAP.
Para fazer isso, vá até as configurações da sua caixa de correio Yandex, abra o “ Programas de correio" Selecione o protocolo que deseja usar marcando a caixa ao lado dele. Salve o resultado clicando no botão “Salvar alterações”.

Leia mais sobre o funcionamento dos protocolos POP3 e IMAP neste artigo.
Configure um programa de e-mail usando o protocolo IMAP.
IMAP
1. Execute o programa O morcego!. Se você iniciá-lo pela primeira vez, o próprio programa solicitará que você crie uma conta para trabalhar. Se você quiser deixar as duas primeiras caixas de diálogo com as configurações padrão, simplesmente pule essas páginas clicando em Avançar e em OK:
tamanho da fonte: 10.0pt; família da fonte: Arial; cor: preto">2.Se você já possui uma conta configurada em seu programa de e-mail e deseja configurar outra, ou se esta não é a primeira vez que executa o programa, você precisa ir ao menu de gerenciamento de contas. Para isso, vá ao menu Conta e selecione “Nova caixa de correio” (Nova...).
tamanho da fonte: 10.0pt; família da fonte: Arial; cor: preto">3.Na janela de criação conta, você deve inserir o nome da caixa de correio e clicar no botão “Avançar”:
tamanho da fonte: 10.0pt; família da fonte: Arial; cor: preto">4. *****@***ru Correio para domínios. O que você escreve no campo “Nome”, os destinatários de suas cartas verão no campo “De”.
tamanho da fonte: 10.0pt; família da fonte: Arial; cor: preto">5.Na nova janela, selecione o protocolo IMAP e especifique os endereços dos servidores de e-mail:
tamanho da fonte: 10.0pt; família da fonte: Arial; cor: preto"> imap. *****.
SMTP. *****.
Meu servidor SMTP requer autenticação(Meu servidor smtp requer autenticação para enviar e-mail). Clique em Avançar.
6. Agora você precisa especificar seu login e senha para acessar a caixa postal nos campos apropriados: “Usuário” e “Senha”.
tamanho da fonte: 10.0pt; família da fonte: Arial; cor: preto">7.EM próxima janela Deixe as configurações padrão e vá em “Avançar”:
font-size: 10.0pt;font-family:Arial;color:black">Na última janela vá nas configurações avançadas, para isso selecione “Sim” e vá em “Avançar”:
tamanho da fonte: 10.0pt; família da fonte: Arial; cor: preto">8.Na janela que se abre, no campo “ informações gerais"Seu nome e sobrenome devem ser indicados na coluna "Nome Completo".
tamanho da fonte: 10.0pt; família da fonte: Arial; cor: preto">9.Depois disso, vá até a seção “Transporte” e defina os parâmetros para uma conexão segura. Para cada servidor, você precisa selecionar a opção de conexão "Seguro em uma porta específica (TLS)". Para o servidor IMAP você precisa especificar a porta 993 e para SMTP - 465 .
font-size: 10.0pt;font-family:Arial;color:black">Depois disso, você precisa ir até os parâmetros de autenticação do servidor SMTP clicando no botão “Autenticação” ao lado dele, e certificar-se de que o “ A caixa de seleção Autenticação SMTP” está marcada e a opção “Usar configurações de recebimento de e-mail” está selecionada.
font-size: 10.0pt;font-family:Arial;color:black">Aplique todas as configurações clicando em “OK” em todas as janelas. Após concluir as configurações, o programa de e-mail oferecerá automaticamente a sincronização dos dados com as informações em o servidor fazendo login:
font-size: 10.0pt;font-family:Arial;color:black">Se isso não acontecer, clique com o botão direito no nome da conta recém-criada e selecione “Sincronizar todas as pastas”:
font-size: 10.0pt;font-family:Arial;color:black">Em seguida, reinicie o programa.
10. Depois de iniciar o programa novamente, acesse novamente as propriedades da conta recém-criada para especificar em quais pastas serão armazenadas as cartas enviadas e excluídas, bem como os rascunhos. Para fazer isso, enquanto estiver em sua conta, vá ao menu “Caixa de correio” e selecione “Propriedades da caixa de correio”.
font-size: 10.0pt;font-family:Arial;color:black">Na janela que se abre, vá até a seção “Mail Management” e selecione uma correspondência para as pastas “Sent Items” e “Trash”, e também marque todas as caixas marcadas na imagem abaixo:
font-size: 10.0pt;font-family:Arial;color:black">Na subseção “Excluindo” você precisa indicar para qual pasta mover as letras ao excluir. Para fazer isso, você precisa de dois campos (“Exclusão normal” e “Exclusão alternativa” ") clique no botão "Navegar" e selecione a pasta "Itens Excluídos" nas pastas da sua caixa de correio:
font-size: 10.0pt;font-family:Arial;color:black">Depois disso, desmarque a caixa "Usar exclusão alternativa para mensagens antigas" e marque as caixas "Compactar pastas automaticamente após esvaziar" e "Marcar mensagens excluídas como lidas ":
font-size: 10.0pt;font-family:Arial;color:black">Vá para a seção “Configurações IMAP” e ative a opção “Compactar pastas IMAP ao alterar a pasta atual”. Você pode preencher os itens restantes em seu critério.
font-size: 10.0pt;font-family:Arial;color:black">Em seguida, na seção “Opções”, marque a caixa de seleção “Sincronizar pastas na inicialização”.
tamanho da fonte: 10.0pt; família da fonte: Arial; color:black">Configurar um programa de e-mail usando o protocolo POP3.
Para configurar a coleção Yandex. E-mails para The Bat de acordo com o protocolo POP3, Siga esses passos:
1. Execute o programa O morcego!. Se você iniciá-lo pela primeira vez, o próprio programa solicitará que você crie uma conta para trabalhar. Se você quiser deixar as duas primeiras caixas de diálogo com as configurações padrão, simplesmente pule essas páginas clicando em Avançar e em OK:
tamanho da fonte: 10.0pt; família da fonte: Arial; cor: preto">2.Se você já possui uma conta configurada em seu programa de e-mail e deseja configurar outra, ou se esta não é a primeira vez que executa o programa, você precisa ir ao menu de gerenciamento de contas. Para fazer isso, vá ao menu Conta e selecione Nova caixa de correio.
tamanho da fonte: 10.0pt; família da fonte: Arial; cor: preto">3.Na janela de criação de conta, você deve inserir o nome da caixa de correio e clicar no botão “Avançar”:
tamanho da fonte: 10.0pt; família da fonte: Arial; cor: preto">4.Na próxima janela, digite seu nome e endereço E-mail *****@***ru(ou uma isalias) ou o endereço da sua caixa de correio no domínio, se você usar Correio para domínios. O que você escreve no campo “Nome”, os destinatários de suas cartas verão no campo “De”.
tamanho da fonte: 10.0pt; família da fonte: Arial; cor: preto">5.Na nova janela você precisa selecionar o protocolo POP3 e especificar os endereços dos servidores de e-mail:
font-size:10.0pt;font-family:Arial;color:black">Especifique o servidor de e-mail de entrada como pop. *****.
Para Servidor de e-mail de saída, especifique SMTP. *****.
Certifique-se de marcar a caixa ao lado da linha "Meu servidor SMTP requer autenticação para envio de e-mail". Clique em Avançar.
6. Em seguida, você precisa indicar seu login e senha para acessar a caixa postal nos campos apropriados: Usuário e Senha/
font-size:10.0pt;font-family:Arial;color:black">Atenção! Se o endereço da sua caixa postal for *****@***ru, você só precisará indicar a primeira parte - Conecte-se. Se você usa Mail para domínios, você precisa especificar o endereço completo da sua caixa de correio como seu login (nome de usuário), por exemplo, *****@***ru.
7. Na próxima janela, deixe as configurações padrão e vá em “Avançar”:
font-size: 10.0pt;font-family:Arial;color:black">Na última janela você deve ir para as configurações avançadas, para isso selecione “Sim” e vá em “Avançar”:
tamanho da fonte: 10.0pt; família da fonte: Arial; cor: preto">8.Na janela que se abre, na seção “Informações Gerais”, na coluna “Nome Completo”, deverão ser indicados seu nome e sobrenome.
tamanho da fonte: 10.0pt; família da fonte: Arial; cor: preto">9.Então você precisa ir em “Gerenciamento de Correio” e indicar que ao baixar as cartas, o programa de correio deve deixar cópias das cartas no servidor. Para isso, é necessário ativar a opção “Deixar cartas no servidor”.
font-size:10.0pt;font-family:Arial;color:black">Depois disso, vá para a seção "Transporte" e defina os parâmetros de conexão segura. Para cada servidor você precisa selecionar a opção de conexão "Seguro em especial" . Porta TLS". Para o servidor POP você precisa especificar a porta 995 e para SMTP - 465 .
font-size: 10.0pt;font-family:Arial;color:black">Depois disso, você precisa ir até os parâmetros de autenticação do servidor SMTP clicando no botão "Autenticação" ao lado dele, e certificar-se de que " A caixa de seleção Autenticação SMTP" está marcada e a opção "Usar configurações de recebimento de e-mail" está selecionada.
font-size: 10.0pt;font-family:Arial;color:black">Aplique as configurações clicando em "OK" em todas as janelas. O programa de e-mail está pronto para funcionar com sua caixa de correio.
Segundo estatísticas da Zecurion, 78% dos roubos de informações pessoais e corporativas ocorrem por e-mail. Para combater as ameaças cibernéticas, além de aumentar o controlo por parte do cliente (dupla identificação, ligação a um telefone), estão a ser reforçadas medidas de segurança em clientes e programas de email. Um desses softwares que coloca a proteção das informações do usuário em primeiro plano é o The bat!.
O morcego! - o que é isso
Esse Programas da empresa de TI da Moldávia Ritlabc. O aplicativo é especializado em coletar, armazenar e classificar e-mails. Pode trabalhar com um número ilimitado de caixas de correio e processar um número infinito de cartas e arquivos. Credo O morcego! - não só comodidade e rapidez no trabalho com letras, mas também segurança do usuário. O programa é pago, voltado para clientes particulares e corporativos.
A confidencialidade é obtida criptografando os dados no disco rígido e no tráfego do computador do cliente, um catálogo de endereços separado em caso de destruição de dados, etc.
Quase todos podem trabalhar com o programa, incluindo Yandex. Correspondência. Configurando o morcego! sobre o mecanismo de pesquisa mais popular da Rússia será discutido neste artigo.
Configurando o morcego! para Yandex via protocolo POP3
POP3 é um protocolo de e-mail que permite baixar todos os arquivos de uma caixa de e-mail de uma só vez. Implementado via porta 110.
Na prática, isso significa o seguinte: para visualizar uma carta com anexo, o programa primeiro fará o download para uma pasta especial no disco rígido da máquina do cliente. Ele é excluído no servidor do serviço de correio. A vantagem do sistema POP3 é a resposta rápida e a capacidade de trabalhar com cartas offline. A desvantagem é que os arquivos anexos são armazenados na memória do computador, o que significa que podem ser danificados ou perdidos.

Configurando o morcego! para Yandex via POP3 em etapas:
Na aba “Caixa”, selecione “Novo”.
Criamos um nome para a caixa, por exemplo, “Trabalhador”.
O nome completo do usuário estará na assinatura (por exemplo, “Alexey Petrov”) e o endereço Yandex ( [e-mail protegido]).
Para acessar o servidor, selecione Post Office Protocol - POP3. O servidor para recebimento de e-mail será pop.yandex.ru, para SMTR - smtr.yandex.ru.
Verifique se as caixas ao lado de Conexão segura e “Meu servidor requer autenticação” estão marcadas.
Indicamos (antes do sinal “@”, no nosso exemplo é “alex.petrov”) e a senha da caixa postal. A caixa de seleção ao lado de “Deixar e-mails no servidor” significa que os anexos não são excluídos após o upload para Disco rígido do utilizador.
Indicamos o método de conexão rede local ou conexão manual.
Como você pode ver, tudo é muito simples. A criação de uma caixa leva alguns minutos, assim como a configuração do The bat!. Yandex.ru contém instruções mais detalhadas para usuários avançados.
Configurando as propriedades corretas da caixa de correio
Clique com o botão direito no nome da caixa de correio. Selecione “Propriedades” no menu suspenso.
No menu “Transporte”, o correio é enviado através do servidor SMTR: smtr.yandex.ru, porta 465. A recepção é feita através de pop.yandex.ru, porta 995. Em todos os lugares há uma conexão segura através de uma porta TLS.

Verificamos as configurações do servidor de envio de e-mail clicando no botão “Autenticação”. A autenticação SMTR deve ser habilitada com o valor "Usar opções de recebimento via POP3/Imap".
Configurando o morcego! para Yandex via imap
protocolo de correio imap - mais desenvolvimento moderno, que apareceu junto com as tecnologias de nuvem. Implementado via porta 143.
O Imap baixa primeiro uma lista de arquivos e depois baixa seletivamente os próprios arquivos. Na prática, o usuário vê a carta, seu assunto, o tamanho do anexo e o início da carta. Para trabalhar com um arquivo específico The bat! baixa uma carta do servidor. Os anexos permanecem lá e são salvos adicionalmente em sua unidade local.
O Imap permite que você trabalhe com cartas nos modos offline e online diretamente no servidor enquanto salva informações.

Configurando o morcego! para Yandex via imap:

Até agora, você usava a interface da Web para receber mensagens de e-mail. Simplificando, para receber correspondência, primeiro execute navegador de internet Explorer, carrega a página principal (digamos Yandex), clica no link do email, faz login e só então entra na sua caixa de correio.
É muito tedioso fazer todas essas coisas, não é? Quer receber e enviar e-mails em apenas alguns segundos? Tudo que você precisa fazer é instalar o programa de e-mail The Bat!
O artigo é direcionado a um usuário iniciante que ainda não precisou instalar programas, portanto o processo de instalação e configuração é descrito passo a passo com capturas de tela de alta qualidade!
Então, vamos começar:
1. Baixe o The Bat 7.4 da Internet. Execute o arquivo “The Bat! 7.4.0_x32.msi" clicando nele.
2. Aparece o assistente de instalação do programa Bat; para continuar a instalação, clique no botão “Avançar” (Fig. 1).

2. Marque a caixa para aceitar o contrato do usuário e clique em “Avançar” para continuar a instalação. 
3. Nesta caixa de diálogo, o assistente de instalação solicita que você selecione os componentes de instalação. Não alteramos nada; para continuar, clique no botão “Avançar”. Caso não queira instalar nenhum componente, basta desmarcá-lo.
 4. O assistente de instalação concluiu a coleta de informações e está pronto para o processo de instalação, clique no botão “Avançar” para continuar. Caso queira alterar as configurações, clique no botão “Voltar” e faça as alterações necessárias para cancelar a instalação, clique em “Cancelar”.
4. O assistente de instalação concluiu a coleta de informações e está pronto para o processo de instalação, clique no botão “Avançar” para continuar. Caso queira alterar as configurações, clique no botão “Voltar” e faça as alterações necessárias para cancelar a instalação, clique em “Cancelar”.

5. Inicia-se o processo de instalação do programa, que termina com o aparecimento da caixa de diálogo “Completed The Bat!”. Setup Wizard" e uma mensagem sobre a instalação bem-sucedida do The Bat! Clique no botão “Concluir” para concluir a instalação.
A instalação e configuração do programa The Bat! Se isso não acontecer, inicie o programa clicando no botão Iniciar > Programas > The Bat. 
Para continuar, basta clicar no botão “Avançar”. Se você não deseja que ninguém além de você possa ler seus e-mails em seu computador, instale a proteção de dados. Em seguida, crie e digite uma senha duas vezes.
 Chega o momento mais crucial da configuração do programa. Você precisa criar uma nova caixa de correio para isso, inserir os dados da caixa de correio pré-cadastrada e clicar no botão “Avançar”.
Chega o momento mais crucial da configuração do programa. Você precisa criar uma nova caixa de correio para isso, inserir os dados da caixa de correio pré-cadastrada e clicar no botão “Avançar”.

Na janela “Correio recebido”, você precisa inserir os que precisa da sua caixa de correio, caso não saiba, deixe tudo como padrão e clique em “Avançar” para continuar;
Todas as configurações de recebimento e envio de e-mail podem ser facilmente corrigidas posteriormente.

Na janela “Correio de saída”, você precisa inserir os que precisa da sua caixa de correio, caso não saiba, deixe tudo como padrão e clique em “Avançar” para continuar;
Todas as configurações para recebimento e envio de e-mail podem ser facilmente corrigidas posteriormente.
Se quiser usar a caixa de correio do seu provedor ou outro servidor de correio gratuito, você deverá obter os endereços dos servidores de correio deles!

Nesta janela, digite seu nome e endereço de e-mail e clique no botão “Concluído”.
 Após clicar no botão Concluído, você será levado à janela principal do programa, com a caixa de correio conectada especificada durante a instalação.
Após clicar no botão Concluído, você será levado à janela principal do programa, com a caixa de correio conectada especificada durante a instalação.
 Para editar todos os dados e configurações, selecione o endereço de e-mail, clique no menu “Caixa de correio” e depois em “Propriedades da caixa de correio”.
Para editar todos os dados e configurações, selecione o endereço de e-mail, clique no menu “Caixa de correio” e depois em “Propriedades da caixa de correio”.
Instalando e configurando o The Bat! concluído. Os dados necessários para receber e enviar e-mails podem ser encontrados em sua conta GMAIL ou Yandex na seção Configurações.
Cada vez mais usuários preferem o agente de correio The Bat. Existem boas razões para isso: uma interface conveniente e intuitiva, uma ampla gama de configurações. Você aprenderá como instalar, configurar e usar este programa neste manual.
Você pode baixar o agente de correio no site oficial do ritlabs. Clique no botão “Baixar”. Na página que se abre, no sinal, selecione última versão programa “O Morcego! v6.6 versão russa” e clique em “Baixar”. Aguarde até que o arquivo de instalação seja baixado completamente na barra de download e clique nele. O assistente de instalação será iniciado - siga as instruções. Ao iniciar o The Bat pela primeira vez, você será solicitado a realizar a configuração parcial do programa. Se você não precisa trabalhar com informações confidenciais por correio, pode ignorar o item “criptografia de dados”.



Para que o programa importe todos os disponíveis em seu caixa de correio letras, você deve, com a Internet ligada, clicar no ícone “Carta com seta azul para baixo”; ao passar o cursor sobre ela, aparecerá uma dica “Receber”; novo e-mail" Se a autenticação for bem-sucedida (a senha e o e-mail estiverem corretos), todas as cartas que não estavam anteriormente no computador serão baixadas instantaneamente para o programa. Você pode escrever uma nova carta, responder ou encaminhar da mesma forma que fez em sua caixa de entrada de e-mail.