Para onde sempre vai a barra de idiomas? Como restaurar a barra de idiomas na sua área de trabalho
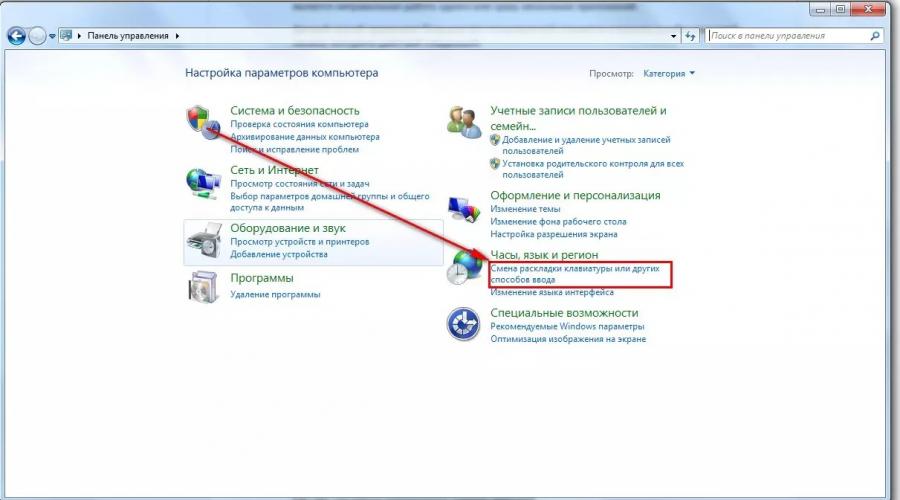
Leia também
Você provavelmente encontrou o problema de a barra de idiomas não ser exibida na janela 7.
Por que isso acontece é uma boa pergunta, mas provavelmente não exigirá uma resposta se você souber como eliminar essa deficiência.
A maneira mais fácil de resolver o problema
Existem muitas opções para o desaparecimento da barra de idiomas, e a mais popular delas é a operação incorreta de um ou mais aplicativos ao mesmo tempo.
Este método A maioria dos usuários está tentando corrigir o erro da barra de idiomas. O algoritmo de ações é o seguinte:
- No canto inferior direito da tela, encontre a guia Iniciar.
- Clique na linha “Painel de Controle”.
- Encontre a linha “Alterar layout do teclado” e clique nela.

- Clique na janela “Regional e Idioma” que aparece.
- Encontre a guia "Idioma do teclado" e clique em "Alterar teclado".
- Na nova janela “Idiomas e serviços de entrada de texto”.

Conselho! Se após todas as configurações a barra de idiomas ainda não aparecer na tela, verifique quantos idiomas estão ativos no seu computador. O algoritmo de ação será inútil se apenas um idioma estiver ativo.
Verifique a quantidade idiomas ativos pode ser feito da seguinte forma:
- Passe novamente por dois pontos do algoritmo acima;
- Encontre a guia Geral.
Inexplicavelmente, mas é verdade, os usuários notaram que é a barra de idiomas com o idioma russo que desaparece com mais frequência.
Por que isso acontece e se é verdade é desconhecido.
Mas você mesmo pode conduzir o experimento se instalar o layout em inglês ou em qualquer outro idioma.

Restaurando o Agendador de Tarefas no Windows 7
A barra de idiomas do Windows 7 tem uma diferença principal em relação ao mesmo Windows XP - para iniciar o modelo de idioma em nesse caso O agendador de tarefas responde.
Se este programa não será iniciado, a barra de idiomas não será exibida. Você pode rastrear isso da seguinte maneira:
- Na área de trabalho, encontre e abra o atalho Meu Computador.
- Encontre a guia “controles” e clique nela.

- Depois, no lado direito da lista você encontrará a linha “Serviços e aplicativos”. Selecione o ícone Serviços.

- Na janela pop-up à direita, veja o serviço “Agendador de Tarefas”.

- Depois de abrir o serviço, certifique-se de que ele exiba condição de trabalho. Também aconselhamos que você especifique o tipo de inicialização automática.
- Caso o serviço exiba o tipo de inicialização “Manual”, clique duas vezes com o botão direito do mouse e altere para “Automático”.
- A última etapa Você pode reiniciar o computador e verificar a barra de idiomas.
Vamos considerar a opção quando todas as configurações estão em ordem, porém, a barra de idiomas está faltando na tela do monitor.
Muito provavelmente, o problema é que a tarefa está desabilitada dentro do próprio serviço.
- Na tela do monitor, no canto inferior direito, clique na linha “Iniciar”.
- Em seguida, no mecanismo de busca, digite a palavra “Agendador de Tarefas”.

- Encontre a linha “Bibliotecas do Agendador de Tarefas” e clique nela.

- Em seguida, especifique dois comandos um após o outro: TextServicesFramework e MsCtfMonitor.
- No comando MsCtfMonitor, você precisa clicar duas vezes com o botão direito para que a linha “Ativar” apareça e clicar nela.

Conselho! Observe o status do comando MsCtfMonitor. Se a linha já dizia “Ativado”, o motivo da falta da barra de idiomas é outra coisa.
Observe que nem todos os computadores possuem o serviço MsCtfMonitor instalado. Sem ele, é improvável que seja possível devolver o painel de controle ao seu lugar.
Você mesmo pode criar este programa usando o seguinte algoritmo:
- Baixe o programa MsCtfMonitor.zip gratuitamente e descompacte-o;
- Abra o arquivo baixado;
- No menu principal à direita, encontre a seção TextServicesFramework;
- Clique duas vezes na seção TextServicesFramework com o botão direito do mouse para abrir a aba “Import Task”;
- Clique duas vezes com o botão esquerdo do mouse no arquivo baixado;
- Clique na tarefa e reinicie o computador para garantir que a barra de idiomas esteja de volta no lugar.
Usando o registro para restaurar a barra de idiomas
Se nenhum dos métodos acima o ajudou, faz sentido verificar se há manutenção no registro do sistema.
Os sistemas operacionais Windows anteriores diferiam do sétimo tema, a barra de idiomas podia ser controlada usando ctfmon.exe.
Mas neste caso também pode ser apropriado. Baixe o programa ctfmon.zip e extraia-o. Se você tiver algum problema com o trabalho, proceda da seguinte forma:
- Para iniciar o registro do sistema, digite a combinação “Win” + “R”. Em seguida, digite o comando “regedit”.

- Em seguida, clique na linha.
- Em seguida, na parte direita vazia, clique com o botão direito para que a linha “Criar” apareça. Nomeie-o como CTFMON.EXE.
- Clique no título com o botão esquerdo do mouse para acessar o link C:\WINDOWS\system32\ctfmon.exe."

Se você seguiu rigorosamente o algoritmo de ações, tente reiniciar o computador e verifique se a barra de idiomas aparece.
Há quase vinte anos, o sistema operacional Windows existe aproximadamente na forma como estamos acostumados a vê-lo. Mas há uma pequena coisa que os gigantes da indústria não conseguem consertar: o desaparecimento da barra de idiomas!
Eles provavelmente não se importam com isso, porque só usam língua Inglesa, e alternamos pelo menos entre dois: inglês e russo. Passaremos das soluções mais banais para as mais complexas.
Você pode assistir ao vídeo ou continuar lendo o artigo:
Configurações da barra de idiomas
Para começar, faça o seguinte:
- Vá para o cardápio “Iniciar -> Painel de Controle -> Alterar layout do teclado ou outros métodos de entrada”
- Na janela “Regional e Idioma” que se abre, na aba “Idiomas e Teclados”, clique no botão “Alterar teclado…”.
- Na nova janela “Idiomas e serviços de entrada de texto”, verifique se a chave está definida como “Fixado na barra de tarefas”
Nesta imagem (clicável) você pode ver todas as ações em uma representação visual.

IMPORTANTE: para que a barra de idiomas apareça é necessário que mais de um idioma esteja ativo no sistema!
Para verificar isso, vá para o passo 3 e na aba “Geral”, certifique-se de que mais de um idioma esteja presente.

Além disso, alguns usuários notaram que a barra de idiomas desaparece com mais frequência se o idioma padrão for “Russo”. Se este for o seu caso, tente escolher o layout em inglês como padrão. Em geral, os problemas do painel costumam estar associados ao funcionamento incorreto dos aplicativos. Se isso acontecer com muita frequência, aconselho você a instalar o programa Punto Switcher e desabilitar a barra de idiomas padrão.
Instalando o Punto Switcher
Existe uma maneira radical de resolver o problema - o programa Punto Switcher da Yandex.
O programa não tem como objetivo retornar a barra de idiomas, mas pode substituí-la e resolver problemas de troca de idiomas. O principal objetivo do Punto Switcher é alternar automaticamente os layouts do teclado. Ou seja, se você inserir “rjvgm.nth”, o programa mudará automaticamente para o layout russo e alterará o que você digitou para “computador”.
A instalação do programa é simples e direta. Você verá um ícone de idioma na bandeja do sistema. Ao clicar com o botão direito nele, você pode desativar a troca automática de layouts e, então, será apenas um análogo da barra de idiomas. É exatamente assim que eu uso este programa, ou seja, Desligo a barra de idiomas e uso o Punto Switcher.
Outro recurso muito interessante deste programa é a possibilidade de alterar o atalho do teclado para mudar o layout, o que ajuda bastante caso o idioma seja difícil de mudar. Eu uso um botão - Ctrl direito. É muito conveniente mudar o layout com um botão. Para fazer isso, clique com o botão direito no ícone do programa e selecione “Configurações”. Logo na aba “Geral”, selecione “Alternar layout com Ctrl direito”, por exemplo.

Se vários idiomas estiverem instalados no sistema e você precisar alternar principalmente entre russo e inglês, basta marcar a caixa “Somente russo/inglês”. Em seguida, o Ctrl direito alternará apenas entre russo e inglês, e o restante dos layouts usará um atalho de teclado padrão, uma função muito conveniente.
Restaurando a barra de idiomas usando o registro
Se nada funcionar, faremos alterações no registro do sistema. No anterior Versões do Windows a barra de idiomas era controlada pelo programa usual “ctfmon.exe”. Mas no Windows 7 ele também pode ser usado, só para isso você precisa adicioná-lo na inicialização:
- Inicie o Editor do Registro: pressione “Win + R” e digite “regedit”
- Encontre um tópico
- À direita da janela, clique com o botão direito em um espaço vazio e selecione “Novo -> Parâmetro de String”, dê a ele o nome “CTFMON.EXE”
- Clique duas vezes nele e defina o valor como “C:\WINDOWS\system32\ctfmon.exe”
No final deve ficar assim

Reinicie e verifique. Se não funcionar novamente, talvez o próprio arquivo “ctfmon.exe” esteja faltando. Baixe o arquivo com o arquivo e descompacte-o na pasta “C:\Windows\System32”, onde C: é a unidade do sistema operacional.
Restaurando o Agendador de Tarefas do Windows 7
No Windows 7, diferentemente do XP, o agendador é responsável por iniciar a barra de idiomas. Da mesma forma, se o serviço do agendador não estiver em execução, a barra de idiomas não estará disponível. Vamos verificar isso da seguinte maneira:

Se o serviço do agendador estiver em execução, mas a barra de idiomas não aparecer, verifique se a tarefa está habilitada no próprio agendador:

Se você ainda não encontrou a tarefa “MsCtfMonitor”, sugiro criá-la. Para fazer isso:
- Baixe o arquivo MsCtfMonitor.zip
- Clique com o botão direito na seção “TextServicesFramework” e selecione “Importar tarefa...”
- Selecione o arquivo baixado
- Habilite a tarefa e reinicie
Verificando arquivos de sistema do Windows
Em particular casos graves você pode pedir ao Windows para verificar arquivos do sistema para correção. Para fazer isso, você precisa de direitos de administrador e emitir o comando:
sfc /scannow
O Windows pode solicitar que você insira um disco de instalação. Após a conclusão da verificação, você precisa reinicializar.
Conte-nos nos comentários qual método ajudou, e acréscimos sobre o tema também são bem-vindos! Ficarei muito grato se você compartilhar a postagem nas redes sociais. redes.
Por que o ícone do idioma desaparece da barra de tarefas do Windows XP, 7, Seven?. Como tratar? Mesmo assim, mudar o layout do teclado ainda é Alt+Shift ou Ctrl+Shift. Onde estão as configurações da barra de idiomas??
Barra de idiomas não exibida no Windows XP
Se você ainda precisa que o ícone esteja no painel, faça assim.
1 . Vamos verificar se existe сtfmon.exe na inicialização.
Para fazer isso, inicie o editor de registro (ícone do Windows + R > regedit > OK).
Encontrando a seção HKEY_CURRENT_USER\Software\Microsoft\Windows\CurrentVersion\Run e o parâmetro de sequência CTFMON.
Se não existe tal coisa, então você precisa criá-lo: em espaço vazio clique com o botão direito e crie um parâmetro de string "ctfmon" com o valor
"C:\WINDOWS\system32\ctfmon.exe"
2 . Fazemos o mesmo na seção HKEY_LOCAL_MACHINE\SOFTWARE\Microsoft\Windows\CurrentVersion\Run.
Nota: Esta seção é destinada a todos os usuários.
Barra de idiomas não aparece no Windows 7
4 . Tudo o que nos resta agora é personalizar a exibição da barra de idiomas.
Iniciar - Painel de controle - Opções regionais e de idioma - Idiomas e teclado - Alterar teclado
Guia "- Painel de idiomas".
Selecione o painel Idioma - "Fixado na barra de tarefas".
Desmarque " A barra de idiomas fica transparente quando inativa"
Há situações em que não dá certo de maneira padrão abra o painel de configurações.
Neste caso, usaremos os comandos do Windows:
- Região e Idioma"
- Idiomas e teclado"
Por que a barra de idiomas desaparece e o Windows XP não é exibido?
Escolha do usuário XP. Parece que esse problema, a falta de barra de idiomas, ocorre após o combate aos vírus. O vírus renomeia ctfmon.exe para ctfmon.rgn
Ou você usar linha quebrada, não licenciado programas ou sistema operacional. Ou limpamos o registro com algum utilitário como Aulogics BootSpeed.
ICQ 7 pode causar problemas com a barra de idiomas.
Às vezes, as barras de ferramentas podem criar um problema. Por exemplo, Barra de Ferramentas Google. As barras de ferramentas são frequentemente colocadas junto com programas, como aplicativo gratuito, como complementos. E eles são removidos através do Painel de Controle> Adicionar ou Remover Programas.
Se a caixa de seleção estiver marcada e A barra de idiomas ainda não é exibida no canto inferior direito, onde deveria estar.
Então procure a barra de idiomas na área de trabalho. Talvez alguém tenha colocado esse soquete nele (na área de trabalho). Ou tente desmarcar a caixa e marcá-la novamente.
E mais uma coisa. Experimente remova o idioma russo e instale-o novamente.
Se o painel às vezes desaparecer, então Desmarque a opção "Desativar serviços de texto adicionais".
Se estiver faltando, a barra de idiomas do W7 desapareceu
Existem casos conhecidos de infecção do arquivo da barra de idiomas (ctfmon.exe) com vírus. Se o arquivo estiver infectado, deixe o antivírus excluí-lo. Então tire versão original ctfmon.exe da instalação Disco do Windows 7 e cole-o na pasta System32.
O ícone da barra de idiomas desapareceu. Como exibir a barra de idiomas na área de trabalho?
É possível que o layout do teclado desapareça após a instalação do Office XP, Office 2003.
Este é o quebra-cabeças do ctfmon devido à adição de um layout adicional - “Entrada alternativa do usuário”.
Como tratar, consulte http://support.micro...99/ru
A mudança de idiomas do inglês para o russo desaparece. Programa, utilitário para a barra de idiomas do Punto Switcher
O Punto Switcher foi projetado para comutação automática layouts de teclado. Às vezes você se esquece de mudar o layout do teclado do russo para o inglês e obtém, por exemplo, “Tsshtvschtsy” em vez de “Windows” e, inversamente, sem mudar o layout do teclado do inglês para o russo, você obtém “Hjccbz” em vez de “Rússia” . Agora você pode simplesmente esquecer a troca do teclado, a troca será feita automaticamente.
O programa da barra de idiomas Punto Switcher faz muitas outras coisas úteis, sobre as quais você aprenderá em http://punto.yandex.ru/
Nota: Também no Win7, às vezes, quando executo algum programa “esquerdo”, o ícone de mudança de idioma desaparece. Acabei de instalar o Punto Switcher e não sofro mais.
Se sumir, a barra de idiomas do XP, W7 desapareceu. O ícone da barra de idiomas desapareceu, a troca de idiomas não é exibida.
1 . Para fazer isso, você precisa realizar as operações descritas acima. Ou nas configurações do Windows "Selecionar idioma" definido como inglês por padrão e, em seguida, russo novamente e a barra de idiomas aparecerá novamente.
2 . Exibir um atalho na área de trabalho de ctfmon.exe de C:\WINDOWS\system32 e sempre que desaparecer, clique nele. Não há nada mais inteligente ainda, se você ainda não encontrou o motivo do desaparecimento da barra de idiomas.
Para Windows 7 (sete)
"Painel de controle - Relógio, idioma e região - Alterar o layout do teclado e outros métodos de entrada"
Ou use os comandos do Windows:
- Pressione a tecla Win + R e digite o comando intl.cpl. Uma janela será aberta " Região e Idioma"
- Ao inserir o comando control intl.cpl,2, a aba " será aberta Idiomas e teclado"
- Ao inserir o comando control intl.cpl,3, a aba "Avançado" será aberta
Em seguida, selecione o item “Alterar teclado” e altere o idioma de entrada padrão para “Inglês” ou outro e clique em aplicar e ok. E então defina o idioma russo de volta ao padrão. E está tudo pronto. Sempre ajudou 100%.
Outra opção. Mostraremos à força todos os ícones da barra de tarefas (está localizada na parte inferior da tela). Para fazer isso, altere as configurações na barra de tarefas.
- Clique com o botão direito na barra de tarefas e selecione Propriedades.
- Nós encontramos Área de notificação e clique em Configurar.
- Colocamos o pássaro" Sempre mostre todos os ícones e notificações na barra de tarefas"
Neste caso, todos os ícones ocultos deverão aparecer. Se eles não aparecerem, então o ctfmon.exe não está carregado ou alguém o está substituindo (vírus?)
| LINKS ADICIONAIS sobre o tema |
-
Erro de conexão SSL – Não é possível criar uma conexão segura com o servidor. Pode haver um problema no servidor ou o certificado de autenticação está faltando
O fim de semana de Ano Novo passou e todas as pessoas voltaram a mergulhar no trabalho cotidiano, e eu, por sua vez, sentei-me no meu blog. E tudo parece bem, mas um problema me atormenta desde o ano passado - a barra de idiomas desaparece constantemente. Depois de restaurá-lo, um ou dois meses se passam e ele desaparece.
Por que isso acontece, eu não sei. Você pode trabalhar em um computador sem barra de idiomas, mas não é conveniente. Quando ela desapareceu pela primeira vez, eu “pesquisei” no Google, como dizem, e imediatamente a restaurei. Isso aconteceu duas, três vezes. E então, na quarta vez, o primeiro método de recuperação parou de funcionar. Tive que procurar uma alternativa, mas ainda a encontrei.
Sobre meus dois maneiras eficazes Eu quero te contar. Se o primeiro não der resultados, o segundo certamente deverá funcionar. A propósito, tenho o Windows 7, mas o segundo método pode ser adequado para muitos sistemas operacionais.
Portanto, se você não vir a barra de idiomas, use estes métodos:
Através do Painel de Controle do Windows.
Através de “Inicialização” usando o arquivo ctfmon. exe
1 via. O mais simples e você deve recorrer imediatamente após o ícone desaparecer. Através de “Iniciar” vá em “Painel de Controle”.


No aplicativo “Barra de Idiomas”, a caixa de seleção deve estar ao lado de “Fixado na barra de tarefas”.

Por exemplo, quando meu ícone desapareceu pela primeira vez, fui ao “Painel de Idiomas” e por algum motivo a caixa de seleção apareceu ao lado de “Oculto”. Usando etapas simples, fixei-o em “Fixado na barra de tarefas” e cliquei em OK.
Todos os ícones estavam de volta no lugar e fiquei feliz, desde que esse método funcionasse. Mas então ele parou de ajudar. Mesmo essas ações simples pararam de funcionar. A barra de idiomas não queria voltar, então o segundo método ajudou.
2 vias.

Tão simples quanto o primeiro.

Então, primeiro vá até a unidade “C” do nosso computador, depois abra a pasta “Windows” e depois “System32”.

Lá encontramos o arquivo ctfmon e o copiamos para a área de trabalho.

Depois disso, através de “Iniciar” vá em “Todos os Programas”.

Nos programas, encontre a pasta “Inicializar” e abra-a com o botão direito do mouse via “Abrir”. Mova nosso atalho ctfmon copiado anteriormente para a janela que aparece.
Neste ponto, a operação está quase concluída, basta reiniciar o computador e o ícone do idioma RU/EN simplesmente aparecerá em seu lugar.
Neste artigo pós-Ano Novo, tentei analisar a questão “Como retornar a barra de idiomas” com o máximo de detalhes e clareza possível, e acho que esses métodos irão ajudá-lo. Bem, é isso, tchau!
Atualização de julho de 2015
3 vias.
Usando alterações no registro do Windows. O método é eficaz, mas você deve fazer tudo exatamente como está escrito nestas instruções. Caso contrário, o sistema poderá ficar instável ou nem inicializar. Vá para o cardápio Começar ou pressione teclas de atalho


Ganhar + R e digite o comando “regedit” na janela de pesquisa.»
Na última pasta “Executar”, clique com o botão direito do mouse e crie um “parâmetro String”. Chamamos isso de “CTFMon”. Novamente, clique com o botão direito no arquivo recém-criado e selecione “Editar”. Insira o seguinte valor lá: “
C:\Windows\system32\ctfmon.exe É isso, reinicie o computador e observe o resultado. Não é nenhum segredo que os criadores sistemas operacionais O Windows, mesmo com o lançamento constante de novas versões e atualizações instaladas periodicamente, não conseguia resolver um dos
problemas globais
Sem falar nas falhas do sistema, um dos motivos citados por muitos especialistas é que a própria barra de idiomas na bandeja do sistema não estava fixada. Nesse caso, o usuário pode acidentalmente ocultá-lo, excluí-lo ou movê-lo para outra área da tela. Primeiro, olhe, talvez, de fato, o painel esteja localizado em algum lugar no canto, escondido atrás área de trabalho tela?
Por outro lado, se o ícone do idioma tiver desaparecido do painel, isso pode indicar violações no registro do sistema (por exemplo, alteração acidental ou exclusão da chave correspondente devido a intervenção descuidada). Mas o motivo do constante desaparecimento do ícone do idioma ainda não foi esclarecido. No entanto, podem ser propostas várias soluções que permitirão a sua restauração.
O ícone do idioma desapareceu do painel: como posso recuperá-lo através das configurações do Painel de Controle?
O mais simples e solução universalé usar a seção correspondente do “Painel de Controle”. Se o ícone do idioma na versão XP do sistema desaparecer da barra de tarefas, a seção de idioma e padrões regionais será usada. Em sistemas de classificação superior - a seção de relógio, idioma e região.

Como exemplo, considere uma situação em que o ícone do Windows 7 desapareceu (o idioma, o painel estão inativos, a alternância não está disponível). Depois de entrar na seção acima na guia idioma e teclado, você deve usar o botão alterar teclado e em próxima janela ative a barra de pinos do elemento correspondente na “Barra de Tarefas”. Também é aconselhável marcar a caixa ao lado do item para mostrar rótulos de idioma e desmarcar a caixa para definir a transparência do painel no estado inativo. Se isso não ajudar, desligue o painel e ligue-o novamente.

Em alguns casos, se o ícone do idioma desaparecer da “Barra de Tarefas” e depois disso, executar o comando ctfmon no console “Executar” ajuda. Aliás, é esse elemento de inicialização o responsável por exibir a barra de idiomas e suas configurações. Verifique a inicialização (no Windows 7 este é o comando msconfig e vai para a aba correspondente na configuração, no Windows 10 - “Gerenciador de Tarefas”). Se o serviço estiver desabilitado, habilite-o. Como ação adicional, podemos aconselhá-lo a adicioná-lo à seção de inicialização automática do sistema.
Restaurando o Agendador de Tarefas
Poucos usuários comuns sabem que quase todos os programas e componentes do sistema na forma de serviços operam de acordo com uma programação especial definida no “Agendador de Tarefas”, e uma falha na operação deste serviço causa interrupções no funcionamento do próprio sistema operacional.

Você pode verificar o funcionamento do “Agendador” na seção de serviços correspondente (services.msc), onde você precisa encontrar o componente que procura e certificar-se de que ele está habilitado (funcionando) e o tipo de inicialização está definido como automático .

Em seguida, chame o próprio “Scheduler” e verifique o componente MsCtfMonitor. Se esse componente estiver faltando, você pode baixar o arquivo EXE do site da Microsoft e importar suas configurações para a seção TextServicesFramework e, em seguida, certificar-se de que o componente esteja em um estado ativo.
Se o componente de serviço de idioma estiver faltando, você precisará baixar o arquivo ctfmon.exe e colocá-lo no diretório System32 e, em seguida, executar uma reinicialização completa do sistema.
Usando configurações de registro
Caso o ícone do idioma desapareça da “Barra de Tarefas” e você não queira baixar componentes adicionais ou não seja possível, você pode usar o editor de registro (regedit).

Nele, você precisa descer a ramificação HKLM através da seção SOFTWARE e encontrar o diretório Run lá, conforme mostrado na imagem acima. No lado direito do editor você precisa criar um parâmetro de string e nomeá-lo como ctfmon.

Em seguida, via RMB ou clique duplo, você deve entrar na edição e definir seu valor na forma do caminho completo para o arquivo executável ctfmon.exe. Após a conclusão de todas as ações, é necessário reiniciar o computador.
Surpreendentemente, existe outra solução para eliminar este problema. A julgar pelas avaliações dos usuários na Internet, quase sempre funciona (com raras exceções).
Consiste em entrar na seção correspondente do “Painel de Controle” e alterar o primeiro idioma padrão de Russo para Inglês. Neste caso, quando o sistema for iniciado, ele será exibido na bandeja do sistema. Se isso não incomoda você, você pode usar esta opção. Na verdade, não há nada de errado com isso.
Para concluir
Isso é tudo para restaurar o ícone do idioma na bandeja do sistema. É muito difícil dizer de forma inequívoca qual solução é melhor usar, porque a razão global para a manifestação de tal comportamento do sistema é desconhecida. No entanto, podemos aconselhá-lo a recorrer imediatamente ao registro do sistema, uma vez que alguns métodos padrão só podem ter um efeito de curto prazo (na maior parte, isso se aplica às configurações correspondentes no Painel de Controle).
Por fim, se o desaparecimento do ícone foi por influência de vírus (e isso também acontece), o sistema deve ser verificado com algum tipo de scanner portátil, incluindo uma análise aprofundada. Melhor ainda, use programas que tenham seu próprio gerenciador de inicialização (por exemplo, Kaspersky Rescue Disk) para inicializar a partir de uma mídia removível e verifique se há vírus em seu computador antes Inicialização do Windows. São utilitários desse tipo que são capazes de encontrar ameaças profundas tanto no disco rígido quanto na RAM. Novamente, para verificar, você deve incluir na verificação não apenas disco rígido e partições lógicas, bem como áreas de inicialização com objetos ocultos. Talvez, se esse for realmente o motivo, você obterá o resultado desejado (talvez o próprio arquivo executável ctfmon tenha sido infectado ou mesmo danificado devido à influência de códigos de vírus).