Copiando CD DVD. Como reescrever vídeo de disco para disco: conselhos práticos. Copiando um DVD com um filme

É possível, e até de diversas maneiras.
Ou seja, em casa você não pode copiar um disco DVD um a um, graças à proteção multicamadas integrada ao padrão.
Mas você pode copiar todas as informações úteis do disco, removendo a proteção, é claro.
Depois que o conteúdo do disco for descriptografado, existem várias opções que você pode escolher.
Em primeiro lugar, você pode ir de frente.
O filme despejado no HDD é quebrado em pedaços do tamanho de um disco CD-R por qualquer arquivador (por exemplo, WinRAR), as partes resultantes são roladas em um CD-R.
Então, quando surge a vontade de curtir o filme gravado, tudo é novamente copiado para o HDD, descompactado e assistido.
Apesar do processo trabalhoso, às vezes faz sentido.
As unidades de gravação de CD são muito mais comuns do que as unidades de DVD, portanto, para muitos, esta é a única maneira de salvar um DVD e exatamente a forma como ele foi gravado no disco original.
Mas a forma mais correta, claro, é usar um gravador de DVD.
Meu programa favorito para remover proteção, DVD Decrypter, pode criar imagens ISO prontas e adequadas para gravação usando, digamos, o Nero Burning ROM.
O único problema que pode surgir é o tamanho do disco.
Todos os formatos de DVD graváveis hoje permitem apenas 4,7 GB por lado, enquanto os DVDs de camada dupla, que são muito populares entre os produtores de vídeo, permitem até 9,4 GB por lado.
Neste caso, é necessário “remasterizar” o DVD original e dividi-lo em duas partes.
Para evitar a distribuição ilegal de discos de vídeo DVD, a DVD Developers Association introduziu vários métodos de segurança nas especificações do DVD.
O mais comum é a proteção regional.
A essência disso é esta. Os desenvolvedores dividiram o mundo em várias regiões:
1 - Canadá e EUA;
. 2 – Japão, Europa, África do Sul, Médio Oriente (incluindo Egipto);
. 3 - Sudeste Asiático, Leste Asiático (incluindo Hong Kong);
. 4 - Austrália, Nova Zelândia, Ilhas do Pacífico, América Central, América do Sul, Ilhas do Caribe;
. 5 - Antiga União Soviética, Península Indiana, África (também Coreia do Norte, Mongólia);
. 6 – China;
. 7 - Reservado;
. 8 - Zona extraterritorial (aviões, navios de cruzeiro, etc.), mas praticamente não é utilizada.
Qualquer dispositivo para reproduzir DVDs (incluindo unidades de DVD de computador) atualmente fabricado deve suportar proteção regional. Além disso, todo software projetado para reproduzir vídeos em DVD deve suportar proteção semelhante;
Cada vez que um DVD é reproduzido, esses dispositivos e programas comparam o código de região gravado no disco com seu código interno e, se não corresponder, recusam-se a reproduzir o disco.
Existem várias maneiras de remover a proteção no nível do software.
O mais simples é usar um programa chamado DVD Genie.
Este utilitário permite alterar o código regional de muitos reprodutores de software populares quantas vezes desejar.
No entanto, se ela não souber a versão do seu programa player, ela não poderá fazer nada com ele.
Então você terá que usar um programa chamado DVD Region Killer.
Ela age de forma mais radical.
Pendurado na bandeja, este programa cria um driver virtual que intercepta as chamadas do sistema para a unidade de DVD e fornece as informações necessárias sobre o código regional “na hora”.
Esta técnica permite “enganar” quaisquer programas que solicitem esta informação no ambiente Windows.
Mas não se engane; para que qualquer um desses utilitários funcione, você deve ter uma unidade de DVD com proteção regional removida.
O processo de verificação do código ocorre dentro da unidade, no nível do hardware, e se o código não corresponder, o disco simplesmente não será lido e nenhum programa externo ajudará nisso.
O código de região em discos modernos, como regra, não pode ser alterado mais do que 5 vezes, após o que é gravado para sempre, e nada pode ser feito a respeito usando meios padrão (essas unidades são chamadas de RPC 2).
No entanto, nem tudo é tão sombrio.
Os primeiros modelos de unidades de DVD foram lançados sem proteção regional e, se sua unidade for mais lenta que 4x, provavelmente não terá proteção (essas unidades são chamadas de RPC1).
A partir dos drives 6x, a proteção começou a aparecer, e os modelos 10x já estão equipados com proteção semelhante.
Se o seu drive estiver equipado com proteção regional, então é possível encontrar firmware (este é o software que é instalado no drive quando fabricado pelo fabricante e controla sua operação), no qual a proteção regional será removida (ou seja, seu drive de RPC 2 se tornará RPC 1 , portanto, esse firmware é frequentemente chamado de firmware RPC 1).
Porém, tal firmware pode não existir, portanto, se você planeja usar DVDs de diferentes regiões, aconselho que descubra antes de comprar um drive de DVD se existe firmware RPC 1 para o modelo selecionado, ou qualquer outra forma de fazer este modelo livre de região.
O único problema é que se você atualizar o firmware errado ou se algo der errado ao atualizar o firmware correto, você ficará com uma unidade completamente inoperante e será impossível consertá-la em casa, então tome cuidado.
A remoção da proteção regional das unidades pode funcionar de diversas maneiras.
O inversor pode ser configurado para a região 0, que corresponde a inversores multizona.
Além disso, o firmware pode parar o contador de mudança de zona, e ele mudará 5 vezes, ou quantas vezes você quiser.
Cada um destes métodos tem suas vantagens e desvantagens.
Assim, por exemplo, com um número ilimitado de mudanças de zona, ninguém será capaz de dizer quantos ciclos de gravação o microcircuito no qual a zona está armazenada suportará.
Por outro lado, eu não me preocuparia muito com isso; normalmente a unidade de DVD morre antes de acabar.
Com a zona 0 definida, não existem tais problemas, mesmo em teoria.
Mas surgem problemas com alguns discos que usam tecnologia RCE (aprimoramento de código de região).
Sua essência é que o disco verifique a região e só seja reproduzido se corresponder.
Você pode descobrir exatamente qual método é usado para remover a proteção de uma unidade específica nas instruções para remover a proteção regional dessa unidade específica.
Introdução
Hoje, as unidades que podem gravar discos DVD estão passando da categoria de dispositivos exóticos que custam quantias absurdas de dinheiro para a categoria de dispositivos completamente comuns, e o exército de felizes proprietários de gravadores de DVD está crescendo rapidamente. Um DVD gravável pode ser usado para diversos fins - desde arquivar dados até gravar vídeos caseiros neles. Mas quase todos os proprietários de tais dispositivos, mais cedo ou mais tarde, fazem a pergunta: por que não copiar um disco de vídeo DVD normal. Porém, embora tal desejo seja bastante natural, está em desacordo com os mesmos desejos naturais dos fabricantes desses mesmos discos DVD vídeo, que se interessam exatamente pelo contrário, para que os seus discos não sejam copiados. Além disso, não estão apenas passivamente interessados, mas também evitam ativamente que isso aconteça, utilizando os meios técnicos à sua disposição. Não entrarei em muitos detalhes sobre o porquê e como do ponto de vista moral ou legal. Você pode entender usuários e produtores. Vou apenas falar sobre o lado técnico do assunto. Como o leitor decide usar essas informações é um assunto pessoal do leitor :-)
Quais são exatamente os problemas?
Esta pergunta é frequentemente feita por pessoas que estão longe dos DVDs. Afinal, existe um disco DVD, existe um gravador de DVD, coloque um no outro e copie para garantir. Mas, na verdade, não funciona assim. Os problemas que uma pessoa que decide copiar um DVD encontrará podem ser divididos em três etapas.
Estágio um. Protegendo o disco original
Como você pode ver em nossas Perguntas frequentes sobre PC-DVD, o DVD Video foi projetado com a máxima atenção à proteção de conteúdo. A protecção é multinível e visa resolver vários problemas: é a impossibilidade de ver um disco noutra região do mundo antes de ser exibido nos cinemas (e ao mesmo tempo permite vender o mesmo filme na Europa ao dobro do preço da América e do Canadá, embora Hollywood não reconheça que o fator tenha sido levado em consideração ao criar a proteção regional), e a impossibilidade de cópia não autorizada do conteúdo do DVD por qualquer método.
Estágio dois. Dimensões
Os padrões atuais de gravação de DVD, independentemente do formato específico, fornecem uma capacidade máxima de gravação de 4,7 gigabytes por lado. Ou seja, mesmo que você veja na caixa com um disco DVD gravável a orgulhosa inscrição 9,4 gigabytes, saiba que não conseguirá gravar tamanho volume de dados IMEDIATAMENTE. Apenas duas vezes 4,7 gigabytes. O que, você vê, não é a mesma coisa que 9,4 gigabytes uma vez. Mas um grande número de discos DVD industriais são de camada dupla, o que significa exatamente até 9,4 gigabytes. Você não precisa ser um gênio da matemática para entender que 9 gigabytes não podem ser colocados em 4,7 tão facilmente.
Estágio três. Registro
Apesar do vídeo em DVD ser estritamente padronizado, há uma enorme diferença na forma exata como o disco é gravado. O método pelo qual os arquivos são gravados determina em grande parte o quão compatível será o seu disco. Pode haver muitos motivos pelos quais diferentes programas e métodos apresentam problemas de compatibilidade, mas o principal, na minha opinião, é um. A DVD Alliance não divulga suas especificações de graça. Você tem que comprá-los, e eles não são nada baratos. Alguns desenvolvedores de software de DVD não podem (e alguns podem não querer) pagar por isso, então o que eles sabem sobre DVDs geralmente é obtido apenas por meio de Engenharia Reversa. Não estou dizendo que isso seja ruim; pelo contrário, graças a essas pessoas, temos um monte de programas e utilitários úteis de alta qualidade e baratos (e muitas vezes totalmente gratuitos). Mas, infelizmente, isso não garante que os arquivos ou discos obtidos com a ajuda deles cumpram todas as letras das especificações. Como resultado, nem todos os discos DVD “caseiros” podem se orgulhar de alta compatibilidade com reprodutores de DVD fixos. Em geral, quando se fala na incompatibilidade de um hospital com um DVD “caseiro” (não importa o formato, DVD-R/RW ou DVD+R/RW), é extremamente raro alguém mencionar que essa incompatibilidade pode ser de dois tipos.
Em primeiro lugar, acontece que a unidade do leitor de DVD é simplesmente fisicamente incapaz de ler o disco que está a ser gravado (com novos leitores isto acontece muito raramente. Mas se acontecer, então não há realmente nada que possa fazer sobre isso). Em segundo lugar, acontece que o reprodutor pode ler fisicamente o disco, mas o software do hospital não é capaz de descobrir a estrutura lógica do disco montado ou gravado não totalmente correto (mas isso acontece com muito mais frequência e o problema pode ser resolvido) . Normalmente, o teste de reprodutores limita-se a inserir nele um disco desconhecido, pré-masterizado e gravado de forma incompreensível. Se o reprodutor se recusar a lê-lo, então uma conclusão profunda é feita sobre a incapacidade do reprodutor de trabalhar com esse tipo de DVD gravável em geral; . Mas já tive casos em que “ressuscitei” hospitais que, segundo os proprietários, tinham sido verificados e verificados novamente, e não eram capazes de ler DVD-R de qualquer forma, simplesmente colocando-lhes um disco feito corretamente, que, para a surpresa de quem os rodeava, começou a funcionar perfeitamente :- )
Estágio um. Protegendo o disco original
Eles começaram a lutar com a proteção dos discos de vídeo DVD quando o DVD gravável era tão exótico que poucas pessoas pensavam seriamente em copiar discos para DVD. Mas mesmo assim as pessoas estavam preocupadas com o problema de copiar o conteúdo do DVD para o disco rígido do computador. O principal problema nesse caminho foi o CSS (Content Scrambling System), uma tecnologia para criptografar o conteúdo do disco. A essência desta tecnologia é que o conteúdo do disco é criptografado por meio de uma chave, que consiste em várias partes. Uma parte é armazenada no disco e depende da segunda, que é armazenada no firmware do drive. Se o conteúdo não for descriptografado, em vez de um vídeo, haverá uma confusão de quadrados coloridos. É impossível copiar um disco protegido 1 para 1 com unidades de gravação modernas. A chave é armazenada na área de serviço, que nos DVDs graváveis modernos (novamente, independentemente do formato) fica firmemente registrada durante a produção do disco e não pode ser gravada novamente. Isso foi feito propositalmente e justamente para excluir a possibilidade de cópia de discos protegidos.
Mas, como já disse, começaram a combater este “flagelo” há muito tempo e hoje esta tecnologia está desenvolvida quase à perfeição. DVD Decrypter nos ajudará a copiar DVDs de qualquer complexidade. Este programa pode fazer muita coisa e para decidir qual de suas funções usar, você deve primeiro estudar o conteúdo do disco DVD. Ou melhor, seu volume total. Isso pode ser feito usando ferramentas padrão do Windows ou diretamente do DVD Decrypter. Para fazer isso, você precisa mudar para o modo de visualização de arquivos (Modo – menu Arquivo ou apenas pressionar F) e selecionar todo o conteúdo. O volume será mostrado no canto inferior direito da janela do programa.
Dependendo do que vemos, decidimos se é possível copiar o disco sem truques adicionais (e depois vamos direto para a parte final do artigo, que fala sobre como gravar um DVD), ou se algo precisa ser feito com o tamanho. O que e como exatamente?
Estágio dois. Dimensões
Temos diversas opções para lidar com volumes excessivos. Esse:
- Método um. Jogue fora tudo o que for “desnecessário” (materiais adicionais, faixas de áudio desnecessárias, etc.).
- Método dois. Divida o conteúdo do disco em duas partes e grave-o em dois discos (ou de dois lados para um de dupla face, se for encontrado).
- Método três. De alguma forma, comprima o conteúdo para 4,7 gigabytes.
Como normalmente acontece, cada uma das opções acima pode ser executada de diversas maneiras e com programas diferentes. Neste artigo veremos vários deles.
Estrutura de um disco de vídeo DVD
Antes de copiar discos de vídeo DVD, você precisa entender exatamente o que eles contêm. Um dos conceitos que muitas vezes confunde os novatos é que, com os modernos discos de vídeo DVD, NÃO existe uma relação linear entre a duração de um filme e a quantidade de espaço que ele ocupa. Portanto, você não deve prestar atenção a inscrições como SP120min, que podem ser encontradas em alguns discos DVD graváveis e regraváveis. Na grande maioria dos DVDs modernos, o vídeo é gravado com uma taxa de bits variável. Isso significa que a quantidade de dados por segundo (por exemplo) de vídeo varia dependendo do que você deseja mostrar. É por isso que qualquer cálculo da relação comprimento/volume feito para uma taxa de bits constante (quando você sempre sabe exatamente quantos dados são necessários para um segundo de vídeo) geralmente não funciona em discos de vídeo DVD. De forma alguma. E se você levar em conta que o volume também é influenciado por faixas de áudio adicionais, o formato dessas faixas, a presença de vídeo adicional (que é necessário para a opção multiângulo), fica completamente claro que você precisa descobrir descobrir se o filme caberá em 4,7 gigabytes, com base apenas na sua duração, um exercício absolutamente inútil. Mas você precisa fazer uma estimativa estudando diretamente o conteúdo do disco.
Os arquivos de DVD vêm em três tipos: IFO, BUP e VOB. Os arquivos VOB (Video Objects), como arquivos, armazenam todo um conjunto de dados: vídeo, som, legendas e tudo isso pode não estar em uma cópia. IFO e BUB são arquivos de serviço que contêm informações sobre o que e onde está dentro dos arquivos VOB e em que ordem devem ser reproduzidos. Destes, IFO (InFOrmation) é o arquivo principal e BUP (BackUP) é simplesmente uma cópia de backup do arquivo IFO. Como o arquivo IFO contém informações sobre um VOB específico (ou um conjunto deles), ele deve ser chamado exatamente da mesma forma (exceto pela extensão, é claro) que o VOB associado a ele. Os nomes dos arquivos que podem estar no DVD são padronizados não menos rigorosamente do que os formatos dos próprios arquivos. Isso foi feito para que os DVD players fixos (dispositivos que não se distinguem pela grande inteligência) pudessem descobrir o que é o quê. O primeiro arquivo que o player acessa é VIDEO_TS.IFO, localizado no diretório VIDEO_TS. Este arquivo pode ou não corresponder a VIDEO_TS.VOB. Se houver um arquivo VOB, ele geralmente contém avisos formidáveis sobre a proibição de copiar o conteúdo do disco e punições terríveis para quem não o escuta. Às vezes você pode ver um protetor de tela da empresa que lançou o disco ou filme. E às vezes você pode não ver nada, porque como eu disse, não é necessário ter um arquivo VOB chamado VIDEO_TS. Em seguida estão os arquivos com nomes semelhantes a VTS_01_0. Eles contêm exatamente todas as coisas interessantes para as quais o disco foi feito. O tamanho do arquivo em um disco DVD geralmente é limitado a 1 gigabyte. O tamanho de qualquer filme longo é muito maior, por isso deve ser dividido em vários arquivos. O que pertence ao que é facilmente determinado pelos nomes dos arquivos. Primeiro dígito do nome: VTS_ 01 _1 indica o número da sequência de vídeo e o segundo VTS_01_ 1 número do arquivo se o filme estiver dividido em vários arquivos. Assim, por exemplo, VTS_01_1.VOB e VTS_04_1.VOB são arquivos de vídeo diferentes, mas VTS_02_1.VOB e VTS_02_2.VOB referem-se ao mesmo arquivo de vídeo. Para descobrir exatamente onde está, você precisa reproduzir o arquivo em um reprodutor de DVD que possa reproduzir VOBs individuais (por exemplo, as versões mais recentes do PowerDVD). Mas, normalmente, tudo fica claro: o maior conjunto de arquivos de gigabytes relacionados a um mesmo vídeo é o filme. O filme em si começa com VTS_XX_1.VOB, VTS_XX_0.VOB geralmente contém o menu do disco.
Estágio dois, método um. Jogando fora tudo que é desnecessário
Este é o nome de um pequeno programa projetado para funcionar com arquivos IFO. Sua principal característica é que talvez seja o único programa desse tipo para o qual não pedem dinheiro. É totalmente gratuito. Apesar de ser gratuito, as capacidades deste programa são muito amplas. Sua descrição completa está muito além do escopo deste artigo, por isso me limitarei apenas àqueles que estão diretamente relacionados à cópia. Esse:
- A capacidade de criar conteúdo de DVD completo apenas a partir dos arquivos que compõem o próprio filme.
- A capacidade de remover faixas de áudio e legendas desnecessárias de um filme.
- Possibilidade de dividir o filme em duas partes.
Ifo Crie um DVD sem menus ou materiais adicionais, apenas a partir do filme.
Às vezes, tudo o que você precisa fazer para colocar um filme em um disco é descartar os extras e/ou menus. Existem várias maneiras de fazer isso. O mais simples é não gravar no disco fragmentos de vídeo que não estejam relacionados ao filme (como lembramos, um fragmento de vídeo é um conjunto de três tipos de arquivos: VOB, BUP e IFO, unidos por um nome). Esse disco pode funcionar junto com todos os menus, mas se você selecionar um item que deve chamar o fragmento de vídeo ausente, o player o levará de volta ao menu principal ou simplesmente congelará. Para verificar a funcionalidade de tal disco, use um reprodutor de software que possa reproduzir arquivos no HDD como um DVD (por exemplo, o já mencionado PowerDVD). Outro método, e ainda mais eficaz, é gravar um disco RW de teste.
Mas este método, embora seja o mais simples, não é o melhor. Por que arrastar protetores de tela com logotipos de empresas, protetores de tela com ameaças de punições terríveis, se o conteúdo do disco será usado para outros fins (por exemplo, copiado)? Por que você precisa de um menu se nem todos os itens dele funcionarão? Isso mesmo, não há necessidade. Além disso, o Ifoedit permite que você crie um DVD completo a partir de arquivos relacionados SOMENTE ao filme. Precisamos apenas de um conjunto de arquivos VOB e do IFO correspondente. Por exemplo:
VTS_01_0.IFO
VTS_01_1.VOB
VTS_01_2.VOB
VTS_01_3.VOB
VTS_01_4.VOB
VTS_01_5.VOB
Nota: Observe que VTS_01_0.VOB não está listado. Como mencionado acima, este arquivo geralmente contém um menu na forma de uma coleção caótica de imagens ou animações estáticas, e nenhuma informação útil relacionada ao filme.
Depois disso, inicie o Ifoedit e carregue o arquivo IFO nele com o botão Abrir no canto inferior esquerdo. A janela do programa então se parece com isto
Depois disso, no menu VOB Extras, selecione o item Criar novos IFOs, e veremos esta janela:

Por padrão, quase tudo que você precisa está selecionado nesta janela. Basta indicar o diretório de destino (onde serão armazenados os arquivos finalizados. Pode ser qualquer coisa, apenas certifique-se de que haja espaço suficiente e que o diretório realmente exista). Além disso, se o tamanho do filme for um pouco maior que o espaço no DVD gravável, você poderá economizar dinheiro jogando fora faixas de áudio e legendas desnecessárias (embora você não possa economizar muito em legendas, mas por que desperdiçar muito tempo), em seguida, marque a caixa de seleção do Strip Stream. Tudo que você precisa fazer é clicar em OK. Se Strip Stream estiver selecionado, a seguinte janela será aberta:

Aqui você pode ver a lista de faixas de áudio e legendas que estão nos arquivos VOB. Marque as caixas que deseja MANTER no filme finalizado. Tudo o que não estiver marcado será jogado fora. Tudo o que você precisa fazer é clicar em Strip it e você pode preparar um copo de chá. IfoEdit fará barulho no disco rígido e, após 10-20 minutos (dependendo da velocidade do subsistema de disco do computador), um conjunto de arquivos VIDEO_TS aparecerá no diretório que você especificou como Destino. Copiamos os arquivos VOB para eles, renomeamos-os para VTS_01_X.VOB se tiverem nomes diferentes e o trabalho está concluído.
Nesta fase, você já pode avaliar com precisão se o filme caberá ou não no disco. Se faltar um pouco, você pode usar um método que é conhecido há muito tempo pelos envolvidos com DVD-Rip, ou seja, cortar um pedaço das legendas. Para isso precisamos do programa VobSplitter - 340 kb.
Lançamos, vemos a janela:

Ao clicar no pequeno botão com o ícone da pasta, indicamos de qual VOB queremos cortar um pedaço (seção Arquivo(s) Original(is)), e onde e com que nome devemos colocar o VOB já cortado (seção Destino). Como sempre, fique de olho no espaço disponível.
Vamos para a aba Split, onde vemos a seguinte imagem:

Aqui DEVEMOS ter certeza de que a caixa de seleção Copiar cabeçalho 4k está marcada e usar os dois controles deslizantes abaixo para selecionar os pontos inicial e final necessários de nosso arquivo VOB. O inicial, no nosso caso, deverá ser 0, e o final deverá ser selecionado “por aleatoriedade científica” :-) Mais precisamente, não exatamente ao acaso, mas pelo valor na seção Tamanho a copiar. Não há como descobrir exatamente o que está sendo cortado (créditos desnecessários ou que já se arrastaram para um trecho do filme). No entanto, os leitores com experiência em codificação Divx sabem que uma imagem em constante mudança com um monte de pequenos detalhes (que é o que são os títulos) requer uma taxa de bits considerável, então, normalmente, os títulos ocupam uma quantidade muito significativa de espaço. Isso significa que você pode cortar o último VOB com bastante segurança :-)
Tudo que você precisa fazer é clicar no botão Iniciar Processo e você poderá admirar esta imagem:
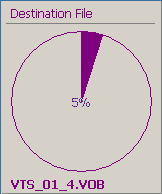
Reúna os arquivos que você possui. Como resultado, devemos agora ter um conjunto de arquivos que se parece com um disco DVD. Mas não se apresse em gravar o que você recebeu em um DVD, ainda temos alguns passos importantes pela frente.
Carregue no IfoEdit (botão Abrir no canto inferior esquerdo) VIDEO_TS.IFO, obtido como resultado de manipulações anteriores. Depois disso:
1. Clique no botão Região Livre. Isso removerá o código regional (embora os IFOs recém-criados não devam tê-lo, mas apenas por precaução).2. Clique no botão Remover P-Ups. Isto removerá todas as restrições do disco (restrições à troca de faixas de áudio, ativação/desativação de legendas, etc.). Como no caso anterior, tudo deve estar desmarcado nos IFOs recém-criados, mas não custa nada verificar novamente. Afinal, nosso disco não possui menu, e a única forma de trocar faixas de áudio ou trabalhar com legendas é através do próprio player. E se houver P-Ups (operações proibidas do usuário) para qualquer uma dessas ações, não há como acessá-las.
3. Clique no botão Obter Setor VTS. A mais importante das etapas preparatórias. Após clicar neste botão, o IfoEdit corrigirá a tabela do setor VTS, o que é necessário para alguns jogadores que, sem isso, não conseguirão descobrir onde termina um VOB e começa o próximo. Se os dois pontos anteriores puderem ser ignorados, este deverá ser feito OBRIGATÓRIO.
Agora devemos ter não apenas um conjunto de arquivos, mas conteúdo de DVD totalmente funcional. Você pode verificar isso com um software DVD player, o mesmo PowerDVD. Se não estiver lá, você pode usar o IfoEdit (botão DVD Play). Mas para a “pureza do experimento” é melhor usar um player externo.
Imediatamente após carregar VIDEO_TS.IFO, o filme deverá começar a ser reproduzido, sem demora, sem menus, sem nada extra. Tal disco deve se comportar exatamente da mesma maneira em reprodutores estacionários. Infelizmente, muitos modelos estacionários são muito mais legíveis do que programas de computador para reproduzir DVDs, portanto, o trabalho normal em um computador não garante de forma alguma a mesma operação sem problemas do disco resultante em modelos estacionários. Além disso, mesmo os arquivos criados corretamente podem não funcionar em um ambiente hospitalar se não forem gravados corretamente em um disco DVD. Uma das seções seguintes deste artigo é dedicada a como gravar discos DVD.
Estágio dois, método dois. Onde havia um, haverá dois
Embora seja bom descartar tudo o que for desnecessário do disco, nem sempre é suficiente. Só existe uma maneira de copiar um disco tão grande sem perder qualidade: dividi-lo ao meio. O já conhecido IfoEdit nos ajudará nisso. Como de costume, primeiro precisamos ter todos os arquivos que estavam no DVD no HDD com a proteção removida. Carregamos no IfoEdit VTS_XX_0.IFO relacionado ao filme principal (lembro que este é geralmente o maior conjunto de arquivos VOB relacionados a um fragmento de vídeo) e no menu VOB Extras selecionamos o item Dividir em 2 DVD-Rs. A seguinte janela será aberta:

As opções selecionadas aqui podem permanecer inalteradas, tudo o que for necessário deve ser selecionado por padrão (mas, por precaução, compare o que é mostrado para você e o que você vê na captura de tela). A única coisa que precisa de correção é a seção Caminhos de arquivos/diretórios, onde você precisa indicar onde os arquivos resultantes devem ser armazenados. Observe que o IfoEdit não pode criar nenhum diretório; portanto, se você especificar uma pasta inexistente como caminho, o programa simplesmente travará com um erro. Se você precisar de um menu, marque a caixa Copiar automaticamente os arquivos do menu para o destino. Além disso, se desejar, você também pode marcar Strip Stream’s. Como o leitor sabe na parte anterior do artigo, esta caixa de seleção permite descartar faixas de áudio desnecessárias. Ao dividir um disco ao meio, isso não é necessário (certamente há espaço suficiente em dois discos), mas se surgir o desejo, existe essa oportunidade. Tudo que você precisa fazer é clicar em OK. Uma janela aparecerá.
Esta janela indica em que ponto o filme será dividido ao meio. Por padrão, o filme é dividido pelo local onde a camada muda, que nem sempre fica no meio. Você pode determinar isso aproximadamente observando o tempo total do filme e o minuto em que ocorre o ponto de divisão. Temos duas saídas. Se não houver muitos materiais adicionais no disco que você definitivamente deseja salvar, deixe tudo como está. Não importa como você escolha o ponto de partição do IfoEdit, metade certamente caberá em um disco. Ou, se houver materiais adicionais e você definitivamente quiser encaixá-los no primeiro disco, o ponto de divisão pode ser movido manualmente. Infelizmente, o IfoEdit não fornece nenhuma informação sobre o volume das peças resultantes, portanto você terá que confiar apenas no bom senso e na experiência. Depois de selecionar tudo o que você precisa, clique no botão Strip it e relaxe um pouco, o IfoEdit fará o resto. Primeiro, ele dividirá e espalhará os arquivos VOB nos diretórios especificados, depois os percorrerá novamente, alterando a navegação dentro deles, e no final copiará VIDEO_TS e o menu do disco (VTS_XX_0.VOB) em ambos os conjuntos (de claro, desde que a caixa de seleção Autocopiar arquivos do menu para o destino estivesse marcada).
Como resultado, você terá dois diretórios, cada um contendo um conjunto de arquivos do filme. E esses conjuntos serão reproduzidos quase como o disco original. Ao carregar um disco, será aberto um menu onde você poderá selecionar as opções do disco (idioma, legendas, etc.). Selecione o início do filme, o filme começará. Você pode verificar como funciona no próprio IfoEdit. Para fazer isso, carregue VIDEO_TS.IFO da metade desejada do filme e clique no botão Play. O player mais simples incluído no programa será lançado e você poderá ver o que conseguimos. Tudo deve funcionar, exceto materiais adicionais. Isso é verdade para um grande número de DVDs, mas não para todos. Às vezes ocorre uma situação. quando as metades recém-divididas simplesmente não querem ser jogadas no player. Ou eles são reproduzidos incorretamente - por exemplo, o primeiro nível é carregado a partir de um menu de disco multinível, mas não é possível ir mais longe. Isso ocorre porque em discos complexos o menu pode ser dividido em vários fragmentos de vídeo. Então, apenas pegamos e copiamos fragmentos de vídeo um por um (um conjunto de arquivos IFO, BUP e VOB, unidos por um nome). O fragmento necessário pode ter qualquer número, portanto tudo deverá ser verificado “manualmente”. Após copiar cada fragmento, tentamos iniciar o disco no player. Mais cedo ou mais tarde ele começará a tocar :-) O tamanho de um menu, mesmo o mais bonito e animado, raramente ultrapassa 100 megabytes, então não vale a pena copiar fragmentos de vídeo de gigabytes na esperança de reviver o menu, isso claramente não é isto. Muito provavelmente, este é um dos materiais adicionais. O disco funcionará bem sem eles. Portanto, você só precisa copiá-los para um disco (normalmente copio para o primeiro) para obter um menu completo, com todos os recursos e recursos do DVD original. Não se esqueça de ficar de olho no volume!
Se você não precisar de um menu no segundo disco (ou em ambos) e quiser que o filme comece a ser reproduzido imediatamente após inserir o disco, você pode usar a técnica descrita acima. Carregue o VTS_XX_X.IFO correspondente à metade desejada do filme no IfoEdit e crie os IFOs necessários via VOB Extras.
Qualquer que seja o método escolhido (com ou sem menu), você deve terminar de trabalhar com o IfoEdit usando os três botões já descritos acima.
1.Região Gratuita
2. Remova P-Ups
3. Obtenha o setor VTS. Lembre-se que se os dois pontos anteriores são de natureza consultiva (normalmente não há restrições em IFOs que passaram pelo DVD Decrypter e IfoEdit), então este ponto deve ser feito OBRIGATÓRIO.
Resta apenas gravar os arquivos recebidos no disco, e como fazer isso será escrito a seguir.
Estágio dois, método três. "Ande, por favor..."
O último método para lidar com o tamanho é recodificar o conteúdo do DVD. Durante muito tempo, o processo dessa alteração foi muito trabalhoso. Foi necessário decompor os arquivos VOB em componentes, recompactar o arquivo m2v resultante com vídeo, depois montar tudo de volta em um DVD e depois gravar o resultado no disco. Felizmente, esses tempos estão no passado. Hoje começaram a aparecer utilitários que podem trabalhar diretamente com arquivos VOB e fazer tudo o que for necessário. Mas eles pedem dinheiro para eles. Um desses programas é o DVD2One.
A base deste programa é um codificador que compacta o conteúdo. A recompressão não é completa (aparentemente o programa só funciona com matrizes de quantização), então o processo ocorre muito rapidamente. Em média, pelos padrões modernos, em um computador (1,5 - 2 Ghz), tudo leva de 15 a 20 minutos. Para trabalhar com VOB e criar a estrutura de um disco DVD, são utilizados algoritmos que acompanham o IfoEdit. Todo o processo é automatizado e simplificado ao máximo. Deveríamos começar a trabalhar com o já familiar DVD Decrypter. Desta vez, precisamos despejar apenas os arquivos relacionados ao filme no disco; todo o resto não é necessário. Para fazer isso, certifique-se de que no menu Ferramentas – Configurações, guia Modo de arquivo, a caixa de seleção Selecionar arquivos principais do filme esteja marcada (e deve estar marcada por padrão).

Agora mudamos o DVD Decrypter para o modo Arquivo (Modo – Arquivo, ou apenas F) e despejamos no disco rígido os arquivos que serão selecionados (deve ser um filme).
Lançamos o DVD2One, vemos esta janela:

Escolhemos onde temos os arquivos copiados (Diretório de Origem), onde precisamos colocar o que obtemos (Diretório de Destino), o tamanho que queremos obter (DVD+/-RW, que por padrão é o que precisamos), clique em Avançar . Na próxima janela

Selecionamos qual sequência de vídeo precisamos (geralmente a mais longa) e clicamos em Avançar novamente. Outra janela aparecerá:

Onde você pode escolher quais faixas de áudio, quais legendas e qual ângulo (ângulo, se houver vários) precisamos. Tudo que você precisa fazer é clicar em Iniciar e o processo começará.
Depois de algum tempo, um conjunto de arquivos aparecerá no diretório de destino que pode ser gravado no disco. O disco recém-criado não conterá menus ou materiais adicionais. O filme começará a ser reproduzido imediatamente após o disco ser inserido no reprodutor (ou VIDEO_TS.IFO do HDD ser carregado no programa).
Obviamente não existem milagres no mundo, e para compressão adicional de vídeo, e em um ritmo tão acelerado, temos que pagar em qualidade. Quanto pagamos depende diretamente do material de origem. A principal crítica que pode ser feita ao DVD2One são os “quadrados” que começam a aparecer nos meios-tons, principalmente nas sombras. Portanto, a situação com qualidade pode ser caracterizada da seguinte forma: em uma fonte muito boa e limpa - bastante satisfatória. Se já havia ruído na fonte e apareceram quadrados em locais escuros, eles se tornarão ainda mais perceptíveis.
Cópia Instantânea Pinnacle
DVD2One é essencialmente ideia de apenas uma pessoa. Isso é compreensível, porque o tema da cópia de DVD é muito “escorregadio” (todos nos lembramos de quantas cópias foram quebradas em torno de um programa muito inofensivo (para os padrões modernos) chamado DeCSS, que foi o primeiro a invadir a integridade dos DVDs). No entanto, não existem apenas indivíduos, mas também empresas bastante grandes e conhecidas que decidiram testar a sua força nesta área. Estou falando da Pinnacle com seu Instant Copy, que está se desenvolvendo com muito sucesso e cresceu (hoje) para a versão 7. Um dos objetivos deste programa é exatamente o mesmo do DVD2One descrito acima - pegar um DVD de duas camadas e “reduzi-lo” ao tamanho de um disco normal de 4,7 Gb. Os recursos da Pinnacle não são comparáveis aos do autor DVD2One, portanto os recursos do Instant Copy são uma ordem de magnitude maiores. O mais significativo deles é o Instant Copy que faz uma cópia completa do disco, com todos os menus e materiais adicionais!
O que o Instant Copy tem em comum com o DVD2One é que nenhum deles pode copiar DVDs protegidos. Portanto, com Instant Copy não podemos prescindir do bom e velho DVD Decrypter. Iniciamos, colocamos em modo arquivo (Modo – Arquivo, ou apenas F). Desta vez selecionamos TODOS os arquivos que estão no DVD e os copiamos para o HDD.
Lançamos o Instant Copy e a janela principal do programa será aberta diante de nós.

Nota: Para exibir opções adicionais, clique no botão Detalhes.
O programa é muito fácil de usar e, em muitos casos, a configuração pode se limitar apenas a escolher onde e onde escrever. Isso é feito na janela principal do programa, nas seções Origem e Destino. Como os arquivos que queremos enviar para o DVD já devem estar no HDD, clicamos com o botão direito em sua imagem simbólica na seção Fonte e selecionamos Selecionar imagem no menu de contexto que é aberto. Aliás, não se assuste pois o programa sempre mostra apenas um HDD, independente de quantos discos físicos ou lógicos existam no sistema. A janela que se abre por Selecionar imagem exibirá todas as unidades disponíveis. Aponte para o diretório onde você soltou os arquivos do DVD e selecione VIDEO_TS.IFO lá. Em outra parte da janela principal, Destino, é necessário indicar onde o Instant Copy deve colocar os resultados do seu trabalho. Existem várias opções; você pode selecionar o HDD novamente clicando com o botão direito e indicando em qual pasta e com que nome a imagem do disco deve ser salva. No caso do DVD, isso fará com que o Instant Copy crie um conjunto de arquivos PQI nele. Que se destinam à gravação da mesma Cópia Instantânea. Não faz muito sentido gravar mais de 4 gigabytes no HDD uma segunda vez; é muito mais razoável especificar uma unidade de gravação direta de DVD como destino.
Depois disso, você pode ir para a guia Perfil. Aqui você precisa selecionar o tipo de disco DVD no qual irá gravar. Na verdade, não há diferença entre os perfis dos diferentes DVDs, então você pode escolher qualquer um.
Próxima guia, Escrever.

Esta guia aparece somente se o resultado da Cópia Instantânea for gravado diretamente no DVD. Esta guia controla o processo de gravação. Para obter um disco de vídeo DVD sem problemas, os parâmetros de gravação devem ser assim.
- Método de gravação – disco de uma só vez
- Método de fechamento – Fechar CD
- Velocidade de gravação – este item determina em que velocidade o disco será gravado. Normalmente, tudo funciona bem com Automático (Recomendado), que é o mesmo que definir a velocidade máxima de gravação que o Instant Copy acredita que a unidade suporta. Se não quiser que o disco seja gravado na velocidade máxima, você pode alterar isso. Infelizmente, você não pode selecionar uma velocidade exata, apenas Baixa, Média ou Alta.
Substituir mídia regravável sem confirmação – se você marcar esta opção, os discos RW não vazios serão substituídos sem qualquer pergunta. Tome cuidado.
Escreva primeiro no disco rígido – ao copiar diretamente de uma unidade de DVD (possível apenas com discos desprotegidos), esta caixa de seleção forçará os arquivos a serem redefinidos primeiro no disco rígido. Como já estamos gravando do disco rígido, ele fica inacessível.
Simule o progresso da gravação, se possível – se você marcar esta caixa de seleção, uma simulação será realizada antes de gravar diretamente o DVD. Se você tem certeza de que não há falhas no seu computador, isso é apenas uma perda de tempo, deixe-o vazio.
Marcador de DVD. Esta guia controla o processo de compactação e criação do conteúdo de um novo DVD.

A seção mais importante deste marcador é o método Copy. Ele determina como o Instant Copy funcionará com o conteúdo do DVD.
- Redimensionamento automático. Este item deve ser selecionado caso queira copiar o disco inteiro, com tudo. o que há nele. Tudo será feito automaticamente.
- Redimensionamento personalizado. Provavelmente o método mais utilizado. Com sua ajuda, você pode descartar faixas de áudio desnecessárias e assim por diante. aumentar o espaço disponível para vídeo, o que terá um efeito benéfico na sua qualidade.
- Direto (não recomendado). Este item funciona SOMENTE ao copiar de DVD para DVD. Os dados não são compactados. Se você habilitá-lo ao copiar do HDD para DVD, o Redimensionamento Automático funcionará. E mesmo que o tamanho dos arquivos no disco rígido caiba facilmente em um DVD sem recompactação, eles ainda serão recompactados com uma queda correspondente na qualidade. Portanto, você NÃO DEVE usar o Instant Copy para gravar arquivos em DVD que não precisam ser compactados.
- Automático (recomendado). O programa assume que estamos fazendo um DVD.
- DVD. O programa sabe exatamente que DVD é.
- Super VCD. O Instant Copy pode criar esses discos a partir de um DVD normal.
- CDV. O Instant Copy transformará DVD em VCD (se alguém tiver um desejo tão estranho).
Seção Proporção do CD. Esta seção só funciona se o DVD for transformado em Super VCD ou VCD. Quando copiado para DVD, a proporção permanece a mesma do original.
- Automático (recomendado). As bordas de cada quadro são cortadas para atingir a proporção 4:3.
- Caixa de correio (4:3). Semelhante ao ponto anterior.
- Anamórfico (16:9). O quadro é comprimido horizontalmente até que a proporção seja 4:3. Para garantir que ao visualizar tudo no quadro não fique muito fino e alto, o jogador deve esticar a imagem para trás.
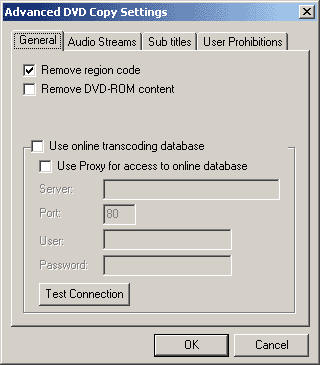
Na primeira aba você pode marcar duas caixas de seleção.
- Remova o código de região. Se você marcar esta caixa, o Instant Copy tornará o DVD resultante multizona. Pode-se notar, mas é mais sensato definir esta opção no DVD Decrypter (mais precisamente, não altere, que está definida por padrão).
- Remova o conteúdo do PC. Esta caixa de seleção permitirá que você não copie recursos do PC que podem ser encontrados em alguns DVDs. Isso só é útil ao copiar DVD para DVD diretamente. Afinal, ao redefinir o conteúdo do DVD para o HDD, ninguém redefine o conteúdo desnecessário do PC.
Além disso, esta aba contém uma seção responsável pelo trabalho do Instant Copy com o banco de dados online. Em teoria, deveria ajudar na codificação de um filme que já foi codificado por outra pessoa, mas duvido seriamente da sua real utilidade.
As guias restantes desta janela permitem remover vários idiomas, legendas ou restrições do DVD e provavelmente não exigirão consideração detalhada. Normalmente deixo-os intactos; tudo pode (e deve) ser feito usando outros programas ou métodos no próprio Instant Copy.
Guia geral.

Ao copiar um DVD, a maioria das opções nesta guia não estão disponíveis. Só podemos escolher quantas cópias precisamos fazer (uma por padrão). O botão Opções é mais interessante. Há uma janela escondida atrás dela:

Desative o protetor de tela enquanto escreve. Se esta caixa de seleção estiver marcada (e está marcada por padrão), nenhum protetor de tela sofisticado (alguns podem competir com o 3Dmark no número de recursos envolvidos) arruinará o processo de gravação do disco.
Após a simulação: Se a caixa de seleção Simular o progresso da gravação, se possível, estiver marcada na guia Gravar, aqui você poderá selecionar o que a Cópia Instantânea deve fazer após o término da simulação.
- Começar a escrever após confirmação – após a simulação, aguarda a confirmação do usuário para iniciar a escrita real.
- Comece a escrever sem confirmação – escreve imediatamente.
Tipo de interface de programação. Determina como o Instant Copy funciona com discos CD e DVD. Existem duas opções, ASPI e ASAPI. A Pinnacle recomenda usar ASAPI.
Escreva cache. Quanta RAM é usada como buffer durante a gravação. Em teoria, quanto mais, melhor para a gravação (mas pior para todo o resto). O valor padrão é adequado para a maioria dos computadores configurados e funcionando normalmente.
Diretório temporário. Onde o Instant Copy deve colocar os arquivos temporários. No nosso caso, o volume atinge o tamanho de um DVD (4,7 gigabytes), portanto certifique-se de que há espaço suficiente no disco selecionado.
Guia Processamento.
O marcador foi projetado para controle refinado da cópia de CD. Com sua ajuda, você pode evitar a cópia de certas áreas do disco. Para a nossa tarefa (gravar um DVD) não há absolutamente nada de útil aqui.
Depois de definir todas as opções, resta clicar no botão Iniciar na janela principal do programa. Se tudo estiver configurado corretamente, o processo de análise e codificação do vídeo começará imediatamente.
Mas, se o método Redimensionamento Personalizado foi selecionado na aba DVD, teremos que passar por outra janela.

No lado esquerdo vemos o conteúdo do disco, no lado direito você pode corrigir algumas coisas. Cada título à esquerda é algum tipo de fragmento de vídeo. Você pode escolher qualquer um e personalizá-lo individualmente. Infelizmente, o Instant Copy não permite que você jogue fora vídeos desnecessários.
Na parte inferior vemos uma seção que mostra quanto volume foi obtido (a configuração é feita para um disco DVD, e se o volume ultrapassar 4,7 gigabytes, a barra verde ficará vermelha, e o botão OK, que continua funcionando, ficará indisponível).
Das informações que estão disponíveis para um fragmento de vídeo na primeira aba, a mais interessante para nós é o controle deslizante, que mostra quantos por cento do vídeo podem ser acomodados. Quanto maior for esse número, mais próxima do original será a qualidade do filme finalizado. Na aba Preview você pode até tentar ver como ficará, mas devido ao pequeno tamanho da janela, esta função não é relevante para DVDs. O que é relevante é a aba Áudio.

Removemos as caixas de seleção das faixas de áudio que não precisamos. Fazemos o mesmo com as legendas. Como resultado, temos espaço adicional que pode ser usado para vídeo. Para fazer isso, basta mover o controle deslizante da primeira guia até que a capacidade do DVD atinja o máximo. Em fragmentos de vídeo desnecessários, a qualidade do vídeo pode ser reduzida, o que proporcionará espaço adicional para o filme principal. Mas é importante não exagerar aqui. O fato é que o Instant Copy não pode transcodificar vídeos abaixo de um determinado volume e, se você simplesmente mover todos os controles deslizantes para o mínimo, o programa se recusará a fazer qualquer coisa. Esse limite é individual para cada vídeo e você só pode descobri-lo aleatoriamente. Normalmente, o volume não deve ser inferior a 50%. Depois de selecionar tudo o que você precisa, clique em OK, começará a análise do conteúdo do DVD, depois a codificação e tudo terminará com a gravação.
O processo de codificação usando Instant Copy leva muito mais tempo do que com o DVD2One descrito acima, mas ainda não pode ser comparado com o que é necessário para transcodificar um fluxo Mpeg2 usando meios mais tradicionais (software, é claro). Em um processador de 2 GHz, o tempo necessário para codificação é de metade a três quartos da duração do filme. A qualidade produzida pelo Instant Copy é geralmente visivelmente melhor do que a obtida com o DVD2One. Embora os quadrados caibam, eles são muito menores. Dentre as características da imagem obtida com Instant Copy, pode-se notar o aumento dos artefatos de compressão DCT (especialmente em pequenos detalhes). Além disso, aparentemente a imagem do Instant Copy é processada com redução de ruído, o que pode desfocar um pouco pequenos detalhes. Mas, em geral, é muito, muito decente.
O que pode ser considerado uma grande vantagem do Instant Copy é a natureza padrão dos discos de vídeo DVD obtidos com sua ajuda. Os jogadores mais exigentes engolem e reproduzem com alegria discos feitos em Instant Copy. Alguns podem ficar desanimados com a ausência do diretório AUDIO_TS na raiz do DVD, mas a crença generalizada de que ele é necessário está provavelmente errada. Isto pode ser confirmado não só pela excelente reprodução de discos feitos com Instant Copy, mas também por alguns discos de marca que não possuem este diretório (por exemplo, Aliens, Edição Especial da primeira zona).
Os discos feitos por muitos outros programas nem sempre apresentam uma compatibilidade tão alta. Parece que existe uma forma direta de fazer tudo e sempre usando o Instant Copy e não ter que se preocupar com mais nada. Infelizmente, não é. Quando você precisa gravar um DVD protegido que não precisa ser redimensionado, o Instant Copy não é mais adequado (afinal, ele não pode gravar diretamente desse disco e, ao trabalhar com arquivos no HDD, certamente os compactará , mesmo quando isso não é necessário) e você precisa recorrer a outros métodos.
Estágio três. Gravando em DVD
Vamos começar com o caso mais simples. Quando a capacidade do DVD é inferior a 4,7 gigabytes e cabe inteiramente em um DVD gravável, você pode sobreviver com apenas um programa. Bem conhecido por nós DVD Decrypter. Para isso possui um modo ISO. Primeiro, lemos o conteúdo do disco DVD e gravamos na imagem (Modo – ISO – Leitura, ou simplesmente R). Em seguida, pegamos a imagem finalizada e gravamos em DVD (Modo – ISO – Write, ou simplesmente W). Todos. Os discos obtidos por este método são bastante corretos; não devem haver grandes problemas com seu funcionamento em reprodutores estacionários. Infelizmente, este método é adequado para um número limitado de discos. Como lidar com o resto está descrito acima :-)
Qualquer que seja o método usado para lidar com o excesso de megabytes e gigabytes (com exceção de “coletores” como o Instant Copy), o resultado final é o mesmo. Você tem um conjunto de arquivos que se parecem com o conteúdo de um disco de vídeo DVD e são reproduzidos por reprodutores de software como um disco DVD. Como você obtém o DVD correto deste conjunto de arquivos?
Existem várias maneiras. Mas todos eles podem ser divididos em dois subconjuntos.
- Criar uma imagem de disco e gravá-la com qualquer programa que possa fazer isso (o mesmo DVD Decrypter).
- Grave arquivos de componentes de DVD diretamente em DVD.
Criar uma imagem é um processo mais trabalhoso, mas mais “correto”, como mostra a prática, os discos feitos desta forma funcionam em um maior número de reprodutores. Claro, desde que a imagem seja criada corretamente. Existem muitos métodos para criar uma imagem de disco, descreverei apenas um. Vamos usar o já familiar IfoEdit. Para criar uma imagem, crie a pasta VIDEO_TS na raiz de qualquer HDD e solte lá os arquivos que compõem o disco DVD. Carregue VIDEO_TS.IFO deste conjunto e clique no botão Imagem de disco. Uma janela como esta será aberta

O mecanismo de criação de imagens não foi totalmente depurado, portanto não é necessário inserir dados reais nesta janela, pois eles não serão utilizados de qualquer maneira; Clique em OK e veremos outra janela.

Esta é a janela principal do programa. Preencha todas as seções da janela.
- Escolhemos onde e com que nome a imagem deve ser colocada.
- Selecione o disco na raiz do qual está localizado o VIDEO_TS com os arquivos necessários.
- Escrevemos como o disco deve ser chamado.
A interface do programa é um tanto incomum. Para começar, basta marcar a caixa de seleção Criar imagem de disco. Isso é tudo.
A imagem resultante pode ser gravada no disco da maneira que desejar. Por exemplo, Nero Burning ROM.
Mas o Nero não é adequado apenas para gravar imagens prontas; com sua ajuda, você pode gravar discos DVD completos simplesmente a partir de um conjunto de arquivos. Antes de começar, certifique-se de atualizar o Nero para a versão mais recente. Isso o ajudará a se livrar de problemas desnecessários de compatibilidade de seus discos (que, até hoje, o Nero 5.5.10.15a, embora bom, não é o ideal). Após a atualização, inicie o Nero e selecione Gravação de DVD. A seguir temos duas opções. É mais lógico usar o modelo DVD Video.
Neste caso, o Nero criará automaticamente os diretórios AUDIO_TS e VIDEO_TS na raiz do projeto do disco. Os arquivos que obtivemos anteriormente devem ser colocados em VIDEO_TS. Nas configurações do projeto, não se esqueça de desmarcar Joilet e Relax ISO Restrictions.

Além disso, o disco deve ser gravado nos modos Sem Multisessão e Disco de Uma Vez. Na versão mais recente do Nero isso é definido automaticamente.
Resta clicar no botão Gravar. O Nero verificará a integridade dos arquivos e começará a gravar. Às vezes, por algum motivo desconhecido, o Nero não aceita arquivos perfeitamente funcionais. E então você tem que enganá-lo :-) Talvez isso se deva ao fato de que o sistema de arquivos do DVD é absolutamente o mesmo para todos os tipos de disco (dados, vídeo, música, etc.). E o modelo de DVD Video do Nero não faz nada de especial além de criar diretórios e verificar arquivos. Portanto, exatamente os mesmos resultados podem ser alcançados criando um simples DVD-ROM (ISO). Basta criar o diretório VIDEO_TS no disco, colocar nele os arquivos necessários e configurar corretamente os parâmetros do disco
A qualidade dos discos produzidos com o Nero melhora de versão para versão. Mas, infelizmente, os criadores do Nero não conseguiram alcançar a compatibilidade total, e há reprodutores de DVD que não querem trabalhar com discos criados por ele, mas funcionam perfeitamente com discos obtidos pelo Instant Copy, ou gravados a partir de uma imagem. No entanto, o número desses reprodutores diminui a cada nova versão do Nero e hoje a qualidade dos discos resultantes irá satisfazer a muitos. A única maneira de descobrir se isso é adequado para você é gravar alguns discos de teste e verificar como funcionam. Boa sorte.
Programas para copiar CDs, DVDs.
↓ Novidade na categoria Cópia:
Livre
Super Copy 2.0 é um pequeno aplicativo para facilitar a cópia de arquivos. Você também pode usar o aplicativo Super Copy para copiar arquivos grandes de mídia defeituosa.
Livre  DVD Rebuilder 0.98.1 destina-se a ajudar os usuários a copiar discos DVD. DVD Rebuilder torna muito fácil criar uma cópia perfeita de DVD, incluindo menus, legendas, traduções de idiomas para o filme e outros dados relacionados.
DVD Rebuilder 0.98.1 destina-se a ajudar os usuários a copiar discos DVD. DVD Rebuilder torna muito fácil criar uma cópia perfeita de DVD, incluindo menus, legendas, traduções de idiomas para o filme e outros dados relacionados.
Livre  EasyDivX 0.8.2.0 irá ajudá-lo a converter DVD de vídeo para o formato DivX. EasyDivX é um captador de discos DVD.
EasyDivX 0.8.2.0 irá ajudá-lo a converter DVD de vídeo para o formato DivX. EasyDivX é um captador de discos DVD.
Livre  ImTOO DVD Ripper 7.0.0.1121 irá ajudá-lo a fazer cópias rapidamente de filmes em DVD em formatos mais compactados e populares. O programa ImTOO DVD Ripper suporta a criação de cópias em MPEG1, VCD, MPEG4, SVCD, MPEG2, DivX, AVI e outros formatos igualmente populares.
ImTOO DVD Ripper 7.0.0.1121 irá ajudá-lo a fazer cópias rapidamente de filmes em DVD em formatos mais compactados e populares. O programa ImTOO DVD Ripper suporta a criação de cópias em MPEG1, VCD, MPEG4, SVCD, MPEG2, DivX, AVI e outros formatos igualmente populares.
Livre  Ashampoo Burning Studio 9.21/11.0.2 é um programa que oferece gravação de alta qualidade de discos de qualquer formato. O programa Ashampoo Burning Studio permite criar vários projetos, bem como gravar qualquer disco em unidades modernas ou antigas. O programa também suporta nomes de arquivos longos (DVD ou Blu-ray de 127 caracteres e CD de 64 caracteres), pode configurar parâmetros automaticamente e salvar ou carregar um projeto salvo.
Ashampoo Burning Studio 9.21/11.0.2 é um programa que oferece gravação de alta qualidade de discos de qualquer formato. O programa Ashampoo Burning Studio permite criar vários projetos, bem como gravar qualquer disco em unidades modernas ou antigas. O programa também suporta nomes de arquivos longos (DVD ou Blu-ray de 127 caracteres e CD de 64 caracteres), pode configurar parâmetros automaticamente e salvar ou carregar um projeto salvo.
Livre  CloneDVD 5.5.0.5 - este aplicativo pode facilmente criar uma cópia completamente idêntica de um filme em DVD ou gravá-lo em disco.
CloneDVD 5.5.0.5 - este aplicativo pode facilmente criar uma cópia completamente idêntica de um filme em DVD ou gravá-lo em disco.
Livre  CDBurnerXP 4.4.0.2838 é um programa que pode gravar discos de qualquer tamanho e formato. O programa CDBurnerXP pode gravar discos tanto de imagens quanto de pastas localizadas no computador; pode gravar discos de dados ou CDs de áudio com igual qualidade.
CDBurnerXP 4.4.0.2838 é um programa que pode gravar discos de qualquer tamanho e formato. O programa CDBurnerXP pode gravar discos tanto de imagens quanto de pastas localizadas no computador; pode gravar discos de dados ou CDs de áudio com igual qualidade.
Livre  Alcohol 120% 2.0.1.2033 é um programa que pode não apenas criar cópias de backup de discos na forma de imagem, mas também gravá-las em mídia.
Alcohol 120% 2.0.1.2033 é um programa que pode não apenas criar cópias de backup de discos na forma de imagem, mas também gravá-las em mídia.
Livre  DVDFab Platinum 7.0.3.0 é uma maneira fácil de copiar DVDs. O que torna o DVDFab Platinum especial é a velocidade com que realiza seu trabalho sem comprometer a qualidade do arquivo convertido.
DVDFab Platinum 7.0.3.0 é uma maneira fácil de copiar DVDs. O que torna o DVDFab Platinum especial é a velocidade com que realiza seu trabalho sem comprometer a qualidade do arquivo convertido.
Livre  DVDFab 8.1.3.6 é um dos programas mais poderosos para extrair filmes rapidamente de Blu-Ray e HD-DVD, mantendo alta qualidade e suporte total para PAL e NTSC. Também pode copiar DVDs para a memória do computador.
DVDFab 8.1.3.6 é um dos programas mais poderosos para extrair filmes rapidamente de Blu-Ray e HD-DVD, mantendo alta qualidade e suporte total para PAL e NTSC. Também pode copiar DVDs para a memória do computador.
Livre  CloneCD 5.3.1.4 é um programa muito poderoso que cria cópias de backup de CDs. O programa CloneCD permite criar cópias perfeitas para a maioria dos seus discos protegidos existentes.
CloneCD 5.3.1.4 é um programa muito poderoso que cria cópias de backup de CDs. O programa CloneCD permite criar cópias perfeitas para a maioria dos seus discos protegidos existentes.
Livre  DVD2One 2.4.1 – torna possível compactar dados de discos de 8 GB a 4 GB, para que você possa gravar um DVD de camada dupla em um disco padrão de 4,7 GB.
DVD2One 2.4.1 – torna possível compactar dados de discos de 8 GB a 4 GB, para que você possa gravar um DVD de camada dupla em um disco padrão de 4,7 GB.
Livre  Nero 9.4.26.0b é um grande conjunto de software projetado para multimídia digital ou centro de entretenimento doméstico com as mais recentes tecnologias, gozando de popularidade e confiança em todos os países do mundo.
Nero 9.4.26.0b é um grande conjunto de software projetado para multimídia digital ou centro de entretenimento doméstico com as mais recentes tecnologias, gozando de popularidade e confiança em todos os países do mundo.
Livre  AutoGK (Auto Gordian Knot) 2.55 - é um pacote de programas projetados para converter automaticamente filmes DivX ou XviD DVD em formatos. O pacote de software inclui utilitários como: Filtros AviSynth/AviSynth, Auto Gordian Knot, VobSub, VirtualDubMod, DGMPGDec, bem como todos os codecs que possam ser necessários.
AutoGK (Auto Gordian Knot) 2.55 - é um pacote de programas projetados para converter automaticamente filmes DivX ou XviD DVD em formatos. O pacote de software inclui utilitários como: Filtros AviSynth/AviSynth, Auto Gordian Knot, VobSub, VirtualDubMod, DGMPGDec, bem como todos os codecs que possam ser necessários.
Se esta é a primeira vez que você enfrenta o processo de cópia de CDs, o Nero Express é ideal para criar suas primeiras cópias.
O número mínimo de configurações e a facilidade de operação deste programa não criarão nenhum inconveniente e permitirão que você trabalhe com o programa “on the fly”, ou seja, sem experiência prática.
Vamos lançar o Nero Express:
Quando questionado sobre qual gravador usar, selecione CD-R/RW no menu suspenso. Para computadores equipados apenas com unidade de CD-RW, este menu não aparecerá. Se você selecionar DVD, poderá copiar um disco DVD. O processo de cópia é completamente igual ao de um disco CD comum.
À direita, no menu, selecionamos copiar todo o disco simplesmente clicando nele com o mouse. A seguinte caixa de diálogo é exibida:

Unidade de origem- selecione a unidade (se houver várias) onde o disco está inserido - a fonte.
Unidade receptora- a unidade na qual a gravação será feita.
Opções- mostra informações sobre a unidade receptora.
Cópia rápida- ao selecionar esta opção, a cópia ocorrerá de disco para disco sem primeiro salvar a imagem no disco rígido, só funciona se houver duas ou mais unidades no computador; A opção é completamente idêntica à cópia instantânea no Nero Burning Rom.
Velocidade de escrita- selecione a velocidade com que gravaremos o disco.
Número de cópias- número de cópias desejadas. Depois de criar a primeira cópia, a bandeja do drive de gravação será aberta, de lá retiramos o disco gravado e inserimos um vazio, etc.
Verifique os dados depois de gravar no disco- após a conclusão da gravação, o disco copiado é comparado com o original e, em caso de erro, emite um aviso. Recomendo usar esta opção ao copiar dados muito importantes ou quando tiver dúvidas sobre a qualidade de um disco vazio.
O processo de cópia depende do número de unidades do seu computador.
Se houver duas unidades, instale o disco primário na unidade de origem e um disco limpo na unidade de destino. Se desejar, marque a opção “cópia rápida” - isso pode reduzir significativamente o tempo de cópia, mas se houver erros no disco primário, você poderá receber um produto final com defeito em vez da cópia desejada. Você pode usar um CD(DVD)-ROM comum como unidade de origem.
Se houver apenas uma unidade, instale o disco primário na unidade de origem e pressione o botão copiar. O Nero criará uma cópia das informações do seu disco rígido na forma de um arquivo de imagem, então você precisará substituir este disco por um vazio na bandeja de saída. Depois de fechar a bandeja, o programa inicia automaticamente e grava as informações prontas do disco rígido no disco.
Todos! Pressionamos “gravar” e esperamos que um disco novo, recém-gravado, apareça...
Hoje em dia, os discos não são mais usados com tanta frequência; mesmo os computadores novos muitas vezes não possuem unidades de disco, e os laptops pequenos nem mesmo as possuem - eles ocupam muito espaço precioso. Neste artigo veremos como copiar corretamente o conteúdo de um disco CD/DVD para outro.
Como copiar um disco de dados para outro disco
Se você tiver arquivos regulares em seu disco, por exemplo, arquivos mp3 ou vários tipos de documentos, copiar o disco é tão fácil quanto descascar peras. Não há necessidade sequer de recorrer a programas especiais. Basta selecionar todos os arquivos e pastas do disco e copiar para qualquer pasta do seu computador. Em seguida, insira um disco vazio na unidade e abra-o no Windows Explorer. Copie ou arraste os arquivos que foram copiados anteriormente de outra unidade. Resta apenas clicar com o botão direito no ícone do disco e selecionar “Gravar”.
Se você estiver copiando, por exemplo, um disco de áudio, não poderá simplesmente copiá-lo para o disco rígido. Para fazer isso, você precisa criar uma imagem de disco completa. Em seguida, implante esta imagem em um novo disco. O Windows não possui uma ferramenta integrada para criação de imagens, então usaremos um programa simples e gratuito chamado Small CD-Writer (testado contra vírus). É simples, primeiro você cria uma imagem ISO e depois grava-a em disco.
Erros comuns ao copiar discos
Mesmo se você tiver 2 unidades de CD/DVD instaladas em seu computador, você não deve fazer cópias imediatamente. Isto é mais simples, não é necessária nenhuma etapa intermediária, mas não é muito confiável.
Ao gravar dados no disco, não selecione a velocidade máxima, pois isso também aumenta a probabilidade de erros de gravação.
Se você tiver alguma dúvida, com certeza iremos ajudá-lo!