Como reconfigurar o teclado de um laptop. Um programa fácil e simples para remapear teclas do seu teclado
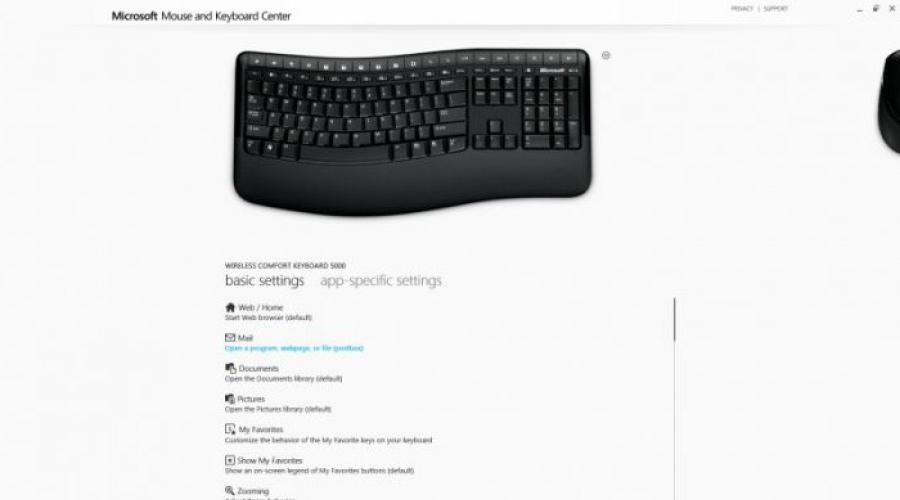
A maioria dos teclados PS/2 comuns que se conectam a terminais de desktop ou laptops vêm com configurações padrão. Mesmo que o equipamento quebre, você pode comprar um teclado novo, porque custa um centavo. Com laptops a situação é um pouco mais complicada. Substituir um teclado não é um prazer barato. É por isso que, em vez de comprá-lo, você tem que resolver o problema de como funciona o Windows 7 ou outro sistema se alguns botões não funcionam. Existem várias maneiras de fazer isso. Mas nem todos são muito simples. No mínimo, você pode ficar confuso com as ferramentas nativas dos sistemas Windows. Mas para completar a solução, consideraremos todos os métodos.
Por que você precisa reatribuir chaves?
Vamos começar com laptops. O maior problema é que diferentes fabricantes adicionam teclas adicionais aos teclados ou definem botões padrão para executar diferentes comandos e executar processos.
E a diferença é especialmente perceptível ao usar o sistema operacional Windows em computadores. Dispositivos Apple. Mas também em si Sistemas Windows Alguns botões e teclas não são usados por muitos usuários há muito tempo (por exemplo, o mesmo botão CapsLock, que muitas pessoas pressionam acidentalmente ao digitar). É nessas situações que temos que resolver o problema de como reatribuir o Windows 7 em um terminal de laptop ou desktop, ou desabilitar completamente alguns botões. Nem é preciso dizer que as soluções propostas podem ser utilizadas quando as teclas não estão funcionando, e algumas até “afiam” especialmente seus teclados para um controle mais confortável dos processos em jogos de computador modernos.
Como remapear teclas em um teclado do Windows 7 sem programas de terceiros?
Em primeiro lugar, vejamos a metodologia proposta pelo próprio desenvolvedor do sistema Windows. Para fazer isso, você precisa baixar um pequeno miniaplicativo projetado para controlar o teclado e o dispositivo apontador (mouse) no site da Microsoft.

Como reatribuir chaves para Teclado do Windows 7 usando este aplicativo? Nada poderia ser mais fácil! Depois de iniciar o programa, você precisa selecionar seu dispositivo na lista e usar os parâmetros básicos. Uma lista das configurações atuais é exibida. Para alterar a atribuição de um comando a uma tecla específica, use a visualização Todos os Comandos. Selecionando o botão e o comando certo, você só precisa salvar a configuração atual. Se um botão precisar ser desabilitado, a opção de desabilitar botão/tecla será usada.
Como reatribuir teclas no teclado do Windows 7: registro
Você não precisa usar o miniaplicativo acima. Por em geral A questão de como reatribuir 7 também pode ser resolvida através do registro. Mas aqui podem surgir algumas dificuldades, pois para cada chave é necessário saber seu código de varredura em hexadecimal.

Portanto, primeiro use o comando regedit para acessar o editor de registro (necessariamente com direitos de administrador) e, em seguida, navegue pela ramificação HKLM através dos diretórios SYSTEM e CurrentControlSet até o diretório Keyboard Layout. Para substituir um código por outro, aqui você precisa usar o menu RMB na janela direita para criar um novo parâmetro de linha, especificando o nome Scancode Map para ele, depois entrar na janela de edição e, na janela, primeiro inserir o código de varredura de a chave cuja função será executada após a reatribuição e, em seguida, insira o novo código da chave.

Por exemplo, para reatribuir espaço ao Alt direito, a combinação fica assim: 0E 00 38 E0. Para desabilitar uma tecla (vamos tomar o CapsLock como exemplo), a combinação deve começar com quatro zeros e terá a aparência 00 00 3A 00. Como já está claro, o processo é bastante trabalhoso, pois é preciso saber não só o códigos e a ordem em que são inseridos. A reatribuição só pode ser feita uma vez por vez, então você terá que criar muitos novos parâmetros de string.
Aplicativo MapKeyboard
Para não lidar com procedimentos tão complexos e resolver mais a questão de como reatribuir teclas no teclado do Windows 7 de uma forma simples, é melhor usar alguns utilitários projetados para isso. Um deles é um pequeno programa chamado MapKeyboard.

Após iniciar o aplicativo, um teclado virtual aparecerá. Primeiro de tudo, você precisa selecionar um botão ou tecla cuja função ou símbolo será reatribuído e, em seguida, selecionar uma nova tecla na lista de rolagem à direita, acessada pela linha Remapear tecla selecionada, e a seguir clicar no botão de confirmação Salvar layout . A seguir, será enviada uma notificação sobre a reatribuição, e as alterações serão ativadas somente após a reinicialização completa do computador.
Programa SharpKeys
Mais um programa simples- SharpKeys. Infelizmente, ao decidir como reatribuir teclas no teclado do Windows 7, o botão Fn em particular não pode ser usado. É melhor usar outras soluções (o programa não reconhece esta chave e, ao alterar os caracteres cirílicos, é necessário usar chaves semelhantes no layout latino).

Aqui a questão de como reatribuir teclas no teclado do Windows 7 pode ser resolvida de forma igualmente simples. Primeiro, o botão Adicionar é usado, após o qual o botão “reatribuível” é selecionado, e na lista à direita - uma nova ação ou símbolo (para desligamento completo a linha superior Turn Key Off é usada). Após a conclusão das ações, o botão Write To Registry é pressionado (salvando os parâmetros no registro do sistema) e uma reinicialização segue.
Miniaplicativo MKey
Por fim, outro utilitário muito interessante chamado MKey ou Media Key. Após a instalação, ele estará localizado na bandeja do sistema.

EM programa em execução o botão adicionar é pressionado, então a tecla que precisa ser reatribuída é marcada, depois disso a linha de emulação de pressão é marcada e na lista abaixo é selecionada novo botão. Agora basta clicar no botão com a imagem de um disquete na parte inferior para salvar as alterações.
A propósito, este programa específico permite não apenas reatribuir botões individuais. Com sua ajuda, você pode criar suas próprias combinações “quentes”, incluindo combinações e também configurar quaisquer manipuladores, gamepads e outros equipamentos similares.
Em vez de um posfácio
Resta ver questão principal: o que exatamente você prefere para definir essas configurações? Acho que a maioria dos usuários concordará que usar o Editor do Registro é um tanto incômodo. E dos programas analisados, talvez seja melhor escolher o MKey, já que o aplicativo possui mais amplas oportunidades Comparado com os dois primeiros miniaplicativos, é completamente russificado. A propósito, observe que antes de usar qualquer um dos métodos apresentados, é recomendável primeiro criar um ponto de restauração para uma emergência. Mas em qualquer programa, mesmo após a reatribuição, você pode definir os parâmetros padrão para o padrão redefinindo completamente as configurações.
E, claro, apenas os métodos e programas mais populares foram considerados aqui, já que hoje você pode encontrar muitos aplicativos semelhantes no mercado de software de computador. Mas todos eles funcionam com princípios semelhantes e a interface não é particularmente diferente.
Se um usuário muitas vezes precisa digitar muito e rapidamente em um computador, com o tempo ele percebe que nem todos os botões do teclado estão convenientemente localizados. Acontece que algumas teclas quebram ou param de ser pressionadas e não há como consertá-las. Para resolver os dois problemas descritos, existe uma solução: alterar os valores das chaves. O artigo também examinará maneiras de alterar as combinações de teclas padrão e atribuir novos botões de atalho para acesso rápido.
Como alterar valores de chaves e suas combinações
O Windows 7, 8, 10 fornece pequenas configurações de teclado, mas com a ajuda deles, um número limitado de combinações de teclas é alterado e apenas os novos botões oferecidos pelo próprio sistema são atribuídos. O usuário pode reatribuir uma ação para um botão específico ou desativá-lo usando programas de terceiros, o mais conveniente dos quais será discutido no artigo.
SharpKeys
O programa é distribuído gratuitamente no site oficial do desenvolvedor. Graças a ele, você pode alterar o significado dos botões. Por exemplo, pressionar o número 4 inserirá o número 6 se você primeiro alterar o valor do botão com o número 4.
Atribuindo ações a um botão
Como desativar um botão
Se o usuário clicar acidentalmente em um botão com frequência, ele poderá desativá-lo. Para fazer isso:

Como desfazer alterações feitas
Após alterar o valor ou desabilitar um botão, o usuário pode cancelar esta ação. Para fazer isso:

Vídeo: trabalhando com SharpKeys
MapaTeclado
O programa contém as mesmas funções do aplicativo descrito acima, mas possui um design diferente. Observe que você deve executar o programa como administrador.
Desativando uma chave e alterando uma tarefa

Como desfazer botões reatribuídos
Se você alterou o valor de um botão e deseja cancelar essa alteração, execute o programa e clique no botão Redefinir layout do teclado. Em seguida, reinicie o computador para que as alterações sejam revertidas no registro do computador. Tudo será redefinido para os valores padrão.
Vídeo: trabalhando com MapKeyboard
Alterando atalhos
Esta operação é mais difícil de realizar, pois é impossível alterar as combinações de teclas existentes para invocar determinadas ações no Windows. A única exceção é a alteração do layout do idioma; a combinação para esta ação pode ser alterada, mas apenas para aquela que o sistema oferece. Neste caso, você pode criar novas combinações de teclas para iniciar certos programas, se os botões que o usuário deseja utilizar para isso não estiverem ocupados por combinações do sistema. Lista completa os atalhos de teclado que existem no Windows por padrão são publicados no site oficial da Microsoft.
Altere os atalhos do teclado para selecionar o idioma de entrada
- Usando um mecanismo de pesquisa Cadeia de caracteres do Windows, inicie o painel de controle do seu computador.
 Abra o Painel de Controle para começar a alterar os atalhos do teclado
Abra o Painel de Controle para começar a alterar os atalhos do teclado - Vá para a seção "Idioma".
 Através do painel de controle, vá para a seção “Idioma”
Através do painel de controle, vá para a seção “Idioma” - Abra opções avançadas de idioma.
 Na seção “Idioma”, abra a subseção “Opções avançadas”
Na seção “Idioma”, abra a subseção “Opções avançadas” - No bloco “Alterar métodos de entrada”, clique no botão “Alterar atalhos de teclado” barra de idiomas».
 Nas opções adicionais, selecione o botão “Alterar atalhos de teclado da barra de idiomas”
Nas opções adicionais, selecione o botão “Alterar atalhos de teclado da barra de idiomas” - Na janela que se abre, expanda a guia “Troca de teclado”.
 Na janela que se abre, vá para a guia “Troca de teclado”
Na janela que se abre, vá para a guia “Troca de teclado” - Clique no botão “Alterar atalho de teclado”.
 Selecione a ação “Alterar idioma de entrada” e clique no botão “Alterar atalho de teclado”
Selecione a ação “Alterar idioma de entrada” e clique no botão “Alterar atalho de teclado” - Selecione uma das opções oferecidas pelo sistema para alteração do idioma de entrada e salve as alterações realizadas clicando em OK.
 Selecione uma combinação de teclas entre as opções oferecidas pelo sistema e pressione o botão OK
Selecione uma combinação de teclas entre as opções oferecidas pelo sistema e pressione o botão OK
Atribuindo teclas de atalho para abrir programas

O que fazer se as teclas mudarem de significado por conta própria
Se o sistema alterou independentemente os valores de algumas chaves, o motivo do que aconteceu pode ser o seguinte:
- alterações foram feitas acidentalmente no sistema ou no registro pelo usuário. Talvez tenha aparecido alguma notificação solicitando que você alterasse as configurações e você acidentalmente tenha dado permissão para esta ação;
- apareceu um vírus no computador, que mudou o significado dos botões em busca de seus próprios objetivos. Verifique se há vírus em seu computador e remova-os se algum for encontrado;
- houve uma falha no sistema que levou a uma falha nas configurações do teclado ou ao próprio teclado falhou. Você pode verificar isso conectando-o a outro computador.
Você pode se livrar desse problema, se não for causado por danos físicos ao teclado, usando os programas de terceiros descritos acima. Inicie-os e, seguindo as instruções, redefina as configurações do teclado para os valores padrão ou defina os parâmetros de cada botão manualmente.
Você pode alterar os valores dos botões do teclado usando programas de terceiros. Usando-os, você pode desabilitar teclas desnecessárias para que não interfiram discagem rápida texto. A alteração das combinações de teclas é feita através das configurações do sistema, e a configuração de novas combinações é feita através das propriedades do atalho.
Dica 1: Como alterar a função de uma tecla
As funções padrão de teclas individuais e suas combinações no Windows nem sempre são adequadas aos usuários. No sistema operacional Microsoft é possível alterar função algumas chaves fazendo alterações no registro, mas esses recursos são muito limitados. Quem deseja mudar radicalmente a funcionalidade do seu teclado, ajustando o seu funcionamento da forma ideal para si, precisa recorrer a programas de terceiros.
Você vai precisar– computador com janelas instaladas;– Acesso à Internet.
Instruções
1. Um dos melhores aplicativos gratuitos Para reprogramar o teclado é Mkey. Acesse o site http://www.seriosoft.org, baixe o programa para o seu computador e instale-o. Quando instalado, o Mkey altera os drivers do teclado para os seus próprios e controla completamente a operação do teclado.
2. Se você quiser mudar função alguma chave, abra a janela do programa e entre no menu “Chaves”. Clique com o botão direito na área esquerda da janela e selecione a opção “Adicionar”. Depois que a caixa de diálogo aparecer, pressione a tecla função que você deseja alterar e insira qualquer nome dessa chave no formulário. Após confirmar a sua decisão clicando no botão “Ok”, selecione na área central da janela uma das ações que deseja atribuir a esta chave. Confirme sua escolha clicando no ícone “Salvar” no canto inferior direito. A partir de agora, a tecla selecionada executará a função que lhe foi atribuída. função.
3. Para quem deseja mudar radicalmente a forma como trabalha com o teclado, podemos recomendar a seguinte opção. Compre um teclado multimídia com um conjunto de botões que controlam o player. Selecione as teclas do teclado que você não usa. trabalho regular. Podem ser as teclas numéricas (no lado direito do teclado), alguns dos botões de função (F1, F2, etc.), Scroll Lock, Pause Break e outros. Juntamente com as teclas multimídia, o número de teclas que podem ser reprogramadas sem qualquer dano ao funcionamento pode chegar a várias dezenas.
4. Use o programa Mkey para atribuir funções especiais a essas teclas. Pode ser o lançamento dos programas que você mais usa e uma variedade de ações (recortar, copiar, atualizar, colar, navegar pelas abas, conectar-se à Internet, etc.). Ao contrário dos atalhos de teclado do sistema, eles serão controlados pressionando um botão, o que é muito mais conveniente e rápido do que fazer a mesma coisa pressionando dois ou três botões ao mesmo tempo.
5. Para lembrar rapidamente as novas funções das teclas, cole nelas os ícones correspondentes usando fita adesiva ou adesivos de teclas. Como resultado dessas transformações, seu teclado ganhará funcionalidades exclusivas que atendem perfeitamente às suas necessidades. A velocidade e facilidade de uso do teclado aumentarão significativamente.
Dica 2: Como alterar as chaves
Em laptops vários motivos Uma ou mais teclas do teclado podem falhar. Como substituir todo o teclado é bastante caro, você pode alterar a atribuição das teclas e transferir suas funções para teclas menos utilizadas chaves, por exemplo, no segundo Ctrl, Alt ou Win.
Você vai precisar Programas KEY TWEAK, MKey, Gerenciador de layout de teclado
Instruções
1. Baixe programas da Internet e execute um deles.
3. Pressione a tecla não funcional. Se estamos falando sobre sobre a transferência de uma função de teclas de trabalho, por exemplo, chaves Fn para canhotos no lado direito que lhes é familiar, o programa notificará o usuário de que a tecla está funcionando.
4. Defina uma nova tecla para a função selecionada usando o mouse e o teclado virtual. Confirme sua escolha clicando nele e em teclado mecânico. O programa fornecerá informações sobre as funções desempenhadas por esta tecla e também informará se há duplicação.
5. Feche o programa de substituição finalidade funcional teclas e verifique a funcionalidade do teclado. Para fazer isso, abrimos editor de texto, por exemplo Bloco de Notas, e digite todos os caracteres um por um usando todas as teclas. Também verificamos a funcionalidade das teclas nos programas usados com mais frequência. Isso deve ser feito após reiniciar o computador.
Observe
Algumas teclas possuem apenas 1 valor, por exemplo, Num Lock ou Insert, portanto você não pode atribuir outras funções a elas. Este é um firmware de hardware que não pode ser alterado por programas de substituição de chave. Além disso, alterar o firmware pode causar mau funcionamento e o teclado irá parar de responder aos comandos inseridos. Sem entrar em contato centro de serviçosÉ improvável que este problema seja resolvido.
Conselhos úteis
Você fabricantes diferentes laptops podem ser várias opções lendo códigos de varredura do teclado, então você pode precisar não de um, mas de vários programas para substituir a finalidade funcional das teclas do teclado.
Vídeo sobre o tema
Observe
No Mkey, apenas as teclas Shift, Ctrl, Alt e Win não podem ser reprogramadas.
Conselhos úteis
Além do Mkey, existem outros programas para alterar as funções das teclas - por exemplo, KeyRemapper, KeyTweak, Hot.Keyboard. Porém, alguns deles são pagos, sem superar a funcionalidade do Mkey, outros são inferiores a ele em suas capacidades;
Certamente todo proprietário computador pessoal ou um laptop que já o possui há muito tempo, encontrou um problema quando uma tecla do teclado para de funcionar. Os motivos podem ser muito diferentes e não os divulgaremos, porque... demoraria muito. Vamos direto para a solução do problema. Deve-se observar que veremos várias maneiras de reatribuir teclas do teclado. Portanto, você deve resolver seu problema de qualquer maneira.
Claro, a maneira mais fácil e óbvia é comprar um teclado novo em uma loja ou até encomendá-lo pela Internet (se você tiver preguiça de sair de casa). Mas, em primeiro lugar, isso exigirá de você um certo tempo e despesas financeiras e, em segundo lugar, para os mesmos laptops é bastante problemático encontrar um teclado adequado e substituí-lo não é a tarefa mais fácil. Além disso, pode ser que todas as suas teclas funcionem, mas você gostaria de adicionar algumas novas funções a elas.
Vejamos várias maneiras de reatribuir teclas do teclado, o que permitirá resolver todos os problemas descritos acima.
Remapeando chaves usando MapKeyboard
Existe um pequeno utilitário chamado MapKeyboard que permite usar o registro para desabilitar chaves ou alterar seu valor. Ao mesmo tempo alterações feitas funcionará em qualquer aplicativo. Não há necessidade de instalar o MapKeyboard! Além disso, basta iniciá-lo uma vez, reatribuir os botões necessários e removê-lo do computador com segurança.
Para reatribuir chaves usando MapKeyboard você precisa:
Baixe o utilitário (infelizmente o desenvolvedor não tem site, mas você pode baixá-lo no site), descompacte-o (se estiver no arquivo) e execute o arquivo executável como administrador (para fazer isso, clique com o botão direito em e selecione “Executar como nome de administrador").
Um teclado virtual aparecerá na sua frente, no qual você precisa selecionar uma tecla para fazer uma alteração (clique nela com o botão esquerdo do mouse), em seguida, encontre o item “Remapear tecla selecionada para” e especifique a chave (usando o mouse) que será pressionada em vez da tecla selecionada.
Agora clique em “Salvar Layout” e reinicie o computador. Talvez você não precise reiniciar o computador porque a chave selecionada pode começar a funcionar sem reinicializar.
Para retornar o valor original das teclas, você terá que executar o utilitário novamente e clicar em “Redefinir layout do teclado”.
Em geral, o utilitário é simples e conveniente e funciona muito bem mesmo em versões mais recentes Windows.
Reatribuir chaves (bem como desativá-las) usando o programa SharpKeys
SharpKeys é outro utilitário que permite não apenas reatribuir teclas do teclado, mas também desativá-las completamente (por exemplo, alguns usuários de PC precisam desabilitar as teclas F1-F12). Você pode baixá-lo no site oficial.
SharpKeys não requer instalação e, depois de fazer alterações, você não precisa executá-lo novamente.
Para realizar a reatribuição é necessário executar o programa, no qual será necessário adicionar chaves à lista inicialmente vazia (através do botão “Adicionar”).
Agora na coluna da esquerda selecione a chave à qual deseja dar um novo valor, e na coluna da direita - o botão ou tarefa que agora será chamada usando nossa chave reatribuída (pode ser, por exemplo, chamar uma calculadora, abrir “meu computador”, iniciando cliente de e-mail etc.). Após essas manipulações simples, clique em “OK”.

Depois de reatribuir todos os botões necessários, clique em “Gravar no registro” e reinicie o computador.

Para desabilitar alguma tecla (por exemplo, F1-F12), você também deve executar o programa e clicar em “Adicionar”. Agora para desabilitar, por exemplo, F1, encontre a linha “Function: F1” na coluna da esquerda e clique nela, e à direita selecione “Turn Key Off”. Agora clique em “OK” - “Write To Registry” e reinicie o seu PC.

Remapeando chaves usando MKey (Media Key)
O terceiro programa que veremos agora é chamado MKey. Com sua ajuda você pode não apenas definir significados diferentes botões do teclado de um computador ou laptop, mas também para configurar mouses, gamepads e outros equipamentos. O utilitário está inteiramente em russo. Você pode baixá-lo do site oficial do desenvolvedor http://www.seriosoft.org/download.php.

Após o download, clique duas vezes no arquivo e instale, seguindo as instruções que aparecem. Observe que se o seu teclado usar algum programas especiais, eles definitivamente precisarão ser desativados. Ao instalar o programa, o “ Opções adicionais", marque a caixa "Salvar configurações na pasta do programa" e continue instalando o programa
Agora iniciamos o programa (está localizado na bandeja, onde está o relógio). Clique no botão “Adicionar” e, a seguir, clique no botão com o qual deseja alterar o valor. Verifique o nome do botão na janela pop-up e confirme a ação clicando no botão “OK”.
Agora estamos interessados na coluna do meio do programa, onde você precisa clicar em “Teclado” e selecionar “Teclas”. Marque a linha “Emular pressão” com um marcador e abra a lista que começa com a palavra “Backspace”. Aqui selecionamos a chave que precisa ser emulada (você a seleciona com o mouse). Para salvar as alterações feitas, clique no ícone do disquete (localizado no canto inferior direito), o que nos permitirá salvar as alterações.

Vale ressaltar que este utilitário permite não apenas reatribuir teclas, mas também atribuir uma combinação de teclas a um botão (por exemplo, Ctrl+C, Ctrl+V, Ctrl+Alt+Del, etc.). Isso é feito de maneira semelhante.
Vimos três utilitários úteis que o ajudarão a reatribuir os botões do teclado e substituir, por exemplo, os quebrados por outros que você quase não usou. Além disso, agora você pode atribuir uma combinação de teclas ou chamar qualquer tecla programas necessários(calculadora, correio, etc.). O mais importante é ler atentamente as instruções para não danificar acidentalmente o seu sistema.
A questão de como reatribuir teclas do teclado é especialmente grave para proprietários de laptops e netbooks.
Descreverei como reatribuir a tecla “A” ao quase nunca usado “RShift”, você também pode atribuir a ela a função mais usada (é grande e muito perceptível).
Clique na janela do programa, conforme mostrado na figura, no botão “A” e na parte inferior oposta à linha: Remapear chave selecionada para: pequeno triângulo.
Uma lista de nomes de chaves será aberta, selecione “RShift” nela e clique em “Salvar layout” na parte inferior, a seguir confirme as alterações, veja a figura:

Isso é tudo que você reatribuiu, o laptop será reiniciado e a tecla “RShift” adquirirá uma função diferente. Dessa forma, você pode reatribuir facilmente todas as chaves a seu critério.
O programa contém apenas caracteres do inglês, mas não se preocupe, pois você não está reatribuindo uma letra específica, mas uma tecla inteira - sua função.
Como você pode ver, o processo de reatribuição de chaves em um laptop leva apenas alguns segundos e, se você se aprofundar no registro modo manual levará dezenas de vezes mais tempo.
Exatamente da mesma maneira, você pode retornar o valor para uma chave. Como último recurso, crie antes de contratar trabalho.
Porém, para retornar tudo ao seu estado original, não é necessário reatribuir as chaves (é importante se houver dezenas delas).
Para isso, tome cuidado antes de começar a usar o programa.
Então, quando você quiser abandonar as teclas reatribuídas (você compra um novo teclado), de uma só vez você pode retornar a atribuição das teclas ao estado padrão (como era por padrão).
Aliás, se você é gamer, então este programa pode até ser muito útil para você, pois muitos jogos não possuem função de reatribuição de teclas, e as fornecidas podem estar localizadas em locais inconvenientes.
Em geral, se você tiver dois teclados, um deles poderá ser “aprimorado” inteiramente para jogos. Só isso, estou pensando em como reatribuir chaves em um laptop está resolvido para sempre, mas se você tiver alguma dúvida, escreva nos comentários.
Categoria: Sem categoria