Como configurar um roteador sem disco de instalação. Configurando o roteador Wi-Fi TP-Link TL-WR841N usando o disco de instalação incluído no kit. Conectando a um computador

Leia também
A Apple removeu a guia no iTunes 12.7 Loja de aplicativos e gerenciamento de programas. Tornou-se impossível salvar aplicativos no computador e baixá-los via iTunes. Perdemos completamente a capacidade de gerenciar de forma independente o que está instalado em nossos dispositivos. Mas nem tudo é tão ruim - as maiores empresas da Fortune 500 estão do nosso lado. Sua pressão forçou a Apple a deixar um movimento alternativo. O que aconteceu, como instalar o iTunes com uma app store e é mesmo necessário?
A iTunes App Store é uma parte importante do ecossistema
Embora o iTunes tivesse a App Store, o computador poderia atuar como intermediário entre o iPhone e a Apple. Tudo o que compramos na App Store estava armazenado nele. Mesmo na ausência da Internet ou no desaparecimento total da Apple e de toda a sua infraestrutura, foi possível instalar e desinstalar aplicativos baixados. Tínhamos nossa própria coleção de aplicativos baixados.
Sem intermediário, todos os aplicativos serão gerenciados apenas pela Apple. Isso significa que se você excluir um aplicativo da App Store, não poderá mais instalá-lo. Somente através do jailbreak (que é mais morto que vivo).
Mostrei claramente o problema neste vídeo:
Por que a Apple devolveu a App Store ao iTunes 12.6.3
Dispositivos Apple são usados grandes empresas da Fortune 500. Eles definiram aplicações especiais, que não existem na App Store e também estão vinculados a aplicativos antigos. Eles, como nós, valorizam o controle sobre aplicativos e dados. Juntos, eles pressionaram a Apple para lançar uma solução.
A Apple criou uma versão especial do iTunes para empresas. Ele mantém a guia App Store e permite gerenciar programas no dispositivo. Ela apoia tudo dispositivos modernos, incluindo o iPhone X. Mas isso não é uma atualização. Esse versão antiga iTunes, que você pode instalar e usar. Esta versão do iTunes é 12.6.3. Eu chamo isso de negócio do iTunes.
Preciso instalar o iTunes 12.6.3 (Business)
Você precisa instalar se algo disso for importante para você:
- Aplicativos antigos
- Controle sobre aplicativos sem Internet,
- Armazenar aplicativos no seu computador para economizar espaço no seu iPhone,
- Aplicativos especiais que podem desaparecer da appstore,
- Você tem mais de uma dúzia de dispositivos e os controla através de hubs USB
Vídeo de instalação comercial do iTunes
Preparando para instalar o iTunes 12.6.3 Business
A biblioteca de mídia precisará ser restaurada. Acho que agora você está usando uma versão superior a 12.6. Isso significa que sua biblioteca do iTunes (arquivos com informações sobre o que você tem no iTunes) foi atualizada. Se você instalar o iTunes 12.6.3, ele não conseguirá ler sua nova biblioteca e você precisará restaurá-la para o estado de 13 de setembro de 2017. Qualquer coisa que tenha sido adicionada/excluída posteriormente será considerada perdida.
O iTunes não será mais atualizado. Você precisará instalar novas versões manualmente. Mas este não é o caso grande problema. Você só pode instalar a atualização se algo não funcionar para você. Sobre no momento A atualização do iTunes 12.7 reduz apenas os recursos. O iTunes 12.6 pode fazer tudo e ainda mais.
Instale o iTunes 12.6.3 (empresarial)
A primeira coisa que você precisa fazer é baixar o instalador:
As coisas ficam interessantes quando lançamos o iTunes. Normalmente é mostrada uma janela como esta:
 Aviso de novo arquivo da biblioteca do iTunes
Aviso de novo arquivo da biblioteca do iTunes
Falei sobre isso acima. Sua biblioteca é muito nova e ele não consegue lê-la. Ele sugere instalar um novo iTunes para lê-lo. Mas não foi por isso que criamos o negócio do iTunes? =)
Restaurando a biblioteca iTunes Library.itl
Feche o iTunes.
Vá para a pasta com iTunes Library.itl
/Usuários/[SeuNomedeUsuário]/Música/iTunes
janelas XP
C:\Documents and Settings\[SeuNomedeUsuário]\Meus Documentos\Minhas Músicas\iTunes
Windows Vista
C:\Usuários\[SeuNomedeUsuário]\Música\iTunes
Janelas 7, 8 ou 10
C:\Usuários\[SeuNomedeUsuário]\Minhas Músicas\iTunes
Faremos um backup. Renomear Biblioteca do iTunes.itl V Biblioteca do iTunes.itl.new. Você pode renomeá-lo como quiser, mas eu gosto de novo - significa que esta é uma biblioteca de mídia mais recente. Você pode simplesmente adicionar uns ou zeros ao nome. O que for mais adequado para você.
Então vamos lá Bibliotecas anteriores do iTunes. Entre eles encontramos uma mediateca anterior a 13 de setembro de 2017. No meu caso, foi a biblioteca de 13 de setembro: iTunes Library 2016-09-13.itl. Mova-o para a pasta acima para que fique junto com iTunes Library.itl.new e renomeie-o para Biblioteca do iTunes.itl. Agora o iTunes tentará usar este arquivo quando for iniciado e detectará nele a biblioteca “nativa” de 13 de setembro.
 Esta é a aparência do meu arquivo da biblioteca do iTunes
Esta é a aparência do meu arquivo da biblioteca do iTunes
Corrigindo o cardápio
Após o lançamento, os Programas não aparecerão. Precisa escolher "Editar menu..." e marque a caixa ao lado de "Programas".
 Para que os programas apareçam, você precisa adicioná-los ao menu
Para que os programas apareçam, você precisa adicioná-los ao menu Selecione os Programas recém-exibidos no menu suspenso à esquerda. Aqui está novamente a guia App Store.
 iTunes 12.6.3 com guia Aplicativos
iTunes 12.6.3 com guia Aplicativos
Trazendo de volta o novo iTunes
Se algo parar de funcionar. Ou você decidir que não precisa mais do negócio do iTunes, pode facilmente devolver a nova versão.
Baixe o iTunes no site da Apple. Você não precisa especificar seu e-mail e endereço se não precisar de publicidade da Apple.
No primeiro lançamento a biblioteca será atualizada e tudo ficará como a Apple e o governo querem =)
Aqui está o vídeo:
Olá! Atualizar software nem sempre é uma coisa boa. Um exemplo claro disso é a nova versão do iTunes, na qual os desenvolvedores Maçã Por algum motivo, a App Store foi cortada. Completamente. Eles retiraram e removeram a capacidade de gerenciar totalmente jogos e aplicativos em seu dispositivo iOS por meio de um computador. O item da App Store no iTunes simplesmente desapareceu!
Para ser sincero, não entendi toda essa “multietapa” da gloriosa empresa de Cupertino. Tim Cook, você está bem aí? Existem outros problemas ou tarefas? Por que retirar algo que não incomodou ninguém e ajudou muitos? Como agora, por exemplo, Eles ficaram estranhos, Apple, ah, eles ficaram estranhos...
Felizmente, há uma saída. Agora vou te contar como devolver a loja de jogos e aplicativos ao iTunes do seu PC, vamos lá!
Então, a Apple decidiu que os usuários comuns não precisam de programas no iTunes.
Mas existem outros usos para dispositivos empresariais – nos negócios, na educação e em outros ambientes corporativos. E é aqui que a instalação de programas via iTunes pode desempenhar um papel muito importante - não pode ser removida.
Portanto, foi emitido um comunicado de imprensa especial, que afirma que se você é um representante comercial, continue a usar o iTunes normalmente, ninguém o proíbe :)
Vamos usar esta suposição para adicionar a App Store ao iTunes:
- Abra a declaração da Apple usando este link.
- Lá também baixamos o iTunes (12.6.3.6) – disponível para Mac e Windows.
- Se o computador estiver usando .
- Nós instalamos.
No entanto, na inicialização, você pode encontrar a mensagem: “O arquivo iTunes Library.itl não pode ser lido porque foi criado há mais de nova versão Programas do iTunes."

O que fazer sobre isso?
- Encontre o arquivo iTunes Library.itl em seu computador.
- Você pode usar a pesquisa, mas por precaução, aqui está o caminho de localização "padrão" para Windows - C:\Usuários\Nome de usuário\Minhas músicas\iTunes. E para MAC - Pessoal > Música > iTunes.
- Exclua ou mova iTunes Library.itl desta pasta.
Importante! Após excluir ou mover um arquivo, você terá que criar sua biblioteca de mídia novamente. Isso pode ser um problema se todas as suas músicas no iTunes foram “classificadas” e ordenadas.
É isso, conectamos o iPhone ou iPad ao computador e vemos... que nada mudou - ainda não existe App Store no iTunes! Calma, o principal é não entrar em pânico :)

Agora podemos dizer com segurança que a capacidade de baixar um jogo ou aplicativo via iTunes voltou. Viva!
Atualizado (nota importante)! Um dos leitores escreveu nos comentários que fez tudo conforme as instruções, mas nada funcionou. O que poderia estar causando isso? Só porque a versão “errada” do iTunes está sendo baixada. Tenha cuidado - o artigo contém todos os links e dicas necessárias. Muito obrigado:)
P.S. Se as instruções ajudaram, não sinta pena dos “curtir” - clique nos botões redes sociais! Não será difícil para você e o autor ficará muito satisfeito. Obrigado novamente :)
P.S.S. Você tem alguma dúvida ou apenas algo a dizer? Fique à vontade para escrever nos comentários - estou sempre esperando!
Muitas vezes, os usuários da Apple se deparam com o fato de os programas não serem exibidos no iTunes. Na verdade, não há muitos motivos pelos quais isso pode acontecer, e todos eles podem ser listados literalmente nos dedos de uma mão. No material de hoje falaremos detalhadamente sobre esses mesmos problemas, pelos quais o “atum” não vê o programa, e também compartilharemos soluções eficazes para solucionar esses problemas.
É tudo sobre versões do iTunes
Portanto, um dos motivos mais comuns pelos quais os programas não são exibidos no iTunes é a versão do iTunes instalada. Por mais estranho que possa parecer, “tuna” é muito exigente quanto às versões de seus programas. Por exemplo, se uma versão antiga ou algum tipo de beta estiver instalada, o iTunes pode funcionar de forma totalmente imprevisível, causando o aparecimento de problemas. vários problemas: travamentos de programas, falta de lista de programas, erros de sincronização e muito mais.
O que pode ser feito nesta situação? A melhor opção irá remover a versão atual do iTunes e instalar a versão mais recente e, o mais importante, estável. Em alguns casos, os problemas com o programa podem ser eliminados instalando versão anterior, mas não muito desatualizado - isso é importante.
Reinstalando o iTunes
A próxima razão pela qual os programas não são exibidos no iTunes é um mau funcionamento do próprio programa. Isso também acontece e você não deveria se surpreender. Se o iTunes, independentemente da versão, não exibir uma lista de programas e geralmente não funcionar corretamente, será necessário reinstalá-lo completamente, excluindo todos os arquivos, pastas, chaves de registro criadas, etc. “tuna” e depois instalá-lo, mas nem sempre isso pode ajudar, porque ainda existem registros e arquivos necessários programas que irão interferir operação normal.

Aqui está o que você precisa fazer para realizar uma instalação limpa do iTunes:
- Primeiro você precisa baixar programa especial, que o ajudará a remover completamente o iTunes do seu computador. Para PC com sistema operacional Para Windows, é recomendado usar um destes softwares: Total Uninstall, Revo Uninstaller, Ferramenta de desinstalação ou desinstalador IObit. Para proprietários de PCs Apple com Mac OS instalado melhor solução usará o programa App Cleaner.
- Você precisa instalar um dos programas acima, executá-lo e encontrar o iTunes na lista que aparece. Selecione “atum” na lista e pressione o botão “Excluir” ou Desinstalar programa. O processo de desinstalação será iniciado. Pode levar algum tempo, então você precisará esperar. O mais importante é que quando durante o processo de remoção aparecer uma janela solicitando a exclusão de todas as pastas, arquivos e caminhos de registro, você deve selecionar tudo e clicar em “OK”. O processo de desinstalação no Mac OS e no Windows pode ser muito diferente, então não se assuste.
- Agora que o iTunes foi completamente removido, você deve reiniciar o computador.
- A próxima etapa é abrir seu navegador, acessar a página da Apple e baixar a versão mais recente e estável do iTunes de lá. Depois que o arquivo de instalação for baixado, você precisará executá-lo e instalá-lo.
- Assim que o “atum” estiver instalado no sistema, nós o iniciamos, inserimos nossos dados da conta Apple, sincronizamos e desfrutamos de um programa totalmente funcional que exibe uma lista de aplicativos.
Como você pode ver, não há nada complicado nas ações descritas, então qualquer pessoa pode realizar esta tarefa.
Autorização no programa
Se os dois métodos anteriores não ajudaram e o iTunes não exibe programas, então com alta participaçãoÉ possível que tenha havido um problema ao sincronizar a própria conta Apple. Isso também acontece com bastante frequência, e é por isso que muitos usuários têm problemas ao trabalhar com o atum. As falhas de sincronização, via de regra, acontecem com mais frequência em smartphones Apple, e não no próprio programa do computador. O mais interessante é que se depois de algum tempo a sincronização for restaurada no telefone, então com a versão no computador nem tudo fica tão tranquilo. Pode continuar a haver problemas que fazem com que os programas não sejam exibidos no iTunes.

O que fazer neste caso e como resolver esse problema desagradável? Na verdade, tudo é bastante simples aqui. Primeiro, você precisa sair da sua conta Apple no iPhone e fazer login novamente. Depois disso, você precisa fazer a mesma coisa, mas apenas em um programa do seu computador. Para fazer isso, você precisa iniciar o "atum", clicar na aba no topo " Conta" e selecione "Autorização" > "Desautorizar este computador" na lista. Depois de sair, você precisa clicar na guia "Conta" novamente, selecionar "Autorização" > "Autorizar este computador" e inserir as informações da sua conta Apple. Todos!
Fuga de presos
Bem, a última razão pela qual os programas não são exibidos no iTunes é o jailbreak. Muitos proprietários de iPhone gostam de instalar jailbreaks em seus dispositivos, mas não o fazem de maneira totalmente correta ou escolhem uma versão não muito bem-sucedida, o que acaba levando a alguns problemas. Em particular, a sincronização é interrompida, o som desaparece, os programas não são exibidos no atum, etc.

Resolva o problema em nesse caso Também é muito fácil: tudo que você precisa fazer é redefinir o iPhone para as configurações de fábrica e tudo funcionará novamente.
Muitos usuários nos perguntam como se conectar disco rígido para o roteador.
Este procedimento não levará muito tempo, no entanto, os recursos de conexão para cada modelo de roteador podem ser diferentes.
Vejamos guias detalhados para conectar o HDD ao seu.
Finalidade e características da conexão
Antes de iniciar o procedimento de conexão, você deve decidir qual resultado deseja obter.
A maioria dos usuários deseja usar rígido externo disco para armazenar dados em um ambiente fechado rede doméstica.
O que isso dá? Graças ao roteador, todos os dados que estão no drive estarão disponíveis em todos os dispositivos conectados ao roteador.
Na maioria dos roteadores modernos, as conexões podem ser encontradas no painel traseiro USB padrão porta de tecnologia 2.0 ou 3.0.
A velocidade de transferência de dados entre dispositivos conectados depende deste indicador digital. Em alguns modelos, os fabricantes incorporam duas portas ao mesmo tempo.
Dispositivos que podem ser conectados ao roteador:
- Disco rígido externo;
- Qualquer media player com dados e cabo USB;
- Modem. Obrigado por usar com a Internet sem;
- Impressora. Ao conectar uma impressora ao roteador, você pode criar um servidor remoto e imprimir documentos de dispositivos diferentes Por conexão sem fio. Esse tipo de tecnologia organizacional pode ser frequentemente encontrado em escritórios;
- Unidade flash;
- Servidor FTP. Para armazenar grandes dados na rede. permite que você transfira arquivos grandes sem perda de qualidade. Ao trabalhar com servidores de unidade flash padrão, podem ocorrer erros ao tentar reproduzir um arquivo.
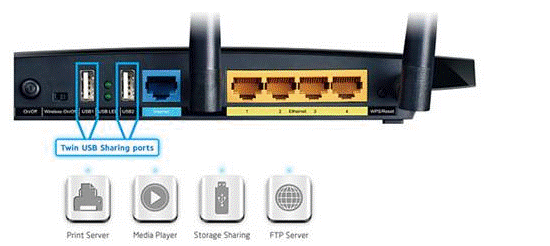
Arroz. 1 - painel de portas do roteador
Opção com conexão disco rígido permite que você não apenas crie um armazenamento de arquivos acessível ao público. Você também pode configurar um servidor de mídia DLNA.
Essa tecnologia permite reproduzir não apenas arquivos da própria unidade, mas também de todos os outros dispositivos da casa.
Por exemplo, a TV poderá abrir fotos salvas no computador e o telefone iniciará outro usuário da rede.
Você pode configurá-lo da mesma maneira.
Se precisar acessar arquivos da Internet, você pode usar a função AiDisk para configurar este processo.
Passemos às instruções específicas para configurar a interação entre seu roteador e.
Crie uma conexão com o roteador Asus
A Asus criou um sistema simples configurações do servidor de dados doméstico. Sua essência está na conexão inicial dos gadgets.
Em seguida o usuário deve configurá-los no menu do PC ou com.
Você pode acessar as opções de software do roteador através de qualquer navegador em um computador conectado ao roteador.
Primeiro, desconecte seu roteador da rede. Agora conecte-se a ele usando um adaptador USB-micro USB. Você deve obter o seguinte design:

Arroz. 2 – exemplo de conexão do drive ao roteador
Se o seu roteador tiver duas portas disponíveis, escolha aquela com maior velocidade de transferência (versão 3.0).
A simples conexão de dois dispositivos não é suficiente, pois a transmissão de informações na rede doméstica ainda não é possível. Conseqüentemente, outros dispositivos ainda não conseguem reconhecer nenhum arquivo.
Para configurar a exibição de arquivos da rede em seu computador, vá até a janela "Este computador". No lado esquerdo do painel de exibição do elemento, encontre a aba “Rede” e vá para esta janela.
Isso exibe todos os protocolos de armazenamento e transferência de rede disponíveis que você pode usar.
Clique com o botão direito em uma área vazia da janela e no menu pop-up clique em “Atualizar”.
Assim, a janela exibirá o ícone do drive conectado ao roteador.

Arroz. 3 – Janela “Rede” no computador
Agora é só clicar no ícone que aparece para ir até a pasta com os arquivos do drive externo.
Se o compartilhamento estiver desabilitado em seu computador, você precisará inserir seu nome de usuário e senha para visualizar o conteúdo. Via de regra, os valores desses campos são iguais.
Esta é a palavra administrador.
Depois de ter acesso ao conteúdo da pasta, você pode criar novos arquivos nela, editar ou visualizar o conteúdo existente.
Para controlar o roteador pela TV, basta acessar as configurações de conexão com a Internet. A guia USB aparecerá na janela.
Ao clicar nele você poderá saber a quantidade espaço livre no disco ou visualizar seu conteúdo.

Arroz. 4 – visualizar dados unidade externa na televisão
Para acessar os arquivos do seu telefone ou tablet, você precisa baixar o aplicativo ES Explorer.
Ele exibirá com precisão a pasta desejada e permitirá que você abra arquivos rapidamente ou crie novos documentos no HDD:
- e inicie o programa explorer;
- Agora, no topo da tela, selecione a janela LAN conforme mostrado na imagem abaixo;
- Aguarde o conteúdo carregar. Às vezes, isso pode levar vários minutos. Após aparecer a pasta do disco rígido externo, clique em seu ícone;
- Se necessário, insira os dados para obter acesso (login - admin, senha - admin);
- Após a confirmação da entrada, todos os arquivos da rede serão exibidos no telefone.

Arroz. 5 – conectando arquivos de HDD externo a partir de um smartphone
O procedimento de conexão é o mesmo, basta usar um padrão explorador de arquivos.
Instruções para TP-Link
O compartilhamento de arquivos na rede do roteador é criado da seguinte forma:
- Conecte o disco rígido ou pen drive ao roteador e reinicie os dois dispositivos para que não haja erro de software em sua interação;
- Abra qualquer navegador no seu computador e digite barra de endereço ID de rede 192.168.1.1 ou 192.168.0.1. Apenas um dos endereços especificados servirá;
- Digite seu login e senha de acesso na janela pop-up (admin, admin). Pressione Enter;
- Selecione a aba “Compartilhamento de Rede”;
- Clique em “Serviço de Compartilhamento”;

Arroz. 6 – Janela de configurações do roteador TP-Link
- No lado direito da janela, clique no campo Editar, que está indicado na figura abaixo. Isso permitirá que você faça alterações nas configurações de compartilhamento de rede;

Arroz. 7 – editando o acesso à rede
- Na janela que se abre, defina um novo nome para o disco rígido conectado à rede. Certifique-se de marcar a caixa “compartilhar este volume” para que outros dispositivos possam ver a pasta da unidade;

Arroz. 8 – criando um novo armazenamento
Você pode acessar as informações de armazenamento de um smartphone, tablet, computador, laptop ou TV da mesma forma descrita nas instruções do roteador Asus.
Agora vá novamente para a aba “Compartilhamento de Rede” e abra o subitem “Contas de Usuário”. Crie um nome de usuário e uma senha.
Você inserirá esses dados em todos os dispositivos para obter acesso à pasta da unidade.
Se os campos forem deixados em branco, qualquer pessoa conectada à rede poderá visualizar e editar os arquivos, o que não é seguro.

Arroz. 9 – restrição de acesso para visualização dos dados do drive
Resta ativar a função de compartilhamento. Para fazer isso, retorne à janela “Compartilhando Dispositivo” e pressione a tecla Iniciar.

Arroz. 10 – lançando a função “Compartilhamento de Rede”
Conectando-se à Huawei
A maioria dos roteadores está equipada com um terminal GPON óptico, que possui um conector USB integrado.
Conecte o disco rígido ao roteador por meio desta porta e faça login na interface web do roteador usando . Siga as instruções:
- Para acessar a interface do software é utilizado o endereço 192.168.100.1. Login e senha são root e admin respectivamente;
- Após fazer login com sucesso na interface, preste atenção nas guias localizadas na parte superior da janela. Clique em “Aplicativo de Rede”;
- Uma lista de janelas disponíveis aparecerá agora no lado esquerdo da página. Precisamos abrir o "Aplicativo USB";
- No campo de conteúdo da guia, marque a caixa ao lado do campo mostrado na figura. Ele ativa o servidor. Na mesma página, preencha os campos “username” (nome de usuário), “password” (senha). Perto da linha “Dispositivo USB”, abra a lista suspensa e selecione o nome do disco rígido ao qual outros usuários da rede se conectarão;
- Confirme as alterações clicando no botão Aplicar.

Arroz. 11 – configurando um roteador Huawei
Agora os dados do disco rígido estão disponíveis para todos os dispositivos conectados ao roteador Huawei.
Conectando um roteador Sagemcom da Rostelecom
Os roteadores Sagemcom da Rostelecom se conectam a um disco rígido externo da seguinte forma:
- Conecte a unidade e o roteador;
- Faça login na interface do roteador por meio de um navegador. Endereço - 192.168.1.1, nome de usuário - admin e senha - admin;
- Na seção "Multimídia", abra a guia do servidor de armazenamento de informações. Depois disso, uma tabela aparecerá no lado direito da janela exibindo os dados do drive conectado. Lembre-se do significado da coluna “Nome do Volume”;
- Vá para a janela "Servidor de armazenamento de informações" e especifique o nome da unidade e seu fabricante;
- Ative o campo "Ativar servidor";
- Salve suas configurações.
Nos roteadores da Sagemcom, os usuários geralmente enfrentam o problema de salvar as configurações. Se necessário, crie novamente o perfil da unidade.

Arroz. 12 – configuração Roteador Sagemcom da Rostelecom
Guia do roteador MikroTik
Os roteadores têm um recurso: você não pode conectar a eles uma unidade que já esteja cheia de dados.
O dispositivo deve ser formatado e só então conectado ao roteador.
A configuração do compartilhamento de arquivos é feita usando o programa Samba. Não há necessidade de usar a interface web.
Via de regra, o utilitário pode ser instalado em um PC por meio do disco que acompanha o roteador. Você também pode baixar o programa no site oficial do fabricante.
Após conectar o drive ao roteador, você deve ir ao Samba e formatar o dispositivo novamente. Abra o menu principal do programa e vá até a janela Systems-Stores.
Selecione seu disco rígido na lista e clique em “Formatar unidade”.

Arroz. 13 – preparando um disco rígido externo para conexão ao MikroTik
Depois que o valor “Pronto” aparecer na coluna Status, você poderá iniciar outras configurações:
- No aplicativo Samba, abra a aba “IP – SMB” e marque a caixa Habilitado;
- Na mesma janela, insira qualquer nome para grupo de trabalho redes e nome do roteador;
- Ao marcar a caixa ao lado de “Permitir convidado”, você permite o acesso aos arquivos a dispositivos não autorizados. Não é necessário confirmar esta linha;
- Na coluna interface, defina o valor como Todos. Assim, você pode visualizar o conteúdo do seu disco rígido a partir de qualquer dispositivo, independentemente do sistema operacional e do tipo de interface.
Clique nos botões Aplicar e Compartilhamentos um por um para aplicar as configurações e ativar o recurso de compartilhamento de dados de rede.

Arroz. 14 – configurando um roteador MikroTik
Vídeos temáticos:
Configurando um servidor FTP em um roteador Tp-Link. Configurando um roteador no canal interno
Você está se perguntando o que fazer com a porta USB do roteador Tp-Link TL? Conecte um disco rígido a ele ou um normal unidade flash USB. E então este vídeo irá ajudá-lo a conectar e configurar servidores FTP em seu roteador TP-Link TL. Para que serve isso? Para ter acesso aos mesmos arquivos em computadores diferentes.
como fazer armazenamento em rede (ftp) a partir de um disco rígido externo e um roteador?
O que fazer com a porta USB do roteador Tp-Link TL? Conecte um disco rígido ou uma unidade flash USB normal a ele. Este vídeo irá ajudá-lo a conectar e configurar servidores FTP em seu roteador.
Hoje é uma revisão sobre como configurar rapidamente um roteador Tp-Link. Como exemplo usarei o modelo TL-WR841, mas quero dizer que outros roteadores desta empresa serão configurados da mesma forma.
Na verdade, estou escrevendo este artigo para responder à pergunta que me foi feita ontem jovem através do formulário opinião: “Faça uma pergunta.” Você também pode me fazer qualquer pergunta relacionada a computadores e software em O mais breve possível Darei respostas detalhadas.
Como configurar um roteador TP LINK
A essência da pergunta da garota era que ela estava tentando configurar um roteador, não apenas para trabalhar com rede wi-fi yu, mas também conectar simultaneamente o acesso à Internet a um computador pessoal (unidade de sistema). Com base em diversas dicas, ela conseguiu conectar o cabo e acessar a Internet no PC, mas a rede Wi-Fi permaneceu inativa.
Eu queria ajudar a garota formato de texto, mas por algum motivo seus pais descartaram a caixa do roteador, que ainda continha as instruções e o disco de instalação. Com base neste problema, tentarei descrever detalhadamente a solução para a situação com várias opções. E no final você poderá assistir a um vídeo de análise onde mostrarei todas as ações e configurações necessárias no meu laptop.
Então, vamos começar a resolver todas as questões na ordem, mas até começar a descrever detalhadamente as ações necessárias, aconselho a ler o artigo, o que é wi-fi. Isso permitirá que você seja mais competente na resolução de problemas neste tópico.
Configurando um roteador com um conjunto completo
Para começar a instalar o roteador, verifique componentes necessários, prepare-os para não ter que correr mais tarde. Para configurar você precisará de: roteador, cabo de alimentação, cabo de alimentação, disco de instalação
(se o disco de instalação estiver faltando, primeiro você precisará baixar a imagem do disco. Para fazer isso, vá para a próxima seção e retorne aqui).
A ordem das ações pode variar um pouco, mas eu faço nesta ordem:
Observe as fotos com atenção e repita a mesma coisa para você.
Lançamos o disco; via de regra, ele contém diversas configurações para diferentes roteadores. Escolha o seu modelo.
EM próxima janela selecione o idioma e clique em iniciar instalação.
Depois que outras janelas aparecerem, clique sempre em próximo. Uma verificação e configuração de parâmetros aparecerão e as caixas de seleção indicando a instalação bem-sucedida acenderão.
Preencha cuidadosamente todas as janelas pop-up ou marque a caixa “Não encontrei as configurações que precisava”.
Se você vir essa janela, precisará selecionar o tipo de conexão. Você pode descobrir que tipo de conexão possui lendo o contrato que celebrou com seu provedor. O mais popular é o PPPoE. Mas para ter certeza, verifique ou você simplesmente não concluirá a instalação.
Agora vamos para a parte mais desagradável: procure seu login e senha de acesso no contrato com o provedor e insira-os nas janelas apropriadas. Clique em Avançar novamente (se essa janela não aparecer, siga em frente).
Na próxima janela, escreva o nome da sua rede em letras inglesas.
Criamos uma senha para acessar nossa rede.
Agora confirmamos nossos dados.
Vamos ter um pouco de paciência e esperar, nesta fase a configuração final está em andamento.
Assim, em cerca de 5 minutos configuramos completamente o roteador e a rede está pronta para uso. Após a configuração bem-sucedida, você pode fechar o programa. Remova e remova o disco de instalação e desconecte cabo de rede, que conectou o roteador e o computador.
Verificamos a rede wi-fi usando qualquer dispositivo compatível (smartphone ou laptop), verificamos se a rede está funcionando e se você pode acessar a Internet. Agora você pode colocar o roteador em um local conveniente para você.
O que fazer se você perdeu o disco de instalação do roteador?
Para sair vitorioso de tal situação, você precisará baixar uma imagem ou um utilitário para esta disco de instalação do site do fabricante.
Para isso, acesse o site e procure o modelo do seu roteador. Vá até a aba de pesquisa e digite o modelo do seu roteador. Em alguns sites, esta pode ser uma seção de suporte. A propósito, você pode baixar a imagem do disco de instalação de outras fontes, mas ninguém sabe se você pegará alguns vírus.
Por exemplo, vou ao site da Tp-Link, vou ao campo de busca, insiro o roteador que me interessa.
Vários resultados de pesquisa aparecerão abaixo, selecione o que precisamos e role até ver algo assim, onde há uma seção de “downloads”.
Na seção de download, precisamos encontrar programas e baixe a versão do utilitário que precisamos.
Para descobrir qual versão você precisa, vire o roteador e verso Você verá um adesivo com a versão do seu equipamento.
Depois de decidir a versão, clique na seção desejada e role quase até o final da página. Até o momento em que será possível baixar o utilitário para o seu computador.
Agora voltamos ao primeiro estágio de configuração. Quando precisar de um disco, basta executar o utilitário ou arquivo de imagem de disco e continuar com segurança com a configuração rápida.
Conectando o roteador à unidade de sistema do PC
Se você concluiu com êxito a configuração da sua rede Wi-Fi, prossiga para a próxima etapa. Ou seja, conectar o roteador a computador pessoal, onde não é possível trabalhar através de uma rede wi-fi.
Para isso, basta pegar o cabo de rede que acompanha o kit e inserir um lado no slot do roteador e o outro no slot de rede do PC ou outro equipamento. Aguarde cerca de um minuto e verifique se há conexão com a Internet no seu computador.
A propósito, muito provavelmente o cabo de rede incluído será muito curto, o que causará alguns transtornos. Recomendo comprar um cabo do comprimento que você precisa, eles não são caros.
Revisão em vídeo sobre como configurar um roteador usando instalação rápida
Se você tiver dúvidas adicionais sobre o tema, não hesite em escrevê-las nos comentários do artigo. Somente com a sua ajuda será possível adicionar e atualizar informações no site em tempo hábil.