Instalação rápida de atualizações do Windows 7 Diferentes maneiras de atualizar o Windows manualmente. Procure atualizações, mas a decisão de baixar e instalar é minha
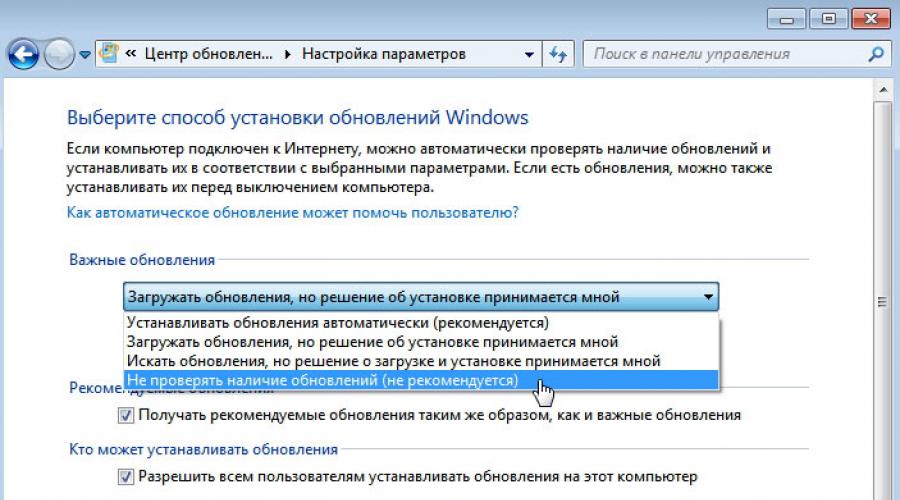
A Microsoft está constantemente trabalhando para melhorar o Windows 7, desenvolvendo novas versões de programas, novas versões de drivers de dispositivos, todos os tipos de patches e correções de bugs. Todos esses recursos novos e aprimorados estão imediatamente disponíveis online, portanto, você deve verificar se há atualizações no Windows 7 com a maior freqüência possível.
O principal site para verificar atualizações para o Windows 7 é o site do Windows Update, que você pode baixar no menu da janela do navegador da Internet. Começar parágrafo Todos os programas > Windows Update.
Você deve visitar este site regularmente para identificar novos componentes importantes que foram disponibilizados e que podem tornar o Windows 7 ainda mais confiável e seguro.
Ferramenta de atualização do Windows 7
O Windows 7 vem com Atualizações Automáticas, que podem baixar e instalar atualizações automaticamente. Quem prefere saber tudo o que acontece com seu computador pode customizar o comportamento desta ferramenta ao seu gosto. As etapas necessárias para isso são fornecidas abaixo.

- Clique no botão Começar, insira a string no campo de pesquisa Centro de atualização e selecione a opção na lista de resultados da pesquisa atualização do Windows. Uma janela do Windows Update aparecerá com informações sobre o status atual da atualização e uma opção para visualizar as atualizações instaladas.
- Clique no link Definir configurações para exibir a caixa de diálogo Configurações.
- Ative uma das seguintes opções na seção Atualizações importantes para especificar como o Windows 7 deve ser atualizado.
- Instalar atualizações automaticamente (recomendado). Esta opção informa ao Windows 7 para baixar e instalar atualizações automaticamente. Se ativado, o Windows 7 verificará novas atualizações em um dia e horário designados (por exemplo, diariamente ou todos os domingos). É melhor escolher um dia e horário em que ninguém use o computador.
- Baixe atualizações, mas as decisões de instalação são tomadas por mim. Se você ativar esta opção, o Windows 7 verificará se há novas atualizações, baixá-las-á automaticamente, se disponíveis, e exibirá um ícone na área de notificação para indicar que as atualizações estão prontas para serem instaladas. Clicar neste ícone permite visualizar uma lista de atualizações baixadas e desmarcar aquelas que você não precisa instalar.
- Procure atualizações, mas a decisão de baixar e instalar é minha. Se você selecionar esta opção, o Windows 7 verificará se há novas atualizações e, se disponível, exibirá um ícone na área de notificação para informar que há atualizações prontas para download. Clique neste ícone para ver uma lista dessas atualizações, desmarque aquelas que você não deseja baixar e clique no botão Iniciar download para iniciar o processo de download. Quando o processo de inicialização for concluído, o Windows 7 exibirá um ícone na área de notificação informando que há atualizações prontas para serem instaladas. Clicar neste ícone e depois clicar no botão Instalar instalará essas atualizações.
- Não verifique se há atualizações (não recomendado). Ao ativar esta opção, você pode evitar que o Windows 7 verifique novas atualizações.
4. Clique no botão OK para que as novas configurações tenham efeito.
Atenção
Algumas atualizações exigem uma reinicialização após a instalação. Nessas situações, se a opção Instalar atualizações automaticamente estiver ativada, o Windows 7 reiniciará automaticamente o sistema. Isso pode causar problemas se você tiver algum documento aberto com alterações não salvas ou um programa que precise ser executado continuamente. Você pode evitar esses problemas salvando seu trabalho o tempo todo, configurando o logon automático e colocando os programas que deseja executar o tempo todo na pasta Inicializar do menu Iniciar.
Em uma nota
Qualquer atualização rejeitada ainda aparecerá na janela Exibir histórico de atualizações. Para torná-lo invisível, clique com o botão direito sobre ele, selecione Ocultar atualização no menu de contexto e clique em Cancelar. Se mais tarde você quiser torná-lo visível novamente, basta exibir a janela do Windows Update, clicar no link Restaurar atualizações ocultas e, na janela Restaurar atualizações ocultas, marcar a caixa ao lado da atualização de seu interesse e clicar no botão Restaurar. .
Começarei com as conclusões e, em seguida, haverá instruções detalhadas sobre como recomendo atualizar o sistema Windows 7, bem como sobre atualizações automáticas, sobre como verificar atualizações manualmente, como desativar a atualização e por que você não deve ligar eles fora. Ir!
As atualizações precisam ser instaladas. Uma boa maneira de fazer isso é " Procure atualizações, mas a decisão de baixar e instalar cabe a mim».
E quando aparecem mensagens do Windows Update informando que novas atualizações foram encontradas, você precisa reservar um tempo para baixar e instalar as atualizações do Windows.
Periodicamente, você pode verificar manualmente se há atualizações do Windows usando a opção “Pesquisar atualizações” (número 1 na Fig. 1), sem esperar que essas atualizações sejam detectadas automaticamente. E, se as atualizações forem encontradas manualmente, instale-as também no seu PC.
Com esta abordagem, o sistema operacional Windows 7 estará atualizado e estará protegido ao máximo.
Vamos agora descobrir como configurar atualizações e como instalá-las para que permaneçam úteis, mas não incomodem os usuários do Windows 7.
Onde está localizado o programa de atualização do Windows 7?
Este programa é denominado Windows Update. Ela pode ser encontrada
- através da linha Pesquisar (o botão “Iniciar” – digite o texto sem aspas na linha “Pesquisar programas e arquivos”: “Windows Update”),
- ou através do “Painel de Controle” (o botão “Iniciar” – “Painel de Controle” – “Sistema e Segurança” – “Windows Update”).
Após isso, a janela do Windows Update será aberta na tela, conforme mostrado na Fig. 1:

Arroz. 1. Janela de atualização do Windows
Nesta janela estaremos interessados em duas opções: “Buscar atualizações” (número 1 na Fig. 1) e “Definir parâmetros” (número 2 na Fig. 1).
Configurando atualizações do Windows 7
Para configurar as atualizações, clique na inscrição “Parâmetros de configuração” (número 2 na Fig. 1). Uma janela aparecerá para selecionar como instalar as atualizações do Windows (Fig. 2):

Arroz. 2. Janela para configuração de atualizações do Windows 7
Captura de tela na fig. 2 foi feito no sistema operacional Windows 7 Professional. Para outros, a janela de atualização pode parecer diferente.
Os desenvolvedores do Windows 7 oferecem aos usuários deste sistema operacional 4 maneiras de instalar atualizações (números 1 – 4 na Fig. 2).
Se você estiver interessado na pergunta “Como habilitar a atualização do Windows 7?”, Você precisa escolher um dos três métodos:
- “Instalar atualizações automaticamente (recomendado)” (número 1 na Fig. 2).
- “Baixar atualizações, mas as decisões sobre a instalação são tomadas por mim” (dois sólidos, porque na Fig. 2 há um número 2).
- “Procure atualizações, mas a decisão de baixar e instalar é minha” (número 3 na Fig. 2).
A questão de como “desligar a atualização do Windows 7” é resolvida usando o quarto método:
Vejamos todos os quatro métodos com mais detalhes.
Eu também recomendaria esse método, se não fosse por um motivo. Consiste no fato de que pesquisar, baixar e instalar atualizações do Windows é uma tarefa bastante complexa e demorada para um computador. Este processo não passa despercebido ao usuário. Ao pesquisar, baixar e instalar atualizações, o computador carrega muito e retarda a execução de outras tarefas e programas. E ao final da instalação das atualizações, geralmente começa a ser necessária a reinicialização do sistema.
E tudo isso acontece, via de regra, no momento mais inoportuno. Quando não há tempo para parar (pausar) o trabalho e reiniciar o PC.
Por alguma razão, gostaria de relembrar aqui a lei de Murphy: “Deixados por conta própria, os eventos tendem a evoluir de mal a pior”. É por isso que não quero dar ao sistema operacional a capacidade de procurar, baixar e instalar atualizações por conta própria.
Vejamos o segundo método de instalação de atualizações do Windows 7.
Método 2: “Baixar atualizações, mas as decisões de instalação são tomadas por mim”
Entendendo que a instalação de atualizações requer carga adicional do PC e uma reinicialização para finalmente instalar novos programas, os desenvolvedores do Windows nos oferecem esta opção mais simplificada que a anterior (“Instalar atualizações automaticamente”).
Como a busca automática por atualizações e o download delas também requerem recursos do PC, também desvia a energia do computador para esses processos.
E isso dificulta para os usuários, novamente no momento mais inoportuno, por sorte. E aqui gostaria de recordar as Leis de Murphy: “Quando as coisas vão bem, algo está fadado a acontecer num futuro muito próximo” e “Quando as coisas vão mal, num futuro muito próximo irão piorar ainda mais”.
Portanto, vamos deixar esse método de atualização do Windows de lado e passar para o terceiro método.
Método 3 “Procurar atualizações, mas a decisão de baixar e instalar é minha” ou Como desabilitar as atualizações automáticas no Windows 7?
Aqui vemos uma distração mínima dos recursos do computador. Ou seja, os recursos são desviados apenas para encontrar atualizações para o sistema operacional Windows 7 via Internet.
As atualizações encontradas não serão baixadas para o computador do usuário até que ele decida fazê-lo. Este método é especialmente conveniente para quem tem Internet com tráfego limitado. Porque baixar atualizações significa megabytes adicionais baixados da Internet
Portanto, apesar de este ser apenas o terceiro método da lista para instalação de atualizações do Windows, este é o que recomendo para usuários de PC.
Veremos como baixar e instalar atualizações mais tarde, mas por enquanto vamos passar para o quarto e último método de instalação de atualizações do Windows.
Este é o último e quarto método para atualizar o sistema Windows 7.
E aqui concordo com os desenvolvedores do Windows que esse método não pode ser recomendado para usuários de computador.
Porque ao usar este quarto método, o usuário do PC se recusa a receber e instalar quaisquer atualizações. E isso pode levar a um aumento nas ameaças à segurança do sistema operacional e a um aumento na sua vulnerabilidade.
Além de selecionar o método de download e instalação de atualizações do Windows, na janela de seleção de um método de instalação de atualizações do Windows, marque as seguintes caixas (ver Fig. 2):
- "Receba atualizações recomendadas da mesma forma que recebe atualizações importantes"(número 5 na Fig. 2). Os desenvolvedores do Windows, para confundir completamente os usuários de PC, criaram não apenas atualizações importantes (ou em outras palavras, obrigatórias) do Windows, mas também as chamadas atualizações recomendadas. Não é possível distinguir um do outro. Portanto, para não se confundir, é necessário marcar a caixa ao lado desta inscrição.
- "Permitir que todos os usuários instalem atualizações neste computador"(número 6 na Fig. 2). Por que é isso? Se houver várias contas no computador sob as quais diferentes usuários possam trabalhar, ou mesmo um usuário com contas diferentes, esta caixa de seleção dará a todos eles o direito de baixar e instalar atualizações. A caixa de seleção é útil porque, caso contrário, você poderá esquecer as atualizações por muito tempo se trabalhar com uma conta onde as atualizações não serão permitidas. E isso pode levar a uma ameaça crescente de vulnerabilidade do computador.
- "Ao atualizar o Windows, forneça atualizações para produtos Microsoft..."(número 7 na Fig. 2). Esta também é uma caixa de seleção útil, pois permite que você receba não apenas atualizações para arquivos do sistema operacional Windows, mas também atualizações para programas aplicativos, como Microsoft Office Word, etc. Esses aplicativos também melhoram com o tempo e o recebimento de atualizações permite que você tenha as versões mais recentes.
- "Mostrar notificações detalhadas quando novo software Microsoft estiver disponível"(número 8 na Fig. 2). Você não precisa marcar esta caixa, pois se trata de uma espécie de consentimento para receber informações publicitárias. Você consegue, não será pior.
Então, vamos definir o terceiro método para instalar atualizações do Windows: “Procurar atualizações, mas a decisão de baixar e instalar é minha”. E marque todas as caixas acima (números 5-8 na Fig. 2).
Em seguida, clique no botão “OK” (Fig. 2). A janela para escolher como instalar as atualizações do Windows será fechada.
Vamos prosseguir com a instalação das atualizações do Windows 7
O Windows Update agora está configurado para procurar constantemente por novas atualizações. Embora não haja atualizações, a janela do Windows Update exibirá a mensagem “O Windows não requer atualização” em um fundo verde, conforme mostrado pelo número 3 na Fig. 1.
Mas assim que novas atualizações aparecerem e forem encontradas, você verá a inscrição “Baixar e instalar atualizações” com uma faixa amarela (Fig. 6) indicando o volume que deve ser baixado da Internet. A informação é útil porque, para quem tem tráfego limitado na Internet, permite decidir se deseja baixar atualizações.
Digamos que se o tráfego estiver limitado a 50 Megabytes (por exemplo, ao usar a Internet móvel) e você precisar baixar 100 Megabytes de atualizações, essa informação será um aviso de que isso não é necessário.
Verificando as atualizações do Windows 7 manualmente
As atualizações podem ser verificadas manualmente, sem esperar que um programa automático faça isso por nós. Para isso, na janela “Windows Update”, clique na inscrição “Pesquisar atualizações” (número 1 na Fig. 1). Uma linha verde em execução “Pesquisar atualizações” aparecerá (número 1 na Fig. 3).

Arroz. 3. Verifique manualmente se há atualizações usando o Windows Update
Depois de algum tempo, a pesquisa terminará. O resultado da pesquisa pode ser
- falta de atualizações,
- encontrou atualizações opcionais (recomendadas) ou
- Atualizações obrigatórias (importantes) encontradas.
As atualizações obrigatórias (importantes) e opcionais (mas recomendadas) também podem ser pesquisadas simultaneamente.
Instalando atualizações do Windows 7
Na Fig. A figura 4 abaixo mostra a janela do Windows Update após a busca por atualizações, quando uma atualização opcional (recomendada) é encontrada.

Arroz. 4. Janela do Windows Update após concluir a busca por atualizações, quando uma atualização opcional (recomendada) foi encontrada
Na janela que se abre, marque a caixa (número 1 na Fig. 5) ao lado do nome da atualização (neste caso, é uma atualização do programa) e a seguir clique no botão “OK” (número 2 na Figura 5):

Arroz. 5. Prepare-se para instalar a atualização opcional
Após isso, retornaremos à janela do Windows Update (Fig. 6), onde aparecerá a mensagem “Baixar e instalar as atualizações selecionadas” indicando o tamanho do download (neste caso, é um volume pequeno, apenas 417 KB). Aqui você deve clicar no botão “Instalar atualizações” (número 1 na Fig. 6).

Arroz. 6. Concluindo os preparativos para instalar a atualização opcional
Imediatamente depois disso, a instalação das atualizações do Windows começará. Na janela (Fig. 7) aparecerá a mensagem “Atualizações estão sendo instaladas...” (número 1 na Fig. 7). E abaixo dele será mostrado o andamento da instalação. A instalação das atualizações pode ser interrompida a qualquer momento clicando no botão “Parar instalação” (número 2 na Fig. 7).
Mas, em geral, não é recomendado interromper a instalação de atualizações. É melhor esperar até que a instalação seja concluída, embora em alguns casos isso possa demorar bastante.

Arroz. 7. Executando o procedimento de instalação da atualização do Windows
Depois de concluída a instalação, poderá aparecer a mensagem “Atualizações instaladas com sucesso”, conforme mostrado na Fig. 8. Mas se houver muitas atualizações e elas forem complexas, pode ser necessário reiniciar o sistema operacional. Nesse caso, uma janela do Windows Update solicitará que você reinicie. É aconselhável concordar com isso e reiniciar o sistema operacional para finalmente concluir a instalação das atualizações.

Arroz. 8. Janela de conclusão da instalação da atualização do Windows
Ao reinicializar o sistema operacional Windows 7 após instalar as atualizações do Windows, você não deve desligar o computador até que o ciclo completo de descarregamento (parada) do sistema e inicialização do sistema seja concluído. Isso também pode levar um bom tempo, mas você precisa ser paciente e concluir esse processo normalmente, sem interrompê-lo no meio.
Além disso, durante uma reinicialização, podem aparecer mensagens de tela azul indicando o andamento da instalação das atualizações do Windows. Ele mostrará qual porcentagem da instalação foi concluída.
Via de regra, ao descarregar o sistema, as atualizações são instaladas em 30%, após o que o computador desliga por um momento e começa a inicializar novamente. Durante o download, as atualizações já estão 100% instaladas, o que também pode resultar na exibição de mensagens em tela azul.
E ainda, por que precisamos de atualizações?
Receba os artigos mais recentes sobre conhecimentos de informática diretamente em sua caixa de entrada.
Já mais 3.000 assinantes


Se você atualizar por meio do Windows Update, é por isso que foi criado um pacote de atualização do Windows 7 que descompactará com segurança as atualizações mais recentes. Recomendamos a atualização após uma instalação limpa do Windows 7; isso não requer Internet, execute o utilitário UpdatePack7 e aguarde a descompactação.
Você pode ver quais atualizações estão disponíveis no painel de controle, certifique-se de executar o programa como administrador; O pacote de atualização pode ser instalado em qualquer versão do Windows 7 (Elementary - Ultimate) 64 ou 32 bits. UpdatePack7 está totalmente em russo, não é difícil de entender, bastam alguns cliques e o processo é iniciado. Após a conclusão, o sistema solicitará que você reinicie, concorde com esta ação e aguarde o carregamento do Windows.
Não importa se é um laptop ou um PC doméstico, o programa inicia em qualquer hardware, o principal é executá-lo no Windows 7. O ideal é que o processo seja assim: instalação do Windows 7 - ativação e depois instalação das atualizações . A versão mais recente das atualizações de 2018 tornará o sistema mais seguro contra todos os tipos de software antivírus.
Programa para atualização do Windows 7 - UpdatePack7 você pode baixar o arquivo torrent no início da descrição usando o link sem registro. Um conjunto de atualizações do Windows 7 2018 que provavelmente será proibido de receber do servidor oficial, pois o sistema está ficando desatualizado e não terá mais manutenção.
Digamos que você instala/reinstala frequentemente o Windows 7. E não deseja arrastar centenas de megabytes de atualizações todas as vezes por meio do Windows Update (também conhecido como Windows Update). Portanto, você baixou as atualizações na forma de arquivos .msu e .cab. Como automatizar o processo de instalação?
Depois de baixar as atualizações, automatizar sua instalação é uma questão muito simples. Você pode fazer isso usando uma das duas opções descritas abaixo.
Onde posso baixar essas atualizações? A rigor, a Microsoft não incentiva tal distribuição de suas atualizações e insiste exclusivamente no uso do Windows Update. No entanto, o artigo a seguir traz alguns exemplos onde essas atualizações podem ser encontradas.
Criando um arquivo BAT
O método é o seguinte: criamos um arquivo BAT com o script necessário, este arquivo é então colocado na mesma pasta com as atualizações baixadas anteriormente. Clique-clique - todos os arquivos estão instalados, lindos.
O código é assim.
@Echo Off Title Instalando atualizações do Windows7 para %%F In (MSU\*.msu) Do Call:msin %%F For %%A In (CAB\*.cab) Do Call:kbin %%A Exit:msin Start / Aguarde %1 /quiet /norestart:kbin Iniciar /Aguarde pkgmgr /ip /m:%1 /quiet /norestart Ir para:EOF Sair
Abra o Bloco de notas, copie o código nele e salve-o com qualquer nome e extensão .bat.
Além disso, se, ao salvar no Bloco de Notas, você selecionar um tipo de arquivo como Arquivos de texto, o nome do arquivo deverá estar entre aspas, por exemplo, “install.bat”. Se você escolher o tipo Todos os arquivos, então as aspas não são necessárias. Isso é necessário para que o arquivo seja salvo com a extensão .bat. Ou pegue um editor humano normal, como o Notepad++, em vez de um bloco de notas de baixa qualidade.
O arquivo de script está pronto, coloque-o em qualquer pasta. Agora na mesma pasta crie mais duas pastas, denominadas CAB e MSU. Na pasta CAB salve os arquivos com a extensão .cab, na pasta MSU, claro, salve os arquivos com a extensão .msu.
Resta clicar duas vezes no arquivo com o script e todas as atualizações, uma após a outra, serão instaladas.
Antes de iniciar a instalação, certifique-se de que:
- atualizações para a versão desejada do Windows 7 (32 bits ou 64 bits) foram selecionadas;
- O nome dos arquivos de atualização não deve conter a palavra “Express” - tal atualização não pode ser instalada;
- a pasta do arquivo de script deve ter subpastas CAB e MSU, não agrupe todas as atualizações em uma pilha.
Agora vamos dar uma olhada no segundo método, que envolve o uso da ferramenta Windows 7 Update Pack.
Ferramenta do pacote de atualização do Windows 7
Como sempre, os artesãos nos ajudam onde os bastardos preguiçosos da Microsoft têm preguiça de fazer algo sensato. A ferramenta Windows 7 Update Pack permite automatizar o processo de instalação da atualização da seguinte maneira.
- Baixe a ferramenta do pacote de atualização do Windows 7. Os links são fornecidos imediatamente no topo da página. Junto com o próprio programa já serão baixadas diversas atualizações, mas isso não é importante, pois precisamos do arquivo update.exe.
- Crie uma nova pasta, por exemplo a pasta Instalar. Copie o arquivo update.exe do arquivo que você baixou anteriormente.
- Copie todas as atualizações com extensões .cab e .msu para a pasta.
- Crie outra pasta dentro desta pasta e nomeie-a Atualizações Especiais.
- Copiar para pasta Atualizações Especiais atualizações com extensões .msi e .exe.
- Clique duas vezes em update.exe para iniciá-lo. O programa não possui interface gráfica, mas tudo bem, é simples como uma cenoura.
- Selecione uma equipe Instalar atualizações pressionando a tecla 1
, então tecla
. - O programa irá procurar todos os arquivos de atualização copiados anteriormente. Depois é só pressionar qualquer tecla para iniciar a instalação.
Qualquer software requer atualização, seja um pequeno aplicativo ou o sistema operacional Windows 7 Porém, às vezes esse processo causa aversão entre os usuários, pois o computador começa a cuidar da própria vida, tornando outras tarefas mais lentas. Para evitar tais problemas, você precisa saber como configurar as atualizações do Windows 7.
Instalando atualizações
Falando sobre como configurar o Windows 7, já consideramos brevemente os recursos de atualização do sistema. Agora vamos examinar esse problema com mais detalhes e examinar todos os aspectos dessa função.
O programa integrado para trabalhar com atualizações é logicamente denominado “Windows Update”. Você pode encontrá-lo de duas maneiras:
- Abra o menu Iniciar e digite “Windows Update” na barra de pesquisa.
- Abra o menu “Iniciar”, vá ao “Painel de Controle”, expanda a seção “Sistema e Segurança”, clique no link “Centro de Atualização”.
Se tudo estiver bem no seu sistema, você verá uma janela como esta:
Aqui você está interessado principalmente em dois itens do menu à esquerda - “Pesquisar atualizações”, que permite localizar e adicionar melhorias manualmente, bem como “Configurar parâmetros”. Comecemos pelos parâmetros, pois neste caso eles são de suma importância.
Configurações
Após clicar no link “Personalizar configurações”, uma nova janela será aberta onde você será solicitado a escolher como instalar as modificações do Windows. No total, você terá quatro opções, que consideraremos agora em detalhes. 
 Em princípio, esta é uma boa opção se você deseja manter o Windows atualizado. No entanto, há uma séria desvantagem: a instalação de atualizações, especialmente as importantes, pode consumir recursos significativos do computador. Com isso, o sistema pode começar a ficar lento no momento mais inoportuno, carregando e adicionando melhorias.
Em princípio, esta é uma boa opção se você deseja manter o Windows atualizado. No entanto, há uma séria desvantagem: a instalação de atualizações, especialmente as importantes, pode consumir recursos significativos do computador. Com isso, o sistema pode começar a ficar lento no momento mais inoportuno, carregando e adicionando melhorias.
A decisão de instalação é feita pelo usuário
O sistema encontra e baixa atualizações, mas você decide quando instalá-las.
Este método é um pouco melhor que o anterior, mas o problema de a RAM ser carregada na hora errada não desaparece. A busca e o download de atualizações requerem muita atenção do sistema, portanto, outros processos podem ficar lentos neste momento.
A decisão de baixar e instalar é feita pelo usuário
Este método parece ser o mais conveniente em termos de otimização do desempenho do computador.
O sistema busca atualizações de forma independente e, quando encontradas, avisa o usuário, que decide quando baixar e instalar as melhorias encontradas.
Ao usar a terceira opção, você minimizará as perdas de desempenho e determinará de forma independente quando o computador poderá dedicar seus recursos à atualização.
Não verifique a disponibilidade
A última opção, que desativa o sistema de busca e download de melhorias.
Quanto aos demais parâmetros da janela de seleção do método de instalação, é recomendável verificar todos eles. Apenas o último item, que sugere a exibição de notificações detalhadas sobre novos softwares, pode ser deixado desmarcado.
Pesquisa e instalação manual
Você não precisa esperar que o sistema o notifique quando atualizações estiverem disponíveis. Você pode ver a disponibilidade de melhorias para o Windows 7 manualmente - para fazer isso, clique no link “Pesquisar atualizações” na janela “Centro”. 
Após concluir a pesquisa, você verá um relatório das modificações encontradas no Windows. As atualizações podem ser importantes e opcionais, mas recomendadas – usando as caixas de seleção, você pode escolher quais instalar. 
Após selecionar as melhorias desejadas, clique no botão “Instalar atualizações”. Será iniciado o processo de instalação, que você pode interromper a qualquer momento clicando no botão “Parar instalação”.
Após a conclusão do processo de adição de melhorias, uma notificação correspondente aparecerá na janela. Se a atualização for séria e afetar componentes importantes do sistema, talvez seja necessário reiniciar o computador, o que é melhor feito imediatamente, em vez de adiar até a próxima inicialização. 
As atualizações mais importantes podem ser instaladas diretamente durante a reinicialização. Você verá uma tela azul mostrando o progresso da instalação. Não interrompa este processo em hipótese alguma, caso contrário o sistema poderá começar a funcionar com erros.
Conclusão
As melhorias no sistema operacional continuam até que os desenvolvedores parem de suportá-lo, como foi o caso do Windows XP. Com a ajuda das atualizações direcionadas do Windows, características como desempenho, segurança, desempenho, etc. 
No entanto, às vezes as melhorias são prejudiciais - o sistema começa a desacelerar e a funcionar incorretamente. Nesse caso, pode ser útil remover atualizações antigas do Windows 7. Isso, aliás, permite liberar espaço no disco rígido caso não haja espaço suficiente para registrar as informações necessárias.