Wstawianie formuły w słowie. Jak pisać i wstawiać formuły w programie WORD. Edytory zewnętrzne do edycji formuł
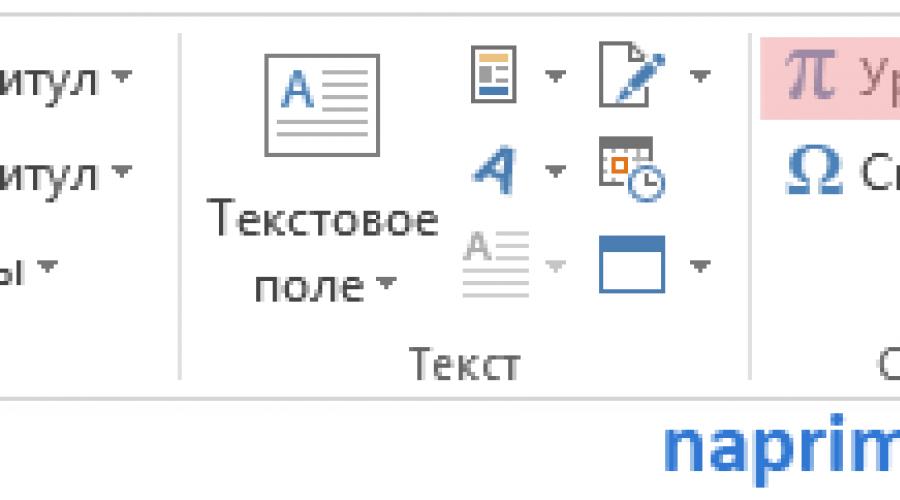
Przeczytaj także
Wstawianie formuł w programie Word niezbędny przy pisaniu wszelkich zajęć czy prac dyplomowych, dlatego jest to jedna z najważniejszych funkcji programu Word. Oczywiście, że możesz wstaw formułę matematyczną w programie Word ręcznie. Ale aby wyglądało to profesjonalnie, musisz skorzystać z wbudowanej funkcji programu Word. W tym artykule przyjrzymy się krok po kroku, jak wstawić formułę w programie Word.
- Umieść wskaźnik myszy w wybranym miejscu dokumentu wstaw formułę.
Jak wstawić formułę w programie Word - Kursor znajduje się w miejscu, w którym należy wstawić formułę w programie Word
- Na " Wstawić „W grupie „Symbole” wybierz „ Równanie».

Jak wstawić formułę w programie Word - Wstawianie formuły w programie Word
- W miejscu kursora pojawi się pole. wstawianie formuł w programie Word:

Jak wstawić formułę w programie Word - Pole wprowadzania formuły
- A zakładka „Projekt” pojawi się na wstążce w „ Praca z równaniami»:
Jak wstawić formułę w programie Word - Narzędzia do wstawiania formuły w programie Word
- Zakładka „Projekt” zawiera kilkadziesiąt szablonów formuł. W ramach każdego przycisku dostępnych jest kilka narzędzi. Wystarczy kliknąć przycisk, aby zobaczyć zawartość. Na przykład do wstaw formułę sumy w słowie, wybierz narzędzie " Duży operator" i odpowiedni widok formuły sumujące:

Jak wstawić formułę w programie Word - Wstaw formułę sumy
A jeśli na przykład potrzebujesz wstaw formułę z ułamkiem w programie Word, a następnie wybierz przycisk „ Frakcja»:

Jak wstawić formułę w programie Word - Wstaw formułę z ułamkiem
To są narzędzia, których używamy do tworzenia formuła w programie Word. A jeśli chcesz dodać do formuły konkretny symbol, znajdziesz go w grupie „Symbole”.
W naszym przykładzie utworzyliśmy następujące elementy wzór matematyczny w programie Word:

Jak wstawić formułę w programie Word - Formuła w programie Word
Na koniec należy zauważyć, że istnieją dwa rodzaje reprezentacji formuły w programie Word: Profesjonalny i liniowe:

Jak wstawić formułę w programie Word - Profesjonalna i liniowa reprezentacja formuły w programie Word
Domyślnym ustawieniem jest widok profesjonalny, ale jeśli potrzebujesz widoku liniowego, po prostu wybierz formuła w programie Word chcesz zmienić i kliknij odpowiednie narzędzie w zakładce Projekt w " Praca z równaniami" w grupie "Serwis":

Jak wstawić formułę w programie Word - Widok liniowy formuły w programie Word
To wszystko! Teraz wiesz, jak wstawić formułę w programie Word. W następnym artykule przyjrzymy się...
Edytor tekstu Microsoft Word jest niekwestionowanym liderem wśród programów tego typu. Za pomocą tego edytora możesz pracować nie tylko z tekstem, ale także dodawać obrazy, filmy, kształty geometryczne z obszernej biblioteki, a także wykresy i diagramy.
Oprócz tego w programie Word możesz pracować z obliczeniami numerycznymi przy użyciu specjalistycznych formuł. W tym artykule porozmawiamy o tym, jak utworzyć formułę w programie Word. Ten edytor tekstu ma kilka wersji, których interfejs, choć nieznacznie, różni się od siebie. Zademonstrujemy proces użycia formuł w każdej wersji MS Word.
Wstawianie formuły w wersjach MS Word 2007 i 2010
Wybierz miejsce, w którym chcesz wstawić formułę i kliknij je lewym przyciskiem myszy. Następnie otwórz zakładkę Wstaw.  Następnie kliknij przycisk „Formuła”.
Następnie kliknij przycisk „Formuła”.  W rezultacie otworzy się biblioteka gotowych formuł, a także edytor, za pomocą którego możesz stworzyć własny projekt do obliczeń.
W rezultacie otworzy się biblioteka gotowych formuł, a także edytor, za pomocą którego możesz stworzyć własny projekt do obliczeń.


Wstawianie formuły w wersjach MS Word 2013 i 2016
W nowych wersjach edytora tekstu Word wstawianie obliczeń przebiega nieco inaczej, ale zasada pozostaje ta sama. Podobnie jak poprzednio kliknij lewym przyciskiem myszy w miejscu, w którym chcesz wstawić formułę. Następnie otwórz zakładkę „Wstaw”, wybierz „Symbole” i kliknij przycisk „Równanie”.  W rezultacie otworzy się biblioteka z gotowymi formułami, wśród których musisz znaleźć wymaganą strukturę.
W rezultacie otworzy się biblioteka z gotowymi formułami, wśród których musisz znaleźć wymaganą strukturę.  Jeśli nie udało Ci się znaleźć gotowego rozwiązania swojego problemu, kliknij wiersz „Wstaw nowe równanie”. W rezultacie otworzy się przed Tobą potężny edytor, za pomocą którego możesz stworzyć absolutnie dowolną formułę, aby rozwiązać każdy problem.
Jeśli nie udało Ci się znaleźć gotowego rozwiązania swojego problemu, kliknij wiersz „Wstaw nowe równanie”. W rezultacie otworzy się przed Tobą potężny edytor, za pomocą którego możesz stworzyć absolutnie dowolną formułę, aby rozwiązać każdy problem.
Wielu z Was prosiło o napisanie lekcji na temat pracy z formułami w programie Word. Szczerze mówiąc, ostatni miesiąc był pracowity, ale znalazłem wolny wieczór i postanowiłem napisać artykuł. Dzisiaj przyjrzymy się dodawaniu, pracy z formułami i dodatkowym edytorom.
Dodawanie formuł
Aby dodać nową formułę w programie Word 2007, przejdź do sekcji „Wstaw” u góry witryny i wybierz „Formuła” po prawej stronie ekranu. Kursor powinien znajdować się w miejscu, w którym zostanie teraz wstawiona formuła.
Jest też jeszcze szybszy sposób – są to oczywiście klawisze skrótu. Możesz dodać obszar do edycji formuły za pomocą skrótu klawiaturowego „ALT + =”. Po kliknięciu w miejscu kursora pojawi się formularz edycji formuły.
Edycja formuł
Dla Twojej wygody Word ma gotowe formuły, z których stale korzysta wiele osób. Wśród takich wzorów można znaleźć równanie kwadratowe, szereg Taylora, szereg Fouriera, twierdzenie Pitagorasa i wiele innych.
Ale jeśli chcesz wprowadzić formułę, masz do tego wszystkie narzędzia. Po pierwsze, panel symboli znajduje się na górze programu. Jeśli nagle go zgubisz, wystarczy kliknąć niebieski obszar po prawej stronie, w którym znajduje się formuła.
Po drugie, dla wygody podano różne struktury wyrażeń matematycznych, które są niezbędne do tworzenia formuł. Można tam wybierać ułamki zwykłe, indeksy dolne, rodniki, granice i logarytmy, funkcje oraz wstawiać różne typy nawiasów. Panel ten znajduje się po prawej stronie panelu z symbolami.
Formuły można ustawić zarówno w wersji liniowej, jak i w trybie profesjonalnym. W formacie liniowym uważa się to za prostszą opcję edycji formuły.
Usuwanie formuły
Z jakiegoś powodu wiele osób nie może usunąć właśnie utworzonej formuły. Być może dzieje się tak, ponieważ jeśli spróbujesz umieścić kursor za formułą, przejdzie on bezpośrednio do formuły. Z tego powodu nie można nacisnąć „Backspace” i po prostu go usunąć, symbole we wzorze zostaną usunięte;

Aby usunąć formułę, kliknij lewym przyciskiem myszy niebieską prawą stronę formuły, zaznaczając w ten sposób całą formułę. Teraz wystarczy, że wciśniesz przycisk „DEL” na klawiaturze, a formuła zniknie z dokumentu.
Typ matematyczny dla programu Word 2007
Jeżeli potrzebujesz profesjonalnej pracy z formułami to polecam Ci dodatkowy program o nazwie Mathtype. Jest to prawdopodobnie najlepszy pakiet oprogramowania stworzony wyłącznie do pracy z formułami.

Program współpracuje z ponad 350 aplikacjami, w tym Microsoft Word, Excel, Open Office, Google Docs i innymi aplikacjami biurowymi. Program zawiera ponad pięćset wyrażeń i symboli matematycznych, które pozwolą Ci napisać dowolną, nawet najbardziej złożoną formułę.
Program jest płatny, pełna wersja na początku 2016 roku kosztuje od 97 dolarów, dla placówek edukacyjnych – 57 dolarów. Program posiada bezpłatny okres użytkowania wynoszący 30 dni, podczas którego można z nim pracować absolutnie bez ograniczeń. Jeśli spodobał Ci się ten produkt, polecam go kupić.
Program integruje się z programem Microsoft Word i jest z nim w pełni kompatybilny. Można pracować z dwoma programami jednocześnie i jest to bardzo wygodne. Pasuje od wersji 2003 do najnowszej aktualnej wersji.
Oficjalna strona programu Mathtype -
O możliwościach zaawansowanego edytora tekstu MS Word pisaliśmy już sporo, ale nie sposób ich wszystkich wymienić. Program nastawiony przede wszystkim na pracę z tekstem nie ogranicza się jednak tylko do tego.
Czasami praca z dokumentami obejmuje nie tylko zawartość tekstową, ale także liczbową. Oprócz wykresów (diagramów) i tabel, do programu Word można także dodawać formuły matematyczne. Dzięki tej funkcji programu można dość szybko wykonać niezbędne obliczenia, w wygodnej i wizualnej formie. Poniżej opisano, jak napisać formułę w programie Word 2007–2016.
Dlaczego wskazaliśmy wersję programu począwszy od 2007 roku, a nie od 2003 roku? Faktem jest, że wbudowane narzędzia do pracy z formułami w programie Word pojawiły się właśnie w wersji 2007; wcześniej program korzystał ze specjalnych dodatków, które zresztą nie były jeszcze zintegrowane z produktem. Jednakże w programie Microsoft Word 2003 można także tworzyć formuły i pracować z nimi. Jak to zrobić, powiemy w drugiej połowie naszego artykułu.
Aby wprowadzić formułę w programie Word, możesz użyć znaków Unicode, matematycznych elementów autokorekty, zastępując tekst symbolami. Zwykłą formułę wprowadzoną do programu można automatycznie przekształcić w profesjonalnie sformatowaną formułę.
W programie Word 2003 sposobem wprowadzania wyrażeń matematycznych do dokumentu tekstowego jest: edytor formuł Równanie Microsoftu 3.0.
Notatka. Jeśli nie masz edytora równań, oznacza to, że nie został on zainstalowany podczas instalacji pakietu Office. Można to poprawić w dowolnym momencie. Aby zainstalować edytor formuł w programie Word, musisz:
- otwarty Panel sterowania(możliwe przez Początek).
- Znajdź sekcję Instalowanie i odinstalowywanie programów i kliknij na to.
- W rozdziale Zmiana lub usuwanie programów atrakcja Microsoft Office 2003 i naciśnij przycisk Zmiana
- Na liście elementów, która zostanie otwarta, znajdź Narzędzia biurowe, rozwiń go.
- Znajdować Edytor formuł i zmień tryb.
Edytor formuł posiada własny system pomocy, który można wywołać naciskając klawisz F1.
Uruchomienie i konfiguracja edytora formuł
Aby uruchomić edytor formuł, użyj polecenia Wstawić Obiekt. (Kursor musi znajdować się w pozycji wstawiania formuły.) W oknie dialogowym Wstawianie obiektu powinieneś wybrać element Równanie Microsoftu i kliknij przycisk OK. Na ekranie pojawi się panel sterowania Formuła I obszar formuły– ramka do wpisania symboli tworzących formułę (rys. 10.1). Spowoduje to zastąpienie paska menu edytora tekstu paskiem menu edytora formuł.
Ryż. 10.1. Panel sterowania i pole wprowadzania edytora formuł
Ustawienia edytora formuł polegają na przypisaniu czcionek poszczególnym elementom zawartym w formule, określeniu wielkości typów elementów, a także odstępów pomiędzy różnymi typami elementów.
Ustawianie stylów czcionek
Pozycja w menu Styl Edytor formuł zawiera listę stylów, które można przypisać do formuły. Najlepiej używać stylu Matematyczny w tym przypadku edytor formuł sam określi, jaki styl należy zastosować do konkretnego elementu formuły. Czcionki konfiguruje się w oknie dialogowym Styl, które otwiera się za pomocą polecenia menu Styl Definiować(ryc. 10.2).
Ryc. 10.2. Okno ustawień stylu edytora formuł
Pola wyboru umożliwiają ustawienie formatu znaku dowolnego elementu formuły. Format Skłonny zestaw dla funkcji, zmiennych i liter greckich (małych i wielkich), ponieważ We wzorach matematycznych zwyczajowo zapisuje się te elementy kursywą. W polu tekstowym Język: styl tekstu zaleca się pozostawienie wartości Każdy, – w tym przypadku we wzorach można używać zarówno liter łacińskich, jak i rosyjskich, przełączając klawiaturę w zwykły sposób.
Ustawianie rozmiarów elementów
Rozmiary poszczególnych elementów wzoru można wstępnie ustawić w oknie dialogowym Wymiary, otwieranym za pomocą polecenia menu Rozmiar Definiować(ryc. 10.3).
Ryż. 10.3. Ustawianie rozmiarów elementów formuły
Aby zmienić wielkość typu elementu należy kliknąć w jego pole (oraz w pole Próbka odpowiedni element zostanie podświetlony) i wprowadź nową wartość rozmiaru.
Przycisk Domyślny Przywraca wszystkie domyślne rozmiary ustawione w edytorze formuł. Przycisk Stosować umożliwia podgląd wyniku zmiany typów wymiarów. Po użyciu przycisku Stosować powinieneś wybrać którykolwiek przycisk Anulować lub przycisk OK. Jeśli przycisk jest wybrany Anulować, wówczas nowe wymiary nie zostaną zastosowane. Jeśli przycisk jest wybrany OK, obowiązują nowe rozmiary. Po zastąpieniu typu wymiaru wszystkie formuły w polu edytora formuł zostaną zaktualizowane w celu odzwierciedlenia wprowadzonych zmian. Zmiany wprowadzone we wzorach zapisanych wcześniej w dokumencie nie zostaną odzwierciedlone, chyba że nie będą już edytowane w edytorze formuł.
Ustawianie odstępów pomiędzy elementami formuły
W edytorze formuł niezbędne odstępy pomiędzy symbolami tworzone są automatycznie. Użyj okna dialogowego, aby dostosować odstępy pomiędzy różnymi elementami formuły. Interwał (Format Interwał), pokazany na ryc. 10.4.

Ryż. 10.4. Okno ustawień interwału
Przy wprowadzaniu wartości można skorzystać z ustawień początkowych edytora formuł, zdefiniowanych jako procent normalnego rozmiaru. Użyj paska przewijania, aby wyświetlić wszystkie wartości interwałów w tym oknie. W polu Próbka pokazane są zdefiniowane interwały. Aby przywrócić oryginalne ustawienia edytora formuł należy skorzystać z przycisku Domyślny.
Tworzenie i edycja formuł
Obszar formuły zawiera pola aby wprowadzić znaki. Pola te można wypełnić albo z klawiatury, albo przy pomocy paska narzędzi edytora formuł (rys. 10.1). Pasek narzędzi edytora formuł zawiera dwa rzędy przycisków. Przyciski górnego rzędu otwierają menu zawierające znaki specjalne - litery greckie, symbole matematyczne, znaki proporcji itp. Przyciski w dolnym rzędzie panelu Formuła stworzyć oryginał szablony, zawierający pola do wprowadzania znaków. Aby więc np. wpisać ułamek zwykły należy wybrać odpowiedni szablon, który posiada dwa pola: licznik i mianownik. Podobnie wybierany jest szablon z polami do wpisania górnego i dolnego indeksu oraz inne szablony. Dodatkowo przyciski dolnego rzędu umożliwiają dodanie do wzoru specjalnych symboli matematycznych, takich jak znak całki, pierwiastka, sumy. Przejścia pomiędzy polami szablonu dokonuje się za pomocą klawiszy kursora. Klucz nie działa w edytorze formuł Przestrzeń, ponieważ odstępy między znakami są ustawiane automatycznie. Jeżeli jednak zajdzie potrzeba zwiększenia interwału, można skorzystać z przycisku Spacje i kropki w górnym rzędzie paska narzędzi. Rozwijane menu tego przycisku umożliwia wybranie odstępu pomiędzy bieżącym i następnym polem formuły. Po zakończeniu wprowadzania formuły należy kliknąć myszką poza obszarem formuły (można także nacisnąć wyjście). Wprowadzona formuła zostanie automatycznie wstawiona do tekstu jako obiekt. Następnie możesz zmienić wielkość formuły, przesunąć ją myszką, skopiować do schowka (po wybraniu formuły).
Wyboru dokonuje się jednym kliknięciem w obszarze formuły. Wybrana formuła jest ograniczona ramką ze znacznikami; przeciągając je myszką, można zwiększyć lub zmniejszyć wielkość formuły. Aby edytować formułę, należy ją dwukrotnie kliknąć. Spowoduje to automatyczne otwarcie okna edytora formuł.
Mimo że Microsoft Word 2016 jest już dostępny, wiele osób nadal korzysta z wersji 2003 w staromodny sposób. Istnieje duże prawdopodobieństwo, że podczas pracy osoba może stanąć przed koniecznością zapisania formuły w dokumencie. Teraz dowiemy się, jak wstawić formułę w programie Word 2003 i porozmawiamy o tym, co zrobić, jeśli brakuje niezbędnych składników.
Jak wstawić formułę
Masz więc otwarty dokument programu Word 2003, w którym musisz wstawić formułę. Aby to zrobić, kliknij „Wstaw” na górnym pasku narzędzi, a następnie wybierz „Obiekt”. Przed tobą pojawi się okno o nazwie „Wstaw obiekt”. Tutaj w zakładce „Tworzenie” należy wybrać obiekt o nazwie Microsoft Equation 3.0. Po wybraniu wymaganej linii kliknij OK.
Powrócisz do swojego dokumentu i pierwszą rzeczą, którą zauważysz, będzie zmiana, górny panel całkowicie zniknął, a na jego miejscu pojawił się kolejny, z podtytułem „Formuła”. Właśnie tego potrzebujemy.
Jak widać, panel jest podzielony na dwie linie. Górny jest niezbędny do wprowadzania symboli matematycznych. Dolny umożliwia wyświetlanie szablonów z wieloma polami wejściowymi do tworzenia skomplikowanych formuł.

Poza tym nikt nie anulował wprowadzania danych z klawiatury. Oznacza to, że możesz wprowadzić niezbędne litery, umożliwiając w ten sposób wpisanie stałych, zmiennych lub komentarzy, jeśli są one konieczne.
Po zapisaniu formuły należy wrócić do dokumentu; w tym celu należy użyć klawisza ESC. Po kliknięciu zostaniesz przeniesiony do dokumentu źródłowego, gdzie formuła zostanie przekształcona w obraz. Aby kontynuować pracę z nim, kliknij go dwukrotnie.
Jeśli nie masz programu Microsoft Equation 3.0
Jeśli po wejściu do okna „Wstaw obiekt” i nie znalazłeś na liście Microsoft Equation 3.0, nie rozpaczaj - ten problem można łatwo rozwiązać. Właśnie podczas instalacji pakietu Microsoft Office ten komponent nie został zainstalowany. Aby rozwiązać problem, znajdź dysk instalacyjny i włóż go do napędu. Tymczasem czasami pomaga zamknięcie wszystkich programów innych firm.
Tak więc dysk jest włożony, co oznacza, że teraz musimy przejść do „Panelu sterowania”. Jeśli masz zainstalowany system operacyjny Windows XP, kliknij „Start”, przejdź do „Ustawienia”, a następnie wybierz „Panel sterowania”. Po otwarciu okna należy przejść do „Dodaj lub usuń programy”.
W innych wersjach systemu Windows dostęp do tego narzędzia jest prawie podobny. W każdym razie możesz skorzystać z wyszukiwania w systemie.
Zanim pojawi się lista wszystkich zainstalowanych programów na komputerze, musisz znaleźć tylko jeden - Microsoft Office (jeśli go nie ma, poszukaj Microsoft Word). Następnie kliknij go lewym przyciskiem myszy, pojawi się przycisk „Zmień”, możesz go kliknąć.
Teraz masz trzy możliwości: możesz usunąć lub dodać poszczególne komponenty pakietu MS Office, zainstalować je ponownie lub całkowicie usunąć cały program. Wybierz pierwszą opcję i kliknij „Dalej”.

W kolejnym kroku najpierw zaznacz pole obok Worda, a następnie obok słów „Zaawansowana konfiguracja aplikacji” i kliknij „Dalej”
Teraz widzisz wszystkie komponenty zainstalowane z MS Word, nas interesuje tylko jeden, więc znajdź „Narzędzia pakietu Office” i kliknij plus obok niego.
Następnie pojawią się podelementy. Następnym krokiem jest znalezienie elementu „Edytor formuł” i kliknięcie go prawym przyciskiem myszy, w menu kontekstowym kliknij wiersz „Uruchom z mojego komputera”.
Gdy już to zrobisz, natychmiast kliknij „Aktualizuj”. Następnie zamknij i otwórz program Microsoft Word. Teraz potrzebny element pojawił się w oknie „Wstaw obiekt”; możliwe stało się wprowadzanie formuły w programie Word 2003.
Po wprowadzeniu formuł znikają
Wiemy już więc, jak wstawić formułę w programie Word 2003, nauczyliśmy się także, jak dodać niezbędny do tego komponent - Microsoft Equation 3.0, ale niestety są inne problemy z używaniem formuł. Na przykład, spójrzmy teraz na sytuację, w której wprowadziłeś wymaganą formułę i ją zatwierdziłeś, a ona po prostu znika. Problem jest dość powszechny w systemach operacyjnych Windows powyżej XP, ale na szczęście można go łatwo rozwiązać.
Przede wszystkim warto omówić przyczynę problemu. Rzecz w tym, że po zainstalowaniu programu nie jest on konfigurowany. Mówiąc dokładniej, czcionki nie są skonfigurowane, Word po prostu ich nie rozpoznaje i z tego powodu pojawia się błąd, któremu towarzyszy zniknięcie formuł.
Aby wyeliminować ten problem, należy umieścić w formułach czcionkę obsługującą MS Word. Aby to zrobić, kliknij „Styl” na górnym pasku narzędzi i wybierz z menu „Definiuj”.
Przed tobą pojawi się okno stylu, a obok linii „Funkcja” wybierz czcionkę Times New Roman z rozwijanej listy. Następnie formuły zostaną wprowadzone bez problemów. Oczywiście możesz używać innych stylów obsługiwanych przez Word, ale ten świetnie nadaje się do dokumentów biznesowych.
Kody pól zamiast formuł
Jak widać, wiedząc, jak wstawić formułę w programie Word 2003, nadal możesz napotkać wiele problemów, dlatego nadal je omawiamy.
Być może ktoś spotkał się z takim problemem, że po wpisaniu i zatwierdzeniu formuły jest ona konwertowana na kod pola np. na (EMBEDEguation.3).
Naprawienie tego problemu jest bardzo proste. Wejdź w „Opcje…”, klikając początkowo „Usługa” w górnym panelu.
Po wybraniu zakładki „Widok” odznacz pole obok wiersza „Kody pól”. To wszystko, teraz po wprowadzeniu formuł będą one wyświetlane poprawnie.
Jak zmienić rozmiar formuł i odstępy między znakami?
Wiesz już, jak wstawić formułę w programie Word, ale najprawdopodobniej możesz napotkać problem, gdy będziesz musiał zwiększyć rozmiar czcionki formuł lub zmienić odstępy między znakami. Nie jest to problem, ale konieczność, dlatego i tę kwestię warto poruszyć.
Zatem, aby określić nowy rozmiar czcionki, należy najpierw rozpocząć wprowadzanie formuły, następnie ją zaznaczyć i nie opuszczając edytora formuł, w górnym panelu kliknąć „Rozmiar”, a następnie „Określ...”. Pojawi się przed tobą okno, w którym możesz zmienić rozmiar wszystkich elementów.

Cóż, jeśli chcesz zmienić interwał, to w tym samym panelu wybierz „Format” i w menu kliknij „Interwał…”.
To w zasadzie wszystko, co chciałem powiedzieć na temat wstawiania formuły do programu Word 2003. Ustaliliśmy również, co zrobić, jeśli formuły nie są wyświetlane.
Przygotowanie prac laboratoryjnych i praktycznych z fizyki i chemii oraz kolokwium z matematyki wymaga wpisania do dokumentu różnych wzorów.
Edytor MS Word umożliwia tworzenie dokumentów zawierających formuły wykorzystujące określone znaki, których nie ma na klawiaturze (np. Pierwiastki, całki, ułamki zwykłe itp.). Aby napisać formułę w programie Word 2003 wystarczy skorzystać z „Edytora formuł” lub ograniczyć się do „Indeksów” (w przypadku prostszych formuł).
Szybka nawigacja po artykule
Indeks górny i dolny
W niektórych wzorach chemicznych i matematycznych wystarczy wpisać wielką (wykładniki) lub małą (indeks dolny). Do tego wystarczy:
- Zapisz symbole indeksu lub stopnia jako zwykły tekst;
- Wybierz wymagane znaki;
- Z menu wybierz „Format” -> „Czcionka” (lub kliknij prawym przyciskiem myszy wybrane znaki i z menu kontekstowego wybierz „Czcionka”);
- W grupie „Modyfikacja” zaznacz pole wyboru „Indeks górny” lub „Indeks dolny”.
Edytor formuł
Zestaw formuł w programie Word 2003 zauważalnie różni się od późniejszych wersji. Aby napisać formułę w programie Word 2003, musisz wstawić specjalny obiekt:
- Konieczne jest umieszczenie kursora w miejscu wpisywania formuły;
- Następnie wykonaj polecenie menu: „Wstaw” -> „Obiekt”;
- Na karcie Tworzenie wybierz opcję Microsoft Equation 3.0.
Pojawi się ramka na zestaw znaków specjalnych oraz pasek narzędzi edytora formuł, zawierający pogrupowane elementy: wzorce ułamków i pierwiastków, górne i dolne indeksy, sumy, całki itp.
Aby wyjść z edytora po wpisaniu formuły, wystarczy kliknąć obok formuły w polu dokumentu i kontynuować wpisywanie zwykłego tekstu.
Instalowanie Microsoft Equation 3.0
Czasami zdarza się, że z jakiegoś powodu aplikacja Microsoft Equation 3.0 nie jest wyświetlana wśród obiektów w Worde. Aby się pojawił wystarczy:
- Z menu wybierz „Serwis” -> „Ustawienia”;
- W zakładce „Polecenia” wybierz kategorię „Wstaw”;
- Po prawej stronie na liście poleceń znajdź „Edytor formuł”;
- Przeciągnij to polecenie na panel Wstaw.
W dzisiejszej lekcji powiem Ci, jak wstawić formułę w programie Word. Można to zrobić na kilka sposobów i jeśli to możliwe, postaram się omówić je wszystkie.
Po pierwsze, można to zrobić za pomocą edytora formuł, który jest wbudowany w sam program Word. Aby to zrobić wystarczy przejść do zakładki „Wstaw” i kliknąć ikonę „Formuła”.
Nawiasem mówiąc, jeśli klikniesz strzałkę znajdującą się obok ikony projektanta formuł, możesz szybko wstawić gotowe opcje. Tutaj na samym dole możesz także przejść do edytora korzystając z linku „Wstaw nową formułę”.

Gdy znajdziesz się w kreatorze formuł, będziesz miał możliwość zbudowania formuły z symboli i szablonów dostępnych na górnym panelu programu. Mam nadzieję, że na tym etapie nie powinno być żadnych problemów.

Druga metoda jest również wbudowana. Przejdź do zakładki „Wstaw”, ale tylko tym razem kliknij ikonę „Obiekt”. Otworzy się nowe okno, w którym należy wybrać typ obiektu „Microsoft Equation 3.0” i kliknąć przycisk „OK”.

Otworzy się nowe okno, w którym możesz wybrać różne znaki, aby utworzyć złożoną formułę.

Cóż, spójrzmy na ostatnią metodę, która jest odpowiednia dla właścicieli systemu operacyjnego Windows 7. Użyjemy „Panelu wprowadzania matematyki”. Możesz go otworzyć poprzez menu Start. Aby to zrobić, musisz wpisać jego nazwę w pasku wyszukiwania.

Otworzy się przed tobą okno, w którym możesz rysować formuły za pomocą myszy. Aby to zrobić, wybierz ikonę „Napisz” po prawej stronie i po prostu narysuj formułę na żółtym tle.

Jeżeli któryś ze znaków został błędnie rozpoznany przez program, możemy wybrać narzędzie „Usuń”, usunąć błędny znak i narysować go ponownie.

Gdy formuła będzie już gotowa wystarczy umieścić kursor w miejscu dokumentu, w którym chcemy wstawić formułę i kliknąć w programie przycisk „Wstaw”.

To wszystko. Teraz pozostaje tylko wybrać metodę, która jest dla Ciebie najbardziej odpowiednia i rozwiązać powstały problem.
W tej lekcji powiem Ci, jak podzielić tekst na kolumny w Excelu. Ta lekcja jest dla Ciebie odpowiednia, jeśli chcesz podzielić tekst z jednej kolumny na kilka. Teraz podam przykład. Załóżmy, że masz komórkę „A”, która zawiera Twoje imię, nazwisko i patronimikę. Musisz upewnić się, że w pierwszej komórce „A” znajduje się tylko nazwisko, w komórce „B” – imię, a w komórce „C” drugie imię.
W tej lekcji powiem Ci, jak usunąć stronę z pliku PDF. Ta metoda może usunąć dowolną stronę z pliku i pomoże nam w tym.
W tej lekcji pokażę Ci, jak utworzyć listę rozwijaną w Excelu. Zasadniczo jest tworzony w jednym celu - aby ograniczyć możliwość wprowadzania danych do określonej listy. Na przykład, gdy w tabeli znajduje się specjalna komórka, w której zaznaczasz, do jakiego działu należy ten lub inny pracownik. Ta lista jest zawsze taka sama. Znacznie wygodniej jest wybrać dział z listy, niż wpisywać go za każdym razem ręcznie lub kopiować z innych komórek.