Wizualne zakładki dla przeglądarek
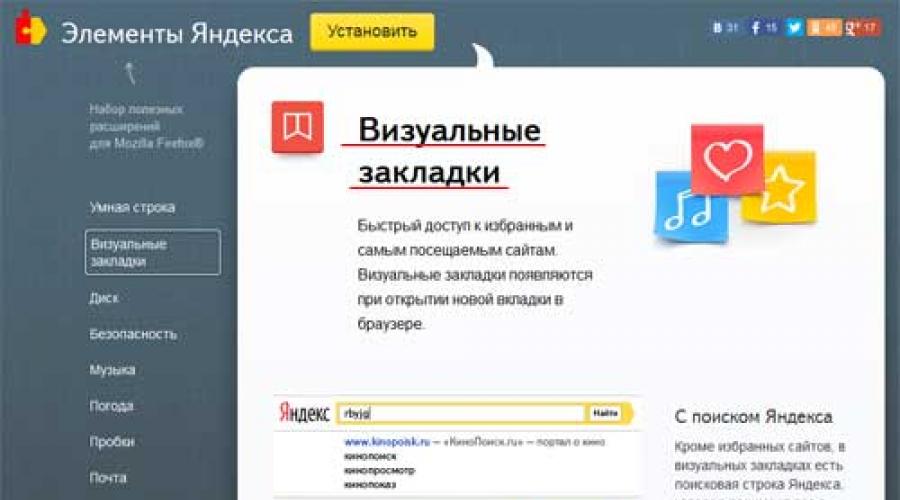
Przeczytaj także
W dzisiejszych czasach niemal każdy człowiek ma dostęp do Internetu i na co dzień korzysta z niego, szukając pogody na nadchodzące dni, aktualności czy premier filmowych. Aby przejść do zwykłej witryny, musisz wpisać jej nazwę pasek adresu lub wybierz ją z listy wcześniej zapisanych zakładek. Zgadzam się, nie zawsze jest to wygodne.
Korzystanie z zakładek wizualnych ułatwi to zadanie to zadanie. Pojawiają się po otwarciu nowej karty w przeglądarce. Za ich pomocą masz szybki dostęp do odwiedzanych stron, które prezentowane są w formie miniatur.
Do zainstalować zakładki wizualne Yandex za Mozilla Firefox najpierw musisz pobrać plik rozszerzenia, który nazywa się - zakładki wizualne dla przeglądarki Mozilla Firefox. Piszemy odpowiednie żądanie w wyszukiwarce Yandex. Następnie kliknij przycisk „Zainstaluj”.
Otworzy się nowa karta Zakładki wizualne. Czytamy informacje, przewijamy do końca i klikamy „Zainstaluj”.

Może pojawić się okno informacyjne następujący typ, kliknij „Zezwalaj”.


Teraz uruchom ponownie Firefoksa.


W następne okno wyświetla się lista dodatków, w której znajdują się trzy nowe, które właśnie zostały zainstalowane. Na przykład nie potrzebuję Yandex.Advisor, więc mogę bezpiecznie kliknąć „Usuń”. Jeśli masz wątpliwości i chcesz używać tego dodatku w przyszłości, kliknij „Wyłącz” i uruchom ponownie przeglądarkę.

Instalacja zakładek wizualnych została zakończona. Przyjrzyjmy się teraz niektórym ustawieniom.
Aby otworzyć zakładki wizualne, kliknij znak plus na GÓRĘ, tj. otwórz nową kartę.
Strona będzie wyglądać jak na obrazku poniżej: wizualne zakładki prezentowane są w formie matrycy, zapisują link do serwisu i wykonane są w formie logo serwisu z odpowiednim tytułem.

Następnie w prawym dolnym rogu kliknij „Ustawienia”. Tutaj możesz wybrać liczbę zakładek, które pojawią się po otwarciu nowej karty oraz tło. Następnie kliknij przycisk "Inne opcje".

Tutaj możesz wybrać typ zakładek, ustawić zakładki wizualne jako stronę startową, która będzie ładowana po otwarciu przeglądarki. Jeśli chcesz, aby pasek wyszukiwania i pasek zakładek wyświetlał się w górnej części okna, zaznacz pola obok tych elementów.

W ustawieniach standardowych matryca zakładek wizualnych tworzona jest z najpopularniejszych witryn. Miniatury można układać w dowolnej kolejności, wystarczy kliknąć lewym przyciskiem myszy na wybraną zakładkę i nie zwalniając przycisku myszy przeciągnąć obraz do żądanego kwadratu. Aby dodać zakładkę, kliknij odpowiedni przycisk w prawym dolnym rogu.

Następnie wybieramy witrynę z oferowanych: popularną, ostatnio odwiedzaną lub samodzielnie wpisujemy adres strony. Klikamy na niego lewym przyciskiem myszy i pojawia się on w matrixie.


Dla wygody na dole strony zakładek wizualnych znajdują się przyciski umożliwiające szybkie przechodzenie do zamkniętych kart, plików do pobrania, zakładek i historii.

Po najechaniu kursorem na miniaturę po prawej stronie górny róg pojawiają się trzy ikony. Pierwsza przypina zakładkę tak, że po dodaniu nowych zakładek, przypięta pozostaje na swoim miejscu.

Drugi, w postaci koła zębatego, jest niezbędny do zmiany strony, do której prowadzi ta zakładka.

Za pomocą trzeciego możesz usunąć zakładkę.
Aby usunąć lub wyłączyć wizualne zakładki w przeglądarce „Menu”, wybierz „Dodatki”, obraz był prezentowany wcześniej. I naprzeciwko dodatku „Wizualne zakładki” Kliknij przycisk „Usuń” lub „Wyłącz”. Następnie ponownie uruchamiamy przeglądarkę, po czym rozszerzenie zostanie usunięte z Mozilla Firefox.

Jakie są wizualne zakładki Yandex dla Mozilla Firefox? Ustaliliśmy, jak je zainstalować, skonfigurować i, w razie potrzeby, usunąć z komputera.
Oglądamy także wideo
Jeśli wolisz korzystać z usług online Yandex w przeglądarce Firefox i ogólnie nie masz ochoty na sposoby na poprawę komfortu surfowania po Internecie, prawdopodobnie zainteresuje Cię ten artykuł. Powie Ci, jak zainstalować wizualne zakładki Yandex dla Mozilla Firefox i Yandex.Bar, jak je skonfigurować i, jeśli to konieczne, usunąć lub usunąć w przeglądarce.
Zakładki Yandex
Jak zainstalować?
1. Otwórz oficjalny zasób przeglądarki Firefox, w którym możesz pobrać rozszerzenia - addons.mozilla.org.

2. Wpisz zapytanie „wizualne zakładki od Yandex” w pasku wyszukiwania witryny.

3. Na wyskakującym pasku narzędzi kliknij dodatek o tej samej nazwie.
4. Na stronie dodatku kliknij „Dodaj do Firefoksa”.

Notatka. Jeśli chcesz pobrać poprzednie (stare) wersje dodatku do przeglądarki Firefox, przejdź do strony - https://addons.mozilla.org/ru/firefox/addon/yandex-visual-bookmarks/versions/.
5. Poczekaj, aż pobieranie dystrybucji zakończy się.

6. Kliknij przycisk „Zainstaluj” w panelu pobierania.

Uwaga! Dodatek Visual Bookmarks jest udostępniany użytkownikom bezpłatnie.
7. Jeżeli instalacja przebiegła pomyślnie, w nowych zakładkach przeglądarki otworzy się panel rozszerzeń z blokami podglądu witryny.

Uwaga! Jeśli „Zakładki” nie działają lub nie uruchamiają się, sprawdź swoje połączenie internetowe, a także ustawienia dodatków blokujących elementy na stronie (NoScript, Adguard, Adblock itp.). Być może zakłócają prawidłowe działanie usługi.
Jak używać i konfigurować?
Domyślnie zaraz po instalacji panel zawiera już zestaw zakładek: linki do popularnych usług (wyszukiwarka Yandex, Mail, Mapy, lenta.ru, Kinopoisk, Youtube itp.). W razie potrzeby można je wymienić lub całkowicie usunąć.
Jeśli chcesz zainstalować podgląd swojej ulubionej witryny na panelu dodatków:
1. Kliknij opcję „Dodaj zakładkę” (znajdującą się pod blokami miniatur).

2. W panelu ustawień możesz samodzielnie wpisać adresy stron lub wybrać je z katalogu:

Kliknij wymaganą sekcję:
„Popularne” – znane i zaufane strony internetowe;
„Ostatnio odwiedzone”- strony z historii Twojej przeglądarki (którą otworzyłeś).
3. Jeśli wybierzesz witrynę z gotowych list („Popularne” lub „Ostatnio odwiedzone”), kliknij jej blok w menu kafelkowym.

I od razu pojawi się w panelu.

Każda zakładka zawiera minipanel ustawień. Aby go wyświetlić należy przesunąć kursor w prawy górny róg zakładki.

Znaczenie przycisku:
„blokada” – może przyjmować dwie pozycje: zamknięta – dostęp do ustawień zakładek jest zablokowany; otwarte - odblokowane.

„krzyż” - usuń zakładkę (całkowicie usuń blok z panelu).

Notatka. Przed usunięciem dodatek wysyła dodatkowe żądanie aktywacji polecenia.
„bieg” – zmiana adresu strony w bloku zakładek. Podobnie jak przy dodawaniu nowej witryny, możesz samodzielnie wpisać nazwę domeny lub wybrać zakładkę z katalogu.

Jeśli potrzebujesz zmiany Ustawienia główne addon, kliknij link „Ustawienia” znajdujący się obok opcji „Dodaj...”.

Po prawej stronie zakładki otworzy się kolumna ustawień, którą w razie potrzeby można wyłączyć lub zmienić.

- „Ilość”: jeżeli chcesz widzieć w panelu więcej zakładek (zwiększyć ich ilość) przesuń ten suwak w prawo tak, aby w oknie u góry wyświetliło się wymagana ilość zakładki (na przykład 20).
- „Widok zakładek”: opcje wyświetlania zakładek (zmiana wyglądu).
- „Tło”: załaduj inne tło panelu; Możesz zainstalować jeden z gotowych obrazów lub przesłać obraz z komputera.
- „Ustawienia dodatkowe”: wyłączenie/włączenie dodatkowych elementów funkcjonalnych.
- „Ustaw jako stronę główną”: Kliknięcie tego przycisku spowoduje wyświetlenie zakładki zakładek na stronie startowej po uruchomieniu przeglądarki.
Również na tej liście ustawień znajdują się narzędzia do importowania/eksportowania zakładek:
Na samym dole listy, pod napisem „ Kopia zapasowa...”, kliknij ikonę strzałki w dół.

- „Zapisz…” – utwórz kopię zapasową swoich zakładek;
- „Załaduj…” - przywróć zakładki z zapisanej kopii.

Wśród Dodatkowe opcje dodatek - obsługa serwisu informacyjnego Zen. Jest wbudowany w przeglądarkę Yandex, ale Firefox jest dostępny dopiero po zainstalowaniu „Wizualnych zakładek”.
Aby aktywować kanał wiadomości, w bloku „Yandex.Zen” (pod blokiem zakładek) kliknij przycisk „Włącz”.

Na nowej stronie wybierz witryny, z których chcesz przeglądać posty w swoim kanale.

Źródła są katalogowane tematycznie (Technologia i nauka, Wiadomości, Rozrywka itp.).
Po zakończeniu konfiguracji podgląd wpisów zostanie wyświetlony pod zakładkami. Przewiń nieco kartę w dół.

Dla tych, którzy chcą zsynchronizować dane z kontem Yandex lub szybko przejść do osobistego profilu tego systemu, dostępny jest przycisk „Zaloguj się”. Kliknij i wprowadź dane logowania.

Ta aplikacja jest również dostępna na stronie rozszerzeń przeglądarki Firefox. Możesz go łatwo znaleźć, korzystając z linii „wyszukaj dodatki”. Instalacja odbywa się w sposób standardowy - za pomocą przycisku „Dodaj...”.

Po podłączeniu ikony na pasku narzędzi pojawią się po prawej stronie górnego panelu FF. Domyślnie zainstalowane są dwa przyciski - Yandex. Poczta i pogoda. Dodatek automatycznie określa region geograficzny na podstawie adresu IP.

W razie potrzeby panel można rozszerzyć:
1. Przesuń kursor na pasek narzędzi i kliknij prawym przyciskiem myszy.
2. W menu ustawień kliknij „Elementy...”.

3. W oknie, które zostanie otwarte, kliknij przyciski usług, które chcesz zobaczyć w panelu Yandex.Bar. A następnie kliknij ikonę strzałki w prawo. Znajduje się na granicy dwóch bloków tuningowych.

4. Kliknij „Zamknij”, aby usunąć okno ustawień.
Grupę przycisków można ukryć i wyświetlić za pomocą ikony strzałki, która znajduje się po prawej stronie ikony menu.

Jak usunąć usługi Yandex z przeglądarki i systemu Windows?
Jeśli nie wiesz, jak usunąć wizualne zakładki Yandex i Yandex.Bar, postępuj zgodnie z tym przewodnikiem:
1. W menu Firefoksa otwórz: Narzędzia → Dodatki.

2. W sekcji „Rozszerzenia” w blokach dodatków Yandex kliknij przycisk „Usuń” lub „Wyłącz” (w celu tymczasowej dezaktywacji).
Jeśli zainstalowałeś rozszerzenia Yandex jako oprogramowanie dodatkowe za pośrednictwem instalatora dowolnej aplikacji, oprócz odinstalowania dodatków w przeglądarce, musisz także usunąć aplikacje usługowe z systemu operacyjnego.
Odbywa się to w następujący sposób:
- Kliknij przycisk Start.
- Przejdź do „Panelu sterowania”.
- Kliknij sekcję „Odinstaluj program”.
- Kliknij prawym przyciskiem myszy aplikację Yandex (ale nie przeglądarkę, nie daj się zwieść!).
- Kliknij opcję „Usuń”.
- Postępuj zgodnie z instrukcjami dezinstalatora.
Ciesz się komfortowym korzystaniem z przeglądarki Firefox i „Wizualnych zakładek” od Yandex.
Czy ciągle jesteś zdezorientowany zakładkami w poszukiwaniu odpowiedniego zasobu internetowego? Umieść najczęściej odwiedzane strony na stronie startowej przeglądarki - to znacznie ułatwi surfowanie. Możesz to zrobić za pomocą dodatku Visual Bookmarks od Yandex.
Te „płytki” wyglądają więcej niż atrakcyjnie.
Zakładki wizualne – czym są?
Zakładki wizualne to lista zakładek w przeglądarce, wyświetlana w postaci uporządkowanych ikon na stronie początkowej i w nowej karcie przeglądarki. Maksymalna ilość Można umieścić 25 linków, co w zupełności wystarczy na wygodny dostęp do najczęściej odwiedzanych zasobów.

Wizualne zakładki Yandex wypadają korzystnie w porównaniu z konkurencją dzięki:
- Łatwy w instalacji i konfiguracji;
- Nie ładują przeglądarki dodatkowymi reklamami;
- Projekt przemyślany w najdrobniejszych szczegółach;
- Możliwość importu/eksportu własnych zakładek bezpośrednio do panelu.
Metody instalacji
Istnieją dwa sposoby instalowania zakładek wizualnych w przeglądarkach Chrome, Mozilla i Opera:
- Pobierz specjalne rozszerzenie ze sklepu, na przykład chrome.google.com/webstore lub addons.mozilla.org/ru/firefox.
- Zainstaluj elementy Yandex ze strony element.yandex.ru.

W przeglądarce Yandex zakładki, takie jak , są jej częścią; wystarczy je włączyć w ustawieniach.
Włącz zakładki w przeglądarce Yandex
1. Domyślnie zakładki są już włączone i pojawiają się w nowej karcie. Jeśli ich tam nie ma, przejdź do ustawień.

2. Włącz elementy pokazane na zrzucie ekranu i uruchom ponownie przeglądarkę.

3. Przejdź do sekcji „Tabela wyników”, a pożądane „kafelki” pojawią się przed tobą.

Własne ustawienia
Możesz dodać potrzebną witrynę lub zmienić kolejność listy, klikając napis „Dostosuj ekran”.

Aby dokonać zmian należy skorzystać z przycisków wskazanych na rysunku i na koniec zatwierdzić klikając „Gotowe”.

Wizualne zakładki dla FireFox i Chrome
Jak wspomniano powyżej, istnieją dwie opcje instalowania zakładek wizualnych w przeglądarkach innych firm.
Instalacja i konfiguracja zostaną przeprowadzone w Mozilli, uwierz mi, różnice w stosunku do Google Chrome są minimalne i możesz łatwo powtórzyć wszystkie kroki.
Specjalne przedłużenie
1. Pierwsza metoda polega na zainstalowaniu specjalnego rozszerzenia dla Mozilli. Pobierz i aktywuj go, korzystając z łącza - addons.mozilla.org/ru/firefox/addon/yandex-visual-bookmarks/, z oficjalnego sklepu z dodatkami.

2. Otwórz nową kartę - zakładki powinny już się pojawić. Przejdź do ustawień i dostosuj liczbę wyświetlanych adresów oraz ich wygląd.

3. Możesz posortować „kafelki” według własnych upodobań, po prostu przeciągając je po ekranie. Aby zmienić lub usunąć adres, najedź na niego myszką i poczekaj, aż pojawią się ikony ustawień.

Element.yandex.ru
1. Strona element.yandex.ru została stworzona, aby użytkownicy nie zawracali sobie głowy długimi poszukiwaniami żądanego rozszerzenia w sklepach - wystarczy nacisnąć jeden przycisk.


Konfiguracja nie różni się od procedury opisanej powyżej.
Jak usunąć zakładki wizualne
Jak być może już zrozumiałeś, nie możesz usunąć z nich zakładek - możesz je jedynie ukryć, wykonując wszystkie kroki w odwrotnej kolejności.
Aby usunąć go z Chrome i FireFox, przejdź do sekcji dodatków i usuń rozszerzenie „Visual Bookmarks”.

Jak przywrócić zakładki
Zmiana przeglądarki lub przeprowadzka na nowy komputer wiąże się z koniecznością przeniesienia i przywrócenia wcześniej dodanych zakładek.
Możesz je przywrócić tylko wtedy, gdy masz wcześniej zapisany plik danych. Sposób jego uzyskania zależy od używanej przeglądarki, co omówimy poniżej.
Przeglądarka Yandex
1. Aby zapisać wszystkie dane w przeglądarce Yandex, przejdź do menedżera zakładek.

2. Klikając na napis „Uporządkuj” wybierz opcję „Eksportuj wszystkie zakładki do pliku HTML”.

3. Zapisz plik w bezpiecznym miejscu, a jeśli chcesz go przywrócić, wykonaj te same czynności, wybierając na koniec „Kopiuj zakładki z pliku HTML”.
Zakładki wizualne
Zapisywanie zakładek za pomocą dodatku Visual Bookmarks nie różni się od innych przeglądarek.
1. Przechodząc do ustawień dodatku, wybierz opcję „Zapisz do pliku”.

2. Aby przywrócić – „Załaduj z pliku”.
Podsumowując dzisiejszą recenzję, należy podkreślić, że omawiany dodatek znacznie ułatwia surfowanie po Internecie. Instalacja i konfiguracja nie sprawia użytkownikom żadnych specjalnych problemów, najwyraźniej wpłynęło na to doświadczenie pracowników Yandex.
A co najważniejsze, zakładki wizualne są całkowicie bezpłatne i nie stanowią zagrożenia dla Twojego komputera.
Dla wielu wizualne zakładki do przeglądarki GoogleChrome jedna z najważniejszych rzeczy podczas surfowania po Internecie. Wbudowane możliwości przeglądarki nie zawsze są wystarczające i czasem potrzebny jest bardziej spersonalizowany interfejs.
Najwygodniej jest, gdy strona startowa, nowa karta i kliknięcie przycisku „Strona główna” otwierają się tak samo panel z wizualnymi zakładkami Przeglądarka Google Chrom.
Dla tych, którzy nie mają dość wszystkich funkcji i chcą więcej, publikujemy nasz wybór wizualnych rozszerzeń zakładek dla przeglądarki Google Chrome:
Zakładki wizualne Yandex
Czy brakuje Ci 8 standardowych zakładek w przeglądarce Google Chrome™? Umieść „Wizualne zakładki” od Yandex! Dzięki nim możesz zwiększyć je do 25.
Ponadto zawsze będziesz mieć pasek zakładek w przeglądarce na wyciągnięcie ręki.
Na stronie zakładek wizualnych możesz łatwo uruchomić aplikacje Google Chrome™.
Menedżer zakładek Atavi
Atavi to bezpłatna i najwygodniejsza usługa zapisywania i synchronizowania zakładek. Windows jest zainstalowany w domu i Praca Maca system operacyjny? Czy używasz na zmianę laptopa, komputera PC i smartfona z Androidem? Czy wszędzie są zainstalowane różne przeglądarki? Dla Atavi to nie problem! Możesz uzyskać dostęp do swoich zakładek w dowolnym momencie i z dowolnego urządzenia i dowolnego systemu operacyjnego. Aby to zrobić wystarczy wejść na Atavi.com z dowolnego urządzenia i podać login (e-mail) oraz hasło podane podczas rejestracji.
Synchronizowanie zakładek Chrome z Firefoksem, Operą, IE i innymi przeglądarkami jest teraz łatwiejsze niż kiedykolwiek!
Szybkie wybieranie
Wszystkie niezbędne strony są zawsze przed Twoimi oczami! A jeśli jest wiele witryn, możesz podzielić je na grupy.
Wygodna synchronizacja pozwoli Ci mieć włączony ten sam zestaw witryn różne komputery, a także na urządzeniach mobilnych!
Możesz stworzyć własny podgląd każdej witryny i zawsze możesz wybrać zdjęcie do podglądu z naszej galerii. Dla samego panelu ekspresowego możesz ustawić własne tło lub skorzystać z naszych motywów.
Czy chcesz, aby ktoś inny (na przykład współpracownicy) zobaczył listę Twoich ulubionych witryn? W takim razie dostępna jest dla Ciebie funkcja Power Off, która umożliwi Ci ustawienie hasła na Twoim ekspresowym panelu.
Rozszerzenie „Top Page Bookmarks” zmienia standardową kartę Google Chrome na usługę zakładek Top-Page.ru i umożliwia zapisanie dowolnej strony w zakładkach Top-Page.ru bez konieczności przełączania się na usługę. Aby to zrobić, należy wywołać menu kontekstowe, klikając prawym przyciskiem myszy i wybierając „Wyślij do zakładek na górze strony”.
Aby Twoje ulubione strony były prezentowane w formie zdjęć, a nie tylko listy, stworzono wizualne zakładki Yandex.
Co to jest?
Krótko mówiąc, jest to na tyle wygodne rozszerzenie, które tworzy panel ze wszystkimi Twoimi ulubionymi witrynami.
Pierwszą metodą jest więc wskazanie adresu element.yandex.ru w przeglądarce i przejście tam.
To strona poświęcona elementom Yandex, czyli rozszerzeniom oferowanym przez tę firmę.
Jak ustawić zakładki za pośrednictwem witryny element.yandex.ru

Następnie zostaniesz poproszony o pobranie instalatora zakładek, instalacja nastąpi i po maksymalnie 2-3 minutach zakładki będą gotowe do użycia. Metoda jest niezwykle prosta.
Jak zainstalować zakładki za pośrednictwem sklepu przeglądarki
Druga metoda, jak wspomniano powyżej, polega na przejściu do sklepu przeglądarki i stamtąd instalacji.
Oczywiście, dla różne przeglądarki adres tego sklepu będzie wyglądał inaczej, a konkretnie:
- Dla Mozilla Firefox– mozilla.org (dostępny również po przejściu do „Dodatków”, a następnie „Rozszerzeń”);
- Dla GoogleChrome– chrome.google.com/webstore (dostępny również w menu „ Dodatkowe narzędzia", a następnie "Rozszerzenia");
- Dla Opera– addons.opera.com (lub poprzez „Menu”, następnie „Rozszerzenia” i „Menedżer rozszerzeń”).



Oto trzy najpopularniejsze obecnie przeglądarki. Po przejściu do sklepu musisz wpisać w pasku wyszukiwania, na przykład „wizualne zakładki od Yandex” lub coś podobnego.
Musisz na to kliknąć i poczekać.
Na przykład dla Mozilli wygląda to tak.

Nawiasem mówiąc, pierwsza metoda jest bardziej niezawodna, ponieważ przy użyciu drugiej nie zawsze można znaleźć to rozszerzenie.
Jeśli żadne metody nie działają, możesz po prostu wpisać w dowolnej wyszukiwarce w ten sam sposób „wizualne zakładki od Yandex” lub coś podobnego i przejść do tego samego sklepu.
Dostosowywanie wizualnych zakładek dla siebie
Jak wspomniano powyżej, usługa ta zawsze słynęła z łatwości konfiguracji. Dlatego warto zastanowić się, jak dostosować je do własnych potrzeb. Najprostszą rzeczą, jaką możesz zrobić, to dodać nową zakładkę.
Jest to bardzo proste - na dole znajduje się przycisk „Dodaj zakładkę”, kliknij na niego, wpisz adres witryny lub po prostu jej nazwę, na przykład google, i naciśnij klawisz Enter.

Jeśli chodzi o to, jak zmienić tło, jak zmienić wygląd skrótów, jak upewnić się, że po otwarciu przeglądarki otwierają się te karty (jeśli zainstalowanych jest kilka podobnych rozszerzeń), wszystko to odbywa się poprzez kliknięcie przycisk „Ustawienia”.
Nawiasem mówiąc, w tym drugim przypadku jest do tego przycisk „Ustaw jako stronę główną” (na rysunku jest on zaznaczony zielonym prostokątem).
Następnie po uruchomieniu przeglądarki otworzy się menu zakładek.

Jak widać, w tym menu na dole znajdują się także przyciski pobierania, zakładek i historii, dzięki którym można znacznie szybciej przejść do tych usług przeglądarki i nie trzeba ich szukać w menu samego programu - jest to bardzo wygodne.