Dlaczego mój MacBook się nagrzewa? Rozwiązywanie problemów MacBooka Pro z ogrzewaniem i hałasem. Czyszczenie układu chłodzenia i wymiana pasty termoprzewodzącej w MacBooku Pro, Air, Retina
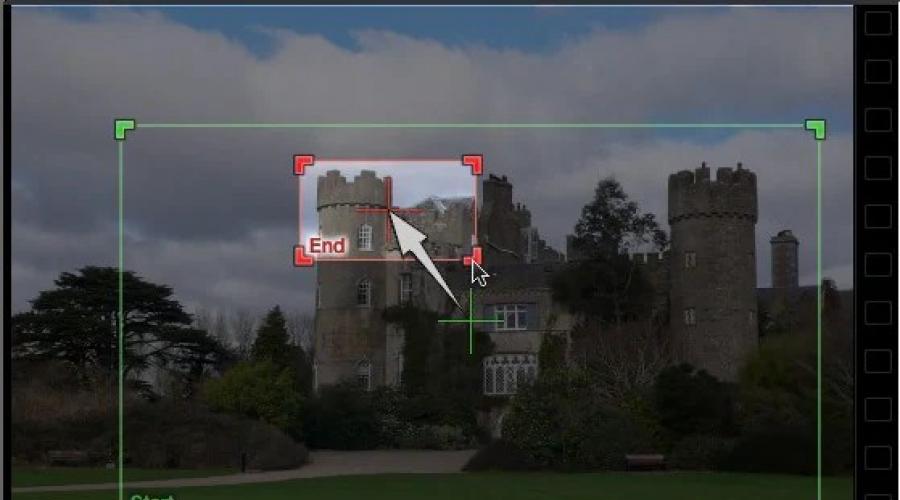
Przeczytaj także
- Czy iMove ma efekty?
- Jak uzyskać efekty w iMovie?
Cóż, odpowiedź na temat iMovie jest zawsze pozytywna. Właściwie iMovie umożliwia dodawanie efektów do Twojego wideo, gdy planujesz stworzyć coś kreatywnego. Jednak większość użytkowników nie jest świadoma funkcji efektów iMovie.
w tym artykule omówiono 15 najfajniejszych i sposób dodawania efektów wideo w iMovie. Ustaw odpowiedni ton i nastrój swojego filmu za pomocą dowolnego z poniższych unikalnych efektów w iMovie.
Chciałbym także skorzystać z innego alternatywnego narzędzia iMovie do edycji wideo, dzięki czemu będziesz mógł cieszyć się większą liczbą bezpłatnych efektów wideo na komputerze Mac lub komputerze z systemem Windows i stworzyć więcej możliwości w swoim osobistym filmie.
15 najlepszych fajnych efektów iMovie, których możesz nie znać
1. Mikrofony zewnętrzne
Świetny film to taki, który ma dźwięk najwyższej jakości. Taki jest wyłączny cel stosowania efektów dźwiękowych iMovie w celu odróżnienia filmów profesjonalnych od amatorskich. Przekonasz się, że dźwięk rejestrowany przez kamery do filmu jest zawsze niskiej jakości i będziesz musiał go poprawić, aby film wyglądał dobrze. Aby to osiągnąć, wykorzystuje się efekt mikrofonów zewnętrznych, ponieważ bez dobrego dźwięku bardzo niewiele osób doceni Twój film.
2. Dolly Zoom

Ten efekt iMovie to efekt uzyskiwany głównie podczas nagrywania, ale z możliwością ponownego utworzenia w iMovie. Jest lubiany przez wielu filmowców, ponieważ widzowie bardzo szybko rozpoznają efekt, ponieważ obiekt znajdujący się zawsze z przodu jest nieruchomy, a tło jest stale powiększane dla zapewnienia przejrzystości. W przypadku efektu powiększenia iMovie kamera powinna poruszać się do tyłu ze zsynchronizowaną prędkością między zoomem a obiektem.
3. Zielone/niebieskie ekrany

Ten zielony efekt iMovie umożliwia kręcenie filmu w dowolnym miejscu, więc nie bądź zbyt wybredny w przypadku nietypowych lokalizacji. Wiąże się to z kluczowaniem chrominancją i wykorzystaniem luster, a także dymu do tworzenia wyimaginowanych scen w filmie. Dzięki zielonemu/niebieskiemu efektowi efektu ekranów, możliwe jest, że ludzkie postacie będą latać, a nawet brać udział w wypadkach drogowych, co nie jest prawdą. Działa to po prostu poprzez wycięcie jednego koloru i uczynienie go przezroczystym, co ułatwia dokonanie zamiany w razie potrzeby.
4. Kamera stacjonarna

Głównym celem tego efektu specjalnego iMovie jest uzyskanie stabilnych ujęć, które czynią film bardziej profesjonalnym. Ma pewne ograniczenia, ale nie odbiera to całego uroku używania go z iMovie i nadania mu profesjonalnego charakteru. Główną zaletą tego efektu jest możliwość śledzenia obiektów w każdym miejscu, do którego się udają. Możesz kupić drogie i tanie kamery stacjonarne, ale wszystko będzie zależeć od potrzeb, które chcesz zaspokoić. Dobrze nadaje się do wygładzania drżących ujęć w filmie.
5. Wbudowane efekty

Większość materiału rejestrowanego przez kamery jest zawsze zachowana we właściwych proporcjach pod względem koloru, jasności i kontrastu. Może się to jednak zmienić, gdy rozpocznie się montaż i iMovie będzie w tym momencie przydatny. Istnieje wiele wbudowanych efektów dla iMovie, takich jak przejście, których będziesz mógł używać i stopniowo zmieniać jakość wideo zgodnie ze swoimi oczekiwaniami.
6. Przekrojowe ujęcia

Przerywniki to jeden z najlepszych efektów iMovie, o którym niewiele osób wie, a który może poprawić jakość filmu. Efekt ten polega na wymianie ujęć, aby przełamać monotonię przebywania w tej samej scenie przez bardzo długi czas. Przerywniki są robione pod różnymi kątami, co sprawia, że film jest urzekający, jeśli zostaną zrobione we właściwy sposób.
7. Przerwij w rytm muzyki

To jest efekt iMovie umożliwiający wymyślenie właściwej sekwencji początkowej filmu. Nie można umniejszać znaczenia muzyki w żadnej produkcji filmowej, dlatego ten efekt musi być przez cały czas brany pod uwagę. Muzyka użyta na początku sceny filmowej pomoże stworzyć odpowiedni nastrój i ton, a nawet sprawi, że widzowie będą bardziej zainteresowani obejrzeniem filmu. koniec. Gdy już będziesz mieć iMovie, powinieneś być w stanie odtworzyć ten efekt w swoim filmie.
8. Podzielona edycja

Ten efekt iMovie służy do synchronizacji dźwięku z dwoma klipami, które zostały wycięte oddzielnie i połączone razem. Efekt podzielonej edycji używany w iMovie pomaga poprawić jakość ujęć i zapewnia dużą elastyczność. Możesz dokonać wyboru dźwięku odpowiadającego aktualnej sytuacji. Dzięki profesjonalnemu zestawowi do edycji, takiemu jak iMovie, z łatwością uzyskasz rozdzieloną edycję, która nie obejmuje długich procesów.
9. Dzielenie ekranu w filmie

Dzięki temu efektowi iMovie możesz uzyskać więcej obrazów jednocześnie i z jednej sceny. Naturalnie ekrany są zaprojektowane w taki sposób, aby widzowie mogli oglądać obraz pojedynczo, ale od tego czasu wszystko zmieniło się na dobre. Efekt ten wyzwala kreatywność, umożliwiając przeglądanie wielu obrazów jednocześnie, poprawiając w ten sposób wrażenia. Podział ekranu w efekcie wideo jest najczęściej stosowany, gdy w rozmowie telefonicznej biorą udział dwie postacie i bardzo dobrze się uzupełniają.
10. Zwiastun filmu

Zwiastun filmu to efekt iMovie, który jest w dużej mierze używany do przygotowania gruntu pod główny film. To sztuka, która polega na doborze odpowiedniego klipu i odpowiedniej muzyki, ale nie ujawnia wielu szczegółów dotyczących prawdziwego filmu. Efekt ten ma zasadniczo na celu stworzenie pewnego oczekiwania na rzeczywisty film. Proces tworzenia efektu zwiastuna filmu jest łatwy i przyjemny.
11. Odwrócony

Odwracanie klipu wideo to jeden z kluczowych efektów korygowania błędów popełnionych podczas nagrywania. Tworzenie filmu składa się z wielu rzeczy i etapów, z których część możesz zapomnieć. Może występować słabe oświetlenie lub nieproporcjonalne klatki, co można poprawić, stosując efekt odwróconego iMovie.
12. Dzień do nocy

Jest to wyłącznie efekt umożliwiający łatwe przejście ze sceny dziennej do nocnej za pomocą iMovie. Jeśli film został nakręcony w dzień, efekt ten sprawi, że będzie on sprawiał wrażenie, jakby był kręcony w nocy. Istnieje wiele powodów, dla których chciałbyś to zmienić, ale iMovie będzie zawsze pod ręką, aby wszystko było możliwe.
13. Stary film

Efekt ten można osiągnąć na dwa podstawowe sposoby; poprzez „starzony film”, dzięki któremu sceny filmowe będą wyglądać, jakby zostały nagrane bardzo dawno temu, lub „ziarno filmu”, dzięki któremu filmy będą sprawiać wrażenie starszych, niż są w rzeczywistości. Z poziomu iMovie możesz uzyskać dostęp do tego efektu, stosując jedną lub obie opcje, które rozpoczynają się od dodania „zarysowań filmu”.
14. Film czarno-biały

To kolejny efekt w iMovie, który może przenieść scenę współczesnego filmu wiele lat wstecz, kiedy fotografia była czarno-biała. Możesz użyć tego efektu w dowolnej scenie, w której chcesz oddać wrażenie minionych dni, a nawet w całym filmie. Po użyciu wszystkie kolory pojawiające się w filmie znikną, a następnie zostaną zastąpione czernią i bielą. Program będzie miał własne sposoby określania, który kolor zmieni się na biały, a który na czarny.
15. Flara obiektywu

Obiektywy aparatów powinny skupiać całe wpadające światło, ale w przypadku niektórych obiektywów ten proces nie zostanie przeprowadzony z różnych powodów. Warunki fotografowania mogą odegrać w tym dużą rolę, a efekt Lens Flare ma za zadanie naprawić takie błędy. W dużej mierze nie są one zamierzone i wpłyną na sceny. Na szczęście możesz użyć Flary obiektywu, aby dodać elegancji swojemu filmowi za pomocą iMovie.
Powyżej znajduje się 15 fajnych efektów iMovie, dzięki którym możesz dodać efekty specjalne w iMovie i stworzyć kinowy film wideo, jak chcesz.
Jednak coraz więcej użytkowników skarżyło się, że podczas procesu edycji wideo może wydarzyć się wiele rzeczy i muszą szukać rozwiązania tych problemów. Kłopotliwe, prawda?
Dlatego tutaj chciałbym polecić alternatywne narzędzie iMovie, które pomoże Ci wyjść z tych problemów. Dzięki niemu możesz nie tylko edytować wideo jak profesjonalista, ale także uzyskać dostęp do ponad 1000 efektów specjalnych bez ograniczeń.
Filmora Video Editor dla komputerów Mac — najlepsza alternatywa dla iMovie z ponad 300 darmowymi efektami wideo
Jest świetną alternatywą dla iMovie dla komputerów Mac (w zestawie macOS 10.13 High Sierra) z szeroką gamą bezpłatnych efektów wideo. Jest podobny do iMovie, ale ma bardziej przejrzysty interfejs, dzięki czemu jest dość łatwy do nauki i obsługi. Możesz skorzystać z przydatnych narzędzi do edycji wideo i fantastycznych efektów wideo, aby wyeksportować oszałamiający film.

Dlaczego warto polecić tę alternatywę dla iMovie:
Sprawdźmy teraz, jak łatwo program działa na komputerze Mac lub Windows:
Regulujemy pracę chłodnic i rozwiązujemy problem.
Windows nagrzewa komputery Apple znacznie bardziej niż natywny OS X. Nie dla wszystkich i nie zawsze, ale zdarza się to często. Co więcej, już dwukrotnie urządzenia moich znajomych trafiły do serwisu po pracy na Bootcampie.
Głównym powodem jest brak dokładny dostosowywanie systemu Windows do konkretnego komputera Mac. Efektem jest niewłaściwe chłodzenie procesora i nie tylko.
Byłem o tym przekonany bez dodatkowych narzędzi. Mój 15-calowy MacBook Pro zauważalnie się nagrzewa kiedy uruchamiam system Windows. Nawet bez oprogramowania wymagającego dużych zasobów.
Jeśli również się z tym spotkałeś, ten materiał powinno pomóc skonfigurować działanie chłodnic i w efekcie schłodzić urządzenie.
Lepiej zabezpieczyć się przed problemami z przegrzaniem.
Wizualne porównanie obu systemów
Spędziłem kilka żywy testy, po wcześniejszym uruchomieniu narzędzia do pomiaru temperatury procesora w obu systemach. Od razu powiem: takie są osiągi mojego 15-calowego MacBooka Pro, modelu z połowy 2014 roku z procesorem i7 2,2 GHz (i7 4770HQ). U Ciebie mogą być inne.
Warunki testu były równe. Poniżej znajdują się wartości średnie, ich błąd może wynosić 1-2 stopnie Celsjusza.
Uruchomienie systemu, brak aktywności:
Surfowanie w przeglądarce:
Oglądanie wideo w rozdzielczości 1080p na YouTube:
W tej chwili piszę artykuł w Safari na OS X (bez przełączania kart), temperatura procesora wynosi 32°. O takich liczbach Windows nawet nie może marzyć, nawet jeśli laptop jest całkowicie bezczynny.

Być może częściowo winne są niektóre procesy systemowe działające w tle, które obciążają procesor. Próbowałem wyłączać usługi - nie pomogło. W rezultacie mój system Microsoft jest miejscami o 24° cieplejszy niż OS X.
Skonfigurujmy więc działanie chłodnic. MacBook może wydawać więcej hałasu, ale będzie działał dłużej.
Chłodzenie MacBooka w systemie Windows
Problem: Włączają się wbudowane chłodziarki MacBooka za późno lub o godz wysokie temperatury praca nie wystarczająco intensywne. Życzymy automatycznemu systemowi sterowania od Windows wszystkiego dobrego i bierzemy kontrolę w swoje ręce.
Pomoże nam w tym bezpłatne, wieloplatformowe narzędzie Macs Fan Control. Można go pobrać z oficjalnej strony internetowej, dostępna jest rosyjska lokalizacja. Uważam, że jest to dość proste, intuicyjne i wygodne. Ale jeśli chcesz, możesz wybrać dowolny inny.

Po prawej wyświetli się lista czujników temperatury.
Lewy– lista chłodnic, ich minimalne, maksymalne i aktualne prędkości (obroty na minutę). Mój MacBook ma dwa z nich: lewy i prawy.
Na zrzucie ekranu chłodnice były sterowane przez system (Windows). Narzędzie oferuje 2 nowe tryby - sterowanie ręczne i powiązanie z konkretnym czujnikiem.
Wybieramy drugą metodę – „Oparta na czujniku: bliskość procesora”. Czujnik Bliskość procesora– jest to ogólna temperatura procesora, co oznacza, że prędkość obrotowa chłodnic będzie się zmieniać w zależności od jego odczytów.
Teraz najważniejsze: ustawiamy wartości tak, aby działanie chłodnic było jak najbardziej zbliżone do OS X. Przeprowadziłem w ciągu dnia testy na obu systemach i wydaje się, że upodobniłem ich działanie.

Opowiem ci bardziej szczegółowo.
Mamy więc dwie możliwości edycji:
Pierwszy– temperatura procesora, przy której chłodzenie zacznie zwiększać swoją prędkość. Jeżeli temperatura jest niższa od tej wartości, chłodnica pracuje z minimalną możliwą mocą.
Drugi– temperatura procesora, przy której chłodzenie przyspiesza do granic swoich możliwości i chłodzi z maksymalną możliwą prędkością.
Na moim MacBooku ustawiam wartości 49° I 76°. Oznacza to, że do 49 stopni mój laptop nie zwiększa intensywności chłodzenia i pracuje bardzo cicho. Ponad 49° – stopniowo zwiększa prędkość wentylatora, a co za tym idzie, prędkość i hałas chłodzenia. Gdy osiągnie 76°, chłodnice obracają się z maksymalną prędkością.
Jeśli przy tych wartościach laptop hałasuje, maksymalną temperaturę procesora można zwiększyć, powiedzmy, do 80 stopni. Ale to nie znaczy, że nie nagrzeje się powyżej 80. Oznacza to tylko, że gdy procesor osiągnie tę temperaturę, chłodnice zaczną pracować z pełną mocą.
Teoretycznie najnowocześniejsze Procesory Intela Można go bezpiecznie podgrzać do 95 stopni, ale to jest szczyt: lepiej nie eksperymentować. Zwłaszcza na MacBooku. Maksymalna dopuszczalna temperatura wynosi 100 stopni. Następnie procesor najprawdopodobniej zacznie pomijać cykle lub wyłączać się (system ochrony będzie działał). Cóż, albo jeśli będziesz miał pecha, spłonie w piekle.
Nie pozwoliłbym, żeby przekroczyła 85-87 stopni.
Co jeszcze możesz zrobić?
Rozbierz MacBooka i wyczyść chłodnice.
Stopień zatkania ich kurzem zależy od sposobu użytkowania laptopa. Ale jeśli tak się stanie, będą musieli pracować w trybie ulepszonym, aby zapewnić komputerowi niezbędny przepływ powietrza. Stąd - nadmierny hałas i słabe chłodzenie.
Jeśli urządzenie ma półtora roku lub więcej, prawdopodobnie nadszedł czas, aby je wyczyścić.

Na zdjęciu MacBook Pro z 2012 roku.
Lepiej zanieść go do centrum serwisowego. I poproś, żeby zrobili to ostrożnie i przy tobie.
Środki ostrożności
Nie powinieneś bawić się narzędziem do kontroli chłodzenia - jeśli ustawisz niskie wartości, możesz przegrzać procesor. Musisz to skonfigurować ostrożnie i stale monitorować temperaturę procesora przez pierwsze kilka godzin. Spróbuj uruchomić programy wymagające dużych zasobów, monitoruj odczyty czujników.
Jeśli masz osobiste doświadczenia z konfiguracją, nie wahaj się skomentować.

Dzień dobry, postanowiłem opowiedzieć Wam dlaczego Macbook się nagrzewa i dać kilka wskazówek, abyście w przyszłości uniknęli problemów i nic nie zakłócało Waszej komfortowej pracy.
1. Głównym powodem, dla którego w zasadzie MacBooki „lubią” się bardzo nagrzewać, jest monolityczna obudowa pozbawiona otworów technologicznych do wlotu powietrza na tylnej powierzchni laptopa. Zrobiono to, żeby cię zadowolić stylowy wygląd, który tak bardzo lubimy. Powietrze pobierane jest z prawej strony przez dwa wąskie otwory, a odprowadzane poprzez specjalny otwór wentylacyjny z tyłu MacBooka, w miejscu mocowania ekranu. Rozwiązanie tego problemu jest proste. Kup podkładkę chłodzącą z dwiema lub więcej chłodnicami, aby równomiernie schłodzić dolną powierzchnię laptopa. Jeśli budżet na to nie pozwala, po prostu postaw Macbooka np. na pudełkach zapałek, tak aby między spodem a powierzchnią, na której stoi, pozostała wolna przestrzeń.

2. Znani użytkownicy często zadają mi pytanie: „Dlaczego mój MacBook nagrzewa się przy małym obciążeniu?” Moja odpowiedź brzmi: jest to nagromadzenie się kurzu wewnątrz obudowy i w układzie chłodzenia. Kurz nagromadzony na wewnętrznych płytkach drukowanych powoduje silne nagrzewanie się wszystkich elementów, a kurz w układzie chłodzenia utrudnia odprowadzanie nadmiaru ciepła z i tak już nadmiernie przegrzanych elementów Twojego urządzenia. Rozwiązanie na pierwszy rzut oka jest proste, wymaga jednak umiejętności otwierania dolnej pokrywy i dokładnego usuwania kurzu ze wszystkich elementów i chłodnic. Jeśli Twój Macbook jest nadal objęty gwarancją, lepiej zanieść go do autoryzowanego serwisu, aby go nie zgubić.

3. Jest jeszcze jeden powód, dla którego MacBook się nagrzewa. Jedną z głównych ideologii Apple przy projektowaniu laptopa jest nie tylko jego lakoniczna konstrukcja i kompaktowość, ale także cicha praca. Dlatego też wentylatory do ostatniej minuty pracują na niskich obrotach 2000 RPM (obroty na minutę). Przyspieszają do maksymalnej prędkości tylko wtedy, gdy w zimowy mróz można ogrzać dłonie na korpusie urządzenia. Rozwiązanie tym razem jest bardziej złożone, ale przy odpowiednich chęciach można łatwo opanować wszystko. Musisz pobrać jeden z wielu programów na Macbooku, na przykład smcFanControl. Jest łatwy w obsłudze i darmowy. Zawsze będziesz mógł zobaczyć temperaturę centralnego procesora i w odpowiednim momencie samodzielnie zwiększyć obroty.

4. Ostatnim powodem, dla którego Macbook bardzo się nagrzewa, jest duże obciążenie procesora i karty graficznej. Podczas pracy z „potężnymi” programami obciążającymi sprzęt, takimi jak edycja wideo i gry komputerowe następuje duże wydzielanie ciepła i w efekcie nagrzewanie całego układu. Aby złagodzić konsekwencje, skorzystaj ze wszystkich wskazówek, które wymieniłem powyżej. Pomocne jest także w takich przypadkach zainstalowanie dodatkowej pamięci RAM, na przykład dwóch kości 8 GB. Zmniejsza to liczbę dostępów do dysku twardego lub dysku SSD, a co za tym idzie, silne nagrzewanie.

Jako bonus powiem ci inny sposób na obniżenie temperatury centralnego procesora o około 10 stopni. Chodzi o zresetowanie kontrolera zarządzania systemem (SMC). Wykonuj tę procedurę nie częściej niż raz w miesiącu. Po prostu odłącz Magic Safe (wtyczkę do ładowania), wyłącz MacBooka, włóż Magic Safe z powrotem i naciśnij jednocześnie Shift + Control + Opcja + przycisk zasilania laptopa przez kilka sekund. W takim przypadku po naciśnięciu tych klawiszy wskaźnik będzie migać na zielono, ale Macbook się nie włączy.
W przypadku, gdy świecił się zielony wskaźnik, kolor wskaźnika nie ulegnie zmianie. Naciśnij klawisz zasilania - system uruchomi się, a następnie ciesz się efektem.
Podsumowując, radzę zawsze aktualizować system do najnowszej wersji. Teraz już wiesz, dlaczego Twój MacBook jest głośny i gorący.