Jak znaleźć ustawienia Flash Playera. Konfigurowanie Flash Playera do gier przeglądarkowych
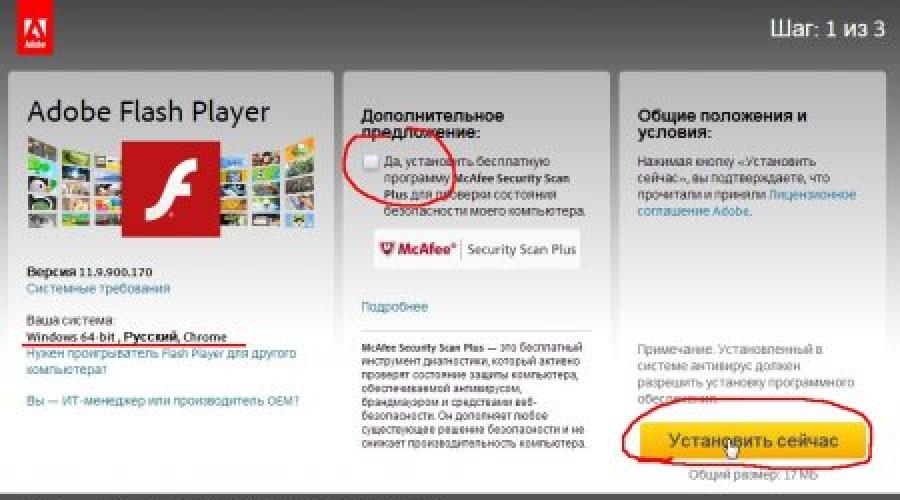
Coraz aktywniej dyskutuje się o tym, jak zainstalować „Adobe Flash Player”, ponieważ współczesny Internet nie może się już obejść bez tego rozwiązania, to fakt. Gry, muzyka, filmy i inne treści obsługują tę technologię.
Kilka słów o technologii
Następnie przyjrzymy się szczegółowo Flash Playerowi na dowolnym komputerze z systemem operacyjnym Windows, ale najpierw trochę teorii. Technologia ta ma wiele istotnych wad i wielu ekspertów czeka, aż zostanie zamknięta i zastąpiona innymi wygodny HTML5.
Pamiętaj, że pewna część filmów na YouTube nie wymaga już instalowanego odtwarzacza, ponieważ działają one w oparciu o technologię HTML5. Jednakże pamięć flash pozostaje popytem pomimo nadmiernego zapotrzebowania na zasoby.
W jakich przypadkach warto zainstalować Adobe Flash Player?
Prawdopodobnie, jeśli interesuje Cię ta publikacja, już wiesz, dlaczego potrzebny jest odtwarzacz. Spróbujmy jednak wprowadzić pewną jasność. Najczęściej przeglądarka lub poszczególne strony informują użytkownika, że do prawidłowego działania konieczna jest instalacja wtyczki „Adobe Flash Player” (w przypadku przeglądarki).

Aby móc korzystać z usługi audio, należy zainstalować odtwarzacz Flash.” A witryna udostępniająca wideo YouTube podaje: „Aby odtworzyć wideo, wymagany jest Adobe Flash”. Na innych stronach, gdzie takie komunikaty się nie pojawiają, poszczególne elementy mogą po prostu nie działać.
Jeśli witryna potrzebuje określonego dodatku, w większości przypadków u góry strony pojawi się propozycja zainstalowania najnowszego „Adobe Flash Player”. Jeśli pojawią się problemy z wcześniej zainstalowanym odtwarzaczem, należy go najpierw poprawnie usunąć.
Zainstaluj nowszą przeglądarkę!
Najpierw musisz zaktualizować przeglądarkę do najnowszej wersji, aby uniknąć konfliktów w przyszłości. Teraz przyjrzymy się, jak to zrobić w najpopularniejszych przeglądarkach.
Zacznijmy od „Opery”. Ta przeglądarka automatycznie sprawdza dostępność aktualizacji przy każdym uruchomieniu i wyświetla monit o ich zainstalowanie. Należy zaznaczyć, że nowe wersje tej przeglądarki pojawiają się dość często. Aby ręcznie sprawdzić, czy aktualizacja Cię ominęła, należy wejść do „Menu”, następnie otworzyć „Pomoc” i „Sprawdź aktualizacje”.
Jeśli dostępna jest nowa wersja, zainstaluj ją. Jeśli nie, nie musisz nic robić.

Zainstalowaną wersję znajdziesz w „Menu”, sekcji „Pomoc”, podsekcji „O programie”.
„Google Chrome”. Ta przeglądarka jest prawdziwa, aby to sprawdzić, należy przejść do „Menu” i wybrać opcję „O przeglądarce”. Jeżeli konieczna będzie aktualizacja, przeglądarka powiadomi Cię o tym.
„Internet Explorer”. Ta przeglądarka również aktualizuje się automatycznie. Musisz sprawdzić obecność odpowiedniego pola wyboru w „Menu”, sekcji „Pomoc”, podsekcji „Informacje o programie”.
W takim przypadku musisz przejść do „Menu”, następnie przejść do „Pomoc” i wybrać „Informacje o FireFox”. Przeglądarka sprawdzi dostępność nowych wersji i, jeśli takie istnieją, zaproponuje ich zastosowanie, zastosowanie. Ważna uwaga: jeśli Twoja przeglądarka zawiera dodatkowe moduły, które są niekompatybilne z najnowszą wersją, otrzymasz odpowiednie powiadomienie.
Gratulacje! Przeglądarki zostały zaktualizowane! Jeśli coś nie idzie zgodnie z planem, nie rób tego

Nie martw się, mimo to przejdź do instalacji odtwarzacza.
Przejdźmy do instalacji odtwarzacza
Następnie zobaczysz, że instalacja „Adobe Flash Player” za darmo jest bardzo łatwa, a my pokażemy Ci, jak to zrobić. Przejdźmy do najważniejszej rzeczy. Na tym etapie wszystko jest intuicyjne. Przejdźmy do oficjalnej strony internetowej, gdzie zostaniesz poproszony o zainstalowanie „Adobe Flash Player 12” lub nowszej wersji. Pobierz instalator i uruchom go. Następnie omówimy niuanse.
Sprawdź, czy język i system operacyjny zainstalowany na Twoim komputerze zostały poprawnie wykryte. Jeśli jest nieprawidłowy, kliknij odpowiedni element i wskaż swoją opcję. Należy pamiętać, że istnieją dwie możliwości instalacji: bezpośrednio dla przeglądarki Internet Explorer, a także dla wszystkich pozostałych przeglądarek.
Jak zainstalować „Adobe Flash Player”: jakie są niuanse
Aby zainstalować poprawną wersję, musisz przejść na stronę z dokładnie tej przeglądarki, dla której chcesz mieć odtwarzacz. W przypadku wybrania wersji innej niż „Internet Explorer”, wtyczka zostanie zainstalowana we wszystkich przeglądarkach dostępnych na komputerze: „FireFox”, „Opera”, „Chrome” i innych. Jeśli chodzi o wersję „IE”, jest ona kompatybilna tylko z tą przeglądarką.
Należy również zauważyć, że „Chrome” ma już „Flash Playera”, ale nie jest on aktualizowany

tak często, jak robi to oficjalna wersja produktu. Od czasu do czasu wbudowana wtyczka powoduje konflikt z wtyczką zainstalowaną ręcznie.
Aby zainstalować „Flash Player”, należy odznaczyć pole odpowiedzialne za instalowanie dodatkowych programów i dodatków i kliknąć „Pobierz”. Otworzy się okno, w którym możesz zapisać instalator. Zapisz, uruchom i postępuj zgodnie z instrukcjami kreatora. Pamiętaj, że na tym etapie należy zamknąć działające przeglądarki.
Jeśli masz problemy z instalacją, sprawdź, czy w Twojej przeglądarce są uruchomione jakieś procesy, lub uruchom ponownie komputer, a następnie ponownie uruchom instalator. Na pytanie, jak w przyszłości zaktualizować odtwarzacz, zalecamy wybranie pierwszej opcji i zezwolenie firmie Adobe na instalowanie aktualizacji w przyszłości.
Sprawdzanie, czy odtwarzacz jest poprawnie zainstalowany
Jeśli masz jakiekolwiek wątpliwości co do prawidłowego działania odtwarzacza, możesz to łatwo sprawdzić. Jeśli na stronach zawierających ruchome elementy pojawiają się banery, wszystko poszło dobrze, ale jeśli na ich miejscu pojawiają się szare kwadraty, „Flash” z jakiegoś powodu nie działa.
Aktywacja w przeglądarkach

W razie potrzeby możesz także sprawdzić działanie wtyczki w przeglądarkach. Łatwo to zrobić. Jeśli masz przeglądarkę Opera, wpisz „opera:plugins” w pasku adresu przeglądarki i poszukaj na liście „Shockwave Flash”. Pamiętaj, że ten dodatek musi być włączony.
Jeśli używasz Mozilla FireFox, przejdź do Menu, następnie Dodatki, następnie otwórz Wtyczki i znajdź na liście Shockwave Flash. Jeśli dodatek jest wyłączony, włącz go.
W przypadku „Internet Explorera” instrukcje są następujące: przejdź do „Menu”, przejdź do „Opcje przeglądarki”, otwórz „Programy”, następnie „Zarządzaj dodatkami” i na koniec „Paski narzędzi, rozszerzenia”. Na wyświetlonej liście znajdź pozycję „Shockwave Flash”.
Porozmawiajmy teraz o przeglądarce Google Chrome. Wpisz „chrome://plugins” w pasku adresu, spójrz na sekcję o nazwie „Flash Player”.
Naprawianie awarii „Shockwave Flash” w „Google Chrome”
Jeśli używasz wyłącznie przeglądarki Google Chrome, może nie być żadnego problemu. Jednak wiele osób korzysta z kilku przeglądarek jednocześnie do różnych celów. „Google Chrome” jest atrakcyjny dzięki wbudowanemu odtwarzaczowi Flash. Ale inne przeglądarki nie mają takiego rozwiązania i musisz zainstalować odtwarzacz osobno. Okazuje się, że to „owsianka”. „Chrome” podczas uruchamiania łączy wszystkie wtyczki: własną i wszystkie zainstalowane na komputerze, które znajdzie. Właśnie w tym momencie pojawia się błąd. Aby rozwiązać problem, wyłącz dodatkowe moduły Flash, pozostawiając tylko jeden. W tym celu należy przejść do ustawień wtyczki. Można to zrobić za pomocą menu lub po prostu wpisując w wiersz przeglądarki następujący tekst: „chrome://plugins”. Aby poprzez menu dotrzeć do celu, należy wejść w „Ustawienia”, następnie „Ustawienia dodatkowe”, następnie „Ustawienia treści” i „Wyłącz moduły”.
Podsumujmy to
Teraz postaramy się krótko odpowiedzieć, jak zainstalować „Adobe Flash Player” na swoim komputerze. W najprostszej formie instalację można sprowadzić do następujących czynności: szybkiego, automatycznego przejścia na oficjalną stronę Adobe, pobrania programu i uruchomienia odpowiedniego instalatora.
Prawie każdy użytkownik natknął się na program o nazwie Adobe Flash Player. Jak to włączyć? Co to zajmie? Jak ważny jest ten program w ogóle? Dlaczego jest to potrzebne? Odpowiedzi na wszystkie te pytania zostaną podane poniżej. Właściwie trudno sobie teraz wyobrazić użytkownika komputera PC, który nigdy nie pracował z Adobe Flash Playerem. Dlaczego?
Opis i pierwsze kroki
Rzecz w tym, że ta aplikacja jest rodzajem modułu graficznego. Umożliwia przeglądarkom pracę z grafiką. Dzięki niemu możesz oglądać filmy, zdjęcia, słuchać muzyki, grać w gry i uruchamiać aplikacje online. Każdy komputer musi mieć Adobe Flash Player. Jak to włączyć?
Najpierw musisz zainstalować tę aplikację. Domyślnie nie ma go na żadnym komputerze ani przeglądarce. Dlatego będziesz musiał:
- Przejdź do oficjalnej strony „Adobe Flash Player”.
- Przejdź do sekcji „Pobieranie”.
- Wybierz najnowszą aktualizację programu dla swojego systemu operacyjnego.
- Pobierz plik instalacyjny na swój komputer, a następnie uruchom go. Zaleca się zamknięcie przeglądarki podczas inicjalizacji.
- Postępuj zgodnie z instrukcjami instalatora, aby dokończyć instalację programu Adobe Flash Player. Jak to później włączyć? Zwykle wystarczy proste ponowne uruchomienie przeglądarki.
Tylko czasami ta technika nie działa. Z powodu awarii systemu lub nieprawidłowego działania przeglądarki badana aplikacja jest wyłączona. Należy go aktywować ręcznie. Jak?
Opera
Wszystko zależy od przeglądarki, z której korzysta dana osoba. Poniżej przyjrzymy się kilku liderom. Zacznijmy od Opery. Niezależnie od systemu operacyjnego użytkownik będzie musiał przestrzegać określonego algorytmu działań.
Najszybszym rozwiązaniem jest poniższa instrukcja:
- Otwórz Operę.
- Wpisz opera://plugins w pasku adresu. Włącz Adobe Flash Player po tym nie będzie trudne.
- Pojawi się menu z zainstalowanymi wtyczkami. Musisz tam znaleźć wspomniany wcześniej program.
- Kliknij przycisk Włącz.
Jeśli wtyczki nie ma w określonym oknie, będziesz musiał ją zainstalować zgodnie z wcześniej zaproponowanym schematem. Możesz odwiedzić sekcję „Wtyczki” w Operze, otwierając menu „Ustawienia” i wybierając odpowiednią linię.

Praca w Yandex.Browser
Następną przeglądarką, z którą planujemy współpracować, jest Yandex. Jest to stosunkowo nowa aplikacja, która podbiła serca wielu użytkowników. Jak sprawić, by Flash Player działał tutaj?
Ogólnie algorytm działań się nie zmieni. Niezbędny:
- Otwórz przeglądarkę Yandex.Browser. Zaleca się zamknięcie wszystkich otwartych kart przed rozpoczęciem procesu.
- Wpisz adres przeglądarki: //plugins w wierszu u góry ekranu. Następnie włączenie Adobe Flash Playera jest łatwiejsze niż się wydaje.
- Znajdź żądany program na wyświetlonej liście.
- Kliknij „Włącz” w odpowiednim oknie.
Nic więcej nie jest potrzebne. Możesz wcielić swój pomysł w życie, przechodząc do sekcji „Dodatki” - „Wtyczki”. Będzie tam odpowiednia aplikacja.
GoogleChrome
Następną przeglądarką jest Google. Jest to jedna z najpopularniejszych spośród wszystkich aplikacji pozwalających na pracę z Internetem. Chcesz zacząć korzystać z Adobe Flash Playera? Jak to włączyć?
Wymagany:
- Uruchom przeglądarkę Google Chrome na swoim komputerze.
- Wpisz chrome:plugins w pasku adresu. Naciśnij „Enter”, aby przejść do odpowiedniego punktu menu.
- Kliknij przycisk „Włącz” w oknie Adobe Flash Player.
- Zaznacz pole obok „Zawsze zezwalaj”. Dzięki temu aplikacja będzie działać stale.
Podane przykłady wskazują, że we wszystkich przeglądarkach proces włączania Flash Playera jest w przybliżeniu taki sam. Wystarczy odwiedzić pozycję menu „Wtyczki” po zainstalowaniu aplikacji na komputerze.
Mozilla Firefox
Na koniec przyjrzyjmy się pracy z inną popularną przeglądarką - Mozilla FireFox. Co zrobić z tą aplikacją?

- Uruchom Mozillę.
- Przejdź do „Narzędzia” - „Dodatki”.
- Otwórz „Moduły zewnętrzne”.
- Znajdź „Adobe Flash Player” w odpowiednim polu. Kliknij opcję Włącz u dołu tego okna.
Następnie aktywowany jest Adobe Flash Player. Jak włączyć ten program w konkretnej przeglądarce? Teraz znasz odpowiedź na to pytanie.
Twórcy oprogramowania udostępniają programy z podstawowym zestawem zadanych parametrów, które nie zawsze są korzystne dla użytkownika. To samo dotyczy Adobe Flash Playera w przeglądarce Yandex; podstawowe ustawienia wtyczki nie są odpowiednie dla wszystkich, dlatego często musisz sam zmieniać ustawienia. Istnieje wiele parametrów, które pozwalają zmienić zachowanie Flash Playera: włącz/wyłącz go, utwórz listę wyjątków, ustaw uprawnienia itp.
Jak zmienić ustawienia uruchamiania Flash Playera w przeglądarce Yandex?
Najważniejsze i najbardziej pożądane ustawienie dotyczy uruchomienia wtyczki. Istnieją 3 sposoby obsługi Flash Playera w przeglądarce Yandex:
- Działa na wszystkich stronach;
- Działa na stronach dodanych do „białej listy”, a nie do „czarnej listy”;
- Nie uruchamia się nigdzie.
Skonfigurowanie włączania i wyłączania Flash Playera w przeglądarce Yandex jest łatwe:

Dla bardziej wymagających użytkowników Adobe Flash Playera przeglądarka Yandex udostępnia funkcję wyjątków. Tutaj możemy skonfigurować, na jakich stronach wtyczka nie będzie działać i gdzie będzie działać.
Dodawanie i wykluczanie witryn z list:

Lokalna konfiguracja Flash Playera w przeglądarce Yandex
Oprócz zmiany parametrów uruchamiania modułu możemy dokonać zmian w samym działaniu Flash Playera w przeglądarce Yandex. Wszystkie ustawienia są podzielone na 2 grupy:
- Lokalny. Działają na jednej stronie internetowej i można je tutaj rekonfigurować;
- Światowy. Umożliwia zmianę zachowania wszystkich zasobów korzystających z odtwarzacza.
Najłatwiejszym sposobem zastąpienia ustawień lokalnych jest kliknięcie prawym przyciskiem myszy dowolnego elementu Flash w witrynie i wybranie „Opcje”. W ten sposób możesz skonfigurować:
- „Ekran” to zakładka umożliwiająca włączenie akceleracji sprzętowej. Pomaga przetwarzać duże ilości danych bez zamrażania. Zalecamy pozostawienie go włączonego. Czasami trzeba wyłączyć przyspieszenie (jeśli odtwarzacz działa słabo i zwalnia);

- „Poufność”. Zakładka zapewnia ważne ustawienie Flash Playera dla przeglądarki Yandex - dostęp do urządzeń zewnętrznych w celu percepcji dźwięku i przechwytywania wideo. Możemy blokować lub zezwalać na dostęp kamery i mikrofonu do tej witryny;

- Lokalny magazyn. Większość danych flash wymaga przechowywania informacji na komputerze, aby mogły działać. Możemy zablokować przechowywanie informacji, ale będzie to prowadzić do nieprawidłowego działania wielu stron. Jak aplikacje korzystają z pamięci lokalnej:

- Do przechowywania pamięci podręcznej filmów. Przeglądarka pobiera wideo z kilkuminutowym wyprzedzeniem i zapisuje je na komputerze. Przeważnie dane są przechowywane w pamięci podręcznej, ale niektóre parametry są również dodawane do odtwarzacza;
- Aby obliczyć i zapisać dane użytkownika w grach flash. Magazyn zawiera pewne osiągnięcia, stałe wartości, których regularne ładowanie nie ma sensu, liczby do obliczania pozycji, obrażeń itp.;
- Do uwierzytelniania użytkownika. Identyfikator sesji zapisywany jest w pamięci lokalnej, co pozwala na identyfikację nawet po przejściu na inną stronę serwisu lub po krótkiej nieobecności w zasobie.
- Mikrofon. W zakładce możemy wybrać, który mikrofon będzie używany jako główne źródło dźwięku, a także skonfigurować tłumienie echa i głośność dźwięku bezpośrednio w przeglądarce Yandex poprzez Adobe Flash Player. Domyślnie głośność jest ustawiona na 50%;

- Kamera. Tutaj możemy ustawić, z której kamery będzie korzystał moduł.

Ustawienia globalne Adobe Flash Player w przeglądarce Yandex
Na oficjalnej stronie Macromedia znajduje się strona służąca do konfigurowania ustawień ogólnych. Jeśli dodasz tutaj zmianę, będzie ona miała zastosowanie do wszystkich witryn. Strona pomoże nam poprawnie skonfigurować wszystko. Do wybranej lokalizacji możemy także przejść klikając prawym przyciskiem myszy baner flash i wybierając „Ustawienia globalne”.
Niektóre ustawienia pokrywają się z poprzednim akapitem, ale są też dodatkowe parametry.
Co możemy tutaj skonfigurować:
- « Globalne ustawienia prywatności" Oznacza pozwolenie na dostęp do kamery i mikrofonu użytkownika. Dostępne są 2 opcje: „Zawsze pytaj...” i „Zawsze zabraniaj”;

- « Globalne opcje przechowywania" W tym miejscu możemy ustawić ilość pamięci przeznaczonej na przechowywanie informacji przez aplikacje. Przesuwając suwak, możemy łatwo zarówno wyłączyć tę funkcję, jak i sprawić, że pojemność pamięci będzie nieograniczona. Dodatkowo istnieje ustawienie umożliwiające lub blokujące dodawanie zawartości Flash do komputera. W kolumnie „Zapisz typowe komponenty Flash…” lepiej zaznaczyć to pole, pomoże to skrócić czas ładowania danych;

- « Globalne ustawienia zabezpieczeń" Czasami, aby odtwarzacz mógł pracować na stronie internetowej, konieczne jest pobranie danych z innego zasobu. W większości przypadków działanie nie prowadzi do naruszenia bezpieczeństwa, ale występują pewne luki w zabezpieczeniach. Aby zapewnić maksymalne bezpieczeństwo, lepiej wyłączyć tę funkcję;

- « Odtwarzanie treści chronionych" Niektóre materiały są chronione przed rozpowszechnianiem prawem autorskim. Domyślnie odtwarzacze Adobe przechowują licencje na komputerze i wykorzystują je podczas przetwarzania chronionych danych. Jeśli wystąpi błąd w przetwarzaniu licencji, możemy „Zresetować” dane do przechowywania, a ich gromadzenie rozpocznie się od nowa;

- « Ustawienia prywatności witryny" Możemy zabronić lub zezwolić poszczególnym witrynom na używanie mikrofonu lub kamery. Na zakładce wybierz witrynę i ustaw uprawnienia;

- « Opcje przechowywania witryny internetowej" Ustawienie jest podobne do ustawienia globalnego, ale umożliwia skonfigurowanie dostępu do magazynu lokalnego indywidualnie dla każdego zasobu. Dodatkowo na stronie możemy zbadać ilość miejsca wykorzystywanego przez każdą witrynę;

- « Ustawienia sieci peer-to-peer" Wiele witryn korzysta z protokołu P2P do pobierania treści, czyli danych pobieranych z komputerów innych uczestników systemu. Protokół pomaga zmniejszyć obciążenie serwerów zasobów. Możemy zabronić lub zezwolić na taką możliwość dla poszczególnych witryn.

Ważny! Jeżeli zamiast zawartości Flash nie wyświetli się panel ustawień, należy uruchomić wtyczkę. Powinniśmy kliknąć prawym przyciskiem myszy obszar problemowy i wybrać „Uruchom ten moduł”.

Generalnie ustawień jest całkiem sporo, każdy może spersonalizować moduł i sprawić, by był jak najbardziej efektywny. Na przykład oprócz wymienionych parametrów możemy skonfigurować Flash Playera w przeglądarce Yandex do pracy na starych komputerach o niskim poborze mocy, ustawiając jakość obrazu. Po utworzeniu RMB w odtwarzaczu Flash najedź kursorem na „Jakość” i wybierz „Niska”, „Średnia” lub „Wysoka”.
Dla użytkownika w Odtwarzacz Flash możliwe jest skonfigurowanie szeregu ważnych parametrów, a mianowicie: włączenie/wyłączenie akceleracji sprzętowej, włączenie/wyłączenie lub skonfigurowanie pracy pendrive'a z kamerą i mikrofonem, określenie rozmiaru lokalnego magazynu danych... Ogólnie rzecz biorąc, zestaw ustawień dostępnych do edycji przez użytkownika będzie zależał od tego, jakiej wersji Flash Playera używa ten użytkownik. W tym przypadku ważne jest, aby plik swf aktualnie uruchomiony w programie Flash Player miał wymiary co najmniej 215 NA 138 pikseli W przeciwnym razie Flash Player po prostu nie będzie mógł wyświetlić okna dialogowego ustawień.
Istnieją dwa sposoby otwarcia okna ustawień w odtwarzaczu Flash:
1.) Ręcznie.
Tutaj wszystko jest bardzo proste... Najedź kursorem myszy na ekran Flash Playera i naciśnij PPM. Pojawi się menu kontekstowe Flash Playera:
W menu kontekstowym wybierz element Opcje... i przejdź do ustawień.
Metoda jest oczywiście prosta, ale nie najwygodniejsza. Jeśli potrzeby aplikacji flash wymagają zmiany ustawień (na przykład umożliwienia dostępu do mikrofonu lub kamery), to będziesz musiał napisać całą instrukcję dla użytkownika, która wyjaśni, co, jak i dlaczego należy zmienić. Użytkownik jest leniwy i głupi. Jest wysoce prawdopodobne, że nie będzie mógł otworzyć okna dialogowego ustawień. Może po prostu zignorować Twoją prośbę :-(
2.) Kod ActionScript.
Nie można używać języka ActionScript do zmiany wspomnianych wcześniej ustawień odtwarzacza Flash, ale można wywołać konkretną stronę ustawień i poprosić użytkownika o wprowadzenie niezbędnych zmian na tej stronie. Oczywiście samo wywołanie okna dialogowego nie wystarczy. Konieczne jest napisanie krótkiej instrukcji uzasadniającej potrzebę wprowadzenia ustawień i zawierającej listę samych ustawień. Mimo to ta metoda zmiany parametrów odtwarzacza jest znacznie wygodniejsza dla użytkownika.
Więc zacznijmy...
Aby wyświetlić ustawienia monitora używamy kodu...
Kod ActionScript 3.0:
Security.showSettings(SecurityPanel.DISPLAY);
Powyższy kod wyświetla następujące okno dialogowe ustawień na ekranie Flash Playera:

Możesz postępować zgodnie z instrukcjami ActionScript, aby zezwolić lub zablokować aplikacji Flash dostęp do mikrofonu lub kamery internetowej.
Kod ActionScript 2.0:
System.showSettings(0);
Kod ActionScript 3.0:
Security.showSettings(SecurityPanel.PRIVACY);
Wynik:

Aby zmienić rozmiar pamięci lokalnej, możesz wywołać odpowiednią kartę w następujący sposób.
Kod ActionScript 2.0:
System.showSettings(1);
Kod ActionScript 3.0:
Security.showSettings(SecurityPanel.LOCAL_STORAGE);
Wynik:

Aby uzyskać dostęp do ustawień mikrofonu, użyj następującego kodu.
Kod ActionScript 2.0:
System.showSettings(2);
Kod ActionScript 3.0:
Security.showSettings(SecurityPanel.MICROPHONE);
W rezultacie użytkownik zobaczy coś takiego:

Znajduje się tam również kod umożliwiający dostęp do ustawień kamery internetowej.
Kod ActionScript 2.0:
System.showSettings(3);
Kod ActionScript 3.0:
Security.showSettings(SecurityPanel.CAMERA);
Wynik:

Nawiasem mówiąc, na tej samej karcie możesz sprawdzić działanie samego aparatu. Jeśli klikniesz na mały ekran, pojawi się na nim obraz z Twojej kamery internetowej. Jeśli oczywiście jest aparat i jest sprawny :-)
Jeśli stoisz przed zadaniem otwarcia wcześniej przeglądanej zakładki okna dialogowego ustawień Flash Playera, ActionScript zapewni Ci tutaj nieocenioną pomoc.
Kod ActionScript 3.0:
Security.showSettings(SecurityPanel.DEFAULT);
W wyniku zastosowania powyższego kodu na ekranie wyświetli się ostatnio otwierana zakładka ustawień.
Teraz dla jasności. Poniżej pokazujemy, jak za pomocą przycisków i wspomnianych już poleceń można wywołać niezbędne zakładki panelu ustawień Flash Playera.






