Optymalna wartość pliku wymiany. Pełne dostosowanie pliku stronicowania systemu Windows. Włączanie i wyłączanie pliku wymiany
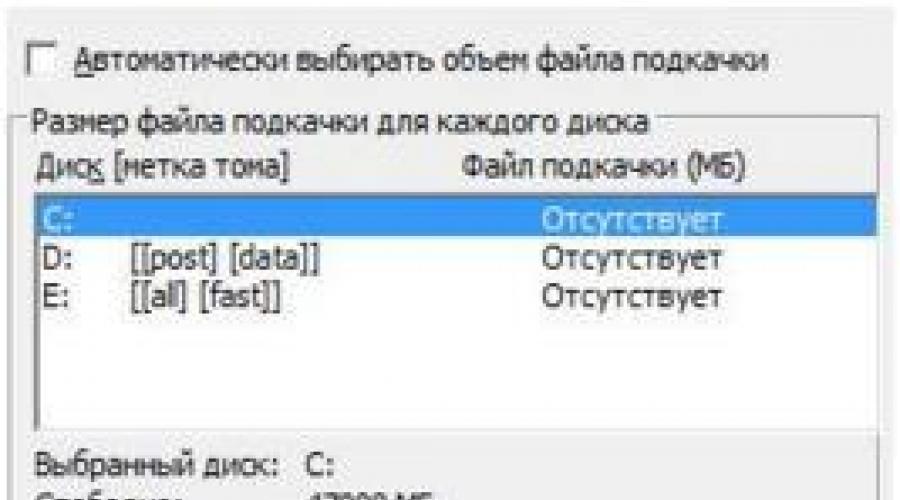
Zanim omówimy plik stronicowania systemu Windows 7 i jego optymalny rozmiar, zróbmy krótką dygresję do historii. Wczesne produkty firmy Microsoft nie miały koncepcji pamięci wirtualnej. Zarówno system operacyjny, jak i sterowniki do pobrania oraz programy użytkownika znajdowały się w pamięci RAM komputera o rozmiarze 640 KB. Dziś te liczby wyglądają śmiesznie, ale w tamtych czasach ta ilość pamięci RAM wystarczała do pracy i rozrywki.
Niektóre systemy programistyczne udostępniały własne mechanizmy wirtualizacji pamięci – tzw. „nakładki”. Jeśli program zajmował wyjątkowo dużą ilość pamięci, to był podzielony na oddzielne moduły, okresowo ładowane z dysku twardego i wyładowywane na niego, jeśli w danym momencie nie było ich potrzeby. Nakładki są prekursorem pamięci wirtualnej w systemie Windows, ale zaimplementowane nie na poziomie systemu operacyjnego, ale na poziomie samego programu.
Następnie ilość dostępnej pamięci RAM MS-DOS wzrosła najpierw do 1 MB, a następnie do 16 MB. Ale wielkość oprogramowania nie pozostawała w tyle. Zaczęły pojawiać się trójwymiarowe gry i inne oprogramowanie, pochłaniające bardzo duże zasoby. Wraz z pojawieniem się systemu Windows sytuacja stała się jeszcze bardziej skomplikowana. Teraz sam system Windows zaczął „zjadać” tyle pamięci, że po prostu nie pozostało mu do umieszczenia niektórych programów.
Podjęto radykalną decyzję - uporządkować pamięć wirtualną na dysku, w postaci osobnego pliku stronicowania. Sam system operacyjny określał, kiedy trzeba było wyładować część pamięci RAM na dysk, a kiedy zwrócić jej część z powrotem do pamięci RAM. Pomimo tego, że współczesne komputery osobiste mogą mieć gigantyczne ilości pamięci RAM, nadal istnieje zapotrzebowanie na plik stronicowania.
Ta potrzeba jest szczególnie dotkliwa podczas pracy z multimediami i strumieniowym przesyłaniem wideo. Na przykład podczas oglądania filmów w wysokiej rozdzielczości bezpośrednio z sieci lub podczas przetwarzania danych wideo. W naszej notatce opiszemy, jak poprawnie ustawić plik wymiany i jego poszczególne parametry.
Zamień rozmiary plików
Głównym wymaganiem dotyczącym rozmiaru pliku stronicowania (pagefile.sys) jest to, że jest on wystarczający do wykonywania programów użytkownika. Jeśli rozmiar pliku jest zbyt mały, a program zajmuje zbyt dużo miejsca w pamięci, to częściowe załadowanie go na dysk nie będzie możliwe. System natychmiast zareaguje komunikatem o zapełnieniu pamięci RAM. Wyjściem z tej sytuacji jest zwiększenie rozmiaru pliku stronicowania. Możesz to zrobić w następujący sposób:

W tym samym oknie możesz skonfigurować inne parametry wymiany. Określ partycję dysku twardego, na której chcesz go umieścić, wymagaj od systemu Windows określenia wymaganego rozmiaru tego pliku. Lub całkowicie odrzuć go, jeśli twój komputer ma dużo pamięci RAM.
Oto kilka wskazówek dotyczących prawidłowej konfiguracji wymiany: 
- Jeśli w systemie jest kilka dysków twardych, plik stronicowania powinien zostać zainstalowany na najbardziej produktywnym urządzeniu. Wyjaśnij, dlaczego jest to tak niepotrzebne – im szybszy dysk, tym szybsza wymiana między dyskiem a pamięcią. Oznacza to, że będziesz musiał mniej czekać, aż system załaduje brakujące fragmenty programu lub danych.
- Zaleca się ustawienie pliku stronicowania na tej samej partycji, na której zainstalowany jest sam system operacyjny.
- Niepożądane jest zaznaczenie pola wyboru „W zależności od systemu”. Lepiej będzie ustawić rozmiar ręcznie.
- Pamiętaj, aby ponownie uruchomić komputer po zmianie ustawień pamięci wirtualnej.
- Okresowa defragmentacja dysku jest bardzo przydatna. Poprawia integralność systemu plików i zapewnia szybszy dostęp do dysku, a tym samym do pamięci wirtualnej.
Ściśle przestrzegaj tych zasad, a Twój system będzie działał lepiej.
Jeśli w systemie jest dużo pamięci
Na pytanie: ile włożyć pamięci wirtualnej? – trudno udzielić jednoznacznej odpowiedzi. Wiele zależy od wielkości pamięci RAM komputera.
Jeśli nie ma wystarczającej ilości pamięci RAM, warto powiększyć plik pagefile.sys. Jeśli, przeciwnie, komputer jest nowoczesny i produktywny, należy zmniejszyć rozmiar pliku o połowę, a nawet trzy razy w stosunku do oryginalnego, który ustala sam system Windows. W końcu niepotrzebne operacje dyskowe tylko spowalniają system.
 Przy pojemności pamięci 4 GB lub większej praktycznie znika potrzeba jej wirtualizacji. A na nowoczesnych komputerach takie tomy nie są rzadkością. Oto mała tabela zależności między rozmiarami pamięci RAM i rozmiarami plików wymiany:
Przy pojemności pamięci 4 GB lub większej praktycznie znika potrzeba jej wirtualizacji. A na nowoczesnych komputerach takie tomy nie są rzadkością. Oto mała tabela zależności między rozmiarami pamięci RAM i rozmiarami plików wymiany:
- 512 MB: 2248 MB.
- 1024 MB: 2048 MB.
- 2048 MB: 1512 MB.
- 4096: 1024 MB.
- 8 GB: niepotrzebne.
Możesz użyć tych informacji podczas procesu instalacji. Z tabeli wynika, że jeśli RAM > 8 GB, to w oknie ustawień można spokojnie zaznaczyć pole "Bez pliku stronicowania". Oczywiście wartości te są uśredniane, czyli obliczane na podstawie potrzeb przeciętnego użytkownika. Jeśli pracujesz z dużą ilością danych, podane liczby można zwiększyć.
Ponadto potrzeba wirtualizacji w dużym stopniu zależy od charakteru aktywności i nawyków konkretnego użytkownika. Jeśli jesteś przyzwyczajony do uruchamiania wielu aplikacji jednocześnie, potrzeba wirtualizacji jest znacznie większa niż przy bardziej ekonomicznej pracy. Istnieje również szereg aplikacji, które zmuszają system do wymuszonego włączenia stronicowania. W takim przypadku nie możesz się bez niego obejść.
Jak sprawdzić prędkość dysku?
Wspomnieliśmy powyżej, że plik stronicowania powinien znajdować się na najszybszym dysku twardym. Jeśli w systemie jest tylko jeden taki dysk, nie ma o czym rozmawiać - w ustawieniach określ partycję z zainstalowanym systemem operacyjnym. Jeśli jest więcej niż jeden dysk, pojawia się problem z określeniem najbardziej produktywnego urządzenia. Jeśli jeden z dysków twardych jest stary, a drugi to nowoczesny model, nie ma nic do dowiedzenia się, ale jeśli oba zostały wydane mniej więcej w tym samym czasie, nic nie można powiedzieć z góry.
Potrzebujesz narzędzia do testowania dysków twardych pod kątem wydajności. W sieci jest wystarczająco dużo takich programów. Sugerujemy zwrócenie uwagi na narzędzie o nazwie „HD Tune”. Możesz go pobrać ze strony: http://hdtune.com/. Tutaj, na stronie producenta programu, możesz zapoznać się z funkcjami jego użycia. Główne okno programu wygląda jak na poniższym rysunku:
 Istnieją wersje płatne i bezpłatne programu. Do określenia szybkości odczytu/zapisu dysku wystarczy darmowa wersja. W górnym panelu okna programu znajduje się lista wszystkich dysków twardych zainstalowanych w systemie. Użytkownik jest proszony o wybranie jednego z nich i kliknięcie przycisku „Start”. Narzędzie przetestuje dysk twardy i wygeneruje raport na temat jego wydajności. To samo należy zrobić z pozostałymi dyskami, a następnie porównać wyniki, aby znaleźć najszybsze urządzenie.
Istnieją wersje płatne i bezpłatne programu. Do określenia szybkości odczytu/zapisu dysku wystarczy darmowa wersja. W górnym panelu okna programu znajduje się lista wszystkich dysków twardych zainstalowanych w systemie. Użytkownik jest proszony o wybranie jednego z nich i kliknięcie przycisku „Start”. Narzędzie przetestuje dysk twardy i wygeneruje raport na temat jego wydajności. To samo należy zrobić z pozostałymi dyskami, a następnie porównać wyniki, aby znaleźć najszybsze urządzenie.
Termin plik wymiany systemu Windows odnosi się do obszaru dysku twardego lub dysku SSD, który jest używany przez system w sposób podobny do pamięci RAM.
W razie potrzeby plik wymiany można nawet wyłączyć i przenieść do nowej lokalizacji.
Definicja terminu
Biorąc pod uwagę możliwości pliku stronicowania, warto zauważyć, że użycie go może znacznie zwiększyć wydajność starego komputera i dodać trochę prędkości nawet nowoczesnemu komputerowi PC.
Działając jako dodatek do pamięci RAM (RAM), ten obszar danych rozszerza zdolność systemu operacyjnego do przetwarzania informacji.
Tak więc, jeśli masz 2 GB „RAM” i ten sam rozmiar pliku wymiany.
System Windows otworzy niektóre programy szybciej i najprawdopodobniej przestanie się zawieszać podczas wykonywania złożonych zadań.
Gdy pamięć RAM się wyczerpie, komputer zaczyna wykorzystywać specjalnie do tego zarezerwowany obszar na jednym z dysków.
Oczywiście prędkość czytania i Nagrywanie na dysk twardy i nawet SSD niższy w porównaniu do pamięci RAM (jeśli mówimy o nowoczesnych typach DDR3 i DDR4).
Dlatego plik stronicowania nie jest zamiennikiem brakującej pamięci RAM, a jedynie dodatkiem do już istniejącej (łącznie stanowią „pamięć wirtualną” komputera).
Ryż. 2. Przydział pamięci PC,
Zasada działania
Głównym zadaniem pliku stronicowania jest wyładowanie pamięci RAM.
W przypadku jego braku pamięć RAM, która jest używana w 100%, może się przepełnić podczas uruchamiania kilku programów jednocześnie.
Rezultatem jest zwykle zawieszanie się komputera, a nawet BSOD("niebieski ekran").

Ryż. 3. „Niebieski ekran śmierci” lub BSOD, który pojawia się, gdy system działa nieprawidłowo.
Jeśli plik stronicowania jest włączony i ma wystarczający rozmiar, dane z pamięci RAM są stronicowane do tego obszaru.
Niektóre programy działają wolniej (zwłaszcza jeśli używany jest dysk twardy 5400 obr./min), a niektóre stają się nieaktywne.
Z tego powodu Okna Windows mogą otwierać się wolniej, aplikacje wymagające zasobów - przede wszystkim gry - zaczynają się zawieszać.

Ryż. 4. Graficzna reprezentacja zasady pliku stronicowania.
Lokalizacja pliku wymiany
Aby przyspieszyć działanie systemu i poszczególnych programów, zaleca się umieszczenie pliku stronicowania we właściwym miejscu.
Wskazane jest, aby wybrać dysk o maksymalnej prędkości i nie używać partycji systemowych, które są maksymalnie obciążone operacjami odczytu i zapisu.
W zależności od typu dysków zainstalowanych na komputerze, zalecenia dotyczące pliku stronicowania może wyglądać następująco:
- Jeśli masz wiele dysków twardych, zaleca się zwiększenie wydajności systemu poprzez umieszczenie obszaru przechowywania danych RAM na partycji o najwyższej wydajności (nie licząc woluminu systemowego). Na przykład na napędzie o prędkości wrzeciona 10 lub 15 tys. obr./min.
- Jeśli używany jest tylko jeden dysk, zaleca się wybranie dowolnej innej partycji dla pliku, a nie partycji systemowej. Jeśli dysk twardy lub dysk SSD nie jest podzielony na kilka woluminów, zaleca się to zrobić - dodatkowym efektem będzie zwiększenie niezawodności przechowywania danych.
- W przypadku komputera z wieloma dyskami różnych typów warto dokonać transferu plik stronicowania na dysku twardym używając dysku SSD jako partycji systemowej. Chociaż z tego powodu prędkość pamięci wirtualnej komputera, ale zwiększa się zasób dysku SSD.

Ryż. 5. Lokalizacja pliku stronicowania (C - dysk systemowy, D - jedna z partycji tego samego dysku twardego).
Pozwoli to uniknąć fragmentacji terenu i zmniejszy szybkość pracy. system operacyjny.
Obliczanie rozmiaru
Wszystkie nowoczesne systemy operacyjne, od Windows XP do Windows 10, automatycznie ustawiają rozmiar pliku wymiany.
Jednak ręczne wybranie tej opcji zoptymalizuje komputer.
W większości przypadków użytkownik powinien zmniejszyć maksymalny zalecany rozmiar obszaru, czasem go zwiększyć lub wyłączyć.
Wady zbyt dużych rozmiarów plików wymiany można nazwać:
- adresowanie systemu operacyjnego przede wszystkim do obszaru na dysku, a dopiero potem do pamięci RAM, co zmniejsza szybkość pracy;
- zwiększone obciążenie dysku;
- zmniejszenie wolnego miejsca na dysku (szczególnie ważne w przypadku małych dysków).
| Rozmiar pamięci RAM, MB | Zamień rozmiary plików, GB | |
|---|---|---|
| Zalecana | Optymalne, uzyskane empirycznie | |
| 512 | 0,75 | 5,0 |
| 1024 | 1,5 | 4,0 |
| 2048 | 3,0 | 3,5 |
| 4096 | 6,0 | 3,0 |
| 8192 | 12,0 | 2,0 |
| 16384 | 24,0 | – |
Optymalna wartość
Jeśli użytkownik nie ma pewności co do rozmiaru pliku stronicowania, zaleca się wykonaj następujące czynności:
- Uruchom wszystkie programy na komputerze, które mogą działać jednocześnie przy maksymalnym obciążeniu systemu. Na przykład 10-15 kart przeglądarki, kilka narzędzi, gra, aplikacje biurowe i komunikatory internetowe.
- otwarty Menedżer zadań systemu Windows(najłatwiej go wywołać z paska zadań, klikając prawym przyciskiem myszy i wybierając odpowiednią pozycję). Przejdź do zakładki wydajność i sprawdź, jak pełna jest kolumna pliku stronicowania.

Ryż. 6. Porównanie stosunku wielkości pamięci fizycznej i wielkości plików wymiany.
- Jeśli kolumna jest pełna, rozmiar pliku jest niewystarczający i pożądane jest jego zwiększenie. Jeśli do końca jeszcze daleko, warto porównać pamięć przydzieloną i fizyczną. Różnica między nimi to rozmiar używanego pliku stronicowania. W tym przypadku jest to 77 MB.
- Zrób to samo porównanie na karcie procesów. Tutaj możesz nie tylko porównać całkowitą ilość pamięci wirtualnej, ale także dowiedzieć się, ile wydaje się na każdy proces.

Ryż. 7. Całkowita ilość pamięci używanej przez system Windows.
- Po oszacowaniu zapotrzebowania na plik wymiany należy w przybliżeniu podwoić całkowitą ilość używanej pamięci wirtualnej i od tej liczby odjąć ilość pamięci RAM. W tym przykładzie obliczenie wyglądałoby mniej więcej tak: 1127176 x 2 - 1047920 = 1206432 B = 1,15 GB.
- To jest wielkość obszaru dla Baran zaleca się instalację na komputerze, aby uniknąć przepełnienia pamięci nawet w krytycznym przypadku.
Narzędzie Process Explorer, które jest darmowym i uproszczonym odpowiednikiem programu Menedżer zadań, może pomóc w obliczeniach i uzyskać dokładniejszy wynik w porównaniu do korzystania z menedżera zadań.

Ryż. 8. Narzędzie Eksplorator procesów.
Jak zainstalować
Program jest łatwy w instalacji, a po jego uruchomieniu należy w ten sam sposób uruchomić najbardziej wymagające zasoby aplikacje i jednocześnie nacisnąć Ctrl + I w oknie Process Explorer.
Teraz musisz przejść do obszaru Commit Charge i znaleźć wartość Peak, która jest szczytową wartością pamięci wirtualnej, z której aktualnie korzysta system.
Uzasadnienie dla tych samych wymiarów
Podczas ręcznego wybierania rozmiarów plików stronicowania można zauważyć, że system wyświetla monit o ustawienie wartości początkowej i maksymalnej.
Powodem wyboru równych wartości pliku wymiany jest stały rozmiar tego obszaru danych.
Rezultatem jest zmniejszenie liczby dostępów do dysku i odpowiedni wzrost wydajności komputera.
Zmień rozmiar pliku
Rozmiary plików stronicowania systemu Windows można łatwo zmienić za pomocą wbudowanych narzędzi.
Różnice między działaniami użytkowników w różnych wersjach System operacyjny Microsoft Mało.
Jednak każdy system Windows umożliwia korzystanie z różnych sposobów dostępu do okna ustawień obszaru dysku używanego jako pamięć wirtualna.
Windows XP
Dla przestarzałych, ale nadal używanych na niektórych komputerach (szczególnie z małą ilością pamięci) Windows XP, działania użytkownika będą wyglądały następująco:
- Otwórz „Mój komputer”.
- Przejdź do właściwości.
- Wybierz zakładkę "Do tego".
- W sekcji wydajności kliknij przycisk ustawień.
- W oknie, które się otworzy, otwórz zakładkę "Do tego".
- Kliknij „Zmień”.
- Ustaw znak w trybie specjalnym.
- Wybierz rozmiary plików stronicowania.
- Ustalić wartość.
- Naciśnij przycisk "OK".

Ryż. 9. Zmiana rozmiaru pliku stronicowania w systemie Windows XP.
Po wybraniu rozmiaru obszaru wymiany, obok odpowiedniego dysku pojawiają się liczby, wskazujące wartości minimalne i maksymalne.
Windows 7 i 8
W systemach operacyjnych Windows 7 i 8 można użyć tej samej metody, aby uzyskać dostęp do okna rozmiaru pliku stronicowania, która jest używana w wersji XP.
Innym sposobem jest przejście do właściwości komputera i wybranie "Ochrona systemu".
Trzecią opcją jest jednoczesne naciśnięcie klawiszy Win + R i wprowadzenie polecenia sysdm.cpl w oknie, które się otworzy.

Ryż. 10. Wywołanie menu do pracy z plikiem stronicowania w systemie Windows 7.
Wszystkie inne działania związane z modyfikacją niewiele różnią się od podobnych operacji w systemie Windows XP.
Windows 10
W systemie Windows 10, często instalowanym na nowoczesnych komputerach PC, możliwe jest również zwiększenie szybkości pracy dzięki plikowi stronicowania.
Możesz przejść do okna zmiany jego rozmiaru zarówno w standardowy sposób, jak i za pomocą paska wyszukiwania, gdzie wystarczy wpisać słowo „wydajność” - odpowiednia opcja jest zwykle wybierana automatycznie.

Ryż. 11. Wejście do menu zmiany wydajności w Windows 10.
Dalsze kroki użytkownika powinien wyglądać następująco:
- Wybierz zakładkę "Do tego".
- Przejdź do sekcji pamięci wirtualnej i kliknij przycisk, aby zmienić jej rozmiar.
- Usuń zaznaczenie pola wyboru automatycznego i ręcznie ustaw kubaturę powierzchni.
Teraz pozostaje tylko zrestartować system, aby zmiany zaczęły obowiązywać.
Rezultatem jest wzrost prędkości. Pozwala to na zastosowanie nowoczesnego systemu Windows 10 nawet na stosunkowo starym sprzęcie – np. na pececie z 2 GB pamięci RAM.
Wyłączanie pliku
Po ustaleniu, jak zmienić rozmiar obszaru dysku twardego, który uzupełnia pamięć RAM komputera, warto rozważyć możliwość zaprzestania jego używania.
- Zwolnij miejsce na dysku. W przypadku dysku o pojemności kilkuset gigabajtów korzyści z tego będą nieznaczne. Jednak w przypadku dysku SSD lub eMMC (które można znaleźć na niektórych) netbooki oraz tabletki z systemem operacyjnym Windows) może być dość duży.
- Popraw wydajność systemu. Nadaje się do komputerów z nadmiarem pamięci RAM - na przykład do modeli do gier z 16-32 GB pamięci, kupowanych z "marżą" na przyszłość i prawie nigdy nie działają przy pełnym obciążeniu.
- Zwiększenie zasobów dysku SSD. Stałe skierowanie do SSD ze strony systemu prowadzi do skrócenia jego żywotności, która wynosi około 8–10 lat.
Opcja jest wyłączona w tym samym oknie, w którym zmieniane są jej wymiary.
Zamiast wybierać tutaj „Rozmiar niestandardowy”, wybierz „Brak pliku stronicowania”.
Wyłączenie, podobnie jak większość głównych zmian ustawień, zaczyna obowiązywać po ponownym uruchomieniu.

Ryż. 12. Plik wyłączony.
Możesz zdecydować, czy wyłączyć stronicowanie, porównując używaną pamięć wirtualną z zainstalowaną pamięcią fizyczną.
Druga opcja to próba rozłączenia bez uprzedniej oceny. Należy go jednak używać tylko wtedy, gdy jest 16 lub więcej gigabajtów pamięci operacyjnej - w przeciwnym razie system może wyświetlić odpowiednie ostrzeżenie.

Ryż. 13. Okno ostrzeżenia systemu.
Przejście na nowy dysk
Zaleca się przeniesienie obszaru wymiany na inny dysk w przypadku, gdy znajduje się on w niewłaściwym miejscu.
Przenoszenie plików odbywa się przez okno, które zmienia ich rozmiar. To tylko obszar wyłączony dla jednego z tomów.

Ryż. 14. Włącz automatyczne dopasowywanie.
Wyniki
Jednak niezależnie od wybranej opcji, każdy użytkownik komputera PC powinien być świadomy nie tylko obecności takiego obszaru na dysku, ale także mieć możliwość samodzielnej zmiany jego rozmiaru, a przynajmniej włączania i wyłączania.
W przypadku starego komputera pomoże to w pewnym stopniu przyspieszyć pracę, w przypadku nowego i wyposażonego w dyski SSD pozwoli to zaoszczędzić zasoby dysków.
Aby jak najefektywniej wykorzystać zasoby systemowe, musisz umieć odpowiednio skonfigurować rozmiar pliku stronicowania. Co to jest i jak można za jego pomocą przyspieszyć system Windows?
Podczas pracy przy komputerze uruchamiamy różne aplikacje. Każdy z nich zużywa określoną ilość pamięci RAM. Jeśli w którymś momencie pamięć fizyczna stanie się niewystarczająca, system może wykorzystać tzw. pamięć wirtualną, która znajduje się na dysku komputera w postaci pliku stronicowania. Nazywa się , jest ukryty i znajduje się w folderze głównym dysku. W razie potrzeby system uzyskuje dostęp do tego pliku, przechowując w nim dane, które nie mieszczą się w pamięci RAM.
Pamięć dyskowa jest znacznie wolniejsza niż RAM, więc aby zwiększyć szybkość komputera, lepiej jest kupić i zainstalować dodatkowe moduły pamięci fizycznej. Ale jeśli masz stary komputer i nie ma możliwości zwiększenia ilości pamięci RAM, możesz zwiększyć plik stronicowania, aby ilość dostępnej pamięci stała się większa.
Możesz ustawić rozmiar pliku stronicowania w następujący sposób:
W Windows XP: kliknij prawym przyciskiem myszy "Mój komputer" - "Właściwości" - zakładka "Zaawansowane" - "Wydajność" - "Ustawienia" - "Zaawansowane" - "Pamięć wirtualna" - "Zmień".
W System Windows 7: kliknij prawym przyciskiem myszy "Komputer" - "Właściwości" - po lewej wybierz "Zaawansowane ustawienia systemu" - zakładka "Zaawansowane" - "Wydajność" - "Ustawienia" - "Zaawansowane" - "Pamięć wirtualna" - "Zmień".
Przed Tobą otworzy się podobne okno:  Domyślnie system Windows sam wybiera rozmiar pliku stronicowania i znajduje się on na dysku systemowym. W rzeczywistości zaleca się umieszczenie tego pliku na dowolnej partycji różni się od systemu.
Domyślnie system Windows sam wybiera rozmiar pliku stronicowania i znajduje się on na dysku systemowym. W rzeczywistości zaleca się umieszczenie tego pliku na dowolnej partycji różni się od systemu.
Zwracam uwagę, że plik stronicowania musi znajdować się na dysku systemowym w celu prawidłowego rejestrowania informacji debugowania ( zrzut pamięci). Jeśli go wyłączymy, to w przypadku awarii systemu (pojawienia się tzw. niebieskiego ekranu śmierci) nie będzie możliwe przeanalizowanie zrzutu pamięci i znalezienie sprawcy BSoD. Ale dla tych, którzy w ogóle nie wiedzą, czym jest zrzut pamięci, raczej nie będzie to problemem. Większość ludzi szuka przyczyny BSoD, patrząc na kod błędu niebieskiego ekranu. W każdym razie będziesz musiał wybrać między szybkością a możliwością zbierania danych o powstałych problemach.
Więc najpierw usuwamy plik wymiany z napęd C. Aby to zrobić, wybierz ten dysk i umieść znacznik w pozycji „Brak pliku stronicowania” - kliknij przycisk „Ustaw”: Aby zwiększyć wydajność komputera, oryginał rozmiar pliku stronicowania powinien być 1,5-2 razy większy od fizycznej pamięci RAM. Tych. jeśli mam na komputerze 768 MB pamięci RAM, to ustawiam 1152 MB w polu „Rozmiar początkowy”.
Jeśli nie wiesz, ile pamięci RAM jest na twoim komputerze, możesz wykonać następujące czynności: kliknij prawym przyciskiem myszy ikonę „Mój komputer” - „Właściwości” - na karcie „Ogólne” u dołu zobacz ilość pamięci RAM:  Lepiej ograniczyć maksymalny rozmiar do tej samej liczby, która została wskazana w polu „Rozmiar początkowy”. Pozwoli to uniknąć fragmentacji pliku wymiany.
Lepiej ograniczyć maksymalny rozmiar do tej samej liczby, która została wskazana w polu „Rozmiar początkowy”. Pozwoli to uniknąć fragmentacji pliku wymiany.
Tak więc ustalamy rozmiar pliku stronicowania. W moim przykładzie podkreślam dysk D- Umieszczam znacznik w elemencie "Rozmiar niestandardowy" (w systemie Windows 7 ten element nazywa się "Określ rozmiar") - wpisuję liczbę 1152 w polu "Rozmiar początkowy" - wpisuję go w polu "Rozmiar maksymalny" ( przy okazji wszystkie wprowadzone tu wartości muszą być wielokrotnością 8) – wciskamy przycisk „Ustaw” – „OK”:  Uruchom ponownie komputer, aby wszystkie zmiany zaczęły obowiązywać.
Uruchom ponownie komputer, aby wszystkie zmiany zaczęły obowiązywać.
System Windows umożliwia tworzenie pliku stronicowania na wielu dyskach jednocześnie. Ale nie polecam tego robić - nadal nie będziesz w stanie w ten sposób zwiększyć wydajności swojego komputera.
Podsumowując, chciałbym powiedzieć, że wykonanie wszystkich czynności związanych z konfiguracją pliku stronicowania opisanego w artykule ma sens, jeśli masz słaby komputer i nie ma w nim wystarczającej ilości pamięci RAM. W przypadku, gdy twój komputer ma zainstalowane 4 GB (lub więcej) pamięci RAM, nie widzę sensu w konfigurowaniu pliku wymiany. W takiej sytuacji byłoby jeszcze lepiej na odwrót - wyłącz go (w oknie "Pamięć wirtualna" umieść znacznik w pozycji "Brak pliku stronicowania" i kliknij przycisk "Ustaw").
Umiejętna optymalizacja komputera pozwala mu szybko radzić sobie z zadaniami, nawet na niezbyt wydajnym sprzęcie.
Jednym z najważniejszych punktów optymalizacji przy niewielkiej ilości pamięci RAM jest wybór optymalnego rozmiaru pliku stronicowania Windows.
Większość użytkowników pozostawia systemowi Windows wybór rozmiaru pliku stronicowania, aby komputer działał idealnie. Takie podejście jest zasadniczo błędne, a samokonfigurowanie pliku stronicowania zwiększy wydajność systemu.
WIDEO: Jaki powinien być ROZMIAR PLIKU STRONY Windows?
Co to jest plik wymiany systemu Windows i dlaczego jest potrzebny?
Każdy komputer ma zainstalowaną pamięć RAM, której zadaniem jest tymczasowe przechowywanie danych w szybkim dostępie dla procesora. Dysk twardy może również służyć jako pamięć masowa umożliwiająca szybki dostęp do danych, ale jego prędkość jest znacznie mniejsza niż w przypadku pamięci RAM.
Dokładnie tak plik wymiany nazywa się obszar dysku twardego przeznaczony do tymczasowego przechowywania informacji. Gdy wyczerpie się wolna pamięć RAM, komputer zapisze informacje w pliku stronicowania, a następnie będzie mógł je stamtąd odczytać.
Jeśli rozważymy działanie pliku wymiany na przykładzie, można zauważyć następujący scenariusz. Gdy uruchomisz kilka aplikacji, które aktywnie zużywają pamięć RAM, niektóre z nich będą nieaktywne (zminimalizowane). W takiej sytuacji nie ma sensu przechowywać ich w pamięci RAM, tym samym ładując wolne miejsce, a system operacyjny Windows przeniesie nieaktywne programy do pliku stronicowania. Aktywne programy będą znajdować się w pamięci RAM, aby mogły być przetwarzane szybciej.
Gdy użytkownik uzyska dostęp do wcześniej nieaktywnego programu, jego dane zostaną przeniesione z pliku stronicowania do pamięci RAM, a część informacji z pamięci RAM trafi do pliku stronicowania.
Jeśli komputer nie ma wystarczającej ilości pamięci RAM do przechowywania danych, a plik stronicowania nie jest włączony lub nieprawidłowo skonfigurowany, aplikacje mogą ulec awarii lub „niebieskie ekrany śmierci” podczas próby uruchomienia produktywnego programu.
Jeśli weźmiemy średnie wartości rozmiaru pliku stronicowania dla komputerów, możemy nazwać następujące wartości:
- 1 GB 2048-2048 Mb;
- 2 GB RAM: plik stronicowania - 1512-1512 Mb;
- 4 GB RAM: plik stronicowania - 1024-1024 MB;
- 8 GB RAM i więcej: plik wymiany nie jest potrzebny.
Jak zwiększyć lub zmniejszyć plik stronicowania?
Ustawienia pliku stronicowania można wprowadzić w dowolnej wersji systemu operacyjnego Windows.
Aby to zrobić, przejdź do menu ustawień pamięci wirtualnej:
- Wpisz w okienku wyszukiwania frazę "Panel sterowania" i wejdź w to;

- Następnie ustaw tryb wyświetlania na "Duże ikony" i kliknij przedmiot "System";

- Następnie wybierz po lewej stronie menu ustawień, które się otworzy;

- Otworzy się kolejne menu, w którym na karcie "Do tego" element musi być wybrany „Opcje” w podtytule "Występ";

- Następnie zobaczysz menu ustawień pamięci wirtualnej. Tutaj, aby samodzielnie ustawić wartość pliku stronicowania, musisz odznaczyć pozycję „Automatycznie wybierz rozmiar pliku wymiany”. Po tym ustawienia staną się dostępne. Zgodnie z zaleceniami podanymi powyżej w artykule ustaw rozmiar pliku stronicowania.

Ważny: Jeśli w komputerze zainstalowano kilka dysków twardych, zaleca się utworzenie pliku stronicowania nie na nośniku systemowym. Wyjątkiem od tej reguły może być tylko sytuacja, gdy dysk systemowy jest dyskiem półprzewodnikowym (SSD) o dużej szybkości w porównaniu z innymi dyskami twardymi w komputerze.
Będziesz musiał ponownie uruchomić komputer, aby zmiany rozmiaru pliku strony zaczęły obowiązywać.
Cóż, to wszystko na dziś! Proszę napisać w komentarzach, czy udało Ci się wybrać optymalną wartość pliku stronicowania Windows?
A także nie zapomnij zasubskrybuj mój kanał na youtube i alerty, klikając dzwonek obok przycisku subskrypcji na moim kanale!
Plik wymiany lub plik swag to dodatek programowy do pamięci RAM, który pomaga systemowi działać szybciej, jeśli główna pamięć RAM jest zajęta przez ważniejsze procesy. Pamięć RAM, jak rozumiemy, może być różnie instalowana na różnych urządzeniach, więc pojawia się pytanie, jaki powinien być optymalny rozmiar pliku stronicowania, w naszym przypadku dla systemu Windows 10.
Jak obliczany jest optymalny rozmiar?
Prawidłowe ustawienie rozmiaru pliku swag powinno opierać się na formule „im więcej pamięci RAM, tym mniejszy powinien być plik wymiany”. Ta zasada pozwoli
Niektórzy eksperci twierdzą, że dla 8 GB pamięci RAM optymalny rozmiar FP powinien wynosić zero, innymi słowy, całkowicie usunięty. Ale to nie jest do końca poprawna rada, nie zapominaj, że niektóre działające aplikacje będą wymagały bezbłędnego posiadania pliku wymiany.
Nieco niżej zapoznamy się z małą tabelką, w której podane są przybliżone wartości, aby obliczyć, jaki rozmiar i w jakiej objętości zainstalować. Dlaczego wzorowa? Odpowiadając na pytanie „jak poprawnie ustawić plik stronicowania w systemie Windows 10”, należy wziąć pod uwagę dodatkowe czynniki, takie jak cel, w jakim urządzenie jest używane. Maksymalny rozmiar FP dla komputera do gier i prostego konia roboczego będzie się nieco różnić - w tych przypadkach pamięć RAM jest używana na różne sposoby.
Czy myślałeś o? Szczegółowe instrukcje dostępne są na naszej stronie internetowej.
Ta metoda pomoże tylko zoptymalizować system pod kątem procesu gry, na przykład obliczyć rozmiar pliku stronicowania dla systemu Windows 10 z 4 GB pamięci RAM na gry.
Jeśli nie jesteś zwolennikiem wszystkich tych obliczeń, potrzebujesz gotowego rozwiązania, jak wybrać rozmiar pliku wymiany, a następnie rozważ średnie dane (jeśli jesteś przeciętnym użytkownikiem komputera):
Po raz kolejny dokonamy rezerwacji - dane są orientacyjne i zależą od okoliczności. O tym możesz przeczytać u nas.