Laptop włącza się bardzo długo, co powinienem zrobić? Laptop uruchamia się powoli: sprawiamy, że laptop uruchamia się szybciej. Czyszczenie i aktualizacja komponentów
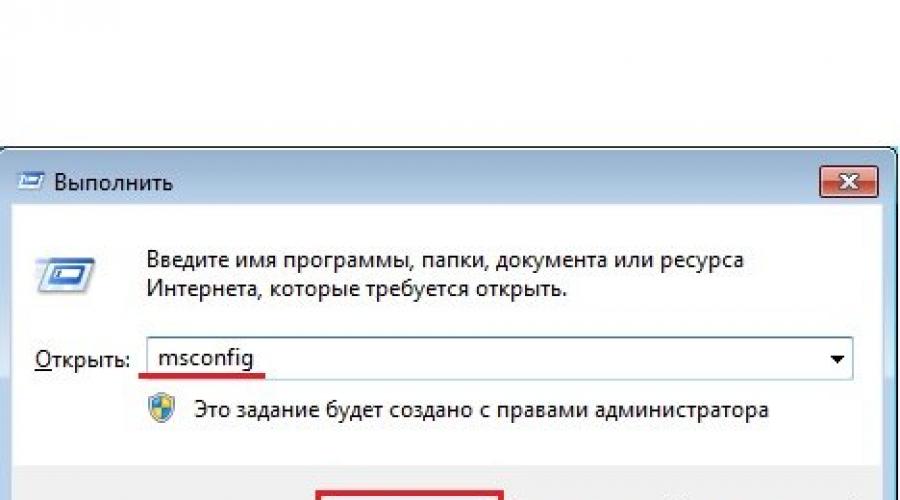
Przeczytaj także
Nie da się jednoznacznie określić, jak długo powinien uruchamiać się komputer z systemem Windows 7. Wskaźnik zależy od sprzętu. Z drugiej strony, jeśli wcześniej maszyna doszła do stanu roboczego w określonym czasie, ale teraz się poprawiła, jest to powód, aby o tym pomyśleć.
Sprawdzanie dziennika zdarzeń
Jeśli podejrzewasz, że ładowanie jest powolne, możesz dla pewności użyć stopera. Lepiej użyć specjalnego narzędzia systemowego. W żadnym wypadku nie należy tego robić „na oko”.
Narzędzie powie Ci na pewno, jak długo trwało ostatnie pobieranie i porówna ten wskaźnik z poprzednimi.
- Naciśnij kombinację klawiszy Win + R, w oknie, które zostanie otwarte, wpisz „eventvwr.msc” i kliknij „OK”.
Aby otworzyć „Dziennik zdarzeń”, należy wpisać w wierszu „eventvwr.mcs” i kliknąć „OK”
- Po lewej stronie okna przejdź do: „Dzienniki aplikacji i usług” – Microsoft – Windows – Diagnostyka-Wydajność. Na liście rozwijanej kliknij „Praca”.
Pod podanym adresem znajdują się zapisy ładowania komputera
- Następnie w środkowym oknie należy wyszukać zdarzenia z kodem 100. Dla wygody można je posortować klikając w kolumnę „Kod zdarzenia”.
Dla uproszczenia lepiej jest sortować zdarzenia: należy kliknąć kolumnę „Kod zdarzenia”.
- Aby sprawdzić czas ładowania, kliknij dwukrotnie dowolną linię z kodem 100 i znajdź element „Czas trwania pobierania”.
Wiersz „Czas pobierania” wskazuje dokładny czas ładowania
W tym przykładzie wskaźnik ten wynosi 83029 ms. Aby przedstawić tę liczbę w sekundach, liczbę należy podzielić przez 1000. Okazuje się, że uruchomienie komputera trwało 83 sekundy. Wskaźnik nie jest zły, ale mógłby być lepszy.
Dlaczego mój komputer uruchamia się tak wolno?
Automatyczne ładowanie
Najbardziej prawdopodobną przyczyną jest uruchomienie. To jest lista programów, które uruchamiają się automatycznie po włączeniu komputera. Każda aplikacja pochłania pewne zasoby, a im więcej, tym bardziej zasobochłonne, tym dłużej trwa pobieranie. Wśród innych powodów powolnego ładowania, automatyczne ładowanie ma największy negatywny wpływ, a rozwiązanie tego problemu daje najbardziej zauważalny rezultat.
Zaśmiecenie dysku
Po drugie, należy zwrócić uwagę na dysk C. Zainstalowany jest na nim sam system i różne programy, a do ich normalnego funkcjonowania potrzebne jest wolne miejsce na rozszerzenie pliku wymiany. Na tej partycji musi być co najmniej 5 GB wolnego miejsca. Jeśli jest mniej pamięci, dysk C należy wyczyścić. W idealnym przypadku powinny pozostać tutaj tylko programy i ich pliki tymczasowe. Wszystko inne: zdjęcia, pliki wideo, pliki audio - należy przenieść na inne sekcje dysku lub na nośniki wymienne. Przydatne jest również użycie programów do usuwania plików tymczasowych i starych, aby zoptymalizować wydajność systemu. Dobrymi narzędziami są CCleaner (którego można również użyć do konfiguracji uruchamiania) i SystemNinja. Są one dostępne do bezpłatnego pobrania w Internecie: http://ccleaner.org.ua/download i https://singularlabs.com/software/system-ninja.
Wirusy
Inną prawdopodobną przyczyną są wirusy. Są aktywowane jednocześnie z uruchomieniem systemu i dlatego spowalniają ładowanie. W takim przypadku musisz użyć standardowego programu antywirusowego (Kaspersky, Avast, Dr. Web, Avira).
Stan komputera lub laptopa
Warto zwrócić także uwagę na stan sprzętu komputera. Na urządzeniach i podzespołach gromadzi się kurz, powodując nagrzewanie się powierzchni. A im wyższa temperatura, tym wolniej działa komputer. Sprzęt należy czyścić z dużą starannością i uwagą, ponieważ elementy są bardzo delikatne. Zdecydowanie zaleca się obejrzenie filmu instruktażowego przed tym procesem. Zwłaszcza w przypadku laptopów. W końcu musisz prawidłowo zdjąć pokrywę i inne elementy. Instrukcje wideo powinny dokładnie pokazywać Twój model laptopa, ponieważ różni producenci mają różne układy urządzeń. Z komputerami stacjonarnymi jest łatwiej - wystarczy zdjąć boczną pokrywę, wszystkie podzespoły są widoczne od razu, a ich lokalizacja jest niemal taka sama we wszystkich jednostkach systemowych.
Instrukcja wideo: jak oczyścić kurz z jednostki systemowej
Przyspiesz uruchamianie - uruchamianie czyszczenia
Windows 7 ma kilka narzędzi do tej operacji. Ale na przykład zmian w edytorze rejestru nie można już poprawić, w przeciwieństwie do narzędzia msconfig. Dlatego można go stosować tylko w ostateczności.
narzędzie msconfig

Jak wspomniano powyżej, to narzędzie jest najbezpieczniejsze, ponieważ zmiany można wycofać, ponownie zaznaczając to pole.
Instrukcja wideo: jak usunąć niepotrzebne rzeczy z autorun
Poprzez menu Start
Aby uruchomić narzędzie, kliknij menu „Start”, najedź kursorem na linię „Wszystkie programy”, wybierz „Uruchamianie” z listy rozwijanej i kliknij na nią.
Aby otworzyć „Uruchamianie” z menu, kliknij „Start”, wybierz „Wszystkie programy” i folder „Uruchamianie”
Aby usunąć aplikację z automatycznego uruchamiania, musisz usunąć program z tego folderu.
Edytor rejestru

Aby usunąć autorun, musisz wybrać odpowiednią opcję i usunąć ją. W tym przypadku jest to VM WareWorkstation.
Narzędzie CCleaner
Można go bezpłatnie pobrać w Internecie (http://ccleaner.org.ua/download). Aby usunąć startup z listy, musisz otworzyć „Narzędzia”, a następnie „Uruchamianie”. Tutaj możesz zobaczyć listę wszystkich startupów i usunąć niepotrzebne.
CCleaner przyspieszy Twój system
Program ten umożliwia także wykonanie ogólnego skanowania systemu i poprawę wydajności komputera lub laptopa.
Autoruns program w celu przyspieszenia uruchamiania
Ta aplikacja pokazuje wszystkie aplikacje i pliki działające jednocześnie z systemem, a także daje użytkownikowi możliwość wyłączenia niepotrzebnych.
Obszar roboczy Autoruns: karta Wszystko
Program jest dostępny do bezpłatnego pobrania na oficjalnej stronie internetowej - http://download.sysinternals.com/files/Autoruns.zip. Należy rozpakować pobrane archiwum i zainstalować plik autoruns.exe, a następnie zaakceptować umowę.
Lista zakładek związanych ze startem:
- Wszystko. Pokazuje pliki autorun. Jest tu wbudowana wyszukiwarka (kliknij „Plik” - „Znajdź ...”).
- Zalogować się. Wyświetla programy automatycznego uruchamiania. Nie zaleca się wyłączania „rdpclip”, „C:\Windows\system32\userinit.exe” i „explorer.exe”.
- Poszukiwacz. Wszystkie elementy Eksploratora Windows z funkcją autorun. Zalecane tylko dla zaawansowanych użytkowników.
- Internet Explorera. Wszystkie ustawienia i opcje w przeglądarce Internet Explorer.
- Zakładka Usługi. Pliki serwisowe uruchamiane jednocześnie ze startem systemu.
- Zakładka Sterowniki. Oto lista wszystkich plików związanych ze sterownikami. Ta zakładka jest również przydatna, jeśli chcesz sprawdzić, czy urządzenie przestało działać prawidłowo i musisz znaleźć przyczynę.
Aby wykluczyć program z uruchamiania, musisz usunąć go z listy.
Jeśli masz pewność, że ten moduł automatycznego ładowania można usunąć, kliknij linię prawym przyciskiem myszy i wybierz opcję Usuń.
Ale konfigurując uruchomienie, musisz pamiętać o dwóch zasadach:

Żółte linie wskazują, że pliku nie odnaleziono, chociaż automatyczne ładowanie pozostało. Takie linie należy usunąć.
Żółta linia wskazuje, że sam program nie istnieje, ale jego autoloader pozostaje - możesz je bezpiecznie usunąć
Szybkość uruchamiania komputera jest dobrym wskaźnikiem ogólnej wydajności komputera. Aby proces uruchamiania był szybki, wystarczy sprawdzić system pod kątem kilku parametrów: listy startowej, obciążenia dysku C, obecności wirusów i czystości samego sprzętu. Częściowo mogą w tym pomóc programy takie jak CCleaner czy Autoruns.
Laptop bardzo się nagrzewa
Procesory, w które wyposażone są współczesne komputery, są zabezpieczone przed przegrzaniem. Przy niewystarczającym chłodzeniu ich częstotliwość taktowania stopniowo maleje, co spowalnia prędkość systemu. Po nagrzaniu do krytycznej temperatury, około 70 stopni, laptop automatycznie się wyłącza, aby zapobiec uszkodzeniu. Karta graficzna również reaguje na przegrzanie w podobny sposób. Problem ten nie jest trudny do wykrycia. Z reguły korpus laptopa staje się bardzo ciepły, a nie tylko spód. Również chłodnica wewnątrz zaczyna intensywnie pracować, tworząc dużo hałasu. Aby dokładnie śledzić temperatury, musisz zainstalować specjalistyczne narzędzie.
Przegrzanie powoduje wolniejsze działanie laptopa, co z czasem może prowadzić do awarii. Zwykle przyczyną jest kurz nagromadzony na elementach chłodzących. Konieczne jest okresowe demontowanie laptopa i czyszczenie wnętrza obudowy. Możesz to zrobić samodzielnie, ale jeśli nie wiesz, jak to zrobić, lepiej skontaktować się z centrum serwisowym.
Tryb offline
Aby wydłużyć żywotność baterii, system zmniejsza częstotliwości procesora, karty graficznej i pamięci. W rezultacie laptop może wytrzymać dłużej na ładowaniu, chociaż ogólna wydajność jest nieco zmniejszona. Ale nawet w tym przypadku moc powinna wystarczyć dla większości programów.
Jeśli spadek wydajności jest bardzo zauważalny, możesz ręcznie przełączyć się do trybu standardowego. Wtedy prędkość procesora, karty graficznej i pamięci nie będzie ograniczona.
Infekcja wirusowa
Istnieje wiele wirusów napisanych w taki sposób, aby maksymalnie wykorzystywać zasoby komputera. Co więcej, im dłużej laptop jest włączony, tym więcej zasobów procesora i pamięci RAM jest zużywane. Zidentyfikowanie tego problemu nie jest trudne. Wystarczy włączyć laptopa i pozwolić mu pracować przez godzinę lub dwie bez uruchamiania jakichkolwiek programów. Następnie zaglądamy do menedżera zadań: czy są jakieś podejrzane procesy, które zużywają dużo pamięci RAM i mocno obciążają procesor. Jeśli tak, to z 99% prawdopodobieństwem system jest zainfekowany wirusami.
Możesz uporać się z problemem za pomocą dowolnego programu antywirusowego, zaleca się jednak użycie innego niż aktualnie zainstalowany. Tylko nie zapomnij usunąć poprzedniego przed zainstalowaniem nowego programu antywirusowego. Wykonujemy pełne skanowanie systemu i usuwamy wirusy. Jeśli nagle program antywirusowy zawiedzie. Następnie posługując się nazwą procesu szukamy rozwiązania problemu w Internecie. Inni użytkownicy najprawdopodobniej napotkali ten problem i istnieją już rozwiązania. Jeśli wszystko, co zostało zrobione, nie pomoże, musisz ponownie zainstalować system operacyjny.
Rejestr jest zatkany
Wiele osób często instaluje i odinstalowuje programy i gry podczas korzystania z komputera. Dezinstalacja nie zawsze powoduje prawidłowe usunięcie informacji z rejestru. Dlatego z biegiem czasu ulega zatkaniu, co znacznie zmniejsza prędkość laptopa.
Musisz wyczyścić rejestr za pomocą specjalnych programów. Niektóre z nich potrafią wyczyścić rejestr w pełni automatycznie, według zadanego harmonogramu, inne zaś wymagają ręcznego rozpoczęcia procesu. Na przykład programy RegCleaner i CCleaner doskonale radzą sobie z tym zadaniem. Można ich także używać do czyszczenia list startowych i usuwania rzadko używanych programów. Skróci to czas uruchamiania laptopa.
„Programy pochłaniające” zasoby systemowe
Czasami z powodu nieprawidłowej instalacji aplikacji lub algorytmu ich działania programy mogą w dalszym ciągu zużywać nieuzasadnioną ilość zasobów. W rezultacie laptop będzie działał wolniej niż zwykle. Możesz zidentyfikować takie programy w menedżerze zadań.
Jeśli nie możesz obejść się bez programu, możesz spróbować go ponownie zainstalować lub zaktualizować do najnowszej wersji. Z reguły programiści szybko eliminują takie błędy w działaniu programów. W ostateczności możesz ręcznie zatrzymać proces za każdym razem, gdy zamkniesz aplikację.
Dysk twardy nie zdefragmentowany
Informacje są zapisywane na dysku twardym w określonym łańcuchu. Jednak każdego dnia nadpisywane są tysiące plików, w wyniku czego fragmenty jednego pliku mogą być rozproszone w różnych częściach dysku twardego. Takie pliki nazywane są pofragmentowanymi i aby je odczytać, czytnik dysku twardego musi wykonać wiele „przeskoków” z miejsca na miejsce. Im więcej takich plików, tym wyraźniej spada prędkość laptopa.
Proces defragmentacji przywróci porządek na dysku twardym. W niektórych przypadkach prędkość systemu może wzrosnąć o 50% lub więcej. System Windows udostępnia już tę funkcję. Najłatwiej jest wpisać w wierszu poleceń polecenie „defrag” i nacisnąć „Enter”, a następnie wybrać partycje dysku, które wymagają defragmentacji. Istnieje również wiele programów innych firm, które równie dobrze wykonują to zadanie. Do normalnej defragmentacji partycje muszą mieć co najmniej 15% wolnego miejsca. Wskazane jest przeprowadzanie procesu defragmentacji co najmniej 1-2 razy w miesiącu.
Odkryjemy powody, dla których laptop uruchamia się długo i wolno, co wpływa na ten czynnik i jak przyspieszyć ładowanie systemu operacyjnego.
Jeśli potrzebujesz profesjonalnej pomocy w optymalizacji pracy swojego laptopa lub jego naprawie, skontaktuj się z naszym serwisem w Petersburgu.
Gdy użytkownicy korzystają z laptopa, napotykają sytuację, w której ładowanie systemu Windows trwa zbyt długo lub nie ładuje się wcale. Powodów tego rozwoju jest kilka.
Laptop wymaga czyszczenia oprogramowania
Ludzie korzystają z różnych programów w pracy. Niektóre z nich pozostawiają pliki ładujące komputer. Duża ilość śmieci systemowych prowadzi do dużego obciążenia procesora, co uniemożliwia instalację plików wykonywalnych systemu operacyjnego ze zwykłą szybkością. Wyjściem z tej sytuacji jest wyczyszczenie systemu Windows. Technicy z centrum serwisowego dysponują pełną gamą programów, które przywrócą pełną funkcjonalność systemu operacyjnego.
Laptop wymaga oczyszczenia z kurzu
W ważnych częściach komputera gromadzi się kurz. Prowadzi to do tego, że wentylatory na chłodnicach przestają kręcić się z odpowiednią prędkością, co prowadzi do przegrzania podzespołów laptopa. Odpowiednio, gdy temperatura centralnego procesora jest zbyt wysoka, jego działanie ulega spowolnieniu - komputer ładuje się dłużej lub korzystanie z niego staje się niemożliwe.
Czyszczenie laptopa to poważna sprawa. W przeciwieństwie do komputera stacjonarnego istnieje wiele małych części, elementów złącznych i zacisków, które można łatwo uszkodzić, jeśli nie masz doświadczenia.
Wyszukaj i usuń wirusy
Wirusy komputerowe to plaga współczesnego pokolenia. Łączy je to, że każdy z nich spowalnia system operacyjny, co skutkuje powolnym uruchamianiem laptopa. Walka z wirusami to złożony proces. Wszystko zależy od wagi złośliwego oprogramowania. Programiści centrów serwisowych posiadają umiejętności i niezbędne oprogramowanie do zwalczania wirusów.
Ponowna instalacja systemu Windows
Awarie systemu powodują, że system operacyjny nie nadaje się do użytku. Korzystanie z niego staje się niemożliwe. Inna sytuacja jest taka, że pliki systemu Windows są uszkodzone przez wirusy. Ich przywrócenie jest praktycznie niemożliwe. W takich przypadkach pomocna będzie ponowna instalacja systemu operacyjnego. W centrum serwisowym znajdują się tylko licencjonowane programy i usługi wysokiej jakości.
Dysk twardy i pamięć RAM wymagają sprawdzenia/wymiany
Po wykluczeniu błędów i usterek systemu należy zwrócić uwagę na elementy laptopa. Powolne uruchamianie jest spowodowane uszkodzonymi sektorami dysku twardego i wadliwą pamięcią RAM. Najpierw technicy sprawdzają stan komórek pamięci dysku twardego za pomocą specjalistycznych narzędzi. Jeśli takie istnieją, problem można wyeliminować, usuwając uszkodzone sektory lub wymieniając cały dysk twardy.
Aktualizacja laptopa
Każdy sprzęt z czasem ulega zużyciu, zarówno psychicznemu, jak i fizycznemu. Dlatego prędzej czy później będziesz musiał pomyśleć o modernizacji swojego komputera. Specjaliści z centrum serwisowego wybiorą i zainstalują niezbędne części:
- Karta graficzna.
- BARAN.
- dysk twardy.
- PROCESOR.
Twój laptop jest nieznośnie wolny i nie wiesz co z nim zrobić? Nie ma co krzyczeć, denerwować się, rzucać myszką czy uderzać rękami w klawiaturę. To nie pomoże! Mam skuteczniejsze sposoby. Jeśli Twój laptop od razu po zakupie działał całkiem normalnie, ale dzisiaj zaczął szwankować i zwalniać, to w tej lekcji znajdziesz rozwiązanie swojego problemu.
Jak czasami laptop zwalnia, jest mi bardzo znane. Sam mam laptopa, który od czasu do czasu muszę optymalizować do normalnej pracy. Przyjrzyjmy się 8 krokom, które sprawią, że nasze laptopy będą dobrze działać.
Przegrzanie laptopa
Dziś laptop jest typem sprzętu, który jest najczęściej używany dobrze się nagrzewa, a jeśli przez dłuższy czas nie wyczyścisz urządzenia z kurzu, laptop po prostu się przegrzeje i zacznie zwalniać. Użytkownik zaczyna to zauważać w grach, a nieco później na każdym kroku pojawiają się błędy ( podczas oglądania wideo, otwierania przeglądarki, uruchamiania programów itp.).
Przede wszystkim użyj programu AIDA64 aby sprawdzić temperaturę procesora i karty graficznej. Możesz go pobrać.
Po zainstalowaniu AIDA64, po lewej stronie otwórz zakładkę Komputer, a następnie Sensory. Temperatura otworzy się po prawej stronie. Zwróć uwagę na procesor(procesor) i Lekarz rodzinny(karta graficzna).

Jeśli temperatura jest bardzo wysoka, oznacza to, że czas rozebrać laptopa, oczyścić go z kurzu i nałożyć nową pastę termoprzewodzącą. Jeśli nie ma doświadczenia w tym temacie, to oczywiście powierzyłbym tę pracę specjaliście.
Wirusy w systemie
Jeśli prędkość laptopa nie pogarszała się stopniowo, ale gwałtownie, to znaczy wczoraj działała dobrze, ale dziś jest strasznie wolna, przyczyną problemu może być złośliwe oprogramowanie. Jeśli gdzieś to złapałeś, może to być spowodowane tym, że laptop może zwalniać.
Radzę przeskanować system w poszukiwaniu złośliwego oprogramowania. Zainstalowany program antywirusowy raczej nie będzie tutaj odpowiedni; lepiej pobrać bezpłatne narzędzie CureIT. Jest darmowy, nie wymaga instalacji i zawsze posiada najnowsze bazy danych.

Uruchom pobrany plik i kliknij opcję Pełne skanowanie.

Na koniec operacji zneutralizuj znalezione zagrożenia i zrestartuj laptopa.
Oczywiście, że nie zawsze laptop zwalnia z powodu wirusów lub przegrzania, ponieważ aby doprowadzić komponenty do przegrzania, trzeba ciężko pracować, a złośliwe oprogramowanie dostaje się do systemu głównie od początkujących użytkowników. W twoim przypadku powody „ usterki i spowolnienia” mogą być zupełnie inne i porozmawiajmy o nich dalej.
Programy startowe
Im więcej programów uruchomisz na swoim laptopie, tym wolniej będzie on działać. Czasami sami nie zwracamy uwagi na to, ile różnych aplikacji jest uruchomionych. Faktem jest, że niektóre z nich są dodawane do uruchamiania, to znaczy są uruchamiane automatycznie po włączeniu laptopa. Należą do nich Skype, ICQ, torrenty, programy antywirusowe, menedżery pobierania i tym podobne. Niektóre z tych programów są niezwykle rzadko używane, więc dlaczego zawsze działają? Rozprawmy się z nimi!
Naciśnij kombinację klawiszy WIN+R na klawiaturze i w uruchomionym programie Wykonać wpisz polecenie msconfig.

Uruchomienie zostanie przeprowadzone Konfiguracje systemu, gdzie musisz otworzyć kartę.

Jeśli masz system Windows 7, tutaj zobaczysz listę wszystkich programów działających na laptopie. A jeśli masz system Windows 8 lub 10, aby otworzyć Startup, musisz także kliknąć link „ Otwórz menedżera zadań W tym oknie czasami znajduje się kilkadziesiąt programów, które oprócz spowalniania uruchamiania systemu, spowalniają także laptopa podczas pracy. Okazuje się więc, że laptop zwalnia z powodu obciążenia pamięci RAM i procesor. Odznacz te programy, które nie są potrzebne do działania natychmiast po uruchomieniu systemu Windows.

Pamiętaj, że nazwy programów mogą być Ci nieznane. Nie spiesz się, aby usunąć ten program z uruchamiania. Na początek skorzystaj z wyszukiwarki i przeczytaj opis tego programu. Następnie wyciągnij wnioski!

Po usunięciu niepotrzebnych programów ze startu, pozostaje jedynie zastosować zmiany i ponownie uruchomić laptopa.
Mało miejsca na dysku systemowym
Jeżeli dysk systemowy, na którym zainstalowany jest Windows jest zapełniony, może to być również przyczyną niestabilnej pracy laptopa. Zalecam zwolnienie miejsca na dysku za pomocą następujących metod:
Zaśmiecony rejestr
Pozbycie się wszystkich śmieci to ważny krok w kierunku stabilnej pracy laptopa. Jeśli często instalujesz i odinstalowujesz programy, liczba niepotrzebnych wpisów w rejestrze znacznie rośnie, co wpływa na pracę. Jeśli nie chcesz się od czasu do czasu zastanawiać, dlaczego laptop zwalnia i co robić, a następnie pamiętaj o utrzymaniu rejestru w czystości.
Rejestr można wyczyścić klikając kilka przycisków w darmowym programie CCleaner. Pobierz, zainstaluj i uruchom.
Otwórz kartę Rejestr i kliknij opcję Wyszukaj problemy.

Znalezione zapisy należy poprawić i operację powtórzyć kilkukrotnie.

6. Mało pamięci RAM
Kliknij prawym przyciskiem myszy sekcję Komputer i wybierz Właściwości.

W oknie, które zostanie otwarte, znajdź linię Zainstalowana pamięć. Pokazuje ilość pamięci RAM w naszym komputerze.

Jeśli masz 2 gigabajty lub nawet mniej, może to spowodować spowolnienie działania programów, nieoczekiwane zamknięcie, a nawet zawieszenie. Idealnie byłoby zwiększyć ilość pamięci RAM do 4 gigabajtów, kupując jedną lub dwie karty pamięci. Oczywiście nie zawsze da się to zrobić, więc przynajmniej upewnij się, że w systemie jest ustawione y ( Plik stronicowania to dodatek do pamięci RAM kosztem pamięci dysku twardego).




Sprawdzanie i defragmentacja dysku
Następnym krokiem do zapisania laptopa jest sprawdzenie dysku twardego pod kątem błędów i jego defragmentacja. Więcej na ten temat przeczytasz w mojej innej lekcji, ale tutaj pokażę Ci tylko, jak zrobić to poprawnie, a tym samym przyspieszyć dostęp do plików na dysku twardym.
Pobierz Defraggler i zainstaluj (bezpłatnie i łatwo).
Po uruchomieniu musimy kliknąć dysk prawym przyciskiem myszy i wybrać Zaawansowane - Znajdowanie błędów na dysku.

Po zakończeniu analizy możesz rozpocząć defragmentację. Kliknij ponownie dysk prawym przyciskiem myszy i wybierz następny element Defragmentacja.

Ta procedura nie jest szybka. Może trwać kilka minut lub kilka godzin.
Laptop jest bardzo słaby
 Jeśli Twój laptop działa wolno, możesz go przyspieszyć, wykonując wszystkie kroki opisane powyżej. Chcę od razu powiedzieć, że tak nie jest rozwiązaniem wszystkich problemów zwłaszcza jeśli masz najtańszy i najsłabszy laptop. Nie uruchamiaj zbyt wielu programów, pilnuj, aby laptop się nie przegrzał, nie zaśmiecaj go śmieciami i usuwaj wirusy przy najmniejszym niebezpieczeństwie. To będą podstawowe zasady mniej więcej stabilnej pracy słabego laptopa.
Jeśli Twój laptop działa wolno, możesz go przyspieszyć, wykonując wszystkie kroki opisane powyżej. Chcę od razu powiedzieć, że tak nie jest rozwiązaniem wszystkich problemów zwłaszcza jeśli masz najtańszy i najsłabszy laptop. Nie uruchamiaj zbyt wielu programów, pilnuj, aby laptop się nie przegrzał, nie zaśmiecaj go śmieciami i usuwaj wirusy przy najmniejszym niebezpieczeństwie. To będą podstawowe zasady mniej więcej stabilnej pracy słabego laptopa.

Bonusowe żetony!
Jeśli nic ci nie pomoże i laptop nadal zwalnia, to jestem ogromnie zaskoczony. Zwykle te 8 metod rozwiązuje większość problemów i laptop zaczyna działać znacznie lepiej. Ale w nagłych przypadkach mam dodatkowe wskazówki.
Instalowanie dysku SSD
Mój niesamowicie powolny laptop Po zamontowaniu na nim dysku SSD i zainstalowaniu na tym dysku Windowsa 10 zaczął działać znacznie szybciej.  Pisałem już o tym w swoim artykule: . Opisałem tam wszystkie „cuda” tego typu napędu. W odróżnieniu od klasycznego dysku twardego (HDD), najnowsze dyski SSD są znacznie szybsze, co znakomicie wpływa na uruchamianie systemu, programów i pracę w nich.
Pisałem już o tym w swoim artykule: . Opisałem tam wszystkie „cuda” tego typu napędu. W odróżnieniu od klasycznego dysku twardego (HDD), najnowsze dyski SSD są znacznie szybsze, co znakomicie wpływa na uruchamianie systemu, programów i pracę w nich.
Ponowna instalacja systemu Windows
Rozumiem, że nie zawsze można wydać pieniądze na nową rzecz. W takim przypadku postępuj zgodnie ze wszystkimi powyższymi punktami, aby zoptymalizować laptopa. Przypomnę, że jest ich osiem! Cóż, jeśli nic nie pomoże, będziesz musiał, aby „zabić” wszystkie możliwe problemy systemowe na raz.
Kupno nowego laptopa
Oczywiście, jeśli masz laptopa zakupionego kilka lat temu, to jest za wcześnie, aby szukać zamiennika.  A jeśli Twoje przyjaciel„Minęło już 10 lat, myślę, że jest to bardzo przestarzałe i jedyne, co muszę zrobić, to albo znosić ciągłe spowolnienia i usterki, albo kupić nowy, nowoczesny laptop.
A jeśli Twoje przyjaciel„Minęło już 10 lat, myślę, że jest to bardzo przestarzałe i jedyne, co muszę zrobić, to albo znosić ciągłe spowolnienia i usterki, albo kupić nowy, nowoczesny laptop.
Mam nadzieję, że mój świetny artykuł Ci pomógł” głaz„Twój laptop. Życzę powodzenia i do zobaczenia w nowych artykułach i filmach instruktażowych.
WAŻNY! P.S. Cóż, jeśli Twój komputer ma opóźnienia, radzę przeczytać lekcję: Tam powiedziałem ci jeszcze kilka sztuczek dotyczących optymalizacji.