Jak zwiększyć czcionkę systemową w systemie Windows 7. Zmień rozmiar czcionki na „siedem”. Instalowanie nowych czcionek
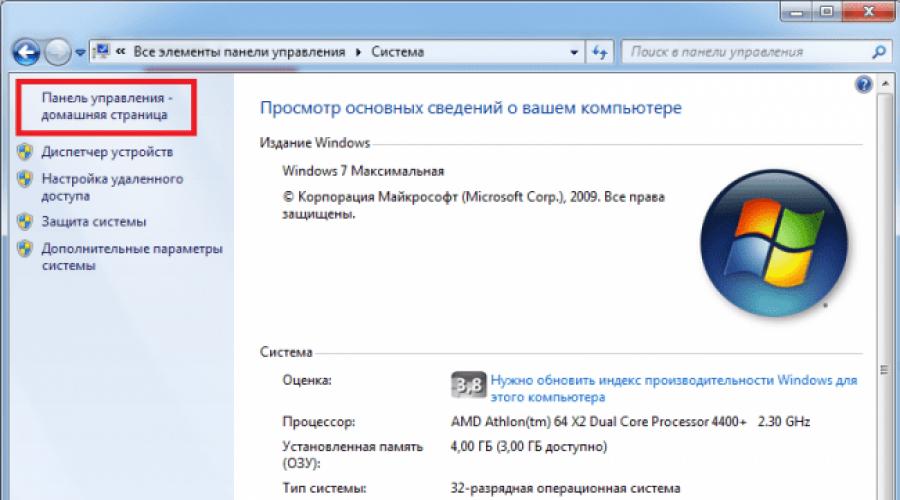
Dziś zdecydowana większość monitorów obsługuje rozdzielczość Full HD, czyli tzw. 1920x1080, co pozostawia użytkowników z mieszanymi uczuciami. Oczywiście ogólny obraz uległ poprawie, przejścia pomiędzy pikselami nie są widoczne, a oglądanie filmów na tym monitorze to przyjemność. Z kolei napisy w systemie standardową czcionką Windowsa są dość problematyczne w czytaniu i trzeba patrzeć niemal blisko monitora, żeby je dostrzec. Dlatego wielu użytkowników zaczęło się zastanawiać, czy można zmienić standardową czcionkę systemu Windows. Odpowiedź jest oczywiście taka, że jest to możliwe i to na kilka sposobów. Od razu ostrzegamy: robi się to inaczej w różnych systemach operacyjnych; największa liczba metod jest dostępna w systemie Windows 10, ponieważ jest teraz aktywnie obsługiwana. Przyjrzyjmy się wszystkim sposobom.
Pomimo tego, że udział systemu Windows 7 stopniowo maleje w wyniku przejścia użytkowników na system Windows 10, pewna liczba użytkowników naprawdę lubi ten system operacyjny i nie spieszy się z jego aktualizacją. W związku z tym powiemy Ci o dwóch sposobach zmiany rozmiaru czcionki w systemie Windows 7: możesz to zrobić z panelu sterowania i z menu kontekstowego. Przyjrzyjmy się każdemu z nich bardziej szczegółowo.
- Najpierw otwórz panel sterowania. Aby to zrobić, kliknij dwukrotnie „mój komputer”, po czym pojawi się odpowiednie okno.
- Wybierz „właściwości systemu”. Spowoduje to przejście do okna ustawień.
- Musisz otworzyć „panel sterowania…”.

- Możesz wyświetlić interesujący Cię element na ekranie przełączając widok na małe/duże ikony.

- Następnie znajdź na tej liście kategorię „ekran” i kliknij ją.

- W systemie zobaczysz 3 wstępnie ustawione skale, spośród których zostaniesz poproszony o wybranie: 100%, 125% i 150%.

- Po zastosowaniu zmian konieczne będzie ponowne uruchomienie komputera, aby zmiany zaczęły obowiązywać.

Ale nie musisz w ogóle korzystać z tych gotowych skal, ale stwórz własne w granicach 100-500%.
- Wystarczy, że w tym samym miejscu, w którym wybrałeś skalę, znajduje się niezbyt zauważalna opcja „inny rozmiar czcionki”.

- Pojawia się skala przypominająca linijkę, na której należy umieścić wskaźnik myszy, przesuwając mysz w lewo i prawo, przytrzymując lewy przycisk, aż uzyskasz odpowiednią czcionkę.

- Po kliknięciu OK zauważysz, że pojawi się kolejna opcja z wybraną skalą.

- Zastosowanie zmian można ponownie uzyskać poprzez ponowne uruchomienie komputera. W wyniku tych działań zmieni się rozmiar czcionki w całym systemie.
Jeśli często zwiększasz lub zmniejszasz skalowanie czcionki, szybciej będzie to zrobić za pomocą menu kontekstowego.
- Najpierw kliknij prawym przyciskiem myszy puste miejsce na pulpicie.
- Z wyświetlonej listy wybierz „rozdzielczość ekranu”.

- Zostaniesz przeniesiony do ekranu zmiany ustawień monitora, gdzie musisz wybrać „Zwiększ lub zmniejsz tekst i inne elementy”.

- Zostaniesz przeniesiony do znanego już okna zmiany skali, podobnie jak przy obsłudze panelu sterowania, tylko szybciej.

Innym sposobem zmiany rozmiaru czcionki jest użycie wbudowanego narzędzia Windows, Magnifier.
- Najpierw oczywiście musisz uruchomić tę aplikację. Znajdziesz go w menu „start” wpisując „lupa” w polu „wyszukaj programy i pliki”.

- Kliknij lewym przyciskiem myszy, aby go otworzyć. Pojawi się menu jak na zrzucie ekranu poniżej.

- Za pomocą ustawień możesz zmienić skalę i inne parametry. Obszar będzie się przesuwał zgodnie z kursorem.
- Aby powiększyć określoną część ekranu, wystarczy umieścić mysz w miejscu, w którym jej potrzebujesz, a otrzymasz powiększenie ekranu w tym miejscu.
Skala wzrasta tutaj od 100 do 1000%. To narzędzie jest przeznaczone dla użytkowników krótkowzrocznych i można go również używać podczas prezentacji, aby podkreślić konkretny fragment eranu. Narzędzie działa na wszystkich oknach, dlatego można go używać nie tylko na komputerze stacjonarnym.
Skalowanie tekstu w systemie Windows 8
Ponieważ system pojawił się po Windows 7, Microsoft nie miał czasu, aby znacząco zmienić sposób powiększania czcionek w Windows 8, więc proces ten jest podobny do procesu dla Windows 7. Jedynym niuansem było to, że stała się możliwa zmiana czcionki rozmiar dla każdego elementu indywidualnie, jak widać na zrzucie ekranu poniżej.
Wprowadź wymagane parametry i kliknij przycisk „Zastosuj”. Nowy rozmiar czcionki zostanie zastosowany po ponownym uruchomieniu komputera.

Rozmiary czcionek w systemie Windows 10
Wymienione metody, odpowiednie dla Windows 7 i 8, są również odpowiednie dla Windows 10, ale w najnowszej aktualizacji do Windows 10 (wersja 1809 z października 2018 r. Aktualizacja) stała się możliwa zmiana czcionki bez konieczności zmiany skali innego systemu elementów, co jest znacznie prostsze, ale niestety dotyczy to całego tekstu systemu na raz, a nie poszczególnych elementów, jak można to zastosować za pomocą skalowania.
Aby skorzystać z tej metody, potrzebujesz:
- Przejdź do Start - Ustawienia (możesz to zrobić za pomocą kombinacji klawiszy Win + I) i uruchom „Łatwość dostępu”.

- W menu „Wyświetlacz” u góry musisz wybrać wymagany rozmiar czcionki (jako procent bieżącego).

- Kliknij „Zastosuj”, a po pewnym czasie ustawienia zostaną zastosowane.

Następnie zmieni się rozmiar czcionki prawie wszystkich elementów programów systemowych i większości programów innych firm, na przykład w pakiecie Microsoft Office.
Powiększ czcionkę w przeglądarkach
Niestety, nawet jeśli zmienisz czcionkę systemową, nie będzie to miało niestety żadnego wpływu na przeglądarki, w których czcionka pozostanie mała. Czcionka w przeglądarce jest powiększana poprzez skalowanie; w tym celu przytrzymaj klawisz Ctrl i kliknij + (plus), aby zwiększyć lub - (minus), aby zmniejszyć skalę strony. Ponadto zamiast plusa i minusa możesz kręcić kółkiem myszy odpowiednio w górę i w dół. Główną wadą tej metody jest to, że dla każdej strony konieczna będzie ponowna zmiana skali, to znaczy ustawienia zostaną zresetowane.

Zmiana czcionki za pomocą Systemowego zmieniacza rozmiaru czcionki
- Zaraz po uruchomieniu programu zostaniesz poproszony o zapisanie bieżącego rozmiaru tekstu. Zostaną one zapisane w pliku .reg i aby przywrócić poprzednie ustawienia wystarczy dwukrotnie kliknąć na plik i wyrazić zgodę na dokonanie zmian w rejestrze.

- Ten program pozwoli Ci zmienić rozmiar każdego pojedynczego elementu. Jeśli ustawisz wartość na „Pogrubienie”, tekst wybranego elementu będzie pogrubiony.
- Pasek tytułu- Tytuły okien.
- Menu- Menu (menu główne programów).
- Skrzynka pocztowa- Okna wiadomości.
- Tytuł palety- Nazwy paneli.
- Ikona- Podpisy pod ikonami.
- Etykietka- Wskazówki.
To narzędzie umożliwia zmianę rozmiarów czcionek następujących elementów:
Narzędzie można pobrać z oficjalnej strony dewelopera
Jest też program Winaero Tweaker, który oprócz zmiany rozmiaru czcionki w Windows 10 pozwala także na wybór jej rodzaju i koloru.
Jak już zrozumiałeś, zwiększenie rozmiaru czcionki na komputerze jest dość prostym procesem. Wystarczy postępować zgodnie z naszymi instrukcjami. Oczywiście podobny efekt można osiągnąć zmniejszając rozdzielczość ekranu, jednak zdecydowanie odradzamy tego. W ten sposób usuniesz część użytecznej przestrzeni na ekranie, a Twoje oczy będą się męczyć znacznie szybciej.
Znalazłeś literówkę? Zaznacz tekst i naciśnij Ctrl + Enter
Wiele osób zauważyło, że na nowoczesnych komputerach/laptopach ikony i czcionki stały się mniejsze, chociaż przekątna wzrosła, wynika to ze zwiększenia rozdzielczości ekranu. W jednym z poprzednich artykułów pisałem Jak powiększyć (zmniejszyć) ikony pulpitu w systemie Windows , w tym samym artykule będę kontynuował ten temat i szczegółowo opiszę proces zwiększania/zmniejszania rozmiaru czcionki i skali okien na komputerze/laptopie.
Powiększ czcionkę w systemie Windows XP.
Aby zmienić rozmiar czcionki w systemie Windows XP, istnieją dwa sposoby:
1 Metoda. Kliknij prawym przyciskiem myszy puste pole pulpitu i wybierz „Właściwości” z menu kontekstowego.
Wybierz zakładkę „Projekt” i w polu Rozmiar czcionki wybierz wymagany rozmiar.

2 Metoda. Aby skorzystać z tej metody, włóż dysk instalacyjny systemu Windows XP do napędu DVD. Następnie kliknij pulpit prawym przyciskiem myszy i wybierz „Właściwości”.
W menu, które zostanie otwarte, otwórz zakładkę „Opcje” i kliknij przycisk „zaawansowane”.

W zakładce „Ogólne” wybierz skalę powiększenia czcionki.

Jeśli chcesz określić swój współczynnik powiększenia, wybierz „Parametry specjalne” i wskaż, o jaki procent chcesz powiększyć czcionkę.

Aby ustawienia zaczęły obowiązywać, należy ponownie uruchomić komputer.

Zwiększ/zmniejsz czcionkę, skaluj w Windows 7.
Aby zmienić czcionkę i skalę okien w systemie Windows 7, należy kliknąć prawym przyciskiem myszy puste pole pulpitu i wybrać „Rozdzielczość ekranu”.

W oknie, które zostanie otwarte, wybierz „Zwiększ lub zmniejsz tekst i inne elementy”.

Następnie będziesz mógł wybrać pomiędzy stopniem zniszczenia czcionki i innych elementów. Określ, który element Ci odpowiada i kliknij przycisk „Zastosuj”.

Jeśli chcesz zmienić czcionkę zgodnie ze swoimi proporcjami, wybierz opcję „Inny rozmiar czcionki (dpi)”.

Następnie wskaż, o jaki procent chcesz zwiększyć czcionkę i rozmiar okna w Windows 7.

Następnie musisz się ponownie zalogować („Start” - „Wyloguj się”). Należy pamiętać, że ta procedura spowoduje zamknięcie wszystkich aplikacji; przed kliknięciem przycisku Zakończ teraz zamknie wszystkie aplikacje.

Zwiększ/zmniejsz czcionkę, skaluj w Windows 8/8.1.
Kliknij prawym przyciskiem myszy pulpit i wybierz opcję Rozdzielczość ekranu.

W otwartym oknie właściwości wybierz „Zmień rozmiar tekstu i innych elementów”.

Za pomocą suwaka możesz zmienić rozmiar tekstu i okien. Jeśli chcesz zmienić jakiś konkretny parametr, taki jak Tytuł okna, Menu, wybierz odpowiedni parametr i określ jego rozmiar. Na koniec nie zapomnij kliknąć „Zastosuj”.

Jak widać, zmiana rozmiaru czcionki czy skali okna w Windowsie jest dość prosta i łatwa, niezależnie od wersji Windows XP/7/8.
Pracując na monitorze o wysokiej rozdzielczości często można spotkać się z problemem małych ikon, nieczytelnych nazw i napisów. Zgadzam się, dokładne przyjrzenie się każdej literze podczas zbliżania się do ekranu to wątpliwa przyjemność. Poza tym moje oczy męczą się znacznie szybciej. Co robić? Jest rozwiązanie - zwiększenie czcionki.
Przyjrzyjmy się instrukcji dla Windows 7, 8, 10, a jako bonus dodamy także przeglądarki internetowe.
Metoda dla Windows 7
Będziesz musiał poświęcić trochę czasu i przejść do ustawień systemowych. Wykonaj kroki:Jeśli proponowane szablony wag nie będą dla Ciebie satysfakcjonujące, z łatwością dostosujesz je do swoich potrzeb. Dla tego:

Łatwy sposób na Windows 8
System ten nie jest tak popularny wśród użytkowników jak system „siódemka”, ale nadal rozważymy tutaj schemat działania. Przesuń suwak do żądanej pozycji i kliknij „Zastosuj”.
Przesuń suwak do żądanej pozycji i kliknij „Zastosuj”. Łatwy sposób na Windows 10
Co ciekawe, w wersji systemu 1703 funkcja skalowania tekstu nie jest już dostępna. Możesz zmienić tylko rozmiar wszystkich elementów na raz, a to inna sprawa. Dlatego używane jest narzędzie innej firmy, System Font Size Changer, którego nawet nie trzeba instalować.Pobierz i uruchom program. Zostaniesz poproszony o zapisanie bieżących ustawień do pliku reg, na co najlepiej wyrazić zgodę, aby w razie potrzeby powrócić do ustawień standardowych.
Następnie pojawi się okno samej aplikacji, w którym umieszczając znacznik na elemencie i przesuwając suwak, zmienia się rozmiar pojedynczego komponentu tekstowego.

Narzędzie jest w języku angielskim. Oto tłumaczenie pól:
Wybierz żądane wartości dla każdego elementu i kliknij przycisk Zastosuj. System powiadomi Cię, że zmiany zaczną obowiązywać po ponownym uruchomieniu. Dlatego wynik będzie widoczny przy następnym uruchomieniu systemu Windows.
Dla przeglądarek internetowych
Czy często natrafiasz na stronę w swojej przeglądarce, na której czcionka jest bardzo mała, przez co informacje są nieczytelne? Nie spiesz się, aby poszukać innej witryny. Zwiększenie rozmiaru liter jest łatwe. Istnieją 2 sposoby.Korzystanie z klawiszy skrótu
Będąc w oknie przeglądarki, przytrzymaj klawisz Ctrl i przewiń kółkiem myszy do przodu/do tyłu (lub użyj przycisków + i -). Zauważysz, że czcionka stała się większa lub mniejsza. Możesz przywrócić wszystko do pierwotnej postaci, używając kombinacji Ctrl+0. Polecenia te działają w dowolnej przeglądarce.
Zmiana skali poprzez ustawienia
Menu opcji umożliwia także zmianę rozmiaru liter. Spójrzmy na przykład dla przeglądarki Google Chrome.  Procedura w innych przeglądarkach jest podobna.
Procedura w innych przeglądarkach jest podobna.
Teraz wiesz, jak powiększać czcionki w systemie Windows i przeglądarkach internetowych. Problem słabo czytelnych napisów odejdzie w przeszłość.
Żyją jeszcze ludzie, którzy musieli radzić sobie z systemami operacyjnymi bez GUI (graficznego interfejsu użytkownika). W tych systemach problem z czcionkami był trwały.
Miało to miejsce zarówno przy próbie przeglądania dokumentów, gdy na ekranie zamiast normalnego tekstu pojawiał się „szalony tekst”, jak i przy próbie stworzenia przyjemniejszych dla oka czcionek.
Przestrzeń znakowa w systemie DOS miała stały rozmiar, a na powierzchni ekranu można było wyświetlić nie więcej niż 25 x 80 (w sumie 200) liter. Za pomocą różnych trików udało się podwoić tę liczbę - kosztem utraty jakości percepcji tekstu. Manipulacje ekranami graficznymi wymagały poważnej wiedzy programistycznej i były niedostępne dla przeciętnego użytkownika.
Dopiero narodziny systemu operacyjnego z interfejsem graficznym umożliwiły rozwiązanie tego problemu - umożliwienie rozszerzenia czcionek.
Jest kilka rzeczy, na które warto zwrócić uwagę na temat rozmiarów czcionek w systemie Windows. Najprostszym sposobem dostosowania rozmiaru są aplikacje zaprojektowane specjalnie do wyświetlania tekstu. Przykładami takich aplikacji są edytory tekstu i inne programy pakietu biurowego. Zmiana czcionki pulpitu czy wielkości liter w oknach aplikacji nie jest taka prosta.
To prawda, że można zainstalować motyw systemu Windows wyświetlający duże czcionki, ale jest to rozwiązanie połowiczne. Zwiększenie rozmiaru czcionki może być konieczne w przypadku osób o słabym wzroku, a używanie lupy do oglądania jest wyjątkowo niewygodne. Pojawienie się monitorów o wysokiej rozdzielczości sprawiło, że oglądanie filmów stało się wygodniejsze, ale prawie nie poprawiło komfortu korzystania z komputera stacjonarnego.
Litery na pulpicie zaczęły wydawać się za małe. Niniejsza notatka została napisana specjalnie po to, aby nauczyć Cię manipulowania tymi wymiarami.
Jak więc zwiększyć rozmiar czcionki na komputerze z systemem Windows 7?
Dwa sposoby na zwiększenie rozmiaru
Pierwsza metoda pozwala na powiększenie czcionki pulpitu oraz etykiet pod skrótami. Jak za jego pomocą dopasować rozmiar? Odbywa się to w następujący sposób:

Jeśli z jakiegoś powodu żadna z proponowanych opcji Ci nie odpowiada, wypróbuj inną metodę. W lewym panelu tego samego okna właściwości ekranu znajduje się napis „Inny rozmiar czcionki”. Kliknij na ten napis, a zobaczysz kolejne okno wyboru rozmiaru, takie jak to.
Niektórzy użytkownicy nie są zadowoleni z rodzaju i rozmiaru czcionki wyświetlanej w interfejsie systemu operacyjnego. Chcą to zmienić, ale nie wiedzą, jak to zrobić. Przyjrzyjmy się głównym sposobom rozwiązania tego problemu na komputerach z systemem Windows 7.
Powiedzmy od razu, że w tym artykule nie rozważymy możliwości zmiany czcionki w różnych programach, na przykład Word, ale raczej jej zmianę w interfejsie Windows 7, czyli w Windows "Konduktor", NA "Pulpit" oraz w innych elementach graficznych systemu operacyjnego. Podobnie jak wiele innych problemów, ten problem ma dwa główne typy rozwiązań: poprzez wewnętrzną funkcjonalność systemu operacyjnego i korzystanie z aplikacji innych firm. Poniżej przyjrzymy się konkretnym metodom.
Metoda 1: Mikroanioł na wyświetlaczu
Jeden z najwygodniejszych programów do zmiany czcionek ikon na "Pulpit" to Mikroangelo na wyświetlaczu.
- Po pobraniu instalatora na komputer uruchom go. Instalator zostanie aktywowany.
- W oknie powitalnym "Kreator instalacji" Kliknij Mikroangelo na wyświetlaczu "Następny".
- Otworzy się okno akceptacji umowy licencyjnej. Przełącz przycisk radiowy na pozycję „Akceptuję warunki umowy licencyjnej” aby wyrazić zgodę na warunki i kliknąć "Następny".
- W następnym oknie należy wpisać nazwę użytkownika. Domyślnie jest on pobierany z profilu systemu operacyjnego użytkownika. Dlatego nie musisz wprowadzać tutaj żadnych zmian, wystarczy kliknąć "OK".
- Następnie otworzy się okno wskazujące katalog instalacyjny. Jeśli nie masz istotnego powodu, aby zmienić folder, w którym instalator sugeruje instalację programu, kliknij "Następny".
- W kolejnym kroku, aby rozpocząć proces instalacji kliknij "Zainstalować".
- Procedura instalacji jest w toku.
- Po jego ukończeniu w "Kreator konfiguracji" Wyświetlany jest komunikat informujący o pomyślnym zakończeniu procedury. Kliknij "Skończyć".
- Następnie uruchom zainstalowany program Microangelo On Display. Otworzy się jego główne okno. Aby zmienić czcionkę ikony na "Pulpit" kliknij element „Tekst ikony”.
- Otworzy się sekcja dotycząca zmiany sposobu wyświetlania podpisów ikon. Przede wszystkim odznacz „Użyj domyślnych ustawień systemu Windows”. Spowoduje to wyłączenie korzystania z ustawień systemu Windows w celu dostosowania wyświetlania nazw skrótów. W takim przypadku pola w tym oknie staną się aktywne, czyli dostępne do zmiany. Jeśli zdecydujesz się na powrót do standardowej wersji wyświetlacza, wystarczy ponownie zaznaczyć powyższy checkbox.
- Aby zmienić typ czcionki elementów na "Pulpit" w bloku "Tekst" kliknij listę rozwijaną "Czcionka". Otworzy się lista opcji, z której możesz wybrać tę, która Twoim zdaniem jest najbardziej odpowiednia. Wszystkie wprowadzone zmiany są natychmiast wyświetlane w obszarze podglądu po prawej stronie okna.
- Teraz kliknij rozwijaną listę "Rozmiar". Oto wybór rozmiarów czcionek. Wybierz opcję, która Ci odpowiada.
- Zaznaczając pola wyboru "Pogrubiony" I "Italski", możesz odpowiednio wyświetlić tekst pogrubieniem lub kursywą.
- W bloku "Pulpit" Przesuwając przycisk opcji, możesz zmienić odcień tekstu.
- Aby wszystkie zmiany wprowadzone w bieżącym oknie zaczęły obowiązywać, kliknij "Stosować".















Jak widać, za pomocą Microangelo On Display zmiana czcionki elementów graficznych systemu operacyjnego Windows 7 jest dość prosta i wygodna, ale niestety możliwość zmiany dotyczy tylko obiektów znajdujących się na "Pulpit". Ponadto program nie ma interfejsu w języku rosyjskim, a jego bezpłatny okres użytkowania wynosi tylko tydzień, co wielu użytkowników postrzega jako istotną wadę tej opcji rozwiązania problemu.
Metoda 2: Zmień czcionkę za pomocą funkcji Personalizacja
Aby jednak zmienić czcionkę elementów graficznych w systemie Windows 7, wcale nie jest konieczne instalowanie oprogramowania innych firm, ponieważ system operacyjny zakłada rozwiązanie tego problemu za pomocą wbudowanych narzędzi, a mianowicie funkcji „Personalizacja”.
- otwarty "Pulpit" komputer i kliknij prawym przyciskiem myszy pusty obszar komputera. Wybierz z menu rozwijanego „Personalizacja”.
- Otworzy się sekcja edycji obrazu na komputerze, która zwykle nazywa się oknem „Personalizacja”. Na dole kliknij element „Kolor okna”.
- Otworzy się sekcja zmiany koloru okna. Na samym dole kliknij napis „Dodatkowe opcje projektowania…”.
- Otwiera się okno „Kolor i wygląd okna”. Tutaj bezpośrednio skonfigurujesz wyświetlanie tekstu w elementach Windows 7.
- Przede wszystkim musisz wybrać obiekt graficzny, którego czcionkę chcesz zmienić. W tym celu kliknij pole "Element". Otworzy się lista rozwijana. Zaznacz w nim obiekt, którego sposób wyświetlania na etykiecie chcesz zmienić. Niestety nie wszystkie elementy systemu da się w ten sposób zmienić. Na przykład, w odróżnieniu od poprzedniej metody, działanie poprzez funkcję „Personalizacja” nie możemy zmienić potrzebnych ustawień "Pulpit". Możesz zmienić sposób wyświetlania tekstu dla następujących elementów interfejsu:
- Okno wiadomości;
- Ikona;
- Tytuł aktywnego okna;
- Podpowiedź;
- Nazwa panelu;
- Nieaktywny tytuł okna;
- Pasek menu.
- Po wybraniu nazwy elementu aktywne stają się różne opcje dostosowania czcionki w nim zawartej, a mianowicie:
- Typ (Segoe UI, Verdana, Arial itp.);
- Rozmiar;
- Kolor;
- Pogrubiony tekst;
- Ustawianie kursywy.
Pierwsze trzy elementy to listy rozwijane, a dwa ostatnie to przyciski. Po dokonaniu wszystkich niezbędnych ustawień kliknij "Stosować" I "OK".
- Następnie czcionka w wybranym obiekcie interfejsu systemu operacyjnego zostanie zmieniona. Jeżeli zajdzie taka potrzeba, w analogiczny sposób można to zmienić w innych obiektach graficznych systemu Windows zaznaczając je najpierw na rozwijanej liście "Element".






Metoda 3: Dodanie nowej czcionki
Zdarza się również, że na standardowej liście czcionek systemu operacyjnego nie ma opcji, którą chciałbyś zastosować do konkretnego obiektu Windows. W takim przypadku istnieje możliwość zainstalowania nowych czcionek w systemie Windows 7.


Istnieje inna metoda dodania nowej czcionki do systemu Windows 7. Należy przenieść, skopiować lub przeciągnąć obiekt z rozszerzeniem TTF pobrany na komputer PC do specjalnego folderu do przechowywania czcionek systemowych. W systemie operacyjnym, który badamy, katalog ten znajduje się pod następującym adresem:
C:\Windows\Fonts

Ostatnia opcja jest szczególnie ważna, jeśli chcesz dodać kilka czcionek na raz, ponieważ otwieranie i klikanie każdego elementu z osobna nie jest zbyt wygodne.
Metoda 4: Zmień poprzez rejestr systemowy
Możesz także zmienić czcionkę poprzez rejestr systemowy. Co więcej, odbywa się to dla wszystkich elementów interfejsu jednocześnie.
Należy pamiętać, że przed użyciem tej metody należy upewnić się, że wymagana czcionka jest już zainstalowana na komputerze i znajduje się w folderze "Czcionka". Jeśli go tam nie ma, należy go zainstalować, korzystając z dowolnej opcji sugerowanej w poprzedniej metodzie. Dodatkowo ta metoda zadziała tylko jeśli nie zmieniłeś ręcznie ustawień wyświetlania tekstu dla elementów, czyli domyślną opcją powinno być Interfejs użytkownika Segoe.
- Kliknij "Początek". Wybierać "Wszystkie programy".
- Przejdź do katalogu "Standard".
- Kliknij nazwę "Zeszyt".
- Otworzy się okno „Notatnik”. Wpisz tam następujący wpis:
Edytor rejestru systemu Windows wersja 5.00
"Interfejs Segoe (TrueType)"=""
"Segoe UI pogrubiony (TrueType)"=""
"Segoe UI Kursywa (TrueType)"=""
„Segoe UI pogrubiona kursywa (TrueType)”="”
"Segoe UI Semibold (TrueType)"=""
„Oświetlenie interfejsu użytkownika Segoe (TrueType)”="”
"Segoe UI"="Verdana"Na końcu kodu zamiast słowa „Werdana” Możesz wprowadzić nazwę innej czcionki zainstalowanej na komputerze. To właśnie ten parametr określa sposób wyświetlania tekstu w elementach systemu.
- Następne kliknięcie "Plik" i wybierz "Zapisz jako…".
- Otworzy się okno zapisywania, w którym musisz przejść do dowolnej lokalizacji na dysku twardym, którą uznasz za stosowną. Aby wykonać nasze zadanie, konkretna lokalizacja nie jest istotna, wystarczy o niej pamiętać. Ważniejszym warunkiem jest zmiana formatu w polu "Typ pliku" należy przenieść na stanowisko "Wszystkie pliki". Potem w terenie "Nazwa pliku" Wpisz dowolną nazwę, jaką uznasz za odpowiednią. Ale ta nazwa musi spełniać trzy kryteria:
- Musi zawierać wyłącznie znaki alfabetu łacińskiego;
- Nie może być spacji;
- Na końcu nazwy należy wpisać rozszerzenie „.reg”.
Na przykład odpowiednią nazwą byłoby „smena_font.reg”. Następnie naciśnij "Ratować".
- Teraz możesz zamknąć "Zeszyt" i otwarte "Konduktor". Przejdź tam do katalogu, w którym zapisałeś obiekt z rozszerzeniem „.reg”. Kliknij go dwukrotnie LPM.
- Niezbędne zmiany zostaną dokonane w rejestrze systemu, a czcionka we wszystkich obiektach interfejsu systemu operacyjnego zostanie zmieniona na tę, którą określiłeś podczas tworzenia pliku w „Notatnik”.







Jeśli zajdzie potrzeba ponownego powrotu do ustawień domyślnych, a zdarza się to również dość często, należy ponownie zmienić wpis w rejestrze systemowym, postępując zgodnie z algorytmem wskazanym poniżej.

Metoda 5: Zwiększ rozmiar tekstu
Są chwile, kiedy trzeba zmienić nie rodzaj czcionki ani jej inne parametry, a jedynie zwiększyć rozmiar. W takim przypadku optymalnym i najszybszym sposobem rozwiązania problemu jest metoda opisana poniżej.

Jak widać, istnieje kilka sposobów zmiany tekstu w elementach interfejsu systemu Windows 7. Każda opcja jest optymalnie wykorzystywana pod pewnymi warunkami. Na przykład, aby po prostu powiększyć czcionkę, wystarczy zmienić parametry skalowania. Jeśli chcesz zmienić jego typ i inne ustawienia, w tym przypadku będziesz musiał przejść do dodatkowych ustawień personalizacji. Jeśli wymagana czcionka w ogóle nie jest zainstalowana na Twoim komputerze, musisz najpierw znaleźć ją w Internecie, pobrać i zainstalować w specjalnym folderze. Aby zmienić wyświetlanie etykiet na ikonach "Pulpit" Możesz skorzystać z wygodnego programu innej firmy.