Jak trwale usunąć reklamy w przeglądarce Firefox. Jak wyłączyć reklamy w Mozilli - krótki przewodnik. Wbudowana opcja przeglądarki
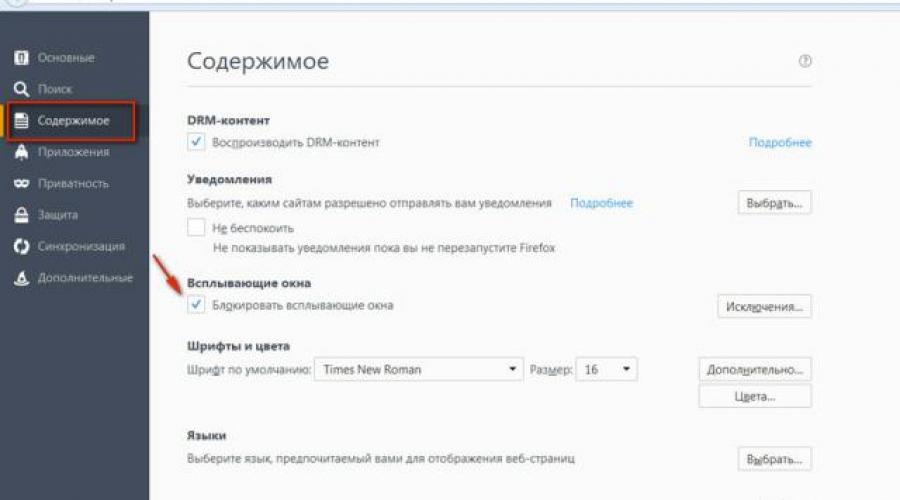
"Hałas reklamowy" w globalnej sieci - to ta sama mocna mucha w maści w beczce miodu. W agresywny sposób i w sporej ilości reklama psuje zarówno „wygląd”, jak i „smak” treści internetowych. Odciąga uwagę od zapoznania się z przydatnymi informacjami, spowalnia ładowanie stron internetowych w przeglądarce (czasem bardzo) i po prostu denerwuje użytkownika. Jakby na przykład oglądał w telewizji nowy hit kinowy z przerwami na reklamy co pół godziny, przez około 5-10 minut. No cóż, jaka tu przyjemność, jaki tu pożytek?!
Oczywiście, uczciwie warto zauważyć, że w Internecie są przydatne reklamy ... Ale, jak mówią, wszystko jest dobre z umiarem ... Ten artykuł pomoże ci usunąć reklamy w przeglądarce Mozilla Firefox przy użyciu standardowych ustawień i specjalne dodatki.
Wbudowana opcja przeglądarki
Mozilla ma specjalną funkcję, która może automatycznie usuwać wyskakujące reklamy. Nie daje 100% gwarancji działania, czyli blokowania dodatkowych okienek z reklamami w przeglądarce, jednak lepiej go mieć.
Sprawdź w ustawieniach:
1. W menu głównym przeglądarki Firefox kliknij sekcję „Narzędzia”, a następnie z listy rozwijanej wybierz „Ustawienia”.
Uwaga! Jeśli menu nie jest wyświetlane w Mozilli, kliknij prawym przyciskiem myszy puste miejsce na górnym pasku przeglądarki. Następnie kliknij lewym przyciskiem myszy element „Pasek menu” (obok niego powinien pojawić się znacznik wyboru).
2. Kliknij na liście po lewej stronie - "Treść".

3. W bloku „Okna wyskakujące” w opcji „Zablokuj…” powinien znajdować się znacznik wyboru. Jeśli nie, kliknij pole.
Korzystanie z dodatków
Adblock Plus
Jeden z najpotężniejszych filtrów reklamowych. Jest bardzo popularny wśród użytkowników: według statystyk odnotowano ponad 300 milionów pobrań. Może nie tylko usuwać reklamy w Firefoksie (w tym na Facebooku i Youtube), ale także blokować witryny z wirusami, skrypty śledzące działania odwiedzającego zasób sieciowy, a także usuwać reklamy w ramkach wideo.
Adblock Plus zapewnia możliwość ustawienia selektywnego filtrowania stron internetowych i poszczególnych elementów na stronie. Posiada optymalne ustawienia domyślne - "ustaw i zapomnij". Nie zbiera poufnych danych (loginów i haseł, historii przeglądania itp.) w Mozilli. Regularnie aktualizuje listy filtrów.
Aby wyłączyć wyświetlanie banerów w przeglądarce za pomocą tego dodatku, wykonaj następujące czynności:
1. Otwórz oficjalny zasób aplikacji FF - addons.mozilla.org.
2. W polu wyszukiwania wpisz - Adblock Plus. Kliknij przycisk strzałki obok niego.

3. W wynikach wyszukiwania najedź kursorem na blok rozszerzeń, a następnie kliknij zielony przycisk „Dodaj”, który się pojawi.

4. Poczekaj na zakończenie pobierania filtra dodatku. W rozwijanym panelu w lewym górnym rogu kliknij polecenie „Zainstaluj”.

5. Wróć do strony wyników wyszukiwania i przesuń kursor do bloku „Element Hiding Helper…” – dodatki do Adblock Plus służące do selektywnego filtrowania elementów. Zainstaluj go również w przeglądarce.
Uwaga! Instalacja opisanych poniżej dodatków odbywa się w ten sam sposób: offsite → szukaj → przycisk "Dodaj...".
6. Gdy rozszerzenie jest podłączone, na stronie, która się otworzy, w razie potrzeby aktywuj dodatkowe narzędzia blokujące:
- wyłączenie nadzoru;
- zapobieganie dostępowi do potencjalnie niebezpiecznych, wirusowych domen;
- usunięcie przycisków sieci społecznościowych do udostępniania.

7. Aby zarządzać dodatkiem, kliknij jego ikonę na górnym pasku przeglądarki Firefox (otworzy się panel z opcjami).

8. Aby wyłączyć istniejące filtry i dodać nowe, kliknij pozycję „Ustawianie filtrów”.
9. Jeśli potrzebujesz podłączyć inną listę bloków, w nowym oknie kliknij „Dodaj subskrypcję” i wybierz z listy odpowiednie rozwiązanie.

10. Aby wykonać jakąkolwiek operację na aktywnym abonamencie należy kliknąć przycisk „Działania” w jego polu, a następnie jednym kliknięciem myszy aktywować funkcję na liście.

11. Jeśli chcesz zapisać ustawienia dodatków (subskrypcje i utworzone reguły w zakładce „Filtry niestandardowe”), jednym kliknięciem myszy otwórz listę „Kopie zapasowe” na dole okna „Ustawienia…” i kliknij Polecenie „Utwórz nową… kopię”.

Aby ukryć pojedynczy element na stronie (baner, ramka, nagłówek itp.):
1. Kliknij ikonę dodatku.
2. W menu kliknij "Wybierz ukrytą pozycję ...".

3. Ustaw kursor na obiekcie, którego chcesz się pozbyć i naciśnij lewy przycisk.

4. W panelu Reguła redagowania kliknij opcję Dodaj filtr.

Pomaga oszczędzać ruch, znacznie zmniejsza ładowanie strony. Zapobiega przedostawaniu się wirusów SpyWare i Adware (spyware i adware) do komputera. Blokuje linki i strony phishingowe (ponad 1,4 miliona złośliwych zasobów sieciowych w bazie danych).

Po zainstalowaniu dodatku, w wyświetlonym panelu utwórz indywidualne ustawienia filtrowania (kliknij suwak obok interesujących Cię opcji):
- dezaktywacja liczników, skryptów analitycznych i widżetów;
- ochrona przed phishingiem;
- pozwolenie na wyświetlanie zaufanych reklam.

Aby poprawić ustawienia dodatku podczas surfowania, kliknij jego skrót w panelu przeglądarki internetowej:

Aby przejść do panelu z opcjami, kliknij „Konfiguruj Adguard” na liście.

Specjalny filtr do blokowania banerów tylko na hostingu wideo YouTube.

Blokuje skrypty na stronach internetowych, skutecznie odpiera ataki XSS mające na celu kradzież danych uwierzytelniających. Filtruje reklamy tylko częściowo.
Jest jednak bardzo skuteczny w walce z clickjackingiem - gdy atakujący nakłaniają użytkownika do klikania skryptów z reklamami i złośliwego kodu w witrynie.

No Script obsługuje czarne i białe listy, pozwala jednym kliknięciem włączyć lub wyłączyć wszystkie istniejące skrypty na stronie.

Ma dobre ustawienia blokady.

Miłego surfowania po Internecie w Firefoksie bez reklam!
Jeśli nagle nowe okno z reklamami otworzy się w Twojej przeglądarce Mozile bez powodu, w przypadku braku odpowiednich działań, to w większości przypadków okna te są zasobami internetowymi agencji reklamowych lub linkami do ich produktów.
Jednym z najczęstszych problemów, z jakimi borykają się użytkownicy surfujący po Internecie, jest pojawianie się irytujących i bardzo „bezczelnych” reklam, które pojawiają się spontanicznie podczas odwiedzania różnych stron internetowych. Wyskakuje nad treścią strony internetowej, czasem częściowo blokuje przeglądanie, a czasem całkowicie zakrywa całą stronę. Reklamowany produkt może również pojawić się w nowych otwartych zakładkach lub zamiast bieżącej strony.
Domyślnie blokuje wyskakujące okienka, a pod paskiem wyszukiwania wyświetlany jest panel informacyjny o blokowaniu wyskakującego okienka.
Na tym panelu znajduje się przycisk „Ustawienia”.

Za pomocą tego przycisku użytkownik może zezwolić na wyświetlanie wyskakujących okienek, zmienić ustawienia blokowania (ustawić uprawnienia do otwierania wyskakujących okienek dla niektórych witryn) lub zablokować wygląd tego panelu podczas blokowania okien i wyświetlić każdy z wyskakujących okienek -up okna oddzielnie.
Ta podpowiedź jest potrzebna, aby nadal móc wyświetlać informacje w wyskakujących okienkach, ponieważ nie we wszystkich przypadkach jest to reklama. (Na przykład przeglądanie bonusów i Sbierbanku online.)
Jak usunąć wyskakujące reklamy w Mozilli?

Następnie w lewej części okna wybierz trzeci element „Treść”. W oknie, które się otworzy, znajduje się pięć poleceń, z których jedno ma tytuł „Wyskakujące okienka”. Po lewej stronie pozycji "Zablokuj wyskakujące okna" musi być zaznaczone.

Dostępny jest również przycisk „Wyjątki…” (gdzie możesz zezwolić niektórym zasobom internetowym na wyświetlanie wyskakujących informacji, podając ich dokładny adres). To wygląda tak...

W ten sposób możesz nie tylko całkowicie blokować wyskakujące okienka, ale także ustawić blokowanie dla jednego lub więcej portali internetowych.
W wyszukiwarce Mozilla Firefox ustawienia blokowania należy przeprowadzać selektywnie, ponieważ wyskakujące okienka nie zawsze są sztuczkami reklamodawców. W niektórych przypadkach decyzję o korzystaniu z wyskakujących okienek zamiast nowych kart podjęli sami twórcy lub twórcy zasobów internetowych. Wśród nich są banki, portale rządowe i wiele innych, których człowiek potrzebuje w dobie wysokich technologii.

Reklama jest obecna na prawie każdej stronie, którą otwieramy. Pojawia się przed nami w postaci banera, kwadratowego okna w rogu ekranu z animowanymi postaciami przedstawiającymi bitwę morską, dodatkowych okienek z fake newsami lub pornografią... Nachalna reklama jest denerwująca i jest naturalna chęć zdobycia pozbyć się tego. Następnie zastanów się, jak chronić przed tym swoją ulubioną przeglądarkę.
Korzystanie z preferencji Mozilla FireFox.
Zastosowanie specjalnego programu.
Aby to zrobić, kliknij ikonę menu w prawym górnym rogu i przejdź do sekcji „Ustawienia”.

W oknie, które zostanie otwarte, wybierz zakładkę „Treść”. Następnie zaznacz pole obok wiersza „Blokuj wyskakujące okienka” i odznacz wiersz „Użyj jvascript”.

W nowej wersji przeglądarki możesz ręcznie wyłączyć wyskakujące okienka i nie ma już mowy o używaniu jvascript.

Krok 2
Jak mówią ekonomiści, popyt tworzy podaż – wraz z pojawieniem się reklamy w sieci, programiści zaczęli wypuszczać oprogramowanie do walki z tym problemem.
Użytkownicy zapoznali się już z niektórymi programami: , ET traffic, MyProxy, Ad Muncher.
Następnie kliknij zielony przycisk „+Dodaj do FireFox”

Teraz przechodzimy przez prostą procedurę instalacji i ponownie uruchamiamy przeglądarkę. Następnie w nowo otwartym oknie przeglądarki pojawi się okno dialogowe, w którym należy wybrać „EasyList”.
Następnie rozpocznie się rozszerzenie . Jeśli coś nagle wycieknie, możesz samodzielnie zablokować baner i dodać do filtra stronę, z której został pobrany.
Ręczne ustawienie AdBlocka:
Klikamy go prawym przyciskiem myszy i na liście rozwijanej szukamy linii z „AdBlock Plus: blok obrazu (ramka itp.)”.

Następnie wybierz szablon, który będzie blokowany przez rozszerzenie. Zamiast gwiazdki może być dowolna nazwa. Z reguły AdBlock oferuje najlepszą opcję blokowania, więc kliknij „Dodaj filtr”.

Pod cyfrą „1” znajduje się adres filtra modyfikowanego przez rozszerzenie, pod cyfrą „2” znajduje się rzeczywisty adres ramki, która znajduje się w przeglądanej witrynie.
Aby usunąć baner ze strony, wystarczy kliknąć przycisk „Zablokuj”. Znajduje się w rogu banera. Zamiast nazwy możesz wpisać „*”. Następnie wszystkie takie elementy zostaną automatycznie usunięte dla wszystkich kolejnych surfowań. AdBlock świetnie radzi sobie z wszelkiego rodzaju reklamami. Po zainstalowaniu rozszerzenia zapomnisz o banerach, dźwiękach reklamowych, wyskakujących okienkach.
Firefox to dość popularna przeglądarka, która dobrze konkuruje z produktami Microsoft i Google (odpowiednio Edge i Chrome). Jego kluczową zaletą są niskie wymagania co do możliwości sprzętowych komputerów PC, a także wygodna praca na przestarzałym sprzęcie, podczas gdy wszystkie przeglądarki oparte na Chromium nawet na tym nie działają (ze względu na brak wsparcia dla niektórych protokołów procesora SSE). Jak działa blokowanie reklam w Firefoksie? Czy ma wbudowane zabezpieczenia? Jakie rozszerzenia i wtyczki można zainstalować, aby wyłączyć reklamy i które z nich są najlepsze?
Wbudowane funkcje blokowania reklam
W Firefoksie nie ma zintegrowanych wtyczek do pełnego blokowania reklam. Dostępne są tylko funkcje ochrony poufnych danych użytkownika, a także blokowanie fałszywych i niebezpiecznych skryptów, które działają na poziomie silnika przeglądarki. Przeglądarka dobrze blokuje również wyskakujące reklamy. Warto zauważyć, że te funkcje działają, zdaniem większości użytkowników, lepiej niż w przeglądarkach opartych na Chrome (brak fałszywych alarmów).
Ale lista wtyczek i rozszerzeń, w tym do blokowania reklam, jest największa w Firefoksie w porównaniu z innymi przeglądarkami. Wszystko jest wyjaśnione bardzo prosto – twórcy Firefoksa jako pierwsi w zasadzie stworzyli system do pracy aplikacji z niestandardowymi wtyczkami, a nieco później stworzyli również sklep, w którym można było pobrać wszystkie te narzędzia. Wszystko to miało miejsce, gdy Chrome pojawił się po raz pierwszy i oferował mniej rozbudowaną funkcjonalność niż obecnie.
uBlock Origin
Drugie najpopularniejsze rozszerzenie do blokowania niektórych rodzajów treści w Firefoksie. Pobrało go około 4,5 miliona osób. I pomimo tego, że dodatek pojawił się w sklepie stosunkowo niedawno. Tak więc liczba jest imponująca.
Jeśli szukasz odpowiedzi na pytanie, jak na zawsze usunąć reklamy w przeglądarce Mazila, to uBlock Origin jest świetną opcją. Rozszerzenie ma zaawansowany algorytm blokowania i może nawet usuwać oferty z Yandex Direct i Google. 
Dodatek posiada zestaw doskonałych filtrów. Istnieje również możliwość łatwego tworzenia niestandardowych filtrów (wystarczy dodać adres strony). Listę wykluczeń można również dostosować.
Kluczową cechą uBlock Origin jest to, że rozszerzenie wymaga bardzo niewielu zasobów komputera do uruchomienia. To najlżejszy z tego typu dodatków w całym sklepie. Ponadto w ustawieniach jest język rosyjski.
Zalety:
- Blokowanie wszystkich reklam;
- Wbudowane filtry dobrej jakości;
- Potężny algorytm blokowania;
- Możliwość łatwego tworzenia niestandardowych filtrów;
- Blokowanie Yandex Direct i Google;
- język rosyjski w ustawieniach;
- Blokowanie wyskakujących okienek i reklam kontekstowych;
- Istnieje biała lista;
- Oszczędne wykorzystanie pamięci RAM.
Niedogodności:
- Nie zostało to zauważone.
Dostępny jest szczegółowy artykuł dotyczący korzystania z Ublock Origin.
AdBlocker Ultimate
Dobry dodatek, który może blokować wszystkie reklamy. Dobrze radzi sobie z ukierunkowanymi treściami Yandex i Google. Istnieje również ochrona przed śledzeniem, a nawet możliwość blokowania złośliwego oprogramowania.
Ten dodatek sprawdza nawet pobrane pliki i sygnały w przypadku niebezpieczeństwa. To taki mini-antywirus w ramach przeglądarki. Ta wtyczka nie ma żadnych białych list. Nie możesz zezwalać na reklamy w zaufanych witrynach. I wielu jest zadowolonych z tej opcji. 
Wbudowane filtry rozprężne są sztywne. Blokują wszystko. Nawet wyskakujące okienka z witryn, o które nie trzeba się martwić. Taka sztywna wtyczka nie jest odpowiednia dla wszystkich użytkowników. Zainstalowało go jednak 400 000 osób.
Jedynym minusem jest to, że AdBlocker Ultimate wywiera duży nacisk na pamięć RAM komputera. Dlatego nie zaleca się używania go na starszych maszynach. Ale wszystko, co jest możliwe, zostanie zablokowane.
Zalety:
- Twarde blokowanie wszystkich reklam;
- Idealnie dostrojone filtry;
- Blokowanie Yandex i Google;
- Sprawdzanie pobranych plików pod kątem zagrożeń;
- Ochrona szpiegów;
- Ochrona przed złośliwymi aplikacjami;
- W interfejsie jest język rosyjski.
Niedogodności:
- Nie ma listy wykluczeń;
Adguard blokowanie banerów
Dobre rozszerzenie przeznaczone do blokowania reklam. 340 000 użytkowników zainstalowało go dla siebie (według statystyk sklepu Firefox). Jednak w porównaniu z liderami naszej recenzji to nie tak dużo.
Tak mała liczba pobrań wynika z faktu, że wtyczka ta jest instalowana jako dodatek do innej. Dzieje się tak, ponieważ głównym zadaniem wtyczki jest blokowanie wyskakujących okienek. Z innymi reklamami dodatek nie radzi sobie zbyt dobrze. 
Jednak rozszerzenie ma dobrze wykonany filtr, obsługuje wyjątki i zajmuje bardzo mało pamięci RAM. Ale nie zaleca się używania go jako głównego.
Adguard Anti-banner nie działa z Yandex Direct i Google. Reklamy kierowane z tych usług pozostają odblokowane. Ogólnie rzecz biorąc, wtyczka nie jest odpowiednia dla wszystkich. A jednak niektórzy go używają.
Zalety:
- Całkowite blokowanie wyskakujących okienek;
- Filtry sztywne;
- Istnieje biała lista;
- Bardzo proste ustawienia;
- Możliwe jest tworzenie własnych filtrów;
- Jest język rosyjski;
- Korzystanie z niewielkiej ilości pamięci RAM.
Niedogodności:
- Działa normalnie tylko z wyskakującymi okienkami;
- Nie blokuje reklam Yandex i Google.
Przeanalizowaliśmy tę wtyczkę bardziej szczegółowo.
Wniosek
Teraz wszyscy wiecie, jak całkowicie wyłączyć reklamy w Mazila Firefox. Aby to zrobić, lepiej użyć rozszerzenia uBlock Origin lub AdBlock Plus. Każdy z nich jest dobry na swój sposób i doskonale radzi sobie z zadaniem.