Jak oglądać osoby podłączone do Wi-Fi. Jak mogę sprawdzić, kto jest podłączony do mojego routera Wi-Fi? Jak odłączyć podejrzane urządzenia użytkowników od Wi-Fi
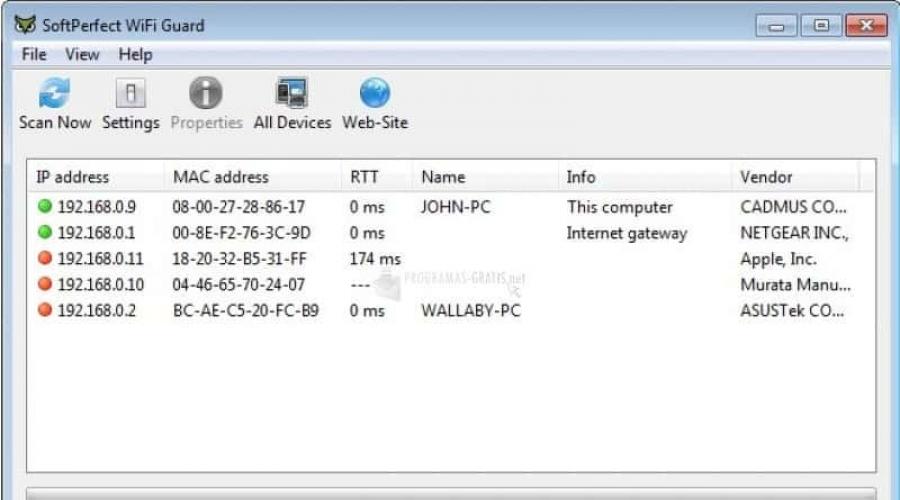
Przeczytaj także
W tym artykule poruszymy ciekawe pytanie, które interesuje wielu użytkowników: jak mogę dowiedzieć się, kto jest podłączony do mojego Wi-Fi. Technologia bezprzewodowego Wi-Fi jest dziś bardzo popularna. Prawie w każdym domu instalowane są routery Wi-Fi umożliwiające szybki i wygodny dostęp do sieci WWW. Ale nikt nie pomyślał, że to z powodu tego routera Wi-Fi prędkość Internetu może spowolnić. I nie jest to spowodowane uszkodzonym routerem lub problemem z dostawcą. A wina polega na tym, że twój sąsiad jest darmozjadem, który bez pozwolenia podłączył się do twojej sieci bezprzewodowej i całymi dniami pobierał filmy. Teraz pokażemy kilka sposobów identyfikacji, kto podłączył się do Twojej sieci bezprzewodowej. Powiemy Ci również, jak zablokować złodzieja, który się połączył.
Objawy połączenia innej firmy z siecią Wi-Fi
Jest tylko jeden objaw – spadek szybkości i jakości Internetu. Wyraża się to w następujący sposób:
- Nie można normalnie oglądać filmów ani filmów online, stale zwalnia.
- Powolne pobieranie dowolnych plików. Jeśli na przykład wcześniej pobrałeś plik o wielkości 100 MB w 5 minut, teraz musisz poświęcić 10 minut.
- Jeśli grasz w gry online, zauważysz zwiększony ping. Wcześniej w grze było 20 ms, ale teraz jest to 80 ms, z tego powodu gra zwalnia i kończy się.
Przede wszystkim oczywiście skontaktuj się z pomocą techniczną swojego dostawcy. Jeśli nie zidentyfikują problemu po swojej stronie, oznacza to, że masz problem. Jednym z możliwych problemów może być Twój sąsiad, który zdecydował się na bezpłatne korzystanie z Internetu. Aby to sprawdzić, poniżej znajdziesz opcje sprawdzania, kto jest podłączony do mojej sieci Wi-Fi.
Zobacz, kto jest podłączony do Wi-Fi na routerze
Pierwszą opcję można podzielić na kilka działań. Najpierw musisz wejść do menu routera, znaleźć tam wszystkie podłączone urządzenia i wybrać z nich swoje i inne. Zobacz poniżej jak to zrobić.
Idziemy do routera
Otwórz przeglądarkę. Wpisz adres IP routera w pasku adresu, możesz go wyświetlić na samym routerze. Następnie wpisz nazwę użytkownika, a tuż pod hasłem zobaczysz je także na urządzeniu, na którym znajduje się adres IP.
Znajdujemy wszystkie urządzenia podłączone do routera
Po wejściu w ustawienia przejdź do zakładki „ WiFi», « Lista klientów Wi-Fi" Teraz możesz zobaczyć, które urządzenia są aktualnie podłączone.
Jeśli masz router D-Link następnie przejdź do zakładki „ Monitorowanie", pojawi się mapa Twojej sieci i wszystkich podłączonych urządzeń.
Identyfikujemy urządzenia nasze i obcych
Widząc listę adresów MAC podłączonych urządzeń, musisz określić, które są Twoje, a które kogoś innego. W tym celu skorzystamy z opcji wymienionych poniżej.
Opcja nr 1: Wyłączając urządzenia, obliczamy adres MAC innej osoby
Zapisz wszystkie podłączone adresy MAC lub zrób zrzut ekranu. Następnie po kolei wyłączaj wszystkie urządzenia w domu, które łączą się poprzez Wi-Fi z routerem. Zauważysz, jak adresy MAC znikną z listy.
Zanotuj, który adres MAC należy do którego urządzenia, będzie Ci to potrzebne później. Pozostaje tylko adres MAC intruza, który należy zablokować. Jak to zrobić, przeczytaj w dalszej części artykułu.
Opcja nr 1: Sprawdź adres MAC w urządzeniach i znajdź złodzieja
Zobacz podłączone adresy MAC wszystkich swoich urządzeń. Zwykle na telefonach i tabletach jest to napisane w „ O telefonie" Lub " Informacje o urządzeniu».
Na komputerze zobacz „ Połączenia sieciowe", kliknij prawym przyciskiem myszy " Sieć bezprzewodowa" i wybierz " Państwo" Następnie naciśnij przycisk „ Inteligencja…" Naprzeciwko linii” Adres fizyczny» adres MAC zostanie zapisany. Po ustaleniu wszystkich adresów MAC znalezienie i zablokowanie freeloadera na liście na routerze będzie teraz łatwe.
Teraz wiesz, jak sprawdzić, kto jest podłączony do mojego routera Wi-Fi, korzystając z menu routera.
Jak łatwo dowiedzieć się, kto jest podłączony do Wi-Fi za pomocą narzędzia
Jednym z najprostszych sposobów przeglądania listy podłączonych urządzeń jest użycie specjalnych programów. Wystarczy pobrać, zainstalować i uruchomić. Następnie narzędzie przeskanuje całą sieć i wyświetli listę gadżetów znajdujących się w tej sieci. Wszystko, co musisz zrobić, to porównać adresy MAC i zidentyfikować nieznany. Oto kilka odpowiednich narzędzi:
Narzędzie nr 1 - Obserwator sieci bezprzewodowej
Jest to bardzo małe narzędzie ważące około 350 kb, którego nie trzeba instalować. Jest bezpłatny i ma interfejs w języku angielskim. Nie ma języka rosyjskiego, ale jest on na tyle łatwy w obsłudze, że bez problemu można w nim pracować po angielsku. Po zeskanowaniu aplikacja poda informacje o adresie IP, MAC, producencie i nazwie komputera.
Narzędzie nr 2 - SoftPerfect WiFi Guard
Dobre narzędzie do ochrony sieci domowej. Nadaje się do systemów operacyjnych Windows 10, 8.1, 8, 7, posiada interfejs w języku rosyjskim i angielskim. Jego funkcje:
- Wykrywa wszystkie urządzenia w sieci i powiadamia, które z nich są aktywne.
- Okresowo skanuje całą sieć i powiadamia, jeśli wykryje nieznane mu urządzenie.
Blokowanie nieznanego urządzenia w routerze Wi-Fi
Pokazaliśmy, jak łatwo jest dowiedzieć się, kto korzysta z mojego Wi-Fi. Dzięki temu teraz z łatwością znajdziesz tego, kto kradnie Internet. Samo odłączenie złodzieja od sieci nie wystarczy. W końcu po krótkim czasie złodziej połączy się ponownie i będzie nadal kraść ruch. W tym przypadku konieczne jest podjęcie bardziej radykalnych środków; jednym ze skutecznych środków jest utworzenie funkcji „ Filtr MAC" Przyjrzyjmy się bliżej, jak włączyć tę funkcję.
- Wchodzimy do menu ustawień routera, jak już pisaliśmy powyżej w artykule.
- Rozwiń sekcję „ WiFi" Kliknij linię „ Filtr MAC».
- Następnie masz możliwość wyboru ustawień tej funkcji. Lub w akapicie „ Tryb ograniczenia filtra MAC" umieścić " Umożliwić" Następnie kliknij poniżej " Dodać" Teraz musisz wprowadzić wszystkie adresy MAC swoich gadżetów. Daje to pełny dostęp do sieci bezprzewodowej.
- Lub ustaw wartość na „ Zakazać" W przypadku tego wyboru konieczne będzie wprowadzenie adresów MAC urządzeń innych firm. Do których dostęp zostanie w przyszłości odmówiony.
Druga opcja będzie szybsza w konfiguracji, ponieważ zwykle jest tylko jeden intruz, dlatego do filtra MAC należy wprowadzić tylko jeden adres MAC. Ale w domu jest wielokrotnie więcej urządzeń, więc do filtra trzeba dodać więcej. I nie zapominaj, że gdy w domu pojawi się nowy gadżet, musisz dodać go do filtra, aby Internet na nim działał.
Zmiana hasła w sieci bezprzewodowej Wi-Fi
Jednym z najprostszych sposobów na pozbycie się miłośnika darmowego Internetu jest zmiana hasła do sieci Wi-Fi.
Wniosek
Mamy nadzieję, że artykuł był dla Ciebie przydatny. Staraliśmy się w nim szczegółowo pokazać wszystkie proste opcje sprawdzania, kto jest w moim Wi-Fi. Jeśli masz jakiekolwiek trudności z jakąkolwiek metodą z naszego artykułu, napisz poniżej w komentarzach. Postaramy się szybko odpowiedzieć i udzielić praktycznych porad.
Pytanie w porządku obrad: jak dowiedzieć się, kto podłączył się do mojego routera WiFi TP-Link, Asus, Zyxel Keenetic, D-Link? Nowoczesne sieci bezprzewodowe są szyfrowane dwoma protokołami, które są uważane za wyjątkowo niezawodne. Dlatego wystarczy wymyślić hasło bardziej złożone niż „11111111”, „qwerty123” i tym podobne. I upewnij się, że nikt nie zaatakuje aktywnej sieci. Hakerzy jednak nie śpią, dlatego dziś istnieją już metody na złamanie tej ochrony i połączenie się z routerem przez Wi-Fi. Dlatego każdy użytkownik sprzętu bezprzewodowego może stać się ofiarą ataku.
Dowiedz się, kto podłączył się do routera Wi-Fi
Właściciele nieograniczonych taryf mogą martwić się najmniej. Bo nie tracą absolutnie nic, jeśli ktoś zdecyduje się pobrać „ciężki” plik lub po prostu surfować po Internecie, korzystając z cudzego Wi-Fi. Właściciele planów taryfowych, których koszt zależy od ilości wykorzystanego ruchu, mogą znaleźć się w bardzo niekorzystnej sytuacji. Zdarza się jednak, że atakujący łączy się z cudzą siecią w celu podjęcia działań sprzecznych z prawem. Wtedy jego celem nie jest tylko anonimowość, ale zrzucenie winy na innego, niewinnego użytkownika. W tym miejscu warto pomyśleć o zabezpieczeniu obu kategorii użytkowników.
Zwracając na to uwagę, możesz zrozumieć, że ktoś inny korzysta z Internetu w tym samym czasie co Ty. Z reguły prędkość jakiejkolwiek pracy w Internecie maleje, a dostęp do wszystkich zasobów staje się trudniejszy. Niektórzy dostawcy udostępniają codzienne statystyki, które obejmują wielkość ruchu przychodzącego i wychodzącego. Jeśli jest bardzo duży i masz pewność, że nie możesz go wykorzystać w dużej mierze, istnieje duża szansa, że z Twojego Wi-Fi korzysta ktoś inny.
Konieczne jest również sprawdzenie, kto jest podłączony do routera w przypadkach, gdy
- Chcesz w jakiś sposób zapewnić im dostęp do Internetu lub zasobów sieci lokalnej. Zatem tak, potrzebujemy listy wszystkich aktywnych gadżetów, aby niektórym z nich przypisać określone zasady zachowania.
- Musisz znaleźć adres IP komputera lub smartfona, dla którego chcesz przypisać lub wykonać.
Możesz więc dowiedzieć się, że ktoś korzysta z Twojej sieci Wi-Fi, w następujący sposób:
Mały darmowy program skanujący sieci i wyświetlający listę podłączonych urządzeń. Pomaga znaleźć adresy IP i MAC, nazwę i nazwę komputera. Program może działać w tle i powiadamiać użytkownika sygnałem, że ktoś podłączył się do jego sieci.
Analog pierwszego programu, który jest również bezpłatny. Zasada działania jest taka sama. Jest biała lista. Dodane tam urządzenia połączą się z siecią Wi-Fi użytkownika, a program nie będzie o tym powiadamiał.

Możesz sprawdzić połączenia innych firm ręcznie - otwórz przeglądarkę i wpisz 192.168.1.1 lub 192.168.0.1 w pasku adresu, wprowadź żądany login i hasło. Zostaniesz przeniesiony do menu ustawień routera. Warto pamiętać, że menu dla wszystkich routerów jest inne, w zależności od producenta. Jednak wszędzie znajduje się zakładka typu Bezprzewodowe (Ustawienia sieci bezprzewodowej itp.). Klikając na niego, możesz zobaczyć pozycję Statystyki sieci bezprzewodowej (lista stacji itp.). Po kliknięciu wyświetli się lista wszystkich urządzeń podłączonych do tej sieci.
Odłączenie freeloadera od sesji nie rozwiąże problemu. Możesz o tym szczegółowo przeczytać w osobnym artykule poświęconym temu tematowi, ale tutaj przypomnę Ci główne metody. Aby więc chronić Wi-Fi po nieautoryzowanym połączeniu, musisz:
- Zmień hasło.
- Ustaw typ szyfrowania. WEP jest przestarzałym i niebezpiecznym typem szyfrowania, dlatego najlepiej zastosować wspomniane już WPA i WPA2.
- Włącz filtr adresów MAC (jeśli jest dostępny w ustawieniach routera). Możesz ustawić listę adresów MAC, które będą miały dostęp do sieci Wi-Fi, ale wszyscy inni po prostu nie będą mogli się połączyć.
- Włącz Firewall. Ta funkcja nie jest dostępna we wszystkich routerach, ale jeśli jest obecna, grzechem byłoby z niej nie skorzystać.
- Zmień SSID (identyfikator podpisu) i spraw, aby Wi-Fi było niewidoczne. Ze względów bezpieczeństwa najlepiej jest zachować bardziej złożoną nazwę identyfikatora komunikacji. Niewidzialność sieci Wi-Fi jeszcze bardziej skomplikuje nieautoryzowany dostęp, ponieważ tylko ci, którzy znają dokładną nazwę, będą mogli połączyć się z siecią.
Użyj tych metod, aby złapać zaradnych sąsiadów na czas i zablokować im dostęp.
Zobaczmy kto jest podłączony do mojego Wi-Fi w starej wersji panelu routera TP-Link
Urządzenia podłączone do Wi-Fi możesz także przeglądać bezpośrednio z panelu administracyjnego samego routera. Każdy, kto czyta mojego bloga od dłuższego czasu, wie, że routery TP-Link mają teraz dwie wersje panelu administracyjnego. Stare, w tonacji szaro-zielonej i biało-niebieskiej, odświeżone. Jeśli Twój model ma kilka lat i od dawna go nie aktualizowałeś, najprawdopodobniej masz pierwszą opcję. Jeśli router został zakupiony niedawno, może być dostępne nowe oprogramowanie lub poprzednie oprogramowanie, które można zaktualizować do najnowszej wersji.
Dla Twojej wygody postanowiłem przygotować instrukcje dla obu wersji. W starej sekcji administratora możesz zobaczyć, kto jest podłączony do TP-Link w sekcji „Tryb bezprzewodowy - Statystyki”

Jeśli router jest dwuzakresowy, musisz wejść do menu odpowiedniego zakresu częstotliwości i otworzyć element o tej samej nazwie.

Lista podłączonych urządzeń w nowej wersji panelu administracyjnego TP-Link
W nowym oprogramowaniu liczba podłączonych klientów wyświetlana jest od razu na stronie głównej. Są one wygodnie podzielone na „klientów przewodowych”, czyli tych, którzy są podłączeni do routera kablem, i „bezprzewodowych”, czyli przez Wi-Fi.

Jeśli klikniesz ikonę grupy i wejdziesz do środka, zobaczysz pełną listę, która również jest podzielona na dwie kategorie - klienci domowi (to ci w sieci głównej) i klienci-gości (czyli połączeni).

Bezpośrednio z tego miejsca nie można wykonać żadnych czynności. Tutaj widzimy po prostu nazwę urządzenia, jego adresy IP i MAC. Teraz, gdy znamy te informacje, można je wykorzystać zgodnie z ich przeznaczeniem w jednej z pozostałych sekcji panelu sterowania - w ustawieniach.
Jak mogę sprawdzić, kto jest podłączony do mojej sieci Wi-Fi na routerze D-Link?
Listę klientów podłączonych do routera D-Link możesz przeglądać w trzech miejscach jednocześnie.

Lista urządzeń podłączonych do routera WiFi Asus
Jeśli chodzi o routery Asus, jeszcze łatwiej jest sprawdzić, kto jest do nich podłączony. Na stronie startowej znajduje się ikona „Klienci”. Kliknij na niego, a w prawej kolumnie otworzy się lista wszystkich komputerów.
Podłączone urządzenia w domowej sieci WiFi na routerze Zyxel Keenetic
Możesz także przeglądać podłączone komputery na routerze Zyxel Keenetic w dwóch miejscach. Najpierw w sekcji startowej „Monitor systemu” w zakładce „Klienci Wi-Fi” - jednak wyświetlą się tutaj tylko te połączone bezprzewodowo
Lista klientów podłączonych do routera Keenetic
Jeśli spojrzymy na nową wersję panelu administracyjnego routerów Keenetic, to od razu można przejść do listy klientów ze strony głównej panelu. Dwa bloki tematyczne osobno pokazują urządzenia podłączone kablem lub Wi-Fi do sieci domowej i gościnnej.
Jeśli na nie klikniesz, natychmiast zobaczysz wszystkich aktywnych i wyłączonych użytkowników w trzech kategoriach - niezarejestrowani, zarejestrowani i zablokowani
Od czasu pojawienia się technologii bezprzewodowych problem wycieków ruchu stał się szczególnie istotny.
Wydawałoby się, że nic nie pobierasz, ale statystyki pokazują, że w bieżącym dniu/tygodniu/miesiącu pobrano kilkaset gigabajtów.
Jeśli nie ty, to kto to zrobił?
Jak sprawdzić, kto jest podłączony do Twojego Wi-Fi D-link?
Najpierw musisz przejść do ustawień samego routera. W tym celu należy w przeglądarce wpisać standardowy zestaw cyfr adresu IP (). Jeśli system zacznie się „kłócić”, zmień adres na 192.168.1.1.
Zobaczysz typowe okno dialogowe, w którym należy podać swój login i hasło.
Okna mogą się od siebie różnić, ale ich istota jest taka sama. Login – admin, hasło – admin.
Przejdź do głównego menu ustawień routera.

Musisz natychmiast przejść z ustawień podstawowych na zaawansowane, w przeciwnym razie nic nie zobaczysz. W tym celu w prawym dolnym rogu znajduje się odpowiednie menu.
Nas interesuje pozycja „status” i podwójna strzałka po prawej stronie nazwy. Klikaj na niego, aż natkniesz się na link „klient”. Właśnie tego potrzebujemy.
Tutaj możesz zobaczyć pełną listę wszystkich urządzeń i gadżetów zużywających ruch przez Wi-Fi. Policz, ile z nich należy do Ciebie.
W szczególności z routera mogą działać:
- laptop ;
- tablet ;
- TELEWIZJA ;
- konsola do gier itp.
Jeśli liczba abonentów znacznie przekracza liczbę „dozwolonych” urządzeń, oznacza to, że ktoś nielegalnie „wessał się” do Twojego źródła.
Istnieją 2 możliwości rozwiązania problemu:
- Ustawianie hasła;
- Zmień go na bardziej złożony.
Ważny! Podaj hasło do swojego punktu dostępu, jeśli jeszcze tego nie zrobiłeś. Po pierwsze, zyskasz na szybkości przesyłania danych, ponieważ ruch nie będzie rozpraszany na nieuprawnionych użytkowników, a po drugie, zabezpieczysz się na przyszłość.
Jak sprawdzić, kto jest podłączony do Twojego Wi-Fi TP-link?
Być może najbardziej znana firma dostarczająca sprzęt sieciowy. Konfiguracja, a także przeglądanie listy podłączonych urządzeń nie jest trudne.
Jak więc mogę sprawdzić, kto jest podłączony do mojego Wi-Fi tp-link? Na początku będziesz musiał podać ten sam standardowy adres IP, tj. 192.168.1.1.

Notatka! Jeśli nie zmieniałeś wcześniej loginu ani hasła, wpisz „admin” w obu kolumnach.
Aby nie majstrować przy wszystkich ustawieniach i losowo nie wyszukiwać parametrów, przejdź do zakładki „Bezprzewodowe”. Następnie kliknij podpunkt „Statystyki sieci bezprzewodowej”.

Oto lista wszystkich urządzeń, które są obecnie podłączone do Twojej sieci internetowej za pośrednictwem Wi-Fi (w tym przypadku 2). Możesz zobaczyć 3 kolumny:
- adres MAC;
- Typ szyfrowania (taki sam dla wszystkich);
- Liczba przesłanych pakietów.
Wybór opcji jest oczywiście skromny, ale to wszystkie dostępne statystyki.
Oprócz połączeń Wi-Fi możesz także przyjrzeć się tym, które są zasilane z routera „w staromodny sposób”, tj. poprzez kabel. Aby to zrobić, otwórz zakładkę „DHCP” - „Lista klientów DHCP”.

Dostępne są również 3 kolumny danych:
- nazwa komputera;
- adres MAC;
- Adres IP.
W ten sposób możesz „wykryć po IP” osobę, która nie do końca legalnie połączyła się z Twoją siecią i rażąco kradnie ruch.
I na wszelki wypadek zmień hasło dostępu do routera lub włącz tę funkcję, jeśli nie robiłeś tego wcześniej.
Jak sprawdzić, kto jest podłączony do Twojego Wi-Fi ASUS?
Nie mniej znany dostawca routerów na rynki WNP. Aby dowiedzieć się, kto jeszcze dzieli z Tobą ruch, wystarczy przejść do ustawień routera (192.168.1.1).
Zostaniesz przeniesiony do menu głównego z listą ustawień.

Nas interesuje nic innego jak „mapa sieci”. Pokazuje szczegółowo, ile osób jest „zasilanych” przez Twój router, nazwy urządzeń i adresy IP każdego z nich.
Ten zrzut ekranu pokazuje, że wszyscy abonenci znajdują się w tej samej podsieci, tj. Tu nie ma „obcych”. Ale jeśli się pojawią, można je po prostu usunąć lub zablokować.
W ostateczności zabezpiecz swój punkt dostępu hasłem lub zmień klucz logowania na bardziej złożony.
Jeśli powiedzą Ci, że nie da się określić liczby „nielegalnych” osób kradnących ruch do celów osobistych, możesz śmiało się śmiać i udowodnić, że jest odwrotnie.
Niektóre modele routerów umożliwiają ograniczenie liczby jednocześnie podłączonych urządzeń, zmianę szybkości przesyłania danych i wiele więcej.
W każdym razie zapytaj sprzedawcę o dodatkowe ustawienia lub poszukaj podobnych informacji w Internecie.
Jak dowiedzieć się, kto jest podłączony do mojego Wi-Fi
Jak mogę sprawdzić, kto jest podłączony do mojego routera Wi-Fi?
W dzisiejszych czasach nikogo nie zaskoczy Internet niemal wszędzie. Jedną z technologii, która na to pozwala, jest Wi-Fi. Pod wieloma względami sprawia, że nasze życie staje się wygodniejsze i bardziej mobilne. Miło jest korzystać z Internetu z dowolnego miejsca. A gadżetów, które nam w tym pomagają, jest ogromna liczba – smartfony, tablety, laptopy i wiele innych. Jednak główna zaleta Wi-Fi – jego ogólna dostępność – jest jednocześnie jego główną wadą. I wielu, wiedząc o tym, nie oprzesz się pokusie skorzystania z tej funkcji. Zgadzam się, że gdy prędkość ładowania stron lub pobierania filmu spada, przez głowę przechodzi mi myśl „Czy ktoś jeszcze korzysta z mojego Internetu?”, Wraz z wersjami wirusa komputerowego i problemami z dostawcą. Teraz pomożemy Ci dowiedzieć się, jak dowiedzieć się, kto jest podłączony do Twojej Wi-Fi i co zrobić, jeśli Twoje najbardziej nieprzyjemne oczekiwania nagle się potwierdzą.
Zabezpieczenie prywatnej sieci Wi-Fi jest najważniejszym aspektem podczas tworzenia grupy domowej
Wszystko przez router
Najpopularniejszy sposób sprawdzania połączeń zagranicznych nie wymaga od Ciebie dużego wysiłku. Nie ma również potrzeby instalowania żadnego dodatkowego oprogramowania. Wszystkie potrzebne do tego informacje znajdziemy za pomocą interfejsu internetowego Twojego routera. W tym celu należy przejść do dowolnej dostępnej przeglądarki i w pasku adresu wpisać 192.168.0.1 lub 192.168.1.1 (w zależności od modelu zainstalowanego sprzętu). Następnie w wyświetlonym oknie wprowadź nazwę użytkownika i hasło (znajdziesz je z tyłu routera lub w jego opisie technicznym). Panel ustawień połączenia internetowego otworzy się przed Tobą. Tutaj znajdujemy coś ze słowami „statystyki trybu bezprzewodowego”, a na karcie, która się otwiera, możemy zobaczyć listę urządzeń korzystających z tego połączenia bezprzewodowego, sprawdzić ich adresy MAC oraz ilość otrzymanych i przesłanych danych. Zaglądamy na listę, żeby sprawdzić, czy nie ma jakichś niepotrzebnych urządzeń. Możesz rozpoznać swoje po nazwach, które im nadałeś lub po adresach MAC. Sprawdzamy je albo w informacjach o urządzeniu (dla telefonów i tabletów), albo przechodzimy do „Start” - „Wszystkie programy” - „Akcesoria” - „Wiersz poleceń” i wpisując polecenie „ipconfig / all”, zajrzyj do oknie, które się pojawi (dla komputerów i laptopów). Lub, prościej, możesz początkowo wyłączyć wszystkie urządzenia korzystające z Wi-Fi, w wyniku czego na liście powinno pojawić się tylko to, z którego szukasz.

Jeśli potwierdziły się Twoje najgorsze obawy i ktoś inny korzysta z Twojego routera, możesz wybrać jedną z następujących opcji:
- zabroń połączenia z tym urządzeniem i pamiętaj o zmianie hasła, ponieważ przy jednym zakazie „konsument” Twojego ruchu może po prostu zacząć korzystać z innego urządzenia lub zmienić jego adres MAC;
- dodaj adresy wszystkich swoich urządzeń do „dozwolonych” w ustawieniach routera (powyżej możesz zobaczyć, jak się tam dostać). Ta metoda jest bardziej niezawodna, ale aby podłączyć nowe urządzenie, na przykład znajomego, który przyszedł na herbatę, będziesz musiał dodać jego urządzenie do swojej „białej” listy.
Przydatny program - Wireless Network Watcher
Innym sposobem identyfikacji „nielegalnych” połączeń jest specjalnie zaprojektowany program - Wireless Network Watcher. Można go pobrać bezpłatnie, najlepiej z oficjalnej strony internetowej. Po instalacji i uruchomieniu przeskanuje system i wyświetli listę osób korzystających z routera. Małą wadą programu jest to, że możesz jedynie przeglądać listę podłączonych urządzeń i nie będziesz mógł ich blokować. A jeśli zajdzie taka potrzeba, nadal będziesz musiał wrócić do poprzedniej metody, aby zablokować lub usunąć tych, którzy lubią surfować po Internecie za darmo. Powinieneś także zwrócić uwagę na fakt, że ten program pomoże Ci tylko wtedy, gdy urządzenie, z którego chcesz wyszukiwać, będzie podłączone bezpośrednio kablem do routera.

Interfejs programu Wireless Network Watcher, przeznaczony do wykrywania i analizy sieci Wi-Fi
Trochę o środkach ostrożności
„Łatwiej jest zapobiegać chorobie, niż ją leczyć” – mówią lekarze. W naszej sytuacji to stwierdzenie jest również bardzo aktualne. Aby uniknąć nieprzyjemnych sytuacji, gdy obca osoba będzie chciała skorzystać z Internetu Twoim kosztem, wystarczy przestrzegać kilku zasad:
- zawsze ustawiaj hasło do swojego Wi-Fi, najlepiej kombinację małych i dużych liter oraz kilku cyfr (opcje 1111, 1234, qwer i Twoja data urodzenia nie są najlepsze, uwierz mi na słowo, jeśli nie wierzysz ja możesz to sprawdzić w Internecie), konieczna jest także okresowa zmiana w celu zapobiegania;
- nie używaj hasła i nazwy sieci, o ustawienie których router domyślnie poprosi, bądź oryginalny - wymyśl własny;
- ustaw tryb szyfrowania w ustawieniach połączenia Wi-Fi (zaczynając od WAP 2 i nowszych).
Sam wybierz, która z proponowanych metod sprawdzania, kto jest podłączony do mojego Wi-Fi. Obydwa są dobre i niezawodne. Nikt we współczesnym świecie nie jest odporny na ataki hakerskie, ale nie jest to najgorsza rzecz, jaka może się przytrafić w życiu. Monitoruj swoje połączenia bezprzewodowe, pomoże to chronić nie tylko ruch, ale także Twoje osobiste pliki. W końcu Wi-Fi zostało pierwotnie stworzone, aby służyć ludziom i przynosić korzyści, a nie negatywne emocje.
W dzisiejszych czasach prawie niemożliwe jest wyobrażenie sobie domu bez Wi-Fi. Sieci bezprzewodowe dają nam dostęp z szerokiej gamy gadżetów, bez konieczności stosowania kabli i dodatkowych akcesoriów. Warto jednak pamiętać, że sygnał z routera Wi-Fi wykracza poza Twój dom. Zawsze znajdą się ludzie, którzy na pewno skorzystają z okazji i zaczną nie tylko całkowicie bezpłatnie korzystać z Internetu, ale także powodować wiele niedogodności. Jak mogę sprawdzić, kto jest podłączony do mojego Wi-Fi?
Pierwsze „objawy” połączeń zewnętrznych
Routery internetowe (routery) znajdują się obecnie w prawie każdym mieszkaniu, w którym jest dostęp do sieci globalnej. Urządzenia te zapewniają dostęp online do szerokiej gamy urządzeń - laptopów, komputerów, tabletów, smartfonów i wielu innych. Jeśli jednak sygnał Twojego routera wykracza poza Twój dom, na pewno znajdą się tacy, którzy będą chcieli skorzystać z darmowego Internetu. Możesz ustalić, że gadżety innych firm są połączone z Wi-Fi za pomocą następujących znaków:
- Szybkość połączenia internetowego znacznie spada, aż do całkowitego zatkania kanału;
- ustawienia routera zostały zmienione bez Twojej wiedzy;
- na liście urządzeń widzisz gadżety innych firm, których adresów MAC nie znasz;
- Wskaźnik WAN (sieć bezprzewodowa) przesyła i odbiera dane, gdy do routera nie jest podłączone żadne urządzenie.
Głównym znakiem jest z reguły pierwszy punkt, ponieważ im więcej osób korzysta z połączenia bezprzewodowego, tym bardziej spada przepustowość zarówno routera, jak i dostawcy. Na podstawie tego znaku możemy stwierdzić, że ktoś korzysta z Twojego Wi-Fi.
Jak sprawdzić Wi-Fi dla użytkowników zewnętrznych?
Zdecydowaliśmy się na objawy i teraz czas dowiedzieć się, jak dowiedzieć się, które urządzenia są nieautoryzowane, a także kto w pierwszej kolejności uzyskał dostęp do Twojego routera. Najłatwiej jest skorzystać z panelu administracyjnego urządzenia:
- upewnij się, że router jest podłączony do komputera i otwórz dowolną dogodną dla siebie przeglądarkę;
- w pasku adresu wpisz 192.168.0.1 lub 192.168.1.1 (adres panelu administracyjnego może się różnić w zależności od modelu routera, a wszystkie niezbędne informacje znajdziesz w instrukcji lub na spodzie urządzenia);
- następnie pojawi się przed tobą okno wprowadzania loginu/hasła, w którym musisz wprowadzić niezbędne dane uwierzytelniające, z wyjątkiem użytkowników oprogramowania sprzętowego dd-wrt, gdzie okno potwierdzenia pojawia się dopiero po przejściu przez zakładki;
- Tutaj przechodzimy do zakładki „Połączenia bezprzewodowe” i wybieramy „Statystyki sieci” (Statystyka sieci bezprzewodowej).
Tutaj możesz zobaczyć listę urządzeń podłączonych do Twojej sieci bezprzewodowej. Za jego pomocą możesz śledzić nieproszonych gości, a także ograniczać ich dostęp do routera.

Możesz także zobaczyć, ile połączeń jest aktualnie aktywnych i ile urządzeń korzysta z routera w zakładce Lista Klientów DHCP, jeśli taka istnieje w panelu administracyjnym. Dodatkowo tutaj otrzymasz bardziej szczegółowe informacje - adresy MAC i przypisany adres IP, co znacznie ułatwi wyszukiwanie urządzeń innych osób.
Odłączanie niechcianych gości od routera
Teraz już wiesz, jak sprawdzić, kto surfuje po Twoim Internecie bez Twojej wiedzy, i czas podjąć działania. A najwłaściwszym rozwiązaniem byłoby przymusowe odłączenie pozbawionych skrupułów użytkowników od sieci. Aby to zrobić, potrzebujesz:
- przejdź do panelu administracyjnego routera;
- przejdź do zakładki „Bezprzewodowe” – „Bezpieczeństwo” (Wireless Security);
- sprawdź, czy szyfrowanie jest włączone, a jeśli nie, z rozwijanej listy wybierz WPA2-PSK;
- Następnie w polu poniżej ustaw hasło - co najmniej 8 znaków, a dla większej niezawodności wymieszaj litery z numerami różnych rejestrów;
- Kliknij przycisk Zapisz.

Z reguły na tej samej karcie znajdziesz ustawienie liczby klientów, którzy mogą się połączyć, ale musisz zmienić ten parametr, jeśli do sieci bezprzewodowej zawsze jest podłączona określona liczba urządzeń. Po zainstalowaniu zabezpieczenia router uruchomi się ponownie, a wszystkie nieautoryzowane urządzenia zostaną wyłączone.
Jeśli posiadałeś już hasło, a nieznajomym udało się je zhakować, musisz ręcznie wyłączyć każdego klienta, ale najpierw musisz ustalić, które adresy MAC należą do Twojego komputera, tabletu, smartfona itp.
Przejdź do zakładki Lista klientów DHCP i wyłącz wszystkie podejrzane gadżety, zmień hasło na bardziej złożone i zrestartuj router. Jeśli przypadkowo wyłączysz jeden ze swoich gadżetów, nie martw się - po prostu zezwól na połączenie w panelu administracyjnym routera.
Ochrona Twojego Internetu przed zakłóceniami
Aby w przyszłości uniemożliwić osobom trzecim łączenie się z Twoją siecią bezprzewodową, musisz zadbać o zapewnienie maksymalnego poziomu bezpieczeństwa. Odbywa się to w następujący sposób:
- przejdź do ustawień routera;
- skopiuj adresy MAC wszystkich urządzeń podłączonych do routera;
- znajdź element Bezprzewodowe filtrowanie adresów MAC;
- dodaj tutaj wcześniej skopiowane adresy.
Po dokonaniu zmian zapisz ustawienia i zrestartuj router poprzez panel administracyjny. Taka ochrona przyda się nie tylko w domu, ale także w środowisku biurowym, ponieważ pozwolisz na połączenia tylko z urządzeniami o określonych adresach MAC. Ale wadą maksymalnej ochrony jest to, że będziesz musiał ręcznie zezwolić na dostęp do każdego nowego urządzenia, co nie jest zbyt wygodne, jeśli występuje duży obrót gadżetami, na przykład w centrum serwisowym.
Instrukcje wideo krok po kroku:
Programy do monitorowania aktywności Wi-Fi
Pomimo tego, że wszystkie operacje odłączania i podłączania nowych użytkowników można wykonywać za pośrednictwem standardowego panelu sterowania routera, nie zawsze jest to wygodne, ponieważ trzeba będzie często sprawdzać aktywność sieciową, a powłoka oprogramowania nie ma możliwości powiadamiania . Można jednak znaleźć w Internecie oprogramowanie, które umożliwi przeglądanie listy klientów bez konieczności przechodzenia do panelu administracyjnego:
- Network Watcher to proste narzędzie skanujące sieć i wyświetlające wszystkie podłączone do niej urządzenia. Użytkownicy będą mogli sprawdzić nazwę komputera, adres MAC, protokół internetowy i szczegóły karty sieciowej.
- WiFi Guard - ma te same możliwości co Network Watcher, ale może także powiadamiać właściciela o podejrzanej aktywności.
- NETGEAR Genie jest narzędziem bardziej zaawansowanym, gdyż pozwala uzyskać informacje nie tylko o połączeniach bezprzewodowych, ale także o mapie sieci. Za jego pomocą użytkownicy będą mogli zarządzać routerem i wszystkimi połączeniami, a jeśli dziecko często pracuje przy komputerze, z pewnością ucieszy Cię funkcja Kontroli rodzicielskiej.

Sieci bezprzewodowe otwierają przed użytkownikami wiele możliwości, ale nie zapominaj, że w przypadku braku niezbędnego poziomu bezpieczeństwa może się z nimi połączyć zupełnie obcy człowiek. Doprowadzi to nie tylko do pewnych niedogodności, takich jak spadek prędkości, ale może również doprowadzić do utraty poufnych danych. Dlatego musisz wcześniej upewnić się, że nikt inny nie będzie korzystał z Twojej sieci Wi-Fi bez Twojej wiedzy.
Wideo: