Szybka instalacja aktualizacji systemu Windows 7 Różne sposoby ręcznej aktualizacji systemu Windows. Poszukaj aktualizacji, ale decyzja o pobraniu i zainstalowaniu jest podejmowana przeze mnie
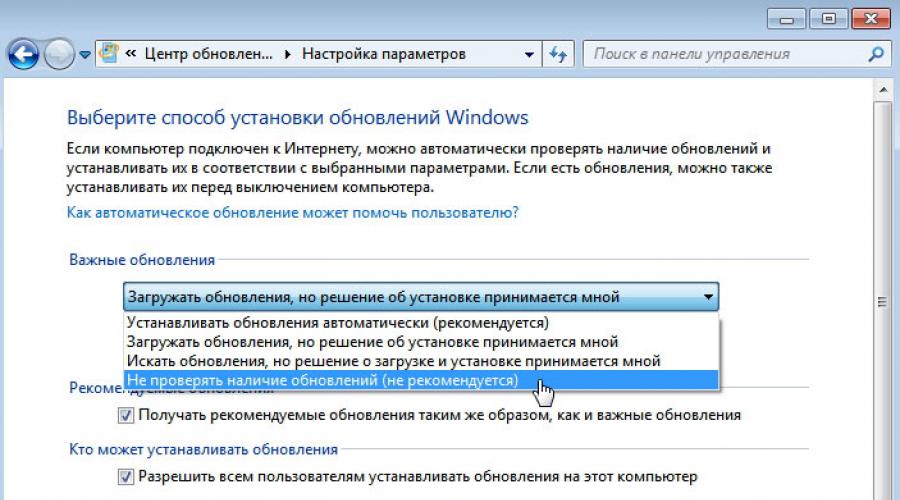
Microsoft stale pracuje nad udoskonaleniem systemu Windows 7, opracowując nowe wersje programów, nowe wersje sterowników urządzeń, wszelkiego rodzaju łatki i poprawki błędów. Wszystkie te nowe i ulepszone funkcje są natychmiast dostępne w Internecie, dlatego należy jak najczęściej sprawdzać dostępność aktualizacji w systemie Windows 7.
Główną witryną do sprawdzania dostępności aktualizacji dla systemu Windows 7 jest witryna Windows Update, którą można pobrać z menu w oknie przeglądarki internetowej. Początek ustęp Wszystkie programy > Windows Update.
Należy regularnie odwiedzać tę witrynę, aby poznać nowe, ważne komponenty, które mogą sprawić, że system Windows 7 będzie jeszcze bardziej niezawodny i bezpieczny.
Narzędzie do aktualizacji systemu Windows 7
System Windows 7 jest wyposażony w funkcję Aktualizacje automatyczne, które umożliwiają automatyczne pobieranie i instalowanie aktualizacji. Ci, którzy wolą wiedzieć wszystko, co dzieje się z ich komputerem, mogą dostosować zachowanie tego narzędzia do swoich upodobań. Wymagane w tym celu kroki podano poniżej.

- Naciśnij przycisk Początek, wpisz ciąg znaków w polu wyszukiwania Centrum aktualizacji a następnie wybierz opcję z listy wyników wyszukiwania Aktualizacja systemu Windows. Pojawi się okno Windows Update z informacjami o bieżącym stanie aktualizacji i opcją przeglądania zainstalowanych aktualizacji.
- Kliknij łącze Konfiguruj ustawienia, aby wyświetlić okno dialogowe Ustawienia.
- Aktywuj jedną z następujących opcji w sekcji Ważne aktualizacje aby określić sposób aktualizacji systemu Windows 7.
- Zainstaluj aktualizacje automatycznie (zalecane). Ta opcja informuje system Windows 7 o konieczności automatycznego pobierania i instalowania aktualizacji. Jeśli ta opcja jest włączona, system Windows 7 będzie sprawdzał dostępność nowych aktualizacji w wyznaczonym dniu i godzinie (na przykład codziennie lub w każdą niedzielę). Lepiej wybrać dzień i godzinę, kiedy nikt nie korzysta z komputera.
- Pobieraj aktualizacje, ale decyzje dotyczące instalacji podejmują ja. Jeśli włączysz tę opcję, system Windows 7 sprawdzi dostępność nowych aktualizacji, automatycznie je pobierze, jeśli są dostępne, a następnie wyświetli ikonę w obszarze powiadomień, aby wskazać, że aktualizacje są gotowe do zainstalowania. Kliknięcie tej ikony pozwala wyświetlić listę pobranych aktualizacji i odznaczyć te, których nie musisz instalować.
- Poszukaj aktualizacji, ale decyzja o pobraniu i zainstalowaniu jest podejmowana przeze mnie. Jeśli wybierzesz tę opcję, system Windows 7 sprawdzi dostępność nowych aktualizacji, a następnie, jeśli będzie dostępna, wyświetli ikonę w obszarze powiadomień, informującą, że są aktualizacje gotowe do pobrania. Kliknij tę ikonę, aby wyświetlić listę tych aktualizacji, odznacz te, których nie chcesz pobierać, i kliknij przycisk Rozpocznij pobieranie, aby rozpocząć proces pobierania. Po zakończeniu procesu uruchamiania system Windows 7 wyświetli ikonę w obszarze powiadomień, informując, że dostępne są aktualizacje gotowe do zainstalowania. Kliknięcie tej ikony, a następnie kliknięcie przycisku Instaluj spowoduje zainstalowanie tych aktualizacji.
- Nie sprawdzaj dostępności aktualizacji (niezalecane). Aktywując tę opcję, możesz uniemożliwić systemowi Windows 7 sprawdzanie dostępności nowych aktualizacji.
4. Kliknij przycisk OK aby nowe ustawienia zaczęły obowiązywać.
Uwaga
Niektóre aktualizacje wymagają ponownego uruchomienia komputera po instalacji. W takich sytuacjach, jeżeli włączona jest opcja Instaluj aktualizacje automatycznie, Windows 7 automatycznie uruchomi ponownie system. Może to powodować problemy, jeśli masz otwarte dokumenty z niezapisanymi zmianami lub program, który musi działać w sposób ciągły. Możesz uniknąć takich problemów, zapisując stale swoją pracę, konfigurując automatyczne logowanie i umieszczając programy, które chcesz zawsze uruchamiać, w folderze Autostart w menu Start.
Na notatce
Każda odrzucona aktualizacja będzie nadal wyświetlana w oknie Wyświetl historię aktualizacji. Aby uczynić go niewidocznym, kliknij go prawym przyciskiem myszy, wybierz Ukryj aktualizację z menu kontekstowego, a następnie kliknij Anuluj. Jeśli później zechcesz, aby była ona ponownie widoczna, wystarczy wyświetlić okno Windows Update, kliknąć odnośnik Przywróć ukryte aktualizacje, następnie w oknie Przywróć ukryte aktualizacje zaznaczyć pole obok interesującej Cię aktualizacji i kliknąć przycisk Przywróć .
Zacznę od wniosków, a potem będzie szczegółowa instrukcja, jak polecam aktualizować system Windows 7, a także o aktualizacjach automatycznych, o ręcznym sprawdzaniu dostępności aktualizacji, jak wyłączyć aktualizację i dlaczego nie należy wyłączać je wyłączyć. Iść!
Należy zainstalować aktualizacje. Dobrym sposobem na to jest „ Poszukaj aktualizacji, ale decyzja o ich pobraniu i zainstalowaniu należy do mnie».
A kiedy w witrynie Windows Update pojawią się komunikaty o znalezieniu nowych aktualizacji, należy poświęcić trochę czasu na pobranie i zainstalowanie aktualizacji systemu Windows.
Okresowo możesz ręcznie sprawdzić dostępność aktualizacji systemu Windows za pomocą opcji „Wyszukaj aktualizacje” (numer 1 na rys. 1), bez czekania na automatyczne wykrycie tych aktualizacji. A jeśli aktualizacje zostaną znalezione ręcznie, zainstaluj je również na swoim komputerze.
Dzięki takiemu podejściu system operacyjny Windows 7 jest aktualny i będzie maksymalnie chroniony.
Zastanówmy się teraz, jak skonfigurować aktualizacje i jak je zainstalować, aby pozostały przydatne, ale nie przeszkadzały użytkownikom systemu Windows 7.
Gdzie znajduje się program do aktualizacji systemu Windows 7?
Ten program nazywa się Windows Update. Można ją znaleźć
- poprzez linię Wyszukaj (przycisk „Start” – w wierszu „Wyszukaj programy i pliki” wpisz tekst bez cudzysłowu: „Windows Update”),
- lub poprzez „Panel sterowania” („Start” – „Panel sterowania” – „System i zabezpieczenia” – „Windows Update”).
Następnie na ekranie otworzy się okno Windows Update, jak pokazano na ryc. 1:

Ryż. 1. Okno Windows Update
W tym oknie będą nas interesować dwie opcje: „Wyszukaj aktualizacje” (nr 1 na rys. 1) i „Ustawianie parametrów” (nr 2 na rys. 1).
Konfigurowanie aktualizacji systemu Windows 7
Aby skonfigurować aktualizacje, kliknij napis „Ustawianie parametrów” (numer 2 na ryc. 1). Pojawi się okno umożliwiające wybór sposobu instalacji aktualizacji systemu Windows (rys. 2):

Ryż. 2. Okno konfiguracji aktualizacji systemu Windows 7
Zrzut ekranu na ryc. 2 został wykonany w systemie operacyjnym Windows 7 Professional. W innych przypadkach okno aktualizacji może wyglądać inaczej.
Twórcy systemu Windows 7 oferują użytkownikom tego systemu operacyjnego 4 sposoby instalowania aktualizacji (cyfry 1–4 na ryc. 2).
Jeśli interesuje Cię pytanie „Jak włączyć aktualizację systemu Windows 7?”, musisz wybrać jedną z trzech metod:
- „Zainstaluj aktualizacje automatycznie (zalecane)” (numer 1 na rys. 2).
- „Pobieraj aktualizacje, ale decyzje o instalacji podejmuję ja” (dwójki, bo na rys. 2 jest cyfra 2).
- „Szukaj aktualizacji, ale decyzję o pobraniu i zainstalowaniu podejmuję ja” (numer 3 na rys. 2).
Pytanie, jak „wyłączyć aktualizację systemu Windows 7”, rozwiązuje się za pomocą czwartej metody:
Przyjrzyjmy się wszystkim czterem metodom bardziej szczegółowo.
Również poleciłbym tę metodę, gdyby nie jedno. Polega ona na tym, że wyszukiwanie, pobieranie i instalowanie aktualizacji systemu Windows jest dla komputera dość złożonym i czasochłonnym zadaniem. Proces ten nie pozostaje niezauważony przez użytkownika. Podczas wyszukiwania, pobierania i instalowania aktualizacji komputer mocno się obciąża i spowalnia wykonywanie innych zadań i programów. Pod koniec instalowania aktualizacji zazwyczaj zaczyna być wymagane ponowne uruchomienie systemu.
A wszystko to dzieje się z reguły w najbardziej nieodpowiednim momencie. Gdy nie ma czasu na zatrzymanie (wstrzymanie) pracy i ponowne uruchomienie komputera.
Z jakiegoś powodu chciałbym w tym miejscu przypomnieć prawo Murphy’ego: „Zdarzenia pozostawione samym sobie mają tendencję do rozwoju od złego do gorszego”. Dlatego nie chcę, aby system operacyjny mógł samodzielnie wyszukiwać, pobierać i instalować aktualizacje.
Przyjrzyjmy się drugiej metodzie instalowania aktualizacji systemu Windows 7.
Metoda 2: „Pobierz aktualizacje, ale decyzje dotyczące instalacji podejmuję ja”
Rozumiejąc, że instalacja aktualizacji wymaga dodatkowego obciążenia komputera i ponownego uruchomienia komputera, aby ostatecznie zainstalować nowe programy, programiści systemu Windows oferują nam tę, bardziej uproszczoną opcję niż poprzednia („Zainstaluj aktualizacje automatycznie”).
Ponieważ automatyczne wyszukiwanie aktualizacji i pobieranie ich również wymaga zasobów komputera, przekierowuje ono również moc komputera do tych procesów.
A to utrudnia użytkownikom, ponownie w najbardziej nieodpowiednim momencie, na szczęście. I tutaj chciałbym przypomnieć Prawa Murphy’ego: „Kiedy wszystko idzie dobrze, coś na pewno wydarzy się w najbliższej przyszłości” oraz „Kiedy wszystko idzie źle, w najbliższej przyszłości będzie jeszcze gorzej”.
Dlatego zostawmy tę metodę aktualizacji systemu Windows w spokoju i przejdźmy do trzeciej metody.
Metoda 3 „Szukaj aktualizacji, ale decyzję o pobraniu i zainstalowaniu podejmuję ja” lub Jak wyłączyć automatyczne aktualizacje w Windows 7?
Tutaj widzimy minimalne rozproszenie zasobów komputera. Mianowicie zasoby są przekierowywane wyłącznie w celu wyszukiwania aktualizacji systemu operacyjnego Windows 7 za pośrednictwem Internetu.
Znalezione aktualizacje nie zostaną pobrane na komputer użytkownika, dopóki użytkownik nie podejmie takiej decyzji. Ta metoda jest szczególnie wygodna dla tych, którzy mają Internet o ograniczonym ruchu. Ponieważ pobieranie aktualizacji oznacza dodatkowe megabajty pobrane z Internetu
Dlatego pomimo tego, że jest to dopiero trzecia na liście metoda instalacji aktualizacji Windowsa, to właśnie tę polecam użytkownikom komputerów PC.
Przyjrzymy się, jak pobrać i zainstalować aktualizacje później, ale na razie przejdźmy do czwartej i ostatniej metody instalowania aktualizacji systemu Windows.
To ostatnia, czwarta metoda aktualizacji systemu Windows 7.
I tutaj zgadzam się z twórcami systemu Windows, że tej metody nie można polecać użytkownikom komputerów.
Ponieważ stosując tę czwartą metodę, użytkownik komputera PC odmawia otrzymywania i instalowania jakichkolwiek aktualizacji. A to może prowadzić do wzrostu zagrożeń bezpieczeństwa systemu operacyjnego i wzrostu jego podatności.
Oprócz wyboru sposobu pobierania i instalowania aktualizacji systemu Windows, w oknie wyboru sposobu instalowania aktualizacji systemu Windows zaznaczamy następujące pola (patrz rys. 2):
- „Otrzymuj zalecane aktualizacje w taki sam sposób, w jaki otrzymujesz ważne aktualizacje”(numer 5 na ryc. 2). Twórcy Windowsa, chcąc całkowicie zmylić użytkowników komputerów PC, wymyślili nie tylko ważne (czyli obowiązkowe) aktualizacje Windowsa, ale także tzw. rekomendowane aktualizacje. Nie da się odróżnić jednego od drugiego. Dlatego, aby się nie pomylić, musisz zaznaczyć pole obok tego napisu.
- „Zezwalaj wszystkim użytkownikom na instalowanie aktualizacji na tym komputerze”(nr 6 na ryc. 2). Dlaczego to? Jeśli na komputerze znajduje się kilka kont, na których mogą pracować różni użytkownicy, lub nawet jeden użytkownik na różnych kontach, wówczas to pole wyboru daje każdemu z nich prawo do pobierania i instalowania aktualizacji. Pole wyboru jest przydatne, ponieważ w przeciwnym razie możesz na długi czas zapomnieć o aktualizacjach, jeśli pracujesz na koncie, na którym aktualizacje nie będą dozwolone. Może to prowadzić do zwiększonego zagrożenia związanego z podatnością komputera.
- „Podczas aktualizacji systemu Windows należy zapewnić aktualizacje produktów firmy Microsoft…”(nr 7 na ryc. 2). Jest to również przydatne pole wyboru, ponieważ umożliwia otrzymywanie nie tylko aktualizacji plików systemu operacyjnego Windows, ale także otrzymywanie aktualizacji programów użytkowych, takich jak Microsoft Office Word itp. Aplikacje te również z biegiem czasu są ulepszane, a otrzymywanie dla nich aktualizacji pozwala mieć najnowsze wersje.
- „Pokazuj szczegółowe powiadomienia, gdy dostępne będzie nowe oprogramowanie Microsoft”(nr 8 na ryc. 2). Nie musisz zaznaczać tego pola, gdyż jest to swego rodzaju zgoda na otrzymywanie informacji reklamowych. Dasz radę, nie będzie gorzej.
Ustawmy więc trzecią metodę instalowania aktualizacji systemu Windows: „Wyszukuj aktualizacje, ale decyzję o pobraniu i zainstalowaniu podejmuję ja”. I zaznacz wszystkie powyższe pola (cyfry 5-8 na ryc. 2).
Następnie kliknij przycisk „OK” (rys. 2). Okno wyboru sposobu instalacji aktualizacji systemu Windows zostanie zamknięte.
Przejdźmy do instalowania aktualizacji systemu Windows 7
Usługa Windows Update jest teraz skonfigurowana tak, aby stale wyszukiwać nowe aktualizacje. Jeśli nie ma żadnych aktualizacji, w oknie Windows Update zostanie wyświetlony komunikat „Windows nie wymaga aktualizacji” na zielonym tle, jak pokazano jako numer 3 na ryc. 1.
Ale gdy tylko pojawią się nowe aktualizacje i zostaną znalezione, zobaczysz napis „Pobierz i zainstaluj aktualizacje” z żółtym paskiem (ryc. 6) wskazującym wolumin, który ma zostać pobrany z Internetu. Informacje te są przydatne, ponieważ osobom o ograniczonym ruchu internetowym umożliwiają podjęcie decyzji o pobraniu aktualizacji.
Załóżmy, że jeśli ruch jest ograniczony do 50 MB (na przykład podczas korzystania z mobilnego Internetu) i musisz pobrać 100 MB aktualizacji, to taka informacja będzie ostrzeżeniem, że nie jest to konieczne.
Ręczne sprawdzanie aktualizacji systemu Windows 7
Aktualizacje można sprawdzić ręcznie, bez czekania, aż zrobi to za nas automatyczny program. Aby to zrobić, w oknie „Windows Update” kliknij napis „Wyszukaj aktualizacje” (numer 1 na ryc. 1). Pojawi się ciągnąca się zielona linia „Wyszukaj aktualizacje” (numer 1 na rys. 3).

Ryż. 3. Ręcznie sprawdź dostępność aktualizacji za pomocą usługi Windows Update
Po pewnym czasie poszukiwania dobiegną końca. Wynik wyszukiwania może być
- brak aktualizacji,
- znaleziono opcjonalne (zalecane) aktualizacje lub
- Znaleziono obowiązkowe (ważne) aktualizacje.
Jednocześnie można wyszukiwać zarówno aktualizacje wymagane (ważne), jak i opcjonalne (ale zalecane).
Instalowanie aktualizacji systemu Windows 7
Na ryc. 4 poniżej przedstawia okno Windows Update po wyszukaniu aktualizacji, gdy zostanie znaleziona jedna opcjonalna (zalecana) aktualizacja.

Ryż. 4. Okno Windows Update po zakończeniu wyszukiwania aktualizacji, gdy odnaleziono jedną opcjonalną (zalecaną) aktualizację
W oknie, które się otworzy, zaznacz pole (numer 1 na rys. 5) znajdujące się obok nazwy aktualizacji (w tym przypadku jest to aktualizacja programu), a następnie kliknij przycisk „OK” (numer 2 na Ryc. 5):

Ryż. 5. Przygotuj się do zainstalowania opcjonalnej aktualizacji
Następnie wracamy do okna Windows Update (rys. 6), gdzie pojawi się komunikat „Pobierz i zainstaluj wybrane aktualizacje” wskazujący rozmiar pobierania (w tym przypadku jest to niewielki wolumen, tylko 417 KB). Tutaj należy kliknąć przycisk „Zainstaluj aktualizacje” (numer 1 na ryc. 6).

Ryż. 6. Zakończenie przygotowań do instalacji opcjonalnej aktualizacji
Natychmiast po tym rozpocznie się instalacja aktualizacji systemu Windows. W oknie (rys. 7) pojawi się komunikat „Trwa instalowanie aktualizacji...” (numer 1 na rys. 7). Poniżej zostanie pokazany postęp instalacji. Instalację aktualizacji można przerwać w dowolnym momencie, klikając przycisk „Zatrzymaj instalację” (nr 2 na rys. 7).
Ale ogólnie nie zaleca się przerywania instalacji aktualizacji. Lepiej poczekać do zakończenia instalacji, chociaż w niektórych przypadkach może to zająć dość dużo czasu.

Ryż. 7. Wykonanie procedury instalacji aktualizacji systemu Windows
Po zakończeniu instalacji może pojawić się komunikat „Aktualizacje zostały pomyślnie zainstalowane”, jak pokazano na rys. 8. Jeśli jednak aktualizacji jest wiele i są one złożone, może być konieczne ponowne uruchomienie systemu operacyjnego. W takim przypadku okno Windows Update wyświetli monit o ponowne uruchomienie. Wskazane jest wyrażenie na to zgody i ponowne uruchomienie systemu operacyjnego, aby ostatecznie zakończyć instalację aktualizacji.

Ryż. 8. Okno zakończenia instalacji aktualizacji systemu Windows
Podczas ponownego uruchamiania systemu operacyjnego Windows 7 po zainstalowaniu aktualizacji systemu Windows nie wolno wyłączać komputera do czasu zakończenia pełnego cyklu rozładowywania (zatrzymywania) systemu, a następnie uruchamiania systemu. Może to również zająć sporo czasu, ale musisz uzbroić się w cierpliwość i zakończyć ten proces w normalny sposób, nie przerywając go w połowie.
Ponadto podczas ponownego uruchamiania mogą pojawić się komunikaty na niebieskim ekranie wskazujące postęp instalacji aktualizacji systemu Windows. Pokaże, jaki procent instalacji jest ukończony.
Z reguły przy rozładowywaniu systemu aktualizacje instalują się na poziomie 30%, po czym komputer na chwilę się wyłącza i zaczyna się ponownie uruchamiać. Podczas pobierania aktualizacje są już zainstalowane w 100%, co może również powodować wyświetlanie komunikatów na niebieskim ekranie.
A jednak dlaczego potrzebujemy aktualizacji?
Otrzymuj najnowsze artykuły z zakresu obsługi komputera bezpośrednio na swoją skrzynkę odbiorczą.
Już więcej 3000 abonentów


Jeśli aktualizujesz za pośrednictwem usługi Windows Update, dlatego utworzono pakiet aktualizacji systemu Windows 7, który bezpiecznie rozpakuje najnowsze aktualizacje. Zalecamy aktualizację po czystej instalacji systemu Windows 7, nie potrzebujesz do tego Internetu, uruchom narzędzie UpdatePack7 i poczekaj, aż się rozpakuje;
Możesz zobaczyć, jakie aktualizacje są dostępne w panelu sterowania; pamiętaj o uruchomieniu programu jako administrator. Pakiet aktualizacji można zainstalować na dowolnej wersji systemu Windows 7 (Elementary - Ultimate) 64- lub 32-bitowej. UpdatePack7 jest całkowicie w języku rosyjskim, nie jest trudne do zrozumienia, wystarczy kilka kliknięć i proces się rozpoczyna. Po zakończeniu system wyświetli monit o ponowne uruchomienie, wyrażenie zgody na tę akcję i poczekanie na załadowanie systemu Windows.
Nie ma znaczenia, czy jest to laptop, czy komputer domowy, program uruchamia się na dowolnym sprzęcie, najważniejsze jest uruchomienie go w systemie Windows 7. Idealnie proces powinien wyglądać następująco: instalacja systemu Windows 7 - aktywacja, a następnie instalacja aktualizacji . Najnowsza wersja aktualizacji 2018 sprawi, że system będzie bezpieczniejszy przed wszelkiego rodzaju oprogramowaniem wirusowym.
Program do aktualizacji systemu Windows 7 - UpdatePack7 możesz pobrać plik torrent na początku opisu korzystając z linku bez rejestracji. Zestaw aktualizacji systemu Windows 7 2018, których najprawdopodobniej nie będzie można otrzymywać z oficjalnego serwera, ponieważ system staje się przestarzały i nie będzie już obsługiwany.
Załóżmy, że często instalujesz/ponownie instalujesz system Windows 7. I nie chcesz za każdym razem przeciągać setek megabajtów aktualizacji za pośrednictwem witryny Windows Update (inaczej Windows Update). Dlatego pobrałeś aktualizacje w postaci plików .msu i .cab. Jak zautomatyzować proces instalacji?
Po pobraniu aktualizacji zautomatyzowanie ich instalacji jest bardzo prostą sprawą. Możesz to zrobić, korzystając z jednej z dwóch opcji opisanych poniżej.
Gdzie mogę pobrać te aktualizacje? Ściśle mówiąc, Microsoft nie zachęca do takiej dystrybucji swoich aktualizacji i nalega wyłącznie na korzystanie z usługi Windows Update. Jednak w poniższym artykule znajduje się kilka przykładów, w których można znaleźć takie aktualizacje.
Tworzenie pliku BAT
Metoda jest następująca: tworzymy plik BAT z wymaganym skryptem, plik ten następnie umieszczamy w tym samym folderze, w którym znajdują się wcześniej pobrane aktualizacje. Kliknij-kliknij - wszystkie pliki są zainstalowane, pięknie.
Kod wygląda tak.
@Echo Off Tytuł Instalowanie aktualizacji systemu Windows 7 dla %%F In (MSU\*.msu) Wykonaj wywołanie:msin %%F Dla %%A In (CAB\*.cab) Wykonaj wywołanie:kbin %%A Wyjście:msin Start / Czekaj %1 /quiet /norestart:kbin Start /Wait pkgmgr /ip /m:%1 /quiet /norestart GoTo:EOF Wyjdź
Otwórz Notatnik, skopiuj do niego kod, a następnie zapisz go pod dowolną nazwą i rozszerzeniem .bat.
Co więcej, jeśli podczas zapisywania w Notatniku wybierzesz typ pliku, taki jak Pliki tekstowe, wówczas nazwę pliku należy ująć w cudzysłów, np. „install.bat”. Jeśli wybierzesz typ Wszystkie pliki, to cudzysłowy nie są potrzebne. Jest to konieczne, aby plik został zapisany z rozszerzeniem .bat. Lub weź normalnego edytora, takiego jak Notepad++, zamiast kiepskiego notatnika.
Plik skryptu jest gotowy, umieść go w dowolnym folderze. Teraz w tym samym folderze utwórz dwa kolejne foldery o nazwach CAB i MSU. W folderze CAB zapisz pliki z rozszerzeniem .cab, w folderze MSU oczywiście zapisz pliki z rozszerzeniem .msu.
Wystarczy dwukrotnie kliknąć plik ze skryptem, a wszystkie aktualizacje, jedna po drugiej, zostaną zainstalowane.
Przed rozpoczęciem instalacji upewnij się, że:
- wybrano aktualizacje dla żądanej wersji systemu Windows 7 (32-bitowego lub 64-bitowego);
- Nazwa plików aktualizacji nie powinna zawierać słowa „Express” – takiej aktualizacji nie można zainstalować;
- Folder pliku skryptu musi zawierać podfoldery CAB i MSU, nie należy wrzucać wszystkich aktualizacji do jednego stosu.
Przyjrzyjmy się teraz drugiej metodzie, która polega na użyciu narzędzia pakietu aktualizacji systemu Windows 7.
Narzędzie pakietu aktualizacji systemu Windows 7
Jak zwykle rzemieślnicy pomagają nam tam, gdzie leniwe dranie z Microsoftu są zbyt leniwe, żeby zrobić coś sensownego. Narzędzie pakietu aktualizacji systemu Windows 7 umożliwia zautomatyzowanie procesu instalacji aktualizacji w następujący sposób.
- Pobierz narzędzie pakietu aktualizacji systemu Windows 7. Linki znajdują się bezpośrednio na górze strony. Wraz z samym programem zostaną już pobrane różne aktualizacje, ale nie jest to ważne, ponieważ potrzebujemy pliku update.exe.
- Utwórz nowy folder, na przykład folder zainstalować. Skopiuj do niego plik update.exe z pobranego wcześniej archiwum.
- Skopiuj wszystkie aktualizacje z rozszerzeniami .cab i .msu do folderu.
- Utwórz w tym folderze kolejny folder i nadaj mu nazwę Specjalne aktualizacje.
- Skopiuj do folderu Specjalne aktualizacje aktualizacje z rozszerzeniami .msi i .exe.
- Kliknij dwukrotnie plik update.exe, aby go uruchomić. Program nie posiada interfejsu graficznego, ale cóż, jest to proste jak marchewka.
- Wybierz zespół Zainstaluj aktualizacje naciskając klawisz 1
, a następnie klucz
. - Program wyszuka wszystkie skopiowane wcześniej pliki aktualizacji. Następnie wystarczy nacisnąć dowolny klawisz, aby rozpocząć instalację.
Każde oprogramowanie wymaga aktualizacji, czy to mała aplikacja, czy system operacyjny Windows 7, jednak czasami proces ten powoduje niechęć wśród użytkowników, ponieważ komputer zaczyna zajmować się swoimi sprawami, spowalniając inne zadania. Aby uniknąć takich problemów, musisz wiedzieć, jak skonfigurować aktualizacje systemu Windows 7.
Instalacja aktualizacji
Mówiąc o konfiguracji systemu Windows 7, już pokrótce omówiliśmy funkcje aktualizacji systemu. Przyjrzyjmy się teraz temu zagadnieniu bardziej szczegółowo i przeanalizujmy wszystkie aspekty tej funkcji.
Wbudowany program do pracy z aktualizacjami jest logicznie nazywany „Windows Update”. Można go znaleźć na dwa sposoby:
- Otwórz menu Start i w pasku wyszukiwania wpisz „Windows Update”.
- Otwórz menu „Start”, przejdź do „Panelu sterowania”, rozwiń sekcję „System i zabezpieczenia”, kliknij link „Centrum aktualizacji”.
Jeśli w Twoim systemie wszystko jest w porządku, zobaczysz następujące okno:
Tutaj interesują Cię przede wszystkim dwie pozycje w menu po lewej stronie - „Wyszukaj aktualizacje”, które pozwalają ręcznie znaleźć i dodać ulepszenia, a także „Ustawianie parametrów”. Zacznijmy od parametrów, gdyż w tym przypadku mają one ogromne znaczenie.
Ustawienia
Po kliknięciu linku „Dostosuj ustawienia” otworzy się nowe okno, w którym zostaniesz poproszony o wybranie sposobu instalacji modyfikacji systemu Windows. W sumie będziesz mieć cztery opcje, które teraz rozważymy szczegółowo. 
 W zasadzie jest to dobra opcja, jeśli chcesz na bieżąco aktualizować system Windows. Istnieje jednak jedna poważna wada - instalowanie aktualizacji, szczególnie ważnych, może pochłonąć znaczne zasoby komputera. W rezultacie system może zacząć zwalniać w najbardziej nieodpowiednim momencie, ładując i dodając ulepszenia.
W zasadzie jest to dobra opcja, jeśli chcesz na bieżąco aktualizować system Windows. Istnieje jednak jedna poważna wada - instalowanie aktualizacji, szczególnie ważnych, może pochłonąć znaczne zasoby komputera. W rezultacie system może zacząć zwalniać w najbardziej nieodpowiednim momencie, ładując i dodając ulepszenia.
Decyzję o instalacji podejmuje użytkownik
System znajduje i pobiera aktualizacje, ale to Ty decydujesz, kiedy je zainstalować.
Ta metoda jest nieco lepsza od poprzedniej, ale problem ładowania pamięci RAM w niewłaściwym czasie nie znika. Wyszukiwanie i pobieranie aktualizacji wymaga dużej uwagi systemu, więc inne procesy mogą w tym momencie spowolnić.
Decyzję o pobraniu i zainstalowaniu podejmuje użytkownik
Metoda ta wydaje się najwygodniejsza z punktu widzenia optymalizacji wydajności komputera.
System samodzielnie wyszukuje aktualizacje i w przypadku ich znalezienia powiadamia użytkownika, który sam decyduje, kiedy pobrać i zainstalować znalezione ulepszenia.
Korzystając z trzeciej opcji, zminimalizujesz straty wydajności i samodzielnie określisz, kiedy komputer będzie mógł przeznaczyć swoje zasoby na aktualizację.
Nie sprawdzaj dostępności
Ostatnia opcja, która dezaktywuje system wyszukiwania i pobierania ulepszeń.
Jeśli chodzi o pozostałe parametry w oknie wyboru metody instalacji, zaleca się sprawdzenie ich wszystkich. Jedynie ostatnią opcję, która sugeruje wyświetlanie szczegółowych powiadomień o nowym oprogramowaniu, można pozostawić niezaznaczoną.
Ręczne wyszukiwanie i instalacja
Nie musisz czekać, aż system powiadomi Cię o dostępności aktualizacji. Dostępność ulepszeń dla systemu Windows 7 możesz sprawdzić ręcznie – w tym celu kliknij link „Wyszukaj aktualizacje” w oknie „Centrum”. 
Po zakończeniu wyszukiwania wyświetli się raport o znalezionych modyfikacjach systemu Windows. Aktualizacje mogą być ważne i opcjonalne, ale zalecane - za pomocą pól wyboru możesz wybrać, które z nich chcesz zainstalować. 
Po wybraniu żądanych ulepszeń kliknij przycisk „Zainstaluj aktualizacje”. Rozpocznie się proces instalacji, który w każdej chwili możesz przerwać klikając przycisk „Zatrzymaj instalację”.
Po zakończeniu procesu dodawania ulepszeń w oknie pojawi się odpowiednie powiadomienie. Jeśli aktualizacja jest poważna i wpływa na ważne komponenty systemu, może być konieczne ponowne uruchomienie komputera, co najlepiej zrobić natychmiast, a nie odkładać do następnego uruchomienia. 
Najważniejsze aktualizacje można zainstalować bezpośrednio podczas ponownego uruchamiania. Zobaczysz niebieski ekran pokazujący postęp instalacji. W żadnym wypadku nie przerywaj tego procesu, gdyż w przeciwnym razie system może zacząć działać z błędami.
Wniosek
Ulepszenia systemu operacyjnego są kontynuowane, dopóki programiści nie przestaną go wspierać, tak jak miało to miejsce w przypadku systemu Windows XP. Dzięki ukierunkowanym aktualizacjom systemu Windows parametry takie jak wydajność, bezpieczeństwo, wydajność itp. są stale ulepszane. 
Czasami jednak ulepszenia są szkodliwe - system zaczyna zwalniać i działać nieprawidłowo. W takim przypadku przydatne może być usunięcie starych aktualizacji systemu Windows 7. Nawiasem mówiąc, pozwala to zwolnić miejsce na dysku twardym, jeśli nie ma wystarczającej ilości miejsca na zapisanie niezbędnych informacji.