Компьютер не видит планшет lenovo. Компьютер не видит устройство на Android: причины и способы решения. Что делать, если комп не видит планшет через USB
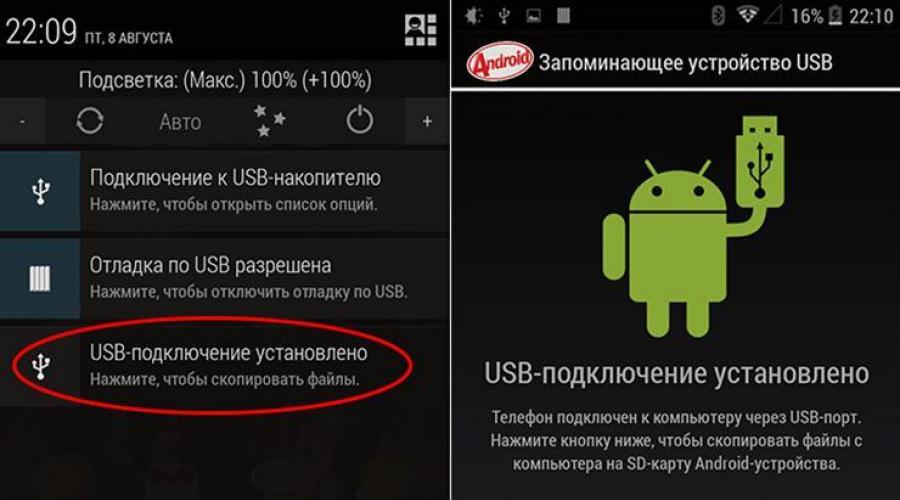
Рано или поздно у каждого из нас возникает потребность перекинуть содержимое с планшетного компьютера на персональный: рабочие файлы, таблички, презентации, фотографии, видео и многое другое. И каково же наше разочарование, если компьютер не видит планшет.
Конечно, стоит убедиться, что девайс не выключен и заряжен.
Перезагружаем оба устройства
Возможно, «программный мусор» мешает системе ПК или что-то не сработало на планшетнике - после перезапуска получится наладить соединение.
Проверить настройки планшета
В большинстве гаджетов, работающих на Андроид, необходимо подтверждать вариант подключения через определенный пункт меню в настройках. Запрос на подключение всплывает автоматически или может висеть в уведомлениях (в шторке), требуется нажать кнопку подтвердить. Либо самому зайти в настройки и указать режим подключения.

Часто лишние элементы отключают программы по энергосбережению. Возобновить работу можно через диспетчер устройств. Не забудьте обновить драйвер на вновь запущенном ПК.
Проверить или сменить кабель
При подключении исправного кабеля вы увидите, что планшетник заряжается или отображается как сд-карта. Если не опознается, возможно, проблема именно в кабеле юсб или разъеме. Вполне вероятно, что визуально повреждения в шнуре вы не увидите. Тщательно прощупайте его по всей длине и следите за сообщениями на ПК - возможно, удастся найти место повреждения. Тогда воспользуйтесь другим кабелем, но проверьте, подходит ли он к девайсу.
По возможности очистите разъем micro-USB или Type-C от мусора и пыли.
Отключить антивирус и вайервол
Антивирусная программа или вайервол могут блокировать все сторонние подключения. Отключите на время противовирусную программу на всех устройствах и попробуйте вновь соединить два девайса.
Самая распространенная причина - это отсутствие необходимого драйвера на ПК или планшете. Если планшетный ПК подключается — идет зарядка, а папки не открываются, то зайдите в «диспетчер устройств», где USB обозначится как неопознанное устройство, отмеченное восклицательным знаком. Обновите программное обеспечение.
Если по какой-то причине вы не можете обновить ОС, скачайте необходимые дрова в интернете или воспользуйтесь диском к материнской плате. ПО для планшетного компьютера вы можете найти на официальном сайте производителя.
В некоторых случаях при отсутствии ПО планшетник может отображаться как sd-карта или cd-rom.

Отсутствие автоматического обновления ПО встречается чаще в дешевых китайских гаджетах (дигма, супра, престижио, тексет, explay, dns, ирбис). Такие бренды как Asus nexus 7, lenovo tb2 x30l, Самсунг галакси таб 3, Сони, Хуавей, Xiaomi, Асер, Эпл, Ваком one, Oysters заботятся о своих покупателях и периодически обновляют версию прошивки и всё ПО.
При установке нового драйвера Виндовс 10 может выдать следующее сообщение «Устройство остановлено, код 43». Это происходит из-за конфликта между старыми и новыми дровами. Необходимо:
- отключить все от юсб,
- удалить старый корневой USB,
- перезагрузить компьютер,
- произвести подключение аппарата.
Хард ресет в помощь
Возможно, произошел сбой ПО, и ни один из выше перечисленных способов не помогает. Тогда решение проблемы одно - возврат к заводским настройкам планшета через кнопку Reset или меню хард-рекавери.
- выньте карту памяти;
- зажмите вместе две кнопки: громкости и включения;
- перемещение по пунктам меню осуществляется с помощью клавиш громкости, кнопка выбора Power;
- останавливаемся на Wipe data/factory reset и производим сброс.
Потеря данных - единственный минус этого способа.
Перепрошиваем или обновляем девайс
Перепрошивка может помочь, если вы давно не обновляли свой аппарат на андроиде (Prestigio MultiPad PMT3118, dexp h170, Мегафон логин 3, Леново а7600, Asus nexus 7, Билайн м2, Texet TM-7053). В современных гаджетах обновление происходит автоматически. Это, кстати, не исключает причины, почему ПК не видит планшет. Возможно, есть недоработка в новом ПО, и будет лучше вернуть старую версию прошивки. На официальном сайте всегда есть стабильная и надежная версия ПО, а также пошаговая инструкция для грамотной установки.
Во время проведения этой процедуры зарядка у планшетника должна быть 100%, так как процесс не должен прерываться, иначе вы рискуете получить нерабочий кирпич.
Аппаратные причины
USB разъем компьютера сломан
Из-за частого использования эта проблема не редкость. Чтобы проверить разъем, подключите к ноутбуку флешку, телефон, камеру, мышку, клавиатуру или фотоаппарат. Обычно ПК имеет несколько гнезд, и если один сломан, воспользуйтесь другим. Изломанный модуль подлежит замене. Вы можете произвести ее сами или обратиться в сервис.
В шнуре обломился провод или отломан коннектор
Нельзя дергать за шнур - так реально повредить коннектор (ножку). Тщательно осмотрите провод на наличие заломов и микроповреждений. Замените кабель и попробуйте вновь.
Купить новый шнур не вызовет затруднения, да и стоит он недорого. Стоит обратить внимание на разъем, бывает три вида:
- Mini USB (Устарел)
- Микро УСБ
- Type-C (самый современный)
Если же вы не хотите тратиться - перепаяйте старый.
Сгорел модуль обмена информацией
С помощью модуля обмена информацией (многоразрядных шин) ПК передает данные на процессор, а тот, в свою очередь, на подключенный гаджет и обратно. Если он перегорает, то без помощи специалистов сервисного центра здесь не обойтись.
Программные причины
Не установлены обновления
Поверьте наличие обновления на официальном сайте планшетного или графического ПК: крупные производители постоянно выкладывают обновленной ПО - Асус нексус 7, Леново Йога, Оустерс, Самсунг и др.
На ОС Windows от 7 до 10 происходит автоматическая подгрузка ПО, поэтому первое, что необходимо сделать - посмотреть: не отключено ли у вас автоматическое обновление системы. Проверьте наличие обновления КВ3010081 в вин 10. ПО для media player осуществляет передачу мультимедиа между аппаратами.
Неродная (кастомная) прошивка
Нередка ситуация, когда после перепрошивки компьютер перестает видеть планшет. Перед любой манипуляцией установите утилиту ROM Manager: она поможет сохранить старую версию ПО, если что-то пойдет не так. Будьте внимательны, переустанавливая систему Андроид: неофициальная, кривая прошивка влечет за собой много неприятностей. Чтобы исправить проблему, необходимо откатить систему до прежней версии или произвести сброс настроек до заводских.
Сбиты настройки
Если есть нарушение настроек, то проведите отладку работы по усб. «Отладка по ЮСБ» находится в подпункте меню «Для разработчиков» и является расширенной опцией при работе с двумя девайсами. Активировав ее, вы сможете напрямую копировать файлы: фотографии, видео, книги и др.

Вопрос-ответ
- У iPad проблем с подключением обычно нет, но есть свои особенности. Например, записать данные на внутреннюю память через «Проводник» не выйдет, получится только скопировать фото и видео на жесткий диск. Чтобы записывать информацию, установите iTunes или iBox.
- Девайс определяется, но просто идет зарядка (на экране символ батарейки) - скорей всего, гаджет разряжен - подождите какое-то время, пока он наберет энергию и включится. Если не помогает, читайте .
- На планшетном и персональном компьютере установлена система windows (Lenovo Yoga Tablet 2 10.1 (windows), 4Good T101i, ASUS Transformer Book T101HA, 3 Digma EVE 1800 3G, HP Pro Tablet 608, DELL Venue 8 pro, Samsung Galaxy TabPro S 12.0 SM-W700, Acer Iconia Tab W511, Acer Aspire Switch 10 E z8300, irbis tw52, Wacom Intuos Pro), то соединить их через USB-кабель не получится. Придется воспользоваться сторонним программным обеспечением, подключить его через локальную сеть или через домашнюю группу.
- Если у вас старый гаджет и современный комп, у них могут быть разные версии USB (2.0 и 3.1) — в этом случае может быть несовместимость.
- Можно произвести соединение с помощью Wi-Fi, установив специальную программу. К примеру, владельцы самсунг могут воспользоваться приложением Kies, Huawei - программкой HiSuite.
- Ничего не помогает - рекомендуем перенести необходимые данные с помощью любого пустого внешнего накопителя (карта micro-USB или обычная ). Такой способ подходит только для переноса различных файлов, если у вас есть подходящий картридер, но он более длительный, чем соединение напрямую.
Заключение
Мы разобрали основные причины нарушения связи между девайсами. Главная - отсутствие соответствующего драйвера на одном из них, и решается элементарно, без обращения в сервис. Нарушение разъемов и перегорание основных элементов - вторая причина, которая встречается намного реже.
Теперь вы знаете, что делать, если комп не видит планшет: следите за обновлениями, не устанавливайте «левых» прошивок и аккуратно обращайтесь с любимой техникой. Не стоит разбирать и искать внутренние, аппаратные нарушения, менять составляющие (шлейфы, гнезда и т.д.), если вы не уверены в своих силах. Доверьте это профессионалам.
Видео
С проблемой, когда компьютер не видит планшет, сталкиваются многие владельцы и если вы попали в их число, не переживайте, в 90% проблему можно решить подручными средствами. Оставшиеся 10% случаев приходятся на физическую неисправность того или иного устройства и требуют ремонта.
Программные ошибки
С проблемой подключения могут столкнуться пользователи, которые впервые используют девайс. Отсутствие опыта, да и незнание основ настройки операционной системы Android могут сыграть свою роль.
Способы доступа
Наиболее распространенный способ подключения девайса к ПК – это, конечно же, через USB кабель, который идет в комплекте. Однако ОС Android дает возможность выбрать один из режимов, который имеет свои преимущества перед остальными.
Меню настроек
Для этого берем в руки гаджет и через кабель USB подключаем к ПК. На экране или в панели уведомлений устройства появится сообщение «Подключение к USB», нажимаем на него. Следом откроется дополнительное меню, где необходимо выбрать один из режимов, в нашем случае – это первый пункт.
Обратите внимание, что в зависимости от версии Android – список пунктов может отличаться, в таком случае используйте режим MTP.

Активация режима
Вновь возвращаемся в панель уведомлений и активируем режим USB-накопителя, как показано на изображении выше. ПК должен издать характерный звук синхронизации и откроется папка компьютерного планшета на рабочем столе.
Режим разработчика
Из-за специфических особенностей ОС Android могут возникать незначительные конфликты. В этом случае можно активировать отладку по USB – это расширенная функция взаимодействия устройств. Когда пользователю открываются дополнительные возможности, например, прямое копирование файлов. Запускаем настройки и переходим к пункту «Для разработчиков», как показано ниже на изображении.

Настройки устройства
Прокручиваем список параметров и ставим галочку напротив выделенного пункта, следом появится запрос, где подтверждаем свои намерения. Теперь свободно выполняем подключение планшета к компьютеру, только будьте осторожны при взаимодействии с системными папками.
Проблема с драйверами
Если у вас не получилось подключить гаджет через USB, тогда проблема в драйверах. То есть персональный компьютер не смог установить их автоматически и придется выполнить процедуру в ручном режиме.

Для этого переходим на официальный сайт вашего производителя и во вкладке техподдержка ищем драйвера для своего планшета. Если производитель по каким-то причинам забыл выложить, можно воспользоваться универсальными драйверами для Android: http://androidp1.ru/drviver-for-android/.

Если компьютер не видит планшет и теперь, тогда на помощь придут специализированные программы для планшетов:
- Samsung – KIES;
- Lenovo – IdeaTool;
- HTC – Sync Manager;
- Sony – Media Go.
Причем некоторые из программ позволяют подключить планшет не только при помощи USB, но и через беспроводное соединение.
Проблема с прошивкой
Еще очень распространенной проблемой синхронизации устройства может стать недавнее обновление операционной системы Android или установка кастомной прошивки (неофициальной). Вероятней всего, во время официальных обновлений, могли возникнуть ошибки при загрузке или установке файлов.
Как подключить планшет к компьютеру в этом случае? Единственным выходом в этом случае является сброс настроек до заводских параметров или откат системы до прежнего состояния, к сожалению, универсальной инструкции нет.

Причиной также могут стать ранее установленные программы, которые имеют расширенный доступ к управлению системой. И в этой ситуации самым лучшим и проверенным способом считается восстановление заводских параметров.
Аппаратные проблемы
Если вы перепробовали все вышеописанные рекомендации по настройке, тогда, вероятней всего, у вас проблема с аппаратной частью. То есть: вышел из строя кабель подключения, не работает порт USB на планшете или компьютере и другое. Многие владельцы в панике начинают искать в интернете ответ на вопрос: как подключить планшет к компьютеру не через USB? Забывая о том, что нужно, прежде всего, произвести диагностику неисправности.
Первоначальная диагностика
Основная неисправность заключается в выходе из строя USB-кабеля, который очень сильно подвержен механическому воздействию. Например, передавили или перебили шнур, сильно дернули и повредили внутренность, возможно, сломали коннектор. Это распространенные проблемы, с которыми сталкивается большинство пользователей.

Изначально необходимо осмотреть кабель на наличие внешних повреждений, как показано выше. Если таковые не обнаружены, тогда берем у друзей или знакомых такой же рабочий шнур и пробуем подсоединить планшет. Если попытка прошла удачно, значит, проблема заключается в самом кабеле.
Конфликт USB-стандартов
В наше время компьютерные технологии зашли очень далеко, а производители техники просто не успевают выпускать соответствующие устройства или обновления к ним. В большинстве современных ноутбуков уже устанавливаются несколько портов USB 3.0 (закрашены в синий цвет), использование которых вызывает конфликт с более устаревшими девайсами.

Тогда необходимо выполнить подключение через версию 2.0, повторить установку драйвера и конфликт стандартов будет разрешен. В случае негативного результата, вероятней всего, поломался разъем micro-USB на самом планшете и требуется срочный поход в ближайший сервисный центр.
Альтернативные способы подключения
Поход в сервисный центр – это дело хорошее, а что же делать, если необходимо срочно передать нужную информацию? Тогда попробуем выполнить передачу данных через беспроводное соединение:
- Wi-Fi.
Главное при этом, находиться как можно ближе к принимающему устройству, тогда сигнал будет надежней, а скорость значительно быстрей.
Передача данных
Bluetooth – это очень популярный и весьма полезный беспроводной интерфейс, через который на относительно небольших расстояниях можно обмениваться файлами. Стоит отметить, что стандарт Bluetooth появился задолго до ОС Android, но за последние годы приобрел массу полезных функций, которые не ограничиваются только лишь передачей данных.

Меню настроек
Открываем параметры планшета, переходим к пункту Bluetooth и активируем его. Теперь ставим галочку, чтобы посторонние девайсы видели нас и выбираем одно из найденных устройств.
Обратите внимание, что пункты меню в зависимости от планшета и версии Android могут незначительно отличаться, но общая инструкция от этого не меняется.

Проверочный код
На обоих устройствах появится проверочный код, который должен совпадать, если это так, то нажимаем «Да». Вы только что выполнили сопряжение и автоматически был создан канал обмена, теперь осталось перейти к своим файлам и выполнить их передачу.
Wi-Fi-подключение
Этот способ подходит только для планшетов компании Samsung, с помощью специальной программы KIES можно организовать беспроводной обмен данными. Для этого заходим на официальный сайт производителя и загружаем приложение, устанавливаем его и запускаем.

Настройки синхронизации
Подключаем планшет к Wi-Fi сети и вновь запускаем меню настроек, где переходим к параметру дополнительно, как показано выше на изображении. Опускаемся до пункта «KIES» и нажимаем на него, появится окно с устройствами, которые находятся в нашей сети – это компьютер IDEA-PC.

Главное окно
На экране планшета появится уведомление с кодом, его нужно выписать в окно, которое появится в программе – это своего рода проверка, аналогичная Bluetooth соединению.

Теперь пока оба девайса подключены к одной сети можно выполнять:
- Обмен данными;
- Создавать резервные копии;
- Выполнить обновление и прочее.
FTP-сервер
Этот способ очень похож на предыдущий с приложением KIES, но при этом применим к абсолютно любым устройствам под управлением Android. Прежде всего, нам нужно узнать внутренний IP девайса, для этого устанавливаем программу Speedtest с PlayMarket.

Переходим во вкладку Setting и находим пункт внутренний IP, в нашем случае – это 192.168.0.101. У вас он может отличаться, поэтому не пугайтесь. Теперь устанавливаем на таблетку программу под названием FTPServer и заполняем ее, в соответствии с представленным ниже изображением.

Настройка сервера
Устанавливаем на ПК приложение Total Commander и выполняем подключение к серверу, как показано ниже на изображении.

Главное окно
В появившемся окне нажимаем кнопку добавить и выполняем заполнение полей:
- Имя любое;
- Сервер – внутренний IP планшета и номер порта из FTPServer;
- Учетная запись так же, как в программе.

Добавление сервера
Теперь запускаем утилиту на планшете и выполняем подключение через Total: сеть-> соединится с FTP-> соединиться. Если все выполнено правильно, то появится меню из двух окон.

Теперь можно передавать абсолютно любые файлы, взаимодействуя напрямую с файловыми системами девайсов.
Формальное подключение
Как подключить планшет к компьютеру, если все предыдущие способы вам не подходят? Конечно же, с помощью внешней flash-карты, слот для которой имеется практически во всех популярных планшетах.

Схема очень простая:
- Вставляем в планшет и перемещаем нужные файлы;
- Вынимаем и подключаем к компьютеру;
- Вновь перемещаем и так наоборот.
Способ очень легкий в исполнении, но занимает достаточно много времени на переподключения.
Синхронизация Андроида с ПК
При подключении планшета к ПК вы обнаруживаете, что последний не обнаружил . Разберёмся в причинах, по которым компьютер может не увидеть планшет. Проблема может быть связана как с работой ПК, так и с работой планшета.
Причины, по которым компьютер не видит планшет
Первым делом проверьте на планшете наличие разрешения доступа к файлам. Ведь вы могли просто забыть включить в настройках USB-накопитель. В этом случае гаджет будет от ПК, но не позволит обмениваться данными.
Чаще всего планшет предлагает отметить в настойках USB-накопитель в момент подключения к ПК. Если по каким-то причинам он “забыл” об этом, включите USB-накопитель самостоятельно. Просто зайдите в настройки, найдите пункт “память устройства”. Именно в нём и активируйте нужную функцию. Стандартное подключение к ПК осуществляется именно таким способом.

Однако планшеты подключаются к ПК, к сожалению, не всегда легко и просто. Если предыдущий совет не изменил ситуацию с подключением к лучшему, попробуйте поступить следующим образом:
- Заходите в меню « »;
- Находите в нём раздел «Для разработчиков». Он, как правило, размещается в самом низу;
- Находите и ставите галочку «Отладка по USB».
После этих нехитрых манипуляций ПК должен увидеть планшет.

Технические неполадки
Проблемы технического характера, по которым компьютер не видит планшет через USB, гораздо более серьёзны, чем просто не поставленная галочка. Однако и в этом случае проблема решаема.
Причин может быть несколько. Вышел из строя провод или контроллер. Если компьютер перестал видеть планшет по причине повреждённого кабеля, то это- не беда. Цены на кабели относительно не высоки, поэтому если запасного кабеля у вас нет, то вам прямая дорога в магазин. Но не поленитесь и перед покупкой ещё раз убедитесь, что дело именно в нём. Для этого просто подключите планшет к ПК при помощи другого провода.
Если же неисправен контроллер, то без помощи сервисного центра не обойтись. Бывает, что и с контроллером, и с проводом всё ok, и проблема заключается в несовместимости портов. На некоторых новых ПК ставят USB 3.0, в то время как у вас на планшете может стоять только 2.0. Это легко можно определить “на глазок”: у 3.0 интерфейсы синего цвета, у 2.0 - белого.

Драйверы
Драйверы - одна из самых распространённых причин, по которым компьютер может не видеть планшет через USB. Случаются подобные вещи, например, после перепрошивки планшета. Да и на ПК не всегда установлены нужные драйверы. Если у вас стоит Windows XP или ниже - тем более. В тех ОС драйверы не устанавливаются автоматически, поэтому придётся сделать это в ручном режиме. Для этого случая самым простым решением будет элементарное скачивание нужного драйвера.

Скачивать лучше всего то ПО, которое подходит именно для модели вашего планшета. Если же сделать это по каким-либо причинам невозможно, то попробуйте скачать Driver Pack Solution . Программа сама обнаруживает нужные драйверы и производит их установку.
Мы рассмотрели самые распространенные причины, по которым ПК может “не видеть” через USB.
Когда компьютер не видит планшет через USB, то причин может быть несколько:
- установлено ограничение доступа;
- отсутствуют установочные драйвера;
- сбой в ОС после перепрошивки;
- несоответствие контроллеров;
- неисправен USB провод или разъем.
2. Устранение ограничения доступа
Если подключение к компьютеру через USB невозможно из-за ограничения доступа, то убрать его можно в настройках планшета. Данная опция отключается у каждого производителя по-разному, но вне зависимости от характеристик модели и марки, включите устройство как USB-накопитель. Если данная процедура не решила проблемы подключения, то проверьте наличие и обновление драйверов на компьютере. В случае их отсутствия, проведите процедуру установки.
3. Перепрошивка планшета
Очень часто, по причине неправильной перепрошивки Android или IOS возникают системные ошибки, которые препятствуют исправной работе. Поэтому, данную процедуру необходимо проводить правильно и с применением оригинальных программ. Структурируют три варианта обновления: при помощи ПК, самоустановки или WI-FI . Распространенный вариант – первый. Для данной процедуры потребуется:
- ПК или ноутбук;
- шнур для подключения;
- карта памяти;
- специальная программа (ее выбор зависит от модели и ОС).
Так как у каждой системы и планшета свои особенности настройки, то процесс установки будет зависеть от модели и программного обеспечения. Перед началом обновления, обязательно сохраните копию старой версии. Это необходимо для того, чтобы вернуть настройки, в случае неудачной перепрошивки.
4. Замена разъема USB на планшете
Очень частой причины отказа компьютера видеть планшет, заключается в неисправном USB кабеле или разъеме. Если шнур легко заменить на другой, то с разъемом дело обстоит сложнее. Определите на каком устройстве не работает порт. Если не работает разъем на планшетном компьютере, то замените его, для этого потребуется:
- новый и оригинальный разъем;
- отвертки;
- пинцет;
- специальная щетка для очистки;
- припой, флюс;
- термовоздушная станция или паяльник.
Обращаем внимание на то, что все модели имеют свою уникальную конструкцию, поэтому, приводим общий план замены разъема.
Сперва, открутите заднюю крышку и снимите ее. Затем, очистите устройство от пыли и осмотрите неисправный разъем. Затем, необходимо его выпаять и удалить остатки припоя. После того, как Вы очистили и подготовили поверхность, установите новый разъем, и закрепите его при помощи термовоздушной станции. Перед сбором корпуса, проверьте надежность крепления детали и протестируйте разъем. При положительном результате, можете собрать корпус. Обращаем Ваше внимание на то, что все действия должны быть сделаны правильно и аккуратно.
В случае, когда Вы не можете самостоятельно выяснить, почему компьютер не видит планшет через USB, а также устранить это повреждение, то не рекомендуем Вам экспериментировать со своей техникой, а лучше доверьте устранение данной неисправности профессионалу.
Подключить планшетный компьютер к стационарному легко и просто, но в редких случаях возникают проблемы с подключением. Несмотря на разновидность производителей (Asus, Explay, Samsung и т.д.), на всех этих планшетах установлена операционная система Андроид. Иногда бывает, что компьютер не видит планшет, который раньше работал. В этой статье как раз обо всех возможных проблемах и их решениях подробно все описано.
Проблемы и их решение при подключении планшета к компьютеру
Для более быстрого диагноза необходимо узнать, что могло к этому привести. Первым делом для уточнения проблемы нужно точно знать: подключение устройства к ПК происходит впервые или же ранее он подключался и при этом работал. Если первый вариант, то возможно ПК не видит планшет по причине отсутствия драйверов.
WIDNOWS XP
Сначала нужно скачать последнее обновление Windows xp, либо, что гораздо проще, попробовать инсталлировать драйвер MTP.
Инсталляционный пакет MTP на сайте Майкрософт
После загрузки драйвера, запустите его и перезапустите компьютер. Этот способ может решить проблему на старых компьютерах. Если этот способ не помог, то тогда остается вариант обновить Windows xp.
Планшеты с блокировкой главного экрана графическим ключом необходимо во время сопряжения разблокировать.
WINDOWS 7 и новее
Теперь можно рассмотреть проблему на более новых ОС. Для этого необходимо:
- Подключить кабель планшета при помощи USB кабеля.
- Проверить сообщение на планшете. Надо убедиться, что там помимо режима зарядки стоит и другой.
- Если отображается сообщение с надписью «Режим зарядки», необходимо нажать на это уведомление.
- В открытом окне, нажмите на пункт «USB-накопитель», такая функция может называться «Камера РТР».
- Во время соединения планшета в режиме «Камера РТР» в настройках планшета нажмите пункт «Медиа-устройство (MTP)».
Настройка передачи файлов
Если на устройстве задействован режим USB-модема, то на компьютере оно отображаться не будет. Данный режим необходимо отключать при сопряжении.
Альтернатива
Если планшет не видит компьютер через стандартный кабель usb, то стоит попробовать следующие действия:
- Подсоединить USB шнур к ноутбуку в задний разъем. Вернее будет использовать разъем v. 2.0. Отличаются они внешне от версии 3.0 по цвету (синие – это USB 3.0). Находятся разъемы в основном на задней части компьютера. На ноутбуке версия разъема обычно указана на боковой панели, возле него.

Слева USB 2.0, Справа USB 3.0
- Проверьте гнездо на планшете, возможно, оно загрязнено или его недавно заменяли. Еще проблема может заключаться в неработоспособности гнезда из-за пыли. В этом случае самостоятельно очистите гнездо, а в случае попадания в разъем воды придется заменить адаптер на другой, в сервисном центре.
- Используйте шнуры «microUSB to USB» от смартфона или другого планшета. Причина поломки вполне может быть в кабеле.
- Если есть возможность подсоединить устройства к ноутбуку, то попробуйте подсоединить их к нему. Если там все функционирует, то нужно проверить работоспособность USB на ноутбуке, например, при помощи USB-накопителя, USB-мышки или USB-клавиатуры. Без положительного результата нужно зайти в «ПУ», далее перейти в «Устранение неполадок», а после в «Настройку оборудований» и тут нажать «исправить автоматически».
- Обновите драйвера на оборудовании в Windows. Это тоже может быть решением проблемы. Откройте «Свойства компьютера», а после откройте «Диспетчер устройств».

«Диспетчер устройств» в столбике слева
- После подключите кабель от планшета к ПК. В меню должен добавиться гаджет. Выберите его и нажмите ПКМ, в открывшемся списке нажмите «Обновить драйверы». Без интернета обновить драйвер нельзя. Попробуйте также обновить драйвер с диска из комплекта с гаджетом.
- Иногда напротив гаджета в «Диспетчере устройств» возникает «!», это значит, что ПО для него нет, либо возникли проблемы с драйверами. Их нужно обновить.
- На старых устройствах на андроид необходимо выбирать специальный режим подключения к ПК. Обычно на планшете выводится сообщение о подключении. Если его нет, отключите оборудование от ПК и проверьте в настройках наличие такого пункта.

Включение USB-накопителя
- Деятельность антивируса. Как правило, при обнаружении новых устройств, антивирусная программа воспринимает эту активность как опасный процесс. Поэтому на период подключения планшета к ноутбуку отключите антивирус или приостановите его работу. А также попробуйте выключить файрвол и средства безопасности.
Гарантийный ремонт
Если ничего из вышеперечисленных вариантов не помогло, а на устройство действует гарантия, то обратитесь в ремонтный центр или магазин, где приобретали планшет. Техники должны исправить проблему или выдать новой гаджет по гарантийному талону.
В случае просрочки гарантийного срока, проблем подключения планшета к ПК зависит от физических дефектов (разъем на планшете, его соединение с материнской платой и т.д.) либо если у пользователя нет особого желания возиться с настройками, то можно передать файлы на компьютер и по-другому:
- Популярные приложения, наподобие AirDroid (Легкое приложение для передачи файлов).
- Создание FTP сервера, в планшете легко создать сервер через приложение ES FILE MANAGER, а на компьютере, используя интерфейс ОС Windows.
- Сопряжение через Google Drive. На планшете и компьютере используйте соответствующее официальное приложение от разработчиков.
При подключении планшета к ПК вы обнаруживаете, что последний не обнаружил. Разберёмся в причинах, по которым компьютер может не увидеть планшет. Проблема может быть связана как с работой ПК, так и с работой планшета.
Причины, по которым компьютер не видит планшет
Первым делом проверьте на планшете наличие разрешения доступа к файлам. Ведь вы могли просто забыть включить в настройках USB-накопитель. В этом случае гаджет будет от ПК, но не позволит обмениваться данными.
Чаще всего планшет предлагает отметить в настойках USB-накопитель в момент подключения к ПК. Если по каким-то причинам он «забыл» об этом, включите USB-накопитель самостоятельно. Просто зайдите в настройки, найдите пункт «память устройства». Именно в нём и активируйте нужную функцию. Стандартное подключение к ПК осуществляется именно таким способом.

Однако планшеты подключаются к ПК, к сожалению, не всегда легко и просто. Если предыдущий совет не изменил ситуацию с подключением к лучшему, попробуйте поступить следующим образом:
- Заходите в меню « »;
- Находите в нём раздел «Для разработчиков». Он, как правило, размещается в самом низу;
- Находите и ставите галочку «Отладка по USB».
После этих нехитрых манипуляций ПК должен увидеть планшет.

Технические неполадки
Проблемы технического характера, по которым компьютер не видит планшет через USB, гораздо более серьёзны, чем просто не поставленная галочка. Однако и в этом случае проблема решаема.
Причин может быть несколько. Вышел из строя провод или контроллер. Если компьютер перестал видеть планшет по причине повреждённого кабеля, то это- не беда. Цены на кабели относительно не высоки, поэтому если запасного кабеля у вас нет, то вам прямая дорога в магазин. Но не поленитесь и перед покупкой ещё раз убедитесь, что дело именно в нём. Для этого просто подключите планшет к ПК при помощи другого провода.
Если же неисправен контроллер, то без помощи сервисного центра не обойтись. Бывает, что и с контроллером, и с проводом всё ok, и проблема заключается в несовместимости портов. На некоторых новых ПК ставят USB 3.0, в то время как у вас на планшете может стоять только 2.0. Это легко можно определить «на глазок»: у 3.0 интерфейсы синего цвета, у 2.0 - белого.

Драйверы
Драйверы - одна из самых распространённых причин, по которым компьютер может не видеть планшет через USB. Случаются подобные вещи, например, после перепрошивки планшета. Да и на ПК не всегда установлены нужные драйверы. Если у вас стоит Windows XP или ниже - тем более. В тех ОС драйверы не устанавливаются автоматически, поэтому придётся сделать это в ручном режиме. Для этого случая самым простым решением будет элементарное скачивание нужного драйвера.

Зачастую мы сталкиваемся с такой проблемой, когда ПК «не видит» какое-либо подключенное к нему устройство, например, беспроводную мышку, смартфон. Сегодня ответим на вопрос почему компьютер не видит планшет через usb.
Каким бы банальным вам не показалось данное решение, но для начала перезагрузите оба устройства. Как в компьютере, так и в самом планшете может произойти сбой, из-за чего оба устройства начинают конфликтовать между собой.
Решение 2:
Второе, что необходимо сделать в данной ситуации - проверить usb разъемы. Это касается и планшета, и самого компьютера, к которому вы его подключили. Проверить на работоспособность usb порт в ПК довольно просто, для этого всего лишь нужно подключить любое другое устройство, например – флешку.
Решение 3:
Обратите внимание на целостность usb провода по которому вы подключаете планшет к компьютеру. Возможно, обнаружите сильный изгиб, перелом. Если у вас есть домашние животные, обратите внимание на то, не был ли покусан провод, перегрызен. Если у вас имеется еще один такой же провод, попробуйте подключить планшет к компьютеру по нему.

Решение 4:
Проверяем наличие необходимых драйверов на устройстве. Если вы подключили планшет впервые, то, дождитесь, пока драйвера сами установятся. В большинстве операционных систем Windows, это происходит автоматически.
Если же самоустановки не произошло, зайдите на сайт производителя планшета, и скачайте необходимые драйвера под свою операционную систему. После скачивания и установки, перезагрузите компьютер.
Я перепробовал все варианты, но почему компьютер не видит планшет через usb?
Существует еще несколько вариантов решения данной проблемы. Попробуйте переткнуть планшет в другое usb гнездо. Обновите драйвера комплексно, то есть через специальную программу. Для этих целей я рекомендую воспользоваться DriverPack Solution , программа имеет интуитивно-понятный интерфейс, просто в использовании.
Надеюсь, данные советы помогли ответить вам на вопрос, почему компьютер не видит планшет через usb и решить данную проблему. Если же ошибку исправить самостоятельно не удалось, рекомендую обратиться в сервисный центр по ремонту планшетов, в котором проведут диагностику на выявление неполадок.
О том, что продажи планшетов растут, я уже писал и даже не один раз. На рынке присутствует масса всевозможных фирм и если раньше наибольший рост продаж показывали такие известные компании, как Samsung или Apple, то сегодня невероятный рост мы наблюдаем у так называемых Б-брендов - это недорогие планшеты от китайских производителей, которые зачастую оказываются ничуть не хуже своих более дорогих собратьев, а нередко даже лучше.
Но на самом деле не столь важно, какой фирмы планшет вы используете, поскольку с ним в любой момент могут возникнуть проблемы. Какие, например? Их достаточно много, поэтому сегодня более подробно мы разберем только одну из них, которая, кстати, является очень распространенной - компьютер не видит планшет при подключении по USB-кабелю.
Я и сам сталкивался с такой неполадкой, причем не только на планшете, но и на смартфоне на базе операционной системы. И да, особого значение, каким планшетом вы пользуетесь, будь это Samsung, ASUS, Lenovo, Ritmix, Prestigio и т.д., нет. Решение проблемы может отличаться лишь в случае с Apple iPad, да и то не всегда.
Решение
Существует несколько решений и начну я, как обычно, с самого простого.
- Если при подключении на экране своего компьютера ноутбука вы не видите планшет в списке подключенных устройств или же выдается ошибка, что компьютер не смог распознать девайс, то может помочь обычная перезагрузка планшета. Мне не раз помогала данная процедура. При этом сама проблема связана именно с софтом самого планшета, потому что после обновления прошивки подобные странности пропали раз и навсегда.
- Следующий шаг - разрешения допуска к устройству. Когда вы подключаете устройство через USB, то, в зависимости от прошивки и ее настроек, оно либо автоматически открывает свою файловую систему, либо же ее необходимо открыть самостоятельно, несколько раз тапнув по экрану. Если вы посмотрите на скриншот, который находится чуть ниже, то сможете увидеть, что планшет можно подключить к компьютеру как USB-накопитель, медиа-устройство, камеру и т.д. Попробуйте переключиться между этими режимами и тогда ваш девайс наверняка будет обнаружен компьютером. По-умолчанию используется режим USB-накопителя.

- Не стоит забывать о том, что для использования планшета как USB-накопитель его необходимо включить. Опять же, это зависит от прошивки, но на стоковом и не самом свежем Android это выполняется тапом по кнопке, как на скриншоте. При этом компьютер распознает устройство, однако не позволит вам ничего на него скопировать.

- Особое внимание необходимо уделить кабелю-USB. Вполне возможно, что причина неполадки кроется в нем. Например, провод перекусила собачка или кошечка, вот он и не работает. А еще провода нередко надламываются возле самого штекера, что заметить достаточно сложно - поможет только полная замена кабеля.

- Если при подключении гаджета вообще ничего не происходит на экране монитора, то велика вероятность того, что отсутствует необходимый драйвер. Как правило, в обычных условиях система пытается заменить драйвер, если таковой отсутствует, и в большинстве случаев это получается сделать. Проблемы, как правило, начинают после перепрошивки устройства, когда система не может воспользоваться заменой драйвера и требует новый. Главный вопрос - какой драйвер качать и откуда. В большинстве случаев это зависит не от модели вашего, а от прошивки. Если вы скачивали ее, к примеру, на популярном форуме 4pda.ru, там же лучше будет спросить о драйвере - наверняка вам ответят, какой драйвер лучше скачать. После установки драйвера на компьютер о неполадке можете забыть.
Если ваш компьютер не видит планшет, то прежде чем обращаться к специалисту, нужно провести самостоятельную диагностику и выяснить, с чем это связано. Как это можно сделать, мы подскажем в данной статье.
Почему компьютер не видит планшет?
- Неисправен USB-разъем на вашем компьютере.
- Провод, при помощи которого вы пытаетесь соединить два устройства, поврежден или не является оригинальным.
- В планшете не заданы параметры подключения к другим устройствам.
- Драйверы на планшет отсутствуют на компьютере.
Что делать?
Для того чтобы определить, почему ваш компьютер не видит планшет, поступим следующим образом: для начала проверим USB-разъем и провод, затем убедимся, установлено ли на персональном компьютере программное обеспечение для устройства, и в завершение проверим настройки самого планшета. А теперь обо всем по порядку.

Помощь специалистов

Если ваш компьютер перестал видеть планшет, и вышеуказанные советы вам не помогли исправить эту ситуацию, то лучше обратиться к специалисту для получения информации. В случае, если товар находится еще на гарантии, будет разумным посоветоваться с продавцами о дальнейших действиях. Возможно, планшет придется заменить.