Как смонтировать образ диска в daemon tools. Как монтируем образ в Daemon Tools: пошаговая инструкция. С помощью самой программы
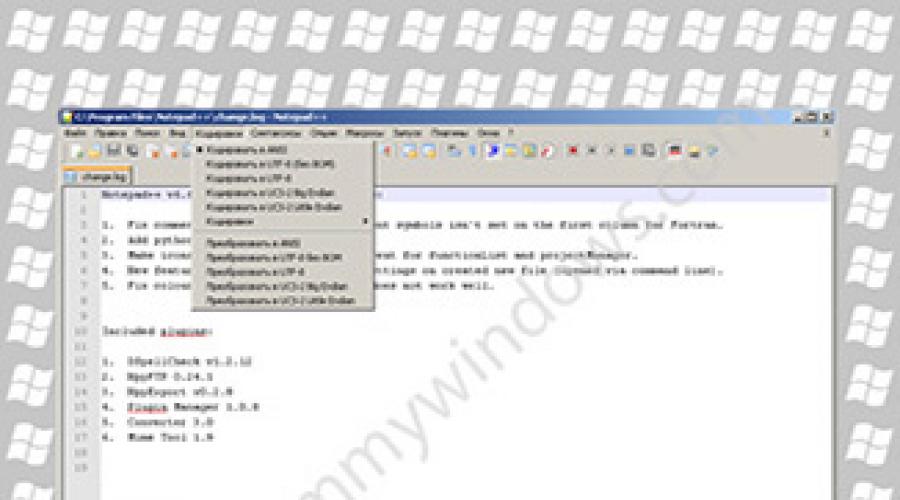
Читайте также
Notepad ++ - популярный текстовый редактор с возможностью написания программных кодов и редактирования программ. Бесплатно скачать русский Нотепад Плюс Плюс для компьютера. Постоянная ссылка: сайт/ru/text/notepad
Краткое описание НотПада два плюса
Notepad++ - это известный текстовый редактор, полюбившийся многим пользователям за качественный функционал, быстрое открытие, просмотр и редактирование файлов, а также поддержку большинства известных форматов. Это замечательная замена скудному набору функций стандартного блокнота Windows.
Для начала работы нужно текстовый редактор Microsoft Windows Notepad ++ скачать бесплатно для Windows 10, 8.. Пользовательский интерфейс программы удобный и интуитивно понятный, можно настроить горячее сочетание клавиш в редакторе текстов, настроить проверку орфографии, автосохранение настроек при выходе из редактора, вставить дату, автоотступы, использовать опцию предварительного просмотра печати.
Функциональные возможности, преимущества, плагины и русский язык
Notepad Plus Plus - замечательный с богатым функционалом, работающий на операционной системе Microsoft Windows. К достоинствам бесплатного текстового редактора Notepad++ можно отнести то, что:
Он может работать с несколькими вкладками одновременно, например, если во время работы нужно работать с несколькими документами одновременно;
- можно скомпоновать окна разных документов и работать с ними совместно;
- несколько окон просмотра можно настроить для одного документа, это важно для удобства работы и редактирования больших текстов;
- окна можно настроить и расположить по отношению друг к другу, можно воспользоваться изменением масштаба окна;
- поиск по тексту осуществляется на выбор в одном файле или во всех заданных файлах;
- возможна настройка окна поиска с заменой несколькими вариантами: проверка найденного участка текста, или просто замена всех найденных фрагментов автоматически;
- бесплатную программу можно использовать в написании кодов и редактировании программ;
- редактор сам находит и подсвечивает ключевые слова или регулярные выражения;
- программа может разделять создаваемый код на блоки определяя его структуру согласно анализу действий оператора;
- режим автозавершения слов из личных словарей программы непосредственно во время набора текста с автоматическим определением языка программирования;
- поиск блоков логическим способом;
- бесплатный редактор поддерживает языки программирования: HTML, XML, Java и JavaScript, C, C++, php и другие, определить язык он может автоматически или в ручном режиме;
- мощная поддержка макросов.

Если стандартных функций программы не достаточно, то функционал можно расширить дополнительными плагинами. Подключить необходимый плагин можно, скачав заранее из Интернета, импортировав в прогу или подключив непосредственно из меню интерфейса программы при помощи менеджера подключений в меню "плагины". Если нужна русифицированная версия, то нужно скачать Notepad++ бесплатно последнюю версию на русском языке для Windows 8, 7, Vista, XP.
На официальном сайте компании можно бесплатно скачать Notepad Plus Plus Rus (русский) для компьютера, или мобильника без регистрации и СМС. Также на сайте компании пользователь волен оставить отзывы, комментарии, получить помощь по работе с программой от технической поддержки компании. Своевременное обновление блокнота Notepad Plus Plus сохранит стабильную работу программы, для этого с сайта programmywindows.com можно последнюю версию текстового редактора Notepad Plus Plus скачать бесплатно на русском языке. Для Андроид пользователей, к сожалению, такую программу пока не разработали, однако существуют аналогичные приложения для мобильных телефонов и планшетов Android. Если хотите получить такой текстовый редактор для девайсов Андроид, можно попробовать закомментить это пожелание на домашней странице официального сайта или оставить комментарий прямо здесь.
Для Windows, выступающая продвинутой заменой "виндового" Блокнота, и Ворд Пада (WordPad). Основные достоинства Нотепада: высокая скорость работы и небольшой размер. Notepad++ может открывать и держать в памяти несколько файлов с просмотром и редактированием множества документов.
Что еще может Notepad++
Мощная функция - динамическое подстройка окон просмотра - состоит, например, в том, что можно один и тот же документ редактировать в разных местах, держа его в двух окнах программы. Все изменения синхронно вносятся в документ. Это иногда необходимо при редактировании больших файлов. Например, при составлении списка литературы можно одновременно вносить в тот-же документ сноски на нужные страницы. Нотэпад сам определяет состояния файла и сообщает, если с файлом что-то не так, например, документ удален другой программой или прервалось удаленное соединение.
- широкий набор возможностей,
- нетребовательность к ресурсам компьютера,
- выделение скобок и других парных элементов,
- перетягивания мышкой текста,
- макросы.
Еще одной из причин бесплатно скачать Нотепад плюс плюс является поддержка синтаксиса основных языков программирования. Notepad++ показывает текст так, как того требует синтаксис языка программирования (язык - по выбору пользователя):
- подсветка текста,
- сворачивание блоков,
- выделение операторов,
- выделение парных элементов.
Нотепад распространяется в надежде, что будет полезным, но ничего не гарантируется. Notepad скачать бесплатно можно по прямой ссылке с сайта .
Бесплатно скачать Notepad ++
Бесплатные программы скачать бесплатно
Сейчас Вы находитесь на популярной в узких кругах странице "Продвинутый редактор Notepad ++", в разделе сайта , где каждый имеет возможность легально бесплатные программы для компьютера с Microsoft Windows скачать бесплатно без капчи, без вирусов и без СМС.Страница о редакторе Notepad ++ существенно обновлена 20.06.2019. Начав свое знакомство с легально бесплатными программами для операционной системы Windows с текущей страницы, "полистайте" и другие материалы сайта https://сайт дома или на работе. Спасибо, что посетили раздел .
И проинсталлировать на свой компьютер. Дальше, программа сама установит в систему и настроит новый виртуальный BD-ROM (полноценную программную "вертушку", работающую со всеми видами и типами дисков, будь то, CD/DVD/Blu-ray Disc). Теперь, все, что вам осталось, это лишь научиться монтировать и запускать/воспроизводить образы дисков! И сделать это можно сразу несколькими легкодоступными даже для неопытного пользователя способами.
1. Через десктопный гаджет Daemon Tools на рабочем столе
Нажмите на этом виджете кнопку "Монтировать" (опция со значком-стрелочкой), как это показано на скриншоте снизу.
Далее, в открывшемся "Проводнике" , выберите папку в которой у вас лежат образы дисков и выделите нужный файл-образ лев. клав. мышки. Затем нажмите на кнопку "Открыть" .

Образ автоматически добавится в приложение и смонтируется на диск . Готовый к работе образ вы найдете в виртуальном приводе , созданном Daemon Tools, зайдя в "Мой Компьютер" . Чтобы запустить диск кликните дважды лев. клав. мышки на значок виртуального "BD-ROM" привода или же нажмите на него пр. клав. мыши, а затем выберите любой из понравившихся вариантов запуска (см. скриншот).

2. Через сам файл образа диска
Откройте папку , где у вас находятся файлы с электронными образами дисков и выберите нужный . Нажмите на него пр. клав. мышки и кликните на следующие опции: "Открыть с помощью" --> "Daemon Tools" . Файл сам (автоматически!) добавится в приложение и в виртуальную "вертушку" (привод).

Чтобы начать пользоваться диском , так же зайдите в "Мой компьютер" и нажмите на значок "BD-ROM" !
3. Через программу Daemon Tools
Запустите программу с ярлычка на десктопе/рабочем столе. В нижнем окне утилиты вы увидите значок виртуального привода . Нажмите на него пр. клав. мышки и выберите опцию "Монтировать" .

Дальше, (точно также, как и в первом методе) в открывшемся Виндовсовском проводнике вы переходите в нужную папку, где хранятся образ-диски и, выделив левой клавишей мыши , выбираете нужный из них. Не забудьте также и про кнопочку "Открыть" .

"Последние образы"
Примечательно, что данная программа автоматически сохраняет всю историю ваших действий. Поэтому, все, ранее открывавшиеся вами в Daemon Tools, образы вы найдете в списке "Последние образы" , располагающемся в центральном окне программы , и в любой момент без труда сможете их вновь запустить ! Просто нажмите пр. клав. мыши на любой образ из списка и кликните на функцию "Монтировать" .

Теперь вам точно больше не понадобится постоянно доставать нужные диски через "Проводник" .
"Каталог образов"
Также, для большего удобства, вы можете создать в Деймон Тулс свой собственный "Каталог образов" , например, наиболее часто используемых дисков , чтобы больше не приходилось каждый раз за ними лазить в "Проводник" и можно было бы мгновенно запускать их прямо из верхнего центрального окна программы. Для этого, нажмите на значок "Добавить образ" в нижнем окне приложения, затем, в "Проводнике" выберите один или сразу несколько образов, кликнете на кнопку "Открыть" и они самостоятельно (автоматически!) появятся в верхнем центральном окне программы, которое и называется "Каталог образов" .

Когда понадобится, также просто нажмите на любой из них пр. клав. мыши и активируйте функцию "Монтировать" .

Как видите, монтировать диски в "ДТ" действительно очень просто, а главное, еще и удобно!
Для тех, кто не представляет свою жизнь без компьютерных игр, программа daemon tools известна не понаслышке. Игроманы знают о способности daemon tools быстро справляться практически со всеми защитами игр от копирования. Почему практически со всеми? А все ведь понятно и производителям игр, которые стараются бороться с этим и защищать творение от массового распространения. Для тех, кто еще не понял, программа daemon tools нужна вам, когда вы скачали игру или софт, а без оригинального диска они не идут на компьютере.
Как монтировать образ в daemon tools - инструкция
Иногда пользователи сталкиваются с некоторыми проблемами в работе с daemon tools, например, с тем, как монтировать образ в daemon tools. Если разобраться и следовать инструкции, на деле все окажется не так и сложно. Чтобы объяснить вам, как решить такое затруднение, расскажем о том, как работать с daemon tools, а соответственно, и как монтировать образ в daemon tools:
- В первую очередь, вам понадобится собственно программа. Если она отсутствует, то необходимо будет скачать ее. Сделать это можно здесь DAEMON Tools Lite.exe (11.2 Мб). Данная версия программы (Lite) является бесплатной.
- В процессе установки daemon tools, думаем, проблем не возникнет. Вам нужно всего лишь везде нажимать "да" или "далее".
- После установки опускаем взгляд на панель задач внизу монитора. Где-то рядом с часами должна была появиться иконка программы daemon tools.
- Теперь вам надо будет нажать на этот значок правой кнопкой мыши и в появившемся меню выбрать "Virtual CD/DVD-ROM".
- В новом окне нажимаем на "привод", а затем на "монтировать образ".
- И сейчас самое интересное: перед вами окно, в котором следует указать путь к образу. Вспомните, куда вы скачивали образ из Интернета, вам всего лишь нужно найти данную папку и кликнуть в ней на этот образ. После этого программа автоматически эмулирует его на виртуальный диск.
Таким образом, вы узнали, как монтировать образ в daemon tools. А на вашем компьютере появился виртуальный диск с игрой. Данный виртуальный диск вы всегда найдете в "Моем компьютере". Кроме игр, подобные проблемы могут возникнуть с некоторым программным обеспечением. Способ действия аналогичен данному.
Некоторые советуют всегда монтировать образ с помощью daemon tools, потому что стандартный мастер записи на диски в windows зачастую пишет данные неверно или вообще повреждает диски. А как вы уже поняли, работать с daemon tools сможет каждый.
Всем привет! Как и обещал в прошлой статье, сегодня напишу как в daemon tools lite монтировать образ. А так же покажу вам, как создать образ диска с помощью daemon tools lite. Теперь вы легко сможете устанавливать скачанные игры, программы и делать образы диска.
Если программа daemon tools lite ещё не установлена на вашем компьютере, то можете почитать как это сделать, об этом я писал .
Как монтировать образ в daemon tools lite
Часто скачанные игры или программы, представляют собой образ диска, различных форматов таких как iso, mdf и других. Смонтировав образ в программе daemon tools lite, вы с лёгкостью начнёте установку скачанного софта. Как это сделать сейчас объясню.
1. После того как вы впервый раз откроете программу daemon tools lite, автоматически создаётся виртуальный привод.
2. Если виртуальный привод не создался или вы хотите добавить ещё несколько. Необходимо нажать на кнопку "Добавить виртуальный DT привод".(В бесплатной версии lite их можно добавлять до четырёх) 
3. Когда виртуальный привод создан, надо добавить образ. Для этого нажмите кнопку "Добавить образ". 
4. Перед нами открылось окно, в котором необходимо найти образ диска на компьютере, и нажать открыть.
Также можно открыть образ, кликнув по нему два раза. 
5. Теперь в поле "Каталог образов" мы видим только что добавленный образ. Кликните по нему два раза, после чего произойдёт монтирование образа диска. 
6. В открывшемся окне "Автозапуск", нажать "Выполнить AUTORUN.EXE". Программа или скачанная игра готова к установке!

7. Для того чтобы размонтировать образ, необходимо правой кнопкой мыши кликнуть по виртуальному приводу и выбрать пункт "размонтировать". 
Как создать образ диска в daemon tools lite
1. Первое что необходимо сделать, это вставить в дисковод на вашем компьютере диск.