Mettez à jour Windows 7. Différentes manières de mettre à jour Windows manuellement. Comment savoir quelles mises à jour sont installées sous Windows
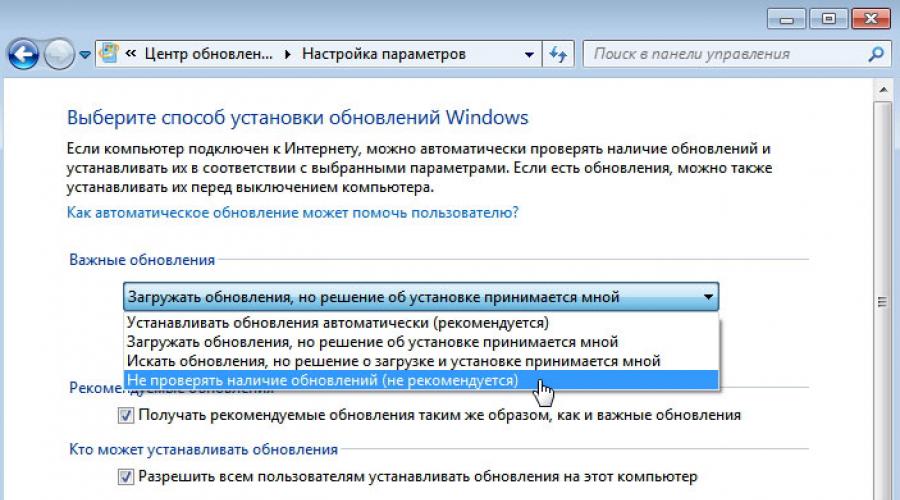
Lire aussi
Microsoft travaille constamment à l'amélioration de Windows 7, en développant de nouvelles versions de programmes, de nouvelles versions de pilotes de périphériques, toutes sortes de correctifs et de corrections de bugs. Toutes ces fonctionnalités nouvelles et améliorées sont immédiatement disponibles en ligne, vous devez donc vérifier les mises à jour de Windows 7 aussi souvent que possible.
Le principal site permettant de rechercher des mises à jour pour Windows 7 est le site Web Windows Update, que vous pouvez télécharger à partir du menu de la fenêtre de votre navigateur Internet. Commencer paragraphe Tous les programmes > Windows Update.
Vous devez visiter ce site régulièrement pour identifier les nouveaux composants importants devenus disponibles et susceptibles de rendre Windows 7 encore plus fiable et sécurisé.
Outil de mise à jour de Windows 7
Windows 7 est livré avec des mises à jour automatiques, qui peuvent télécharger et installer automatiquement les mises à jour. Ceux qui préfèrent savoir tout ce qui se passe avec leur ordinateur peuvent personnaliser le comportement de cet outil à leur guise. Les étapes requises pour cela sont indiquées ci-dessous.

- Cliquez sur le bouton Commencer, saisissez la chaîne dans le champ de recherche Centre de mise à jour puis sélectionnez l'option dans la liste des résultats de recherche Windows Update. Une fenêtre Windows Update apparaîtra avec des informations sur l'état actuel de votre mise à jour et une option pour afficher les mises à jour installées.
- Cliquez sur le lien Configurer les paramètres pour afficher la boîte de dialogue Paramètres.
- Activez l'une des options suivantes dans la section Mises à jour importantes pour spécifier comment Windows 7 doit être mis à jour.
- Installer les mises à jour automatiquement (recommandé). Cette option indique à Windows 7 de télécharger et d'installer automatiquement les mises à jour. Si cette option est activée, Windows 7 recherchera de nouvelles mises à jour à un jour et une heure désignés (par exemple, quotidiennement ou tous les dimanches). Il est préférable de choisir un jour et une heure où personne n'utilise l'ordinateur.
- Téléchargez les mises à jour, mais les décisions d'installation sont prises par moi. Si vous activez cette option, Windows 7 recherchera de nouvelles mises à jour, les téléchargera automatiquement si disponibles, puis affichera une icône dans la zone de notification pour indiquer que les mises à jour sont prêtes à être installées. En cliquant sur cette icône, vous pouvez afficher une liste des mises à jour téléchargées et décocher celles que vous n'avez pas besoin d'installer.
- Recherchez les mises à jour, mais la décision de télécharger et d'installer est prise par moi. Si vous sélectionnez cette option, Windows 7 recherchera de nouvelles mises à jour puis, si disponible, affichera une icône dans la zone de notification pour vous informer que des mises à jour sont prêtes à être téléchargées. Cliquez sur cette icône pour afficher une liste de ces mises à jour, décochez celles que vous ne souhaitez pas télécharger et cliquez sur le bouton Démarrer le téléchargement pour démarrer le processus de téléchargement. Une fois le processus de démarrage terminé, Windows 7 affichera une icône dans la zone de notification vous informant que des mises à jour sont prêtes à être installées. En cliquant sur cette icône, puis en cliquant sur le bouton Installer, ces mises à jour seront installées.
- Ne vérifiez pas les mises à jour (non recommandé). En activant cette option, vous pouvez empêcher Windows 7 de rechercher de nouvelles mises à jour.
4. Cliquez sur le bouton D'ACCORD pour que les nouveaux paramètres prennent effet.
Attention
Certaines mises à jour nécessitent un redémarrage après l'installation. Dans de telles situations, si l'option Installer les mises à jour automatiquement est activée, Windows 7 redémarrera automatiquement le système. Cela peut causer des problèmes si vous avez des documents ouverts avec des modifications non enregistrées ou un programme qui doit s'exécuter en continu. Vous pouvez éviter de tels problèmes en enregistrant votre travail à tout moment, en configurant la connexion automatique et en plaçant les programmes que vous souhaitez exécuter en permanence dans le dossier Démarrage du menu Démarrer.
Sur une note
Toute mise à jour rejetée apparaîtra toujours dans la fenêtre Afficher l'historique des mises à jour. Pour le rendre invisible, faites un clic droit dessus, sélectionnez Masquer la mise à jour dans le menu contextuel, puis cliquez sur Annuler. Si vous souhaitez ultérieurement le rendre à nouveau visible, affichez simplement la fenêtre Windows Update, cliquez sur le lien Restaurer les mises à jour cachées, puis dans la fenêtre Restaurer les mises à jour cachées, cochez la case à côté de la mise à jour qui vous intéresse et cliquez sur le bouton Restaurer. .
Tout système d'exploitation, comme les produits logiciels, doit être mis à jour quelque temps après l'installation. Des mises à jour sont publiées pour :
- correctifs du système de sécurité ;
- assurer la compatibilité avec les composants informatiques nouvellement introduits sur le marché ;
- optimisation du code du programme ;
- augmenter les performances de l'ensemble du système ;
Si Windows Update est activé et que certains composants logiciels système liés au service Windows Update nécessitent des mises à jour pour fonctionner, ces mises à jour doivent être installées avant de rechercher, télécharger et installer toute autre mise à jour. Ces mises à jour obligatoires fournissent des corrections de bugs, des améliorations et une compatibilité avec les serveurs Microsoft qui prennent en charge le service. Si le service de mise à jour est désactivé, il sera impossible de recevoir des mises à jour pour le système d'exploitation.
Les mises à jour sont des ajouts à des logiciels conçus pour prévenir ou résoudre des problèmes et améliorer les performances de votre ordinateur. Les mises à jour de sécurité Windows aident à vous protéger contre les menaces nouvelles et existantes pesant sur votre vie privée et la stabilité de votre ordinateur. La meilleure façon d'obtenir des mises à jour de sécurité est d'activer les mises à jour automatiques de Windows, de toujours rester au courant des derniers problèmes de sécurité et de laisser le système d'exploitation prendre en charge sa sécurité. Cet article se concentrera spécifiquement sur Windows Update.
Il est conseillé de mettre à jour votre ordinateur aussi souvent que possible. Dans ce cas d'utilisation de mises à jour automatiques, le système d'exploitation Windows installe les nouvelles mises à jour dès qu'elles sont disponibles. Si vous n'installez pas de mises à jour, votre ordinateur peut être exposé à des risques de sécurité ou vous pouvez rencontrer des problèmes indésirables avec Windows ou des programmes. Chaque jour, de plus en plus de nouveaux logiciels malveillants apparaissent qui exploitent les vulnérabilités de Windows et d'autres logiciels pour causer des dommages et accéder à votre ordinateur et à vos données. Les mises à jour de Windows et d'autres logiciels peuvent corriger les vulnérabilités peu de temps après leur découverte. Si vous attendez pour installer les mises à jour, votre ordinateur peut devenir vulnérable à de telles menaces.
Les mises à jour et les logiciels de Microsoft pour les produits Microsoft sont une offre gratuite du support, vous n'avez donc pas à vous soucier de payer un supplément pour maintenir la fiabilité de votre système. Pour savoir si les mises à jour d'autres programmes sont gratuites, contactez l'éditeur ou le fabricant concerné. Des frais standard de téléphone local, longue distance et Internet peuvent s'appliquer lors du téléchargement et de l'installation de mises à jour pour divers programmes, en fonction de votre type de connexion Internet. Étant donné que les mises à jour sont appliquées à Windows et aux programmes installés sur l'ordinateur, quelle que soit la personne qui les utilise, une fois les mises à jour installées, elles seront disponibles pour tous les utilisateurs de l'ordinateur.
Toutes les mises à jour sont divisées en : importantes, recommandées, facultatives et majeures. Voici leur description :
- Les mises à jour importantes offrent des avantages significatifs en matière de sécurité, de confidentialité et de fiabilité. Ils doivent être installés dès qu'ils sont disponibles et peuvent être installés automatiquement à l'aide de "Windows Update".
- Les mises à jour recommandées peuvent résoudre des problèmes mineurs ou faciliter l'utilisation de votre ordinateur. Bien que ces mises à jour ne soient pas destinées à résoudre des problèmes majeurs avec votre ordinateur ou votre logiciel Windows, leur installation peut entraîner des améliorations notables. Ils peuvent être installés automatiquement.
- Les mises à jour facultatives incluent des mises à jour, des pilotes ou de nouveaux logiciels Microsoft qui facilitent l'utilisation de votre ordinateur. Ils ne peuvent être installés que manuellement.
- Les autres mises à jour incluent toutes les mises à jour qui ne font pas partie des mises à jour importantes, recommandées ou facultatives.
Selon le type de mise à jour dans "Windows Update" Les options suivantes sont proposées.
- Mises à jour de sécurité. Il s'agit de correctifs distribués publiquement pour les vulnérabilités de certains produits. Les vulnérabilités varient en gravité et sont répertoriées dans le Bulletin de sécurité Microsoft comme Critique, Important, Modéré ou Faible.
- Mises à jour critiques. Il s'agit de correctifs publiés publiquement pour des problèmes spécifiques impliquant des bogues critiques non liés à la sécurité.
- Mettre à jour les packages. Ensembles de logiciels testés comprenant des correctifs, des mises à jour de sécurité, des mises à jour critiques, des mises à jour régulières et des correctifs supplémentaires pour les problèmes détectés lors des tests internes post-version. Les Service Packs peuvent contenir un petit nombre de modifications de conception ou de fonctionnalités demandées par les utilisateurs.
Présentation de Windows Update
"Windows Update" peut être ouvert des manières suivantes :
- Cliquez sur le bouton "Commencer" pour ouvrir le menu, ouvrez "Panneau de contrôle" et dans la liste des composants du panneau de commande, sélectionnez "Windows Update";
- Cliquez sur le bouton "Commencer" pour ouvrir le menu, ouvrez "Tous les programmes" et sélectionnez dans la liste "Windows Update";
- Cliquez sur le bouton "Commencer" pour ouvrir le menu, dans le champ de recherche ou saisir wuapp.exe et ouvrez l'application dans les résultats trouvés.
Vous pouvez également créer une icône et la placer sur votre bureau. Pour ce faire, nous procéderons comme suit :
- Sur le bureau, cliquez sur le bouton droit pour afficher le menu contextuel. Dans le menu contextuel, sélectionnez la commande "Créer", et puis "Étiquette".
- Sur le terrain « Préciser l'emplacement de l'objet » entrer cmd /c wuapp.exe et appuyez sur "Plus loin";
- Nommez le raccourci "Windows Update" et cliquez sur "Prêt";
- Accédez aux propriétés de l'objet et dans la liste déroulante "Fenêtre" sélectionner "Réduit en icône";
- Cliquez sur le bouton "Changer d'icône" et sur le terrain "Recherchez les icônes dans le fichier suivant" entrer %SystemRoot%\System32\wucltux.dll;
- Cliquez sur "D'ACCORD".
La première capture d'écran montre la boîte de dialogue Windows Update :
Vérifier les mises à jour
Pour rechercher des mises à jour, procédez comme suit :

Comme vous pouvez le voir dans la capture d'écran précédente, des mises à jour importantes et non essentielles peuvent être affichées. Si seules des mises à jour facultatives sont disponibles, le bouton "Installer les mises à jour" n'est pas affiché, vous devez sélectionner l'élément « Mises à jour facultatives : xx pièces. disponible", où xx est le nombre de modifications supplémentaires. Appuyez ensuite sur le bouton "D'ACCORD". Des mises à jour importantes contribuent à rendre Windows et l'ensemble de votre ordinateur plus sécurisés et doivent être installées. Les mises à jour facultatives sont le plus souvent des mises à jour de pilotes de périphériques ou de programmes qui n'affectent pas de manière significative leur fonctionnement. Vous pouvez installer des mises à jour facultatives de pilotes si elles introduisent de nouvelles fonctionnalités (telles que des langues supplémentaires) ou si les pilotes ou programmes existants sont instables.
Vous pouvez spécifier la fréquence de vérification des mises à jour. À l’aide du réglage suivant, vous pouvez spécifier la période en heures entre les recherches de mises à jour disponibles. Le temps d'attente réel est déterminé en soustrayant 0 à 20 pour cent du temps indiqué. Par exemple, si cette stratégie définit la détection sur 20 heures, tous les clients auxquels cette stratégie est appliquée rechercheront les mises à jour toutes les 16 à 20 heures.
Éditeur du Registre Windows version 5.00 "DetectionFrequencyEnabled"=dword:00000001 "DetectionFrequency"=dword:00000014
Obtenez des mises à jour pour d'autres produits Microsoft
Outre les mises à jour du système d'exploitation, vous pouvez également recevoir des mises à jour pour d'autres programmes Microsoft, notamment des mises à jour pour Microsoft Office et des notifications sur les nouveaux logiciels Microsoft. Pour que le centre de mise à jour vous informe de la disponibilité des mises à jour pour d'autres programmes, vous devez procéder comme suit. Dans la zone de gauche "Windows Update" sélectionner "Paramètres". Ensuite, sous Microsoft Update, cochez la case « Lorsque vous mettez à jour Windows, fournissez des mises à jour pour les produits Microsoft et recherchez de nouveaux logiciels Microsoft facultatifs ». Si vous utilisez déjà Windows pour recevoir automatiquement les mises à jour "Mise à jour Microsoft", le centre de mise à jour s'ouvrira automatiquement et affichera l'état de la mise à jour.
Si vous décochez la case, la prochaine fois que vous commencerez à configurer les paramètres, cette option ne sera plus disponible. Pour rendre cette option disponible, vous devez procéder comme suit :

Une fois cela fait, l'option «Lorsque vous mettez à jour Windows, fournissez des mises à jour pour les produits Microsoft et recherchez de nouveaux logiciels Microsoft en option» réapparaîtra dans les paramètres de Windows Update.
Certains programmes, tels que les programmes antivirus et de détection de logiciels espions, incluent un lien qui vous permet de rechercher des mises à jour à l'intérieur du programme, ou proposent des services d'abonnement et des notifications lorsque de nouvelles mises à jour sont disponibles. Nous vous recommandons de rechercher d'abord les mises à jour des programmes liés à la sécurité et des programmes et appareils les plus couramment utilisés.
Sélection du mode d'installation des mises à jour
Microsoft offre à l'utilisateur le choix de la manière d'installer les mises à jour. Dans le système d'exploitation Windows 7, ainsi que dans le système d'exploitation Windows Vista, il existe quatre modes. Afin de modifier la façon dont les mises à jour sont installées, vous devez ouvrir "Windows Update", dans la zone de gauche, sélectionnez "Paramètres" et dans la boîte de dialogue dans la liste déroulante "Mises à jour importantes" choisissez la méthode qui vous convient le plus.
Méthodes d'installation des mises à jour :
Installer des mises à jour automatiquement
Pour garantir que Windows installe les mises à jour importantes dès qu'elles sont disponibles, vous devez activer les mises à jour automatiques. Les mises à jour importantes offrent des avantages significatifs, tels qu'une sécurité et une fiabilité améliorées. Vous pouvez également configurer Windows pour qu'il installe automatiquement les mises à jour recommandées afin de résoudre des problèmes mineurs et de vous aider à utiliser votre ordinateur plus efficacement. Les mises à jour facultatives ne sont pas téléchargées ou installées automatiquement.
Si les mises à jour automatiques ne sont pas activées, vous devez vérifier régulièrement les nouvelles mises à jour.
Si le mode automatique est sélectionné, les mises à jour sont installées par défaut à 3h00. Si votre ordinateur sera éteint à l'heure indiquée, vous pouvez installer les mises à jour avant de l'éteindre. Si votre ordinateur est en mode d'économie d'énergie (mode veille) et connecté à une source d'alimentation à l'heure indiquée, Windows le réveillera suffisamment longtemps pour installer les mises à jour. Cependant, si votre ordinateur fonctionne sur batterie, Windows n'installera pas la mise à jour. Au lieu de cela, Windows tentera de les installer lors de la prochaine installation planifiée.
À l'aide du paramètre de registre suivant, vous pouvez déterminer si "Windows Update" Utilisez les fonctionnalités de gestion de l'alimentation de Windows pour sortir automatiquement le système de la mise en veille prolongée si des mises à jour sont programmées pour l'installation. Windows Update ne ramènera automatiquement le système en mode normal que s'il est configuré pour installer automatiquement les mises à jour. Si le système est en veille prolongée lorsque l'heure d'installation prévue arrive et que des mises à jour doivent être appliquées, alors "Windows Update" utilisera les capacités de gestion de l'alimentation de Windows pour réveiller automatiquement le système et installer les mises à jour.
Le système ne sortira pas de la veille prolongée s'il n'y a aucune mise à jour à installer. Si le système fonctionne sur piles lorsque "Windows Update" le sort de l'hibernation, les mises à jour ne seront pas installées et le système reviendra automatiquement en mode hibernation après 2 minutes.
Éditeur de registre Windows version 5.00 « AUPowerManagement » = dword:00000001
Pour planifier l'installation automatique des mises à jour Windows, procédez comme suit :
- Ouvrir "Windows Update", dans la zone de gauche, sélectionnez "Paramètres";
- En dialogue "Choisissez comment vous souhaitez installer les mises à jour Windows" dans la liste déroulante "Mises à jour importantes" sélectionnez le mode;
- Dans les listes déroulantes "Installer les mises à jour" choisissez l'heure qui vous convient :

Ou utilisez le réglage du registre :
Éditeur du Registre Windows version 5.00 "ScheduledInstallDay" = dword:00000002 "ScheduledInstallTime" = dword:00000008
où est le paramètre Jour d'installation planifié est responsable du jour de la semaine et du paramètre Heure d'installation planifiée- lors de l'installation des mises à jour.
Avec la configuration des mises à jour automatiques, il n'est pas nécessaire de rechercher des mises à jour en ligne et vous pouvez être sûr que vous ne manquez pas de correctifs Windows importants. Windows recherchera automatiquement les dernières mises à jour pour votre ordinateur. Selon les options Windows Update que vous sélectionnez, Windows peut installer les mises à jour automatiquement ou vous avertir uniquement lorsqu'elles sont disponibles.
Vous pouvez également spécifier si les mises à jour automatiques installeront certaines mises à jour sans interrompre les services Windows ni redémarrer Windows. Si vous appliquez le paramètre de registre suivant, les mises à jour automatiques installeront immédiatement ces mises à jour lorsqu'elles seront téléchargées et prêtes à être installées.
Éditeur de registre Windows version 5.00 « AutoInstallMinorUpdates » = dword:00000001
Téléchargez les mises à jour, mais les décisions d'installation sont prises par moi
Si vous sélectionnez ce mode, les mises à jour seront téléchargées automatiquement, mais vous prendrez la décision concernant l'installation. Une fois ce mode sélectionné, Windows reconnaît votre connexion Internet et l'utilise pour télécharger automatiquement les mises à jour depuis le site Web. "Windows Update" ou . Lorsque le téléchargement démarre, une icône apparaît dans la zone de notification de la barre des tâches. Une fois le téléchargement terminé, un message apparaît dans la zone de notification. Une fois le message affiché, vous devez cliquer avec le bouton gauche sur l'icône du composant "Windows Update" ou sur le texte du message. Pour refuser l'installation d'une mise à jour téléchargée, cliquez sur le bouton "Plus de détails" et décochez la case à côté de la mise à jour appropriée. Pour installer les mises à jour sélectionnées, cliquez sur le bouton "Installer". Vous pouvez également configurer Windows pour qu'il installe automatiquement les mises à jour recommandées afin de résoudre des problèmes mineurs et de vous aider à utiliser votre ordinateur plus efficacement. Les mises à jour facultatives ne sont ni téléchargées ni installées.
Recherchez les mises à jour, mais la décision de télécharger et d'installer est prise par moi
Cette méthode est pratique pour les utilisateurs expérimentés qui surveillent les mises à jour et les installent de manière sélective. Windows reconnaît que vous êtes connecté à Internet et l'utilise pour rechercher des mises à jour sur le site Web "Windows Update" ou sur le site internet "Mise à jour Microsoft". Lorsque la mise à jour requise est trouvée, un message et une icône de composant apparaissent dans la zone de notification de la barre des tâches "Windows Update".

Pour afficher les mises à jour trouvées, cliquez sur l'icône ou le message. Pour refuser de télécharger une mise à jour spécifique, vous devez décocher la case à côté dans la boîte de dialogue "Sélectionner les mises à jour à installer", comme le montre la capture d'écran suivante.
Pour télécharger les mises à jour sélectionnées, cliquez sur le bouton "D'ACCORD" puis en dialogue "Windows Update" tu dois appuyer sur un bouton "Installer les mises à jour". Immédiatement après avoir cliqué sur le bouton Installer les mises à jour, Windows Update commence à télécharger les mises à jour sélectionnées.
Icône du composant pendant le chargement "Mise à jour automatique" se cache de la barre des tâches et se déplace vers la zone de notification. Si vous passez votre souris dessus, un message d'état du téléchargement apparaîtra. Une fois les mises à jour téléchargées, le système crée un point de restauration au cas où les mises à jour entraîneraient une panne du système ou pour pouvoir revenir à l'installation des mises à jour.
Une fois le point de restauration créé, Update commencera à installer les mises à jour téléchargées.
Une fois le téléchargement terminé, un message apparaît dans la zone de notification indiquant que les mises à jour sont prêtes à être installées.
Ne vérifie pas les mises à jour
Vous pouvez également utiliser un ajustement du registre pour sélectionner comment installer les mises à jour, dont la liste est donnée ci-dessous :
Éditeur de registre Windows version 5.00 « AUOptions » = dword:00000002
où est le paramètre AUOptions est responsable du mode d'installation des mises à jour. Pour sélectionner le mode "Installer des mises à jour automatiquement" la valeur du paramètre doit être spécifiée comme 00000004, pour le mode "Téléchargez les mises à jour, mais la décision d'installer est prise par moi" vous devez définir la valeur 00000003 pour sélectionner "Recherchez des mises à jour, mais la décision de télécharger et d'installer m'appartient." la valeur doit être 00000002, et pour "Ne vérifiez pas les mises à jour"- valeur 00000001.
Installation manuelle des mises à jour
Les mises à jour que le système d'exploitation télécharge à partir du serveur de mise à jour Microsoft se trouvent dans le dossier %SystemRoot%\SoftwareDistribution\Download sous la forme de fichiers *.cab, et les mises à jour n'y sont pas stockées de manière permanente, car le dossier est automatiquement effacé de temps en temps. . Si vous souhaitez installer toutes les mises à jour manuellement, dans la plupart des cas, vous n'aurez pas du tout besoin de ce dossier. Mais parfois, vous devez installer des mises à jour à partir de fichiers cab. Pour ce faire, vous pouvez utiliser un petit fichier bat dont le listing est donné ci-dessous :
@echo off setlocal Définir "TempDir=cabtmp" Définir "Log=Log.txt" mkdir "%TempDir%" Pour %%i In (*.cab) Faire (développer "%%i" -f:* "%TempDir% " && Echo>> "%Log%" %Time:~0,-3%^>^> Extension "%%i" - OK || Echo>> "%Log%" %Time:~0,-3% ^>^> Extension "%%i" - FAIL Echo - - - - - - - - - - - - - - Echo Installation de %%i%. Veuillez patienter. >> "%Log%" %Time:~0,-3%^>^> "%%i" installation - OK || Echo>> "%Log%" %Time:~0,-3%^> ^ > Installation de "%%i" - FAIL del /f /s /q "%TempDir%") rd /s /q "%TempDir%" Echo - - - - - - - - - - - - - - - Fonctionnement de l'écho Le fichier Echo Log terminé, créé sous le nom %Log% Echo System, peut être trouvé dans %WINDIR%\logs\cbs\Cbs.log Echo Vous pouvez maintenant fermer cette fenêtre en pause.
Il vous suffit de placer ce fichier bat dans le même répertoire où se trouve le fichier cab avec la mise à jour et de l'exécuter. Pour terminer la mise à jour, il vous suffit d'appuyer sur n'importe quelle touche après avoir terminé l'installation. Un fichier journal est créé dans le répertoire actuel, dans lequel vous pouvez voir quelles mises à jour des fichiers cab ont été installées.
Redémarrer après avoir installé les mises à jour
Après avoir installé quelques mises à jour importantes, vous devez redémarrer votre ordinateur. Par exemple, avant de vérifier la disponibilité des mises à jour, vous devrez peut-être installer une mise à jour du service lui-même. "Windows Update". Ces mises à jour ne peuvent pas être installées pendant l'exécution de Windows. Pour terminer le processus de mise à jour, vous devez donc enregistrer vos fichiers, fermer tous les programmes ouverts et redémarrer votre ordinateur. Si vous installez une telle mise à jour et rouvrez "Windows Update", puis même lorsque vous cliquez sur le lien "Rechercher des mises à jour" situé dans la zone de gauche, nous verrons toujours le contenu de la boîte de dialogue suivante :
De plus, après avoir installé ces mises à jour, une notification apparaîtra toutes les 10 minutes indiquant que vous devez redémarrer votre ordinateur pour terminer l'installation des mises à jour.

La période d'attente avant d'afficher une nouvelle invitation à redémarrer selon un calendrier peut être modifiée à l'aide d'une liste déroulante, ainsi qu'à l'aide d'un ajustement du registre. Si cette option est désactivée ou n'est pas précisée, l'intervalle standard de 10 minutes est utilisé (30 minutes dans cet exemple) :
Éditeur du Registre Windows version 5.00 "RebootRelaunchTimeoutEnabled"=dword:00000001 "RebootRelaunchTimeout"=dword:0000001e
Le réglage de registre suivant vous permet de configurer le service de mise à jour automatique pour qu'il attende un certain temps avant d'effectuer un redémarrage planifié. Lorsque vous spécifiez une valeur pour ce réglage, un redémarrage planifié est effectué le nombre de minutes spécifié après la fin de l'installation. Si cette option est désactivée ou n'est pas spécifiée, l'intervalle de délai d'attente par défaut de 15 minutes est utilisé.
Éditeur du Registre Windows version 5.00 "RebootWarningTimeout"=dword:00000019 "RebootWarningTimeoutEnabled"=dword:00000001
Vous pouvez également configurer le service Mises à jour automatiques pour qu'il ne redémarre pas automatiquement votre ordinateur lors d'une installation planifiée si vous êtes connecté. Au lieu de cela, l'utilisateur sera informé qu'il doit redémarrer l'ordinateur. Cela peut être fait en utilisant le réglage de registre suivant :
Éditeur de registre Windows version 5.00 « NoAutoRebootWithLoggedOnUsers » = dword:00000002
Lorsqu'il y a des mises à jour en attente d'installation, une icône de bouclier apparaît sur le bouton d'arrêt de Windows, comme vous pouvez le voir dans la capture d'écran suivante.
Le paramètre de registre suivant vous permet de contrôler si le paramètre apparaît dans la boîte de dialogue "Arrêtez Windows". Si vous appliquez ce réglage, alors le paramètre "Installer les mises à jour et arrêter" n'apparaîtra pas dans la boîte de dialogue "Arrêtez Windows" lorsqu'il est sélectionné dans le menu "Commencer"équipes "Fermer", même si des mises à jour sont disponibles à installer.
Éditeur de registre Windows version 5.00 « NoAUShutdownOption » = dword:00000001
Habituellement, si vous n'appliquez pas la modification précédente du registre, le paramètre "Installer les mises à jour et arrêter" sélectionné par défaut dans la boîte de dialogue "Arrêtez Windows" lorsqu'il est sélectionné dans le menu "Commencer"équipes "Fermer" lorsqu'il y a des mises à jour disponibles pour l'installation. Mais avec l'aide du réglage suivant, dans la boîte de dialogue "Arrêtez Windows" sélectionné sera par défaut l'option sélectionnée lors du dernier arrêt (etc.), que l'option soit disponible ou non "Installer les mises à jour et arrêter" sur la liste.
Éditeur du Registre Windows version 5.00 « NoAUAsDefaultShutdownOption » = dword:00000001
Immédiatement après le démarrage de l'ordinateur, si "Windows Update" n'a pas exécuté l'installation planifiée, l'installation planifiée précédemment ignorée est effectuée immédiatement. Vous pouvez spécifier le nombre de minutes après le démarrage de l'ordinateur pour planifier une installation précédemment manquée. Cela peut être fait en utilisant le réglage de registre suivant (dans ce cas, il est défini sur 15 minutes) :
Éditeur du Registre Windows version 5.00 "RescheduleWaitTimeEnabled"=dword:00000001 "RescheduleWaitTime"=dword:0000000f
Conclusion
Cet article traite d'un composant standard du système d'exploitation - Windows Update, conçu pour prévenir ou résoudre les problèmes et améliorer les performances de votre ordinateur. Les méthodes d'installation des mises à jour sur un ordinateur et certains paramètres responsables du fonctionnement du centre de mise à jour sont abordés. La partie suivante de l'article couvrira l'installation des mises à jour de pilotes, les notifications logicielles et les signatures pour les logiciels antivirus Windows Defender et Microsoft Security Essentials, l'affichage de l'historique des mises à jour et la désinstallation des mises à jour installées sur votre ordinateur.
Dès les premières minutes de travail sur un ordinateur, chaque utilisateur découvre lentement un tout nouveau monde de capacités informatiques. Il a une place pour les étendues infinies d'Internet et un tas de programmes, d'applications et de jeux de pointe, grâce auxquels la vie devient beaucoup plus simple et intéressante. Dans le même temps, le «pot de miel» informatique a également son propre problème sous la forme de pannes du système, de problèmes et d'erreurs, dont l'élimination fait parfois tourner la tête. Que faire si les mises à jour de Windows 7 ne sont pas installées sur votre PC ? Comment expliquer son comportement ?
Raison n°1 : téléchargement incorrect des mises à jour
Comme le montre la pratique, le package de mise à jour de Windows 7 n'est le plus souvent pas installé sur le système en raison de problèmes de chargement. L'essence du processus est qu'il est initialement chargé dans le cache et y est stocké jusqu'à ce que l'utilisateur donne le feu vert au service « » pour installer ces fichiers sur l'ordinateur.
En conséquence, s'ils sont mal téléchargés, il devient impossible de les installer sur le système. Dans le même temps, une nouvelle tentative de téléchargement des mises à jour échouera également, car le cache auquel Windows 7 accède affichera les fichiers téléchargés avec une erreur.
Quelle est la sortie de cette situation ? Droite! Supprimez les mises à jour du cache, téléchargez-les à nouveau puis installez-les sur votre ordinateur sans aucun problème. Notre ligne de commande préférée nous y aidera. Nous le lançons via le menu « Démarrer » en tapant trois lettres anglaises cmd et en cliquant avec la souris sur la valeur qui apparaît dans la ligne « Programmes » :

Après cela, entrez les commandes suivantes dans la ligne de commande, en alternant en appuyant sur Entrée :
- arrêt net wuauserv
- ren %windir%\SoftwareDistribution SoftwareDistribution.OLD
- démarrage net wuauserv

Après les avoir complétés, allez dans le « Centre de mise à jour... » et mettez à jour manuellement le système. Si vous le souhaitez, vous pouvez également supprimer les fichiers problématiques précédemment installés du package de mise à jour ici :

Raison n°2 : problèmes de registre Windows
Plus de la moitié de tous les échecs lors de l'installation des mises à jour sur 7 s'accompagnent de l'apparition de l'erreur 80070308, qui à son tour peut être causée par un fonctionnement incorrect du registre Windows.
Comment faire face à ce problème ? Tout d'abord, vous devez appuyer sur +R pour ouvrir l'utilitaire « Exécuter », y saisir la commande regedit et cliquer sur OK. Ensuite, accédez à la section HKEY_LOCAL_MACHINE, sélectionnez l'onglet COMPONENTS et supprimez-y l'élément PendingRequired :

Après cela, il ne reste plus qu'à redémarrer le système et à télécharger à nouveau les mises à jour.
Raison n°3 : Le service de mise à jour a échoué
Des problèmes d'installation des mises à jour sur un ordinateur exécutant Windows 7 peuvent également être causés par des problèmes avec le service correspondant. Comment lui redonner vie ? Pour commencer, saisissez la requête de recherche « Services » dans le menu « Démarrer » et cliquez sur le programme approprié dans la liste qui apparaît. Ensuite, dans la liste des services qui apparaît, vous devez trouver l'onglet « Centre de mise à jour... », cliquer dessus et arrêter le service en cliquant sur le bouton « Stop » :

Ensuite, sans fermer la fenêtre système, vous devrez rechercher le dossier SoftwareDistribution sur votre disque dur dans le répertoire Windows et supprimer manuellement toutes les données qui y sont stockées. Après cela, vous devez revenir à la fenêtre « Services », rechercher à nouveau l'élément « Centre de mise à jour… », faire un clic droit dessus et sélectionner l'option « Exécuter ». Ceci fait, il ne reste plus qu'à redémarrer l'ordinateur et rechercher et installer les mises à jour.
Notez que l'utilitaire Fix it peut également vous aider dans ce cas :

Il fonctionne automatiquement, il ne devrait donc y avoir aucune difficulté à l'utiliser. Si cela ne résout pas le problème, essayez d'effectuer une restauration du système :

Autres raisons et solutions
Aussi trivial que cela puisse paraître, les erreurs d'installation des mises à jour sur un PC équipé de Windows 7 peuvent également être associées à un manque d'espace libre sur le disque dur. Ainsi, pour que le système soit entièrement mis à jour sans l'apparition de messages effrayants concernant les pannes du système, vous devez disposer d'au moins 5 Go de mémoire libre sur votre disque dur. Si la marque se déplace vers cet indicateur, vous n'avez même pas besoin de demander pourquoi le système s'est soudainement bloqué lors de l'installation des mises à jour, et je ne peux rien faire du tout avec cela.
Quelle pourrait être la solution ? Il est bien sûr plus facile de supprimer les fichiers inutiles du disque dur et d’oublier le problème. Si cela n'est pas possible, vous devrez soit abandonner l'idée de mise à jour, soit acheter un disque dur amovible et y mettre toutes les informations. Mais peut-être devrions-nous quand même supprimer les éléments inutiles, hein ?
Pendant ce temps, des problèmes de mise à jour de Windows 7 peuvent également survenir en raison d'un manque de connexion Internet ou d'erreurs de serveur proxy. La solution ici est simple : vérifiez les paramètres Internet, reconnectez-vous au réseau et mettez à jour le système. Dans le même temps, ce serait une bonne idée de vérifier le fonctionnement du programme antivirus/pare-feu : s'il bloque accidentellement les fichiers de mise à jour et l'accès au site Web de Microsoft. Si tel est le cas, vous devrez soit le désactiver temporairement, soit le supprimer si le processus se répète.


Si vous effectuez une mise à jour via Windows Update, c'est pourquoi un package de mise à jour Windows 7 a été créé pour décompresser en toute sécurité les dernières mises à jour. Nous vous recommandons de mettre à jour après une nouvelle installation de Windows 7 ; cela ne nécessite pas Internet, exécutez l'utilitaire UpdatePack7 et attendez qu'il soit décompressé.
Vous pouvez voir quelles mises à jour sont devenues disponibles dans le panneau de configuration ; assurez-vous d'exécuter le programme en tant qu'administrateur. Le package de mise à jour peut être installé sur n'importe quelle version de Windows 7 (Elementary - Ultimate) 64 ou 32 bits. UpdatePack7 est entièrement en russe, ce n'est pas difficile à comprendre, quelques clics et le processus est lancé. Une fois terminé, le système vous demandera de redémarrer, d'accepter cette action et d'attendre le chargement de Windows.
Peu importe qu'il s'agisse d'un ordinateur portable ou d'un PC domestique, le programme démarre sur n'importe quel matériel, l'essentiel est de l'exécuter sous Windows 7. Idéalement, le processus devrait être le suivant : installation de Windows 7 - activation puis installation des mises à jour . La dernière version des mises à jour de 2018 rendra le système plus sécurisé contre toutes sortes de logiciels antivirus.
Programme de mise à jour de Windows 7 - UpdatePack7, vous pouvez télécharger le fichier torrent au début de la description en utilisant le lien sans inscription. Un ensemble de mises à jour de Windows 7 2018 dont il sera très probablement interdit de recevoir du serveur officiel, car le système devient obsolète et ne sera plus entretenu.
Tout ordinateur personnel ou ordinateur portable, après avoir installé le dernier système d'exploitation, nécessite des mises à jour régulières, car les développeurs améliorent et complètent constamment Windows. Une fois le système installé, vous devez mettre en place une configuration pour mettre à jour les composants via Internet.Cette procédure doit être effectuée une fois afin qu'à l'avenir toutes les ressources logicielles et système soient mises à jour en fonction des paramètres attribués. Ceci est important car les mises à jour donnent au système plus de performances, de fiabilité et de stabilité. Pour garantir le succès du processus de configuration de la mise à jour, suivez les instructions décrites dans ce guide sur votre ordinateur.
Allez d'abord dans le menu Centre de mise à jour, que l'on peut trouver en cliquant sur l'icône Commencer, alors nous trouvons le point Panneau de contrôle et sélectionnez une catégorie Windows Update.
Mise à jour Windows"> Figure 1. Panneau de configuration -> Windows Update.
Cliquer sur Windows Update, un nouveau menu s'ouvre dans lequel vous devez effectuer plusieurs actions de base.
 Figure 2. Fenêtre Windows Update.
Figure 2. Fenêtre Windows Update.
Dans le tableau de gauche, vous devez d'abord cliquer sur l'élément Paramètres des paramètres.
 Figure 3. Menu de paramétrage.
Figure 3. Menu de paramétrage.
Ici, vous devez privilégier l'option de surveillance des mises à jour, mais laisser le choix du téléchargement et de l'installation au propriétaire.
Pourquoi est-il nécessaire de choisir ce mode particulier ?
Ce mode de mise à jour est préféré car il rend le téléchargement et l'installation plus flexibles. L'élément sélectionné vous permet d'informer de l'arrivée de nouveaux fichiers de mise à jour, mais vous pouvez filtrer lesquels télécharger et installer ou reporter la procédure. Par conséquent, il est préférable de privilégier l’option de mise à jour, indiquée dans l’image.Rechercher des mises à jour
Lorsque le mode de mise à jour est configuré, nous revenons au menu précédent et passons à l'élément suivant, appelé « Rechercher des mises à jour ». Nous sélectionnons cette option et Windows recherchera automatiquement les derniers fichiers conformément à la configuration actuelle. Figure 4. Mettre à jour le processus de recherche.
Figure 4. Mettre à jour le processus de recherche.Une fois la recherche terminée, une nouvelle fenêtre apparaîtra avec les bases de données de mise à jour importantes et facultatives disponibles.
Figure 5. Mettre à jour le résultat de la recherche : bases de données importantes et facultatives.
Cliquez maintenant sur la sous-catégorie « Mises à jour importantes ».
 Figure 6. Sous-catégorie « Mises à jour importantes ».
Figure 6. Sous-catégorie « Mises à jour importantes ».Plus de vingt mises à jour importantes ont été découvertes et peuvent être téléchargées et installées sur le système. La disponibilité des mises à jour importantes dépend de la configuration du matériel et du système d'exploitation. Il s'agit de bibliothèques importantes pour le système d'exploitation développées par Microsoft. Certains sont capables d'améliorer les performances, d'améliorer les performances du système et d'introduire de nouveaux éléments dans l'interface. Sélectionnez les éléments requis avec une coche s'ils ne sont pas sélectionnés, et cliquez sur l'élément « Mises à jour facultatives ».
 Figure 7. Sous-catégorie « Mises à jour facultatives ».
Figure 7. Sous-catégorie « Mises à jour facultatives ».Les service packs supplémentaires incluent des logiciels de prise en charge qui incluent des bases de données de packs de langues étrangères pour les applications bureautiques. Les pilotes de périphérique trouvés sont également répertoriés dans cette liste. Le système ne peut pas reconnaître certains périphériques, il se peut donc que certains pilotes nécessaires soient manquants.
Nous sélectionnons les composants dont nous avons besoin. Même s'il y avait un logiciel sur l'ordinateur, il y avait évidemment une mise à jour qui pouvait être actualisée. Descendez maintenant dans le coin inférieur droit et cliquez sur « OK ».
Le système ramènera l'utilisateur à la première étape de mise à jour des ressources système. Ici, vous devez cliquer sur « Installer les mises à jour ». Les mises à jour sont désormais en cours de téléchargement ; la durée du téléchargement dépend de la taille des bibliothèques et de la vitesse de la connexion Internet.
Vous pouvez minimiser ce processus en toute sécurité et effectuer d'autres tâches dans le système. Une fois le téléchargement terminé, l'utilisateur sera invité à redémarrer l'ordinateur avec un message contextuel dans la barre inférieure. Lorsque la notification apparaît, nous sommes d'accord avec la proposition, après quoi le PC redémarrera.