Signets visuels de Yandex. Installation, configuration et restauration de signets visuels
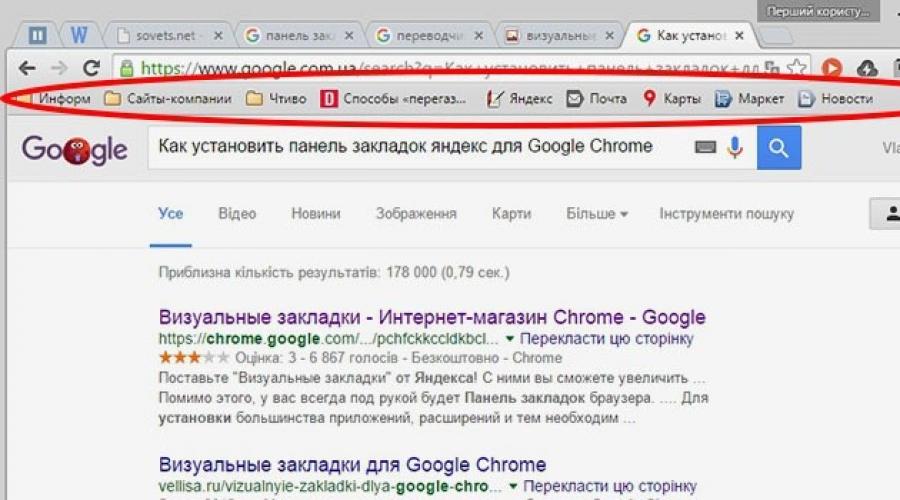
Lire aussi
Les signets sur une page Internet jouent le même rôle que dans un livre papier. Il y a des situations où vous trouvez intéressantes, informations utiles, mais en ce moment nous n’avons pas le temps de le lire ou de l’étudier. Il existe des notes à cet effet, afin que sans perdre de temps à chercher, vous puissiez trouver rapidement la page dont vous avez besoin. Découvrez comment les créer, les enregistrer, les exporter pour le navigateur Yandex. Armé d'instructions détaillées, même un « génie informatique » novice s'acquittera de cette tâche. Tout ce que vous avez à faire est de choisir l'option appropriée pour enregistrer les pages dans le navigateur.
Que sont les signets visuels Yandex et où les télécharger
Signets visuels Yandex – moyen pratique en utilisant vos sites préférés et fréquemment visités ( réseaux sociaux, boutiques en ligne, forums thématiques). Extérieurement, cela ressemble à carreaux de couleur avec des images miniatures des sites, des liens vers lesquels ils stockent et font partie de Yandex Elements, sont inclus dans le package de contenu standard du navigateur Yandex, qui a subi des changements majeurs en raison de la refonte de l'extension : apparence, les paramètres et est devenu un nouveau produit à l'horizon informatique.
Pour les navigateurs tels que Mozilla Firefox, Google Chrome,Opéra, Internet Explorer, installation supplémentaire requise. Un moyen simple consiste à visiter le portail Yandex (yandex.ru), où il vous sera demandé d'installer des extensions ou des plugins supplémentaires pour le navigateur que vous utilisez. Vous pouvez voir l'offre en haut de l'écran lorsque vous êtes sur la page principale de Yandex.
Comment installer pour Google Chrome
Lors de l'installation du panneau du navigateur Chrome, vous devrez utiliser Yandex Elements, à propos de d'une manière simple sa recherche a déjà été évoquée. En cliquant sur le bouton « installer » (en haut du moniteur, au centre), vous pouvez ouvrir fenêtre suivante, sur lequel vous devez cliquer sur « installer » sous l'inscription « Signets visuels ». Dans la fenêtre contextuelle qui apparaît, cliquez sur « Installer l'extension ».

Après cette opération, lorsque vous ouvrirez un nouvel onglet dans ce navigateur, vous pourrez sélectionner « l'icône » de votre ressource préférée. Si vous souhaitez voir les pages existantes dans Google Chrome sans utiliser d'extensions tierces, faites un clic droit sur le champ libre, juste en dessous de la barre d'adresse, et cochez la case à côté de « Afficher la barre de favoris » à la fin de la liste. apparaît. Après avoir terminé cette action simple, ils seront placés sous la barre d’adresse (recherche).
Dans Mozilla Firefox
Marquer cette page Navigateur Mozilla Firefox, vous pouvez au moins quatre différentes façons. Ils mèneront tous à un résultat correct. Choisissez vous-même celui qui vous semble le plus simple et le plus accessible.
- La première est que, lorsque vous vous trouvez sur une page dont vous souhaitez conserver l'adresse pour le futur, vous devez cliquer sur « Ajouter la page aux favoris » (le bouton ressemble à une étoile blanche à cinq branches et se trouve en haut à droite). de la barre d'adresse). L’étoile changera de couleur, deviendra bleue et « sautera » vers le bouton adjacent. Votre note y est stockée. Pour l'afficher, cliquez sur le carré de droite adjacent et recherchez la ligne « non classée » - c'est l'endroit où sont collectées vos pages importantes.

- Effectuez cette opération en appuyant simultanément sur les touches Ctrl+D (cette combinaison de touches est applicable à toutes les versions de tous les navigateurs fonctionnant avec le système d'exploitation Système Windows). Après avoir cliqué sur l'étoile et ajouté une page à votre liste de favoris, cette icône change de couleur.
- Cette méthode est possible en utilisant le menu contextuel. Vous devez passer votre souris sur le lien - il peut s'agir d'un seul mot, d'une partie de texte ou d'une image. Extérieurement, le curseur changera et ne ressemblera pas à une flèche, mais à une main tendue l'index. Après avoir survolé, vous devez faire un clic droit sur le lien - un menu contextuel apparaîtra avec options possibles Actions. Vous devez sélectionner « Ajouter un lien aux favoris » et confirmer l'enregistrement dans la fenêtre qui s'ouvre.
- Pour dernière option Pour ajouter des pages, vous devez utiliser le menu « Affichage » (situé tout en haut de l'écran, entre les menus « Journal » et « Outils »). Nous sélectionnons l'élément « Ajouter une page » ; la page actuelle est enregistrée et reste disponible lors des sessions ultérieures de travail avec l'ordinateur.
Vous pouvez afficher les pages enregistrées dans Mazil sous la barre d'adresse du panneau (celles fréquemment visitées y sont affichées) ou en appuyant sur la touche à droite de l'astérisque avec laquelle vous avez ajouté la page aux favoris. Veuillez noter que si vous ne voyez pas vos pages enregistrées à leur place habituelle (sous la barre d'adresse), alors vous devez vous assurer que les paramètres du menu Affichage sont corrects.
Pour ce faire, vous devez effectuer l'opération simple suivante : tout en haut de l'écran nous trouvons le menu « Affichage », cliquez dessus, sélectionnez le premier élément « Barres d'outils ». Dans le même temps, un autre menu supplémentaire latéral s'ouvrira, où il devrait y avoir une coche en face de l'élément « Barre de favoris ». En vous assurant que les pages nécessaires sont correctement enregistrées, vous pouvez toujours les utiliser à tout moment qui vous convient.
Pour Internet Explorer
Le processus de création de signets dans le navigateur Internet Explorer est similaire dans ses capacités à celui du navigateur Mazil évoqué précédemment. La différence est que dans Internet Explorer signets visuels sont indiqués par le bouton « Favoris ». Pour utiliser les signets Yandex, vous devez d'abord les installer. Le plus accessible et d'une manière rapide est l'utilisation des ressources du portail Yandex (element.yandex.ru).

Après avoir cliqué sur le bouton « Installer », un panneau avec une demande d'action apparaîtra à l'écran. Le téléchargement du programme d'installation de l'application commencera après la commande d'opération "Exécuter". Une fois le processus terminé, vous devez cliquer sur le bouton « Installer ». La tâche assignée commencera. Une confirmation supplémentaire des droits de l'utilisateur pour installer l'application peut être requise.
Après avoir installé l'application, vous pourrez utiliser toutes les fonctions disponibles. Une fois le processus d'installation terminé, une petite fenêtre apparaîtra pour vous en informer. Vous devez cliquer sur le bouton « Terminer ». Il est possible de personnaliser l'application selon vos préférences, comme par exemple changer l'arrière-plan principal où se trouvent les pages enregistrées dans une mosaïque.
Comment créer et enregistrer mes favoris dans le navigateur Yandex
Les signets dans Yandex apparaissent immédiatement après l'enregistrement, par transfert automatique depuis d'autres navigateurs installés sur votre système opérateur. Si vous avez déjà utilisé cette application sur d'autres appareils, comme un smartphone ou un ordinateur de travail, vous pouvez utiliser la synchronisation. Il vous permet d'utiliser toutes vos pages enregistrées, votre historique de navigation Web sur n'importe lequel de vos appareils avec installé par Yandex navigateur.

Créez de nouveaux signets en utilisant les méthodes répertoriées précédemment qui fonctionnent également pour ce navigateur. En utilisant la combinaison de touches CTRL+D, appelées « touches de raccourci » (avec une confirmation supplémentaire de l'enregistrement de la page) ou en appuyant sur le bouton « Ajouter aux favoris » - astérisque couleur jaune, indiquant que la page actuelle a déjà été ajoutée. De plus, vous pouvez utiliser la fonction « Ajouter » si vous souhaitez ouvrir un nouvel onglet de navigateur (dans le coin inférieur droit).
Pour ce faire, vous devrez écrire le lien de la page que vous souhaitez ajouter dans la barre d'adresse. Vous pouvez utiliser une autre méthode : sur le ruban sous la barre de recherche, sélectionnez l'icône du site souhaité dans votre historique de navigation. En cliquant dessus, la page sera automatiquement ajoutée à vos favoris et affichée parmi les vignettes Yandex Visual Bookmarks.
Comment trouver des signets dans le navigateur Yandex et exporter
Il ne faut pas oublier que les signets visuels Yandex sont automatiquement affichés dans espace de travail application lors de l’ouverture d’un nouvel onglet de navigateur vide. Ils ressemblent à une mosaïque d'images miniatures de pages Internet fréquemment utilisées, avec les icônes correspondantes. Pour afficher toutes les pages enregistrées, vous devez cliquer sur le bouton « Tous les favoris », situé sous la mosaïque. Comme dans de nombreux autres navigateurs, les dossiers se trouvent sous la barre d'adresse (recherche) Yandex. Vous y trouverez facilement vos pages utiles et préférées.

Si vous avez déjà utilisé un autre navigateur et que vous avez besoin d'utiliser les informations qui y sont stockées, profitez de la possibilité d'exporter ces paramètres ainsi que d'autres. Pour ce faire, vous devez accéder aux paramètres. Sous la barre d'adresse (recherche), cliquez sur « Modules complémentaires » et cliquez sur « Paramètres du navigateur ». Dans la fenêtre des paramètres qui apparaît, descendez la page et recherchez la section « Profils utilisateur », puis le bouton « Transférer les favoris et les paramètres depuis un autre navigateur ».
Après avoir cliqué dessus, il apparaît fenêtre supplémentaire, où vous pouvez sélectionner votre navigateur. De là, vous exporterez les paramètres et les pages, ainsi que le contenu à transférer. Après avoir tout sélectionné paramètres nécessaires cliquez sur le bouton "Transférer". Après cette opération, tous vos favoris et favoris utiles seront disponibles dans un seul navigateur. De la même manière, vous pouvez importer les informations dont vous avez besoin.
Il existe une autre façon d'exporter des informations à partir d'un fichier HTML. Pour ce faire, avec un onglet de navigateur vide ouvert, vous devrez cliquer sur le bouton « Tous les favoris », situé sous les vignettes visuelles. Dans la fenêtre qui apparaît avec une liste de toutes les pages, vous devriez trouver le bouton « Organiser » (avec une flèche triangulaire à droite). Lorsque vous cliquez, un menu contextuel apparaît où vous avez besoin de l'élément "Copier les favoris du fichier HTML...". Ensuite, une fenêtre de l'Explorateur s'ouvre, dans laquelle vous pouvez sélectionner un dossier et spécifier l'emplacement du fichier à partir duquel vous allez exporter les informations.
Comment supprimer ou restaurer des signets visuels dans Yandex
Il arrive un moment où les informations stockées deviennent très un grand nombre de. Certains d’entre eux sont déjà obsolètes et sans valeur. Vous pouvez toujours supprimer les liens et les sites accumulés, nettoyer le stockage et libérer de l'espace pour d'autres nouvelles informations nécessaires. Si vous étiez pressé et avez supprimé quelque chose dont vous ne vouliez pas, vous pouvez remettre les informations à leur place. Pour supprimer et restaurer les signets visuels Yandex, utilisez plusieurs méthodes.
- Vous pouvez supprimer des signets si, lors de l'ouverture d'un nouvel onglet vide, cliquez sur le bouton « Paramètres », sous les images des onglets visuels, puis cliquez sur la croix (coin supérieur droit) pour supprimer ceux qui ne sont pas nécessaires.

- Faites un clic droit dans la zone d'application à côté de la barre d'adresse (recherche) et dans le menu contextuel qui apparaît, sélectionnez l'élément « Gestionnaire de favoris », où sont stockées les données sur toutes les pages que vous avez enregistrées. Vous pouvez organiser la liste avec eux selon les paramètres qui vous conviennent. Lorsque vous faites un clic droit sur l'un des éléments de la liste, un menu contextuel apparaît dans lequel vous devez sélectionner « Supprimer » si vous n'avez plus besoin de la ligne sélectionnée.
- Si vous avez accidentellement supprimé le mauvais élément de la liste, vous devez renvoyer les signets en effectuant l'opération en arrière. Pour cela, faites à nouveau un clic droit et sélectionnez « Annuler la suppression » dans le menu contextuel qui apparaît, ce qui restaurera la page en annulant la dernière commande de suppression dans le gestionnaire de tâches.
Les signets visuels vous permettent de naviguer rapidement entre les pages Web sur Internet. Beaucoup d’entre vous ont la page d’accueil de leur navigateur définie sur un site Web. Le plus souvent, une telle page est le site du moteur de recherche Yandex ou Google.
Pour accéder à un site spécifique, vous devez saisir son nom dans barre d'adresse, et si ce site est enregistré dans vos favoris, vous devez alors le sélectionner dans la barre de favoris, ou dans le menu des paramètres du navigateur, vous devez accéder à l'élément « Favoris » et sélectionner le site souhaité parmi les favoris qui s'y trouvent.
Pour effectuer ces actions, vous devez effectuer de nombreux mouvements corporels. Pour simplifier le lancement du site souhaité à partir des favoris, des modules complémentaires (extensions) spéciaux pour le navigateur Mozilla Firefox ont été développés.
Un tel module complémentaire installé dans le navigateur devient la page d'accueil. Les fenêtres de favoris apparaissent sur cette page avec une image miniature du site que vous avez ajouté à vos favoris. Le nombre de ces fenêtres avec des signets est réglementé dans les paramètres du module complémentaire. Cela rend beaucoup plus pratique l'accès au site souhaité en cliquant simplement sur son image.
Les modules complémentaires les plus connus de ce type sont Speed Dial et Fast Dial. Je vais maintenant vous parler de deux autres modules complémentaires similaires : Yandex.Bar avec signets visuels et Super Start.
Dans cet article, vous pouvez lire une revue des anciens signets visuels. Lien de téléchargement ancienne version L'extension a été supprimée du site Web Yandex et seule la nouvelle version du module complémentaire Visual Bookmarks from Yandex peut désormais être téléchargée à partir de là.
À partir de l'article, vous apprendrez comment installer le fichier d'extension de signets visuels dans le navigateur Mozilla Firefox. Dans l'ancienne version de l'extension Visual Bookmarks pour Mozilla Firefox, les paramètres du module complémentaire restaient les mêmes, tels qu'ils sont décrits dans cet article.
Signets visuels Yandex dans Mozilla Firefox
Pour ouvrir les signets visuels, vous devrez cliquer sur le bouton « Firefox » => « Nouvel onglet » => « Nouvel onglet » (ou sur le raccourci clavier « Ctrl » + « T »). Après cela, un nouvel onglet apparaît dans le navigateur - « Signets visuels ».
Pour configurer l'extension, dans le coin inférieur droit, vous devrez cliquer sur le bouton « Paramètres ».
Dans la fenêtre Signets visuels : Paramètres, vous pouvez sélectionner une image d’arrière-plan pour la page. Dans cette fenêtre, vous pouvez choisir quand la mettre à jour, ou ne jamais mettre à jour cette image. Si vous cliquez sur le bouton "Ajouter", vous pouvez télécharger une nouvelle image d'arrière-plan depuis votre ordinateur.
Ici, vous pouvez également sélectionner le nombre de signets horizontalement et verticalement (un total de 48 signets sont pris en charge). Vous pouvez ajouter n'importe quelle nouvelle image d'arrière-plan en cliquant sur le bouton « Ajouter » et en la téléchargeant depuis votre ordinateur.
Pour saisir de nouveaux signets visuels, cliquez sur le signet rectangulaire transparent. Après cela, la fenêtre « Modifier le signet visuel » apparaît.
Dans cette fenêtre, vous devez saisir le nom du site que vous souhaitez ajouter comme signet visuel. Vous pouvez également saisir le nom du signet visuel, mais ce n'est pas nécessaire. Après cela, cliquez sur le bouton « Enregistrer ».

Un signet visuel avec mon site a été ajouté. Vous pouvez déplacer des signets d'un endroit à l'autre, les modifier, les mettre à jour et les supprimer.

Afin de faire de « Visual Bookmarks » la page de démarrage lorsque vous démarrez le navigateur, vous devez cliquer sur le bouton « Firefox » => « Paramètres » => « Paramètres ». Dans l'onglet « Basique », dans la ligne « Page d'accueil », saisissez l'expression « yafd:tabs », puis cliquez sur le bouton « OK ».

Désormais, lorsque vous ouvrez le navigateur Mozilla Firefox, la page d'accueil sera Visual Bookmarks.
Supplément Super Départ
Pour installer le module complémentaire Super Start dans votre navigateur, vous devez cliquer sur le bouton « Firefox » => « Modules complémentaires » => « Obtenir des modules complémentaires ». Dans le champ « Rechercher parmi les modules complémentaires », vous devez saisir l'expression « Super Start ».
Sur la page du module complémentaire, cliquez sur le bouton « Ajouter à Firefox » => « Installer maintenant » => « Redémarrer maintenant ». L'extension Super Start est installée dans le navigateur Mozilla Firefox.
Pour configurer le module complémentaire installé, vous devrez cliquer sur le bouton « Firefox » => « Add-ons » => « Extensions » => « Super Start ».
Dans le champ d'extension Super Start, cliquez sur le bouton « Paramètres ». Dans l'onglet Général, cochez la case « Faire de Super Start votre page d'accueil ».
Dans les paramètres d'affichage, vous pouvez modifier le nombre de « Fenêtres consécutives » ( nombre maximum- 17) et « Nombre minimum de lignes » (nombre maximum - 10). Vous pouvez sélectionner le nombre de fenêtres uniquement horizontalement ; lors de l'ajout de nouveaux signets, leur nombre augmentera automatiquement.
Cochez la case à côté de « Aligner la hauteur de la page autant que possible » afin que les signets tiennent sur l'écran du moniteur. Vous pouvez cocher l’option « Afficher les favoris ». Après cela, vous devrez cliquer sur le bouton « OK ».

Dans l'onglet Paramètres d'affichage, vous pouvez cocher la case à côté de "Utiliser vos paramètres d'affichage". Après cela, les boutons de commande de l'onglet « Afficher les paramètres » sont activés.
Lorsque vous cliquez sur le bouton « Sélectionner une image », une fenêtre de l'explorateur s'ouvrira, avec son aide, vous pourrez sélectionner et télécharger une image depuis votre ordinateur. Ici également, vous pouvez « Supprimer l’image » que vous avez téléchargée. Si vous ne téléchargez pas d'image, vous pouvez laisser l'arrière-plan transparent ou utiliser l'une des couleurs d'arrière-plan suggérées.

Après avoir redémarré le navigateur Firefox, l'extension Super Start est devenue la page d'accueil.
Sur la droite coin supérieur page, lorsque vous cliquez sur les boutons ronds colorés, le fond de la page changera de la couleur correspondante si vous n'avez pas téléchargé votre image. À droite des fenêtres avec signets se trouve un bouton en forme de triangle. Lorsque vous cliquez dessus, vous pouvez prendre vos notes dans la fenêtre qui apparaît. Vous pouvez ensuite copier ces entrées dans n'importe quel éditeur de texte. Lorsque vous appuyez à nouveau dessus, la fenêtre des notes disparaît.

Dans le coin supérieur droit de la page se trouvent un bouton « Favoris » (si vous cochez la case « Afficher dans les favoris dans les paramètres du module complémentaire ») et un bouton « Récemment fermé ».
Cliquer sur le bouton « Favoris » ouvrira une liste de vos favoris, et cliquer sur le bouton « Récemment fermé » vous montrera vos favoris récemment fermés.
Pour ajouter un site à votre page de favoris, vous devez cliquer sur la fenêtre correspondante.
Après cela, la fenêtre « Entrer l'URL » apparaît pour saisir l'adresse du site. Lorsque j'ai entré le nom du site, les invites d'adresse du site sont apparues et j'ai sélectionné le nom complet du site dans l'invite.
Si vous le souhaitez, vous pouvez sélectionner une image de votre ordinateur qui s'affichera à la place de l'image de la page du site. Ici, vous pouvez donner un nom au site, mais ce n'est pas nécessaire. Après cela, cliquez sur le bouton « OK ».

En haut de la fenêtre avec une vignette du site se trouvent des icônes de contrôle. Cliquer sur l'icône « Ouvrir dans un nouvel onglet » ouvrira le site dans un nouvel onglet. En cliquant sur les boutons correspondants vous pouvez « Personnaliser », « Mettre à jour » ou « Supprimer le site ».
Le module complémentaire ajoute des sites dans un ordre horizontal, mais vous pouvez déplacer des sites vers n'importe quelle fenêtre.
Pour que ce site s'ouvre dans une nouvelle fenêtre lorsque vous accédez à un site sélectionné parmi les favoris visuels, vous devez cliquer sur la petite icône « Ouvrir dans un nouvel onglet » présente sur la vignette de la page du site, sinon une nouvelle page web s'ouvrira dans cet onglet. Ce n'est pas tout à fait pratique lors de l'utilisation de cette extension. Il serait plus pratique que le site s'ouvre dans un nouvel onglet simplement en cliquant sur la fenêtre avec la vignette du site.
Voici à quoi ressemble la page d'accueil avec l'image d'arrière-plan chargée depuis mon ordinateur.

J'ai plus aimé le module complémentaire Super Start que les signets visuels de Yandex en raison de ce que vous pouvez faire dans Super Start grande quantité fenêtres pour les vignettes des signets visuels, et aussi parce que les signets de cette extension sont plus beaux.
Afin de désactiver ou supprimer un module complémentaire, vous devez cliquer sur le bouton « Firefox » => « Modules complémentaires » => « Extensions » => ici vous sélectionnez le module complémentaire approprié et cliquez sur « Désactiver » ou Bouton « Supprimer ». Après avoir redémarré le navigateur, l'extension sera supprimée du navigateur Mozilla Firefox.
Conclusions de l'article
Examen des extensions de signets visuels pour le navigateur Mozilla Firefox : signets visuels Yandex et Super Start.
Instructions pour restaurer les signets visuels Yandex.
Les signets visuels sont des icônes pratiques qui vous permettent d'accéder rapidement au site souhaité. Avec l'avènement des navigateurs modernes, la fonction de création de signets visuels a trouvé le soutien d'un grand nombre d'utilisateurs. Cependant, il existe un problème avec la restauration des signets dans Yandex. Il n'est pas difficile d'y faire face ; il suffit d'étudier attentivement la séquence d'actions.
Le principal problème des signets vient du fait que quantité maximale les signets dans un navigateur standard ne suffisent pas toujours pour fonctionnement normal. Le service Yandex Bar vient à la rescousse. Les capacités de cette extension vous permettent d'augmenter le nombre de signets possibles à 25. Et ce nombre est largement suffisant pour n'importe qui, même l'utilisateur le plus sophistiqué. Dans Yandex, vous pouvez choisir la manière dont les signets sont affichés, ainsi que leur conception. Vous pouvez installer la « barre Yandex » sur votre navigateur comme suit :
- Ouvrez la page bar.yandex.ru/google ;
- Cliquez sur le bouton « Télécharger l'application » dans Yandex ;
- Recherchez le fichier enregistré dans votre dossier de téléchargements ;
- En double-cliquant sur le bouton gauche de la souris sur le raccourci, effectuez l'installation simple. Suivez attentivement les instructions fournies lors de l'installation ;
- Ouvrez votre navigateur et utilisez les nouveaux favoris de la barre Yandex.
Comment renvoyer des signets visuels ?
Les signets visuels sont une liste de pages Internet qui apparaît dans la fenêtre de démarrage de votre navigateur. Cette liste peut afficher à la fois vos pages préférées et les sites que vous avez récemment visités. Votre historique de navigation est enregistré dans votre mémoire ordinateur personnel. Vous pouvez configurer les signets Yandex comme bon vous semble.
Parfois, lorsque l'ordinateur redémarre sans succès ou à cause d'une mise à jour de mauvaise qualité nouvelle version navigateur, enregistré visuel Yandex les signets disparaissent. Cela pose des problèmes à l'utilisateur, car les signets pratiques ont complètement disparu de la mémoire de l'ordinateur. Les restaurer n'est pas difficile. Il est seulement important de connaître la procédure.
- Ouvrez votre navigateur et recherchez le menu Favoris. En cliquant dessus, vous verrez le bouton « Afficher tous les favoris » - faites un clic gauche dessus. Vous verrez une bibliothèque avec laquelle vous pourrez gérer les signets dans Yandex ;
- Recherchez le menu « Importation et sauvegarde ». Faites un clic gauche sur le champ « Restaurer ». Choisissez comment vous souhaitez restaurer les signets visuels : via une copie archivée ou à partir d'un fichier direct dans Yandex ;
- Dans Yandex, sélectionnez le menu « Paramètres ». Cochez l'option "Afficher les signets visuels lors de l'ouverture d'un nouvel onglet ou d'une nouvelle fenêtre". Allez ensuite dans la section « Extensions » et vous verrez « Barre Yandex » dans la liste. Lorsque vous ouvrez une page Yandex, tous les signets visuels apparaîtront devant vous.
Cette méthode de restauration des signets est très simple et pratique. Si soudainement vos favoris visuels dans Yandex sont supprimés, vous pouvez facilement les restaurer sans perdre un seul lien nécessaire.
Afin de restaurer les signets visuels, il convient de comprendre comment les installer. Chaque utilisateur de PC préfère utiliser des navigateurs différents. C’est logique, puisque certains valorisent la vitesse, d’autres valorisent la conception et d’autres encore valorisent la commodité. Les navigateurs modernes combinent toutes ces qualités, mais certains se distinguent par des performances plus élevées de l'un ou l'autre paramètre. Chacun d'eux a ses propres avantages et inconvénients. Afin de restaurer les signets visuels dans Yandex, vous devez effectuer un ensemble d'actions.
Comment installer des signets visuels dans Yandex ?
Afin d'installer des signets visuels dans Yandex, vous devez télécharger le module complémentaire « Yandex Bar ». Après l'avoir installé sur votre ordinateur, une liste de signets apparaîtra sur la page d'accueil de Yandex. Pour ajouter un nouveau signet, vous devez cliquer avec le bouton gauche sur la fenêtre vide. Cela fait, un menu apparaîtra dans lequel vous pourrez ajouter le site dont vous avez besoin comme signet.
Utilisez l'algorithme suivant pour installer les signets Yandex :
Installation facile:
- Dans Yandex, accédez à la page de la barre Yandex ;
- Installez l'application sur votre ordinateur ;
- Redémarrez votre navigateur ;
- Les nouveaux signets apparaîtront automatiquement sur la page de démarrage.
Installation complexe :
Cette méthode d'installation est nécessaire pour ceux qui ont des favoris qui n'apparaissent pas automatiquement. Si c'est ce qui vous est arrivé, vous devez procéder comme suit :
- Dans le coin supérieur de la page de démarrage du navigateur se trouve une fenêtre « Outils ». En cliquant dessus, vous verrez devant vous le bouton « Modules complémentaires » suivant. Sélectionnez-le ;
- Cliquez ensuite sur « Extensions ». Une nouvelle fenêtre s'ouvrira devant vous. Tu devrais attendre la mise à jour liste complète tout le monde extensions installées. Après avoir attendu ce moment, recherchez l'extension « Barre Yandex ». À droite de celui-ci, cochez la case « Activer » et redémarrez le navigateur ;
- Afin de créer des signets Yandex « pour vous-même », vous devez accéder aux paramètres de votre navigateur et définir les correspondances dont vous avez besoin. Après avoir réglé tous les paramètres, n'oubliez pas d'appuyer sur la touche « Ok », sinon les nouvelles options ne seront pas appliquées.
Et aussi, Yandex vous aidera à configurer options additionelles des signets tels que :
- Contexte de base. Vous avez le choix entre des dizaines d'images différentes, qui peuvent constituer un excellent arrière-plan pour votre menu de favoris. Une variété d'images donnera libre cours à votre imagination ;
- Emplacement des signets visuels. Il existe deux manières de placer des signets dans Yandex : verticalement et horizontalement. Une question de goût – choisissez la méthode qui vous convient ;
- Nombre de signets visuels dans Yandex. Le nombre maximum de signets est de 25. Il n'est pas du tout nécessaire d'en utiliser tous les possibles. Choisissez le numéro qui vous suffit.
Ainsi, votre navigateur Yandex vous permet d'utiliser un grand nombre de signets visuels et vous aide à passer du temps devant l'ordinateur aussi confortablement et commodément que possible.
Une méthode pour restaurer les signets sur Yandex
Le service Yandex Bookmarks est familier à tous ceux qui utilisent le navigateur Yandex. De tels signets visuels vous aident à naviguer rapidement et facilement vers le site souhaité. Avec cette option, vous pouvez facilement créer tout un catalogue de signets. Et vous pouvez accéder au catalogue à tout moment, depuis n'importe quel ordinateur. Tous les signets peuvent être stockés à la fois dans la mémoire de l'ordinateur et sur Internet. Mais il y a un inconvénient : une fois que vous supprimez un signet visuel du catalogue, vous ne pouvez le restaurer que d'une seule manière. Ci-dessous se trouve Instructions détaillées récupération:
- Inscrivez-vous sur le site officiel yandex.ru et accédez à la page zakladki.yandex.ru ;
- Cliquez sur le bouton « Exporter », puis dans la nouvelle fenêtre « Enregistrer le fichier » et « Ok » ;
- Après l'étape précédente, le processus de chargement des signets visuels commencera. Une fois le téléchargement du fichier terminé, accédez à votre dossier de téléchargements et vous verrez un nouveau fichier appelé « Bookmarks.html ». Si vous ne savez pas où se trouve le dossier de téléchargement, regardez l'adresse de ce dossier dans le menu de votre navigateur, ou cliquez sur le fichier et sélectionnez l'action « Afficher le fichier dans le dossier » ;
- Ouvrez le dossier « Mes documents » et déplacez-y le fichier de signets visuels Yandex téléchargé « Bookmarks.html ». Pour une meilleure organisation, créez un dossier « Mes favoris » et placez-y le nouveau fichier ;
- Donnez un nouveau nom au fichier (par exemple, « Bookmark1 »), mais ne supprimez pas l'extension de base « HTML » ;
- Exportez les nouveaux signets Yandex aussi souvent que possible ;
- Afin de restaurer les signets visuels, connectez-vous à Yandex et connectez-vous. Faites un clic gauche sur l'icône « Importer », puis la fenêtre « De » apparaîtra devant vous. Dans cette fenêtre, vous devez saisir « À partir du fichier », puis sélectionner l'option « Parcourir » ;
- Recherchez le fichier dont vous avez besoin dans la liste. Dans la position « Vers un dossier existant », sélectionnez le dossier racine. Cela évitera de répéter les signets. Enfin, appuyez sur la touche Importer.
Ainsi, en passant par un simple algorithme d'actions, vous pouvez restaurer vos favoris visuels. Tout ce dont vous avez besoin est d'Internet et d'un site Web Yandex de base.
Utilisez les signets visuels Yandex et rendez le processus de travail sur Internet aussi rapide, simple et pratique que possible. Face à des problèmes, vous saurez désormais exactement comment restaurer vos favoris importants.
Bonjour, chers lecteurs du site blog ! Le développement rapide des technologies de l'information en général et d'Internet en particulier crée les conditions préalables à l'émergence de divers utile aux utilisateurs et webmasters de chips. Yandex Bar, désormais renommé Yandex Elements, est devenu un ajout très populaire au miroir RuNet.
L'une des fonctionnalités de la barre précédente était les signets visuels, qui sont désormais séparés en une extension distincte. À mon avis, cela enrichit considérablement le choix, car il n'est désormais plus nécessaire d'installer l'intégralité du panneau des mêmes éléments, dont la plupart des fonctionnalités pourraient ne jamais être utiles, si vous pouvez simplement télécharger les signets visuels sur une ligne distincte. Ci-dessous, nous verrons comment installer ce module complémentaire dans . De plus, il existe un ajout tel que .
Comment télécharger et installer les signets Yandex pour Chrome, Mazila et Internet Explorer
Pour ceux qui ne le savent pas, juste au cas où je dirai ça Signets visuels est un module complémentaire pour navigateurs qui vous permet de naviguer vers les pages souhaitées en un clic. Une option très utile, compte tenu de la valeur du temps à notre époque où tout va si vite. Vous pouvez télécharger ce module complémentaire pour n'importe lequel des navigateurs Web mentionnés ci-dessus à partir de cette page, propriété de Yandex :
Gardez à l’esprit que l’application sera téléchargée spécifiquement pour le navigateur dans lequel cette page de téléchargement est ouverte, ce qui est cependant tout à fait naturel. Certains d'entre vous se demandent probablement pourquoi le navigateur Web Opera, qui est également l'un des meilleurs (surtout sur RuNet), n'est pas mentionné à cet égard. Le fait est que celui initialement intégré est un analogue complet des signets visuels, cette extension n'est donc pas pertinente pour ce navigateur.
L'installation d'une extension pour n'importe quel navigateur - que ce soit , (ici tout est encore plus simple - après le téléchargement, vous serez immédiatement invité à installer VZ en tant qu'extension) ou - ne devrait poser aucune difficulté. Après avoir téléchargé le fichier de lancement, activez-le en double-cliquant sur la souris et installez l'application comme d'habitude. Au début de l'installation, il vous sera demandé de faire de Yandex la page de démarrage, de définir la recherche Yandex par défaut et de vous permettre d'utiliser les données sur vos préférences lorsque vous agissez sur Internet. Cependant, toutes ces options peuvent être annulées ultérieurement.

Le dernier point est considéré par beaucoup comme une quasi-surveillance des espions. Eh bien, cette opinion peut être comprise, puisque tout cela peut être présenté comme une restriction de la confidentialité personnelle. Je suis serein à ce sujet, puisque les données sont utilisées sous forme anonyme et que les informations sont collectées pour une raison, mais pour améliorer la pertinence des résultats de recherche. De plus, l'utilisateur a le choix, et personne ne lui interdit de refuser cette fonction à l'avenir.
Après cela, cliquez sur le bouton « Suivant » et installez les onglets comme une application standard. Par exemple, après l'installation et le redémarrage Navigateur Google Chrome vous avertira lorsqu'une nouvelle extension sera disponible sous forme de coloration dans couleur orange Barres d'icônes Outils dans le coin droit de la fenêtre du navigateur Web :

En cliquant sur la ligne indiquant la disponibilité de seulement application installée, rendez-vous dans la section « Extensions », où vous pourrez activer les signets visuels pour Google Chrome en cochant l'option « Activer » :

Dans Mozilla Firefox, comme je l'ai noté ci-dessus, le téléchargement et l'installation d'onglets depuis Yandex sont encore plus simples et plus rapides, par conséquent, la présence de l'extension peut être vérifiée en suivant le chemin « Outils » → « Modules complémentaires » → « Extensions » , où vous pouvez désactiver ou même supprimer les signets de Yandex.
Signets pour Internet Explorer ( dernières versions) après le téléchargement et l'installation standard, vous pouvez gérer (activer et désactiver) si vous sélectionnez dans la section « Service » située dans le menu supérieur ou ligne de commande, la ligne « Configurer les modules complémentaires » et dans la section « Barres d'outils et extensions », marquez la ligne souhaitée. Vous pouvez ensuite activer ou désactiver le complément en cliquant sur le bouton correspondant.

Comment configurer les signets visuels pour Chrome, Mozilla et Explorer
Eh bien, regardons maintenant les paramètres des onglets pour tous les navigateurs. En ouvrant n'importe quel navigateur et en y installant l'extension Yandex, voyons quelles options d'édition s'offrent à nous. Une fois activés, des onglets visuels afficheront les sites que vous visitez le plus, que ce soit dans Google Chrome, Mozilla Firefox ou Internet Explorer :

Bien entendu, les logos de sites Web générés n'apparaissent que si vous ouvrez une page vierge dans le navigateur. Si vous déplacez le curseur sur l'un des rectangles vides, une icône « + » apparaîtra, qui indique la possibilité de créer un nouvel onglet visuel. La prochaine fois que vous cliquerez sur le signe plus, un formulaire apparaîtra dans lequel vous devrez saisir les données caractérisant le futur onglet :

Nous écrivons l'URL du site dans les lignes appropriées, en prenant l'adresse de la liste des ressources les plus visitées et le nom de l'onglet nouvellement créé. Par la suite, vous pourrez effectuer quelques manipulations avec le signet visuel créé, dont j'aborderai ci-dessous.

Ici, vous pouvez modifier le nombre d'onglets visuels utilisés sur la page en déplaçant le curseur correspondant vers la gauche ou la droite (le nombre maximum est de 25), modifier l'arrière-plan, y compris en ajoutant à l'ensemble des images d'arrière-plan en téléchargeant votre image (le « Télécharger » bouton). Si vous utilisez le bouton « Autres options », vous pourrez par exemple désactiver la collecte de statistiques sur vos préférences lors de l'utilisation d'un navigateur web au profit de Yandex en décochant la case. Vous vous souvenez qu'au début de l'article lors de l'installation de l'extension, j'en avais parlé ?

Entre autres choses, vous pouvez décider si la barre de recherche et la barre de favoris seront affichées. Et enfin, lorsque le curseur s'approche d'une image existante, un panneau composé de trois icônes apparaîtra :

L'icône d'engrenage « Personnaliser » permet de remplacer un onglet existant en en insérant un autre dans la liste des autres favoris située en dessous, ou en insérant une URL et une description du site correspondant à une adresse donnée, tout comme je l'ai décrit ci-dessus en insérant un onglet. dans endroit vide. Une icône en forme de bouton « Épingler » indique une action à la suite de laquelle cet endroit sera attribué au logo de ce site. Eh bien, je pense qu'il est inutile d'expliquer le but du symbole « Supprimer ». A la fin il y a un petit spectacle 4D :
Après que Yandex ait développé son propre moteur de recherche, la plupart de ses services ont été mis à jour. La soi-disant amélioration a également affecté le moteur de recherche Mazil, que de nombreux utilisateurs n'ont pas beaucoup apprécié.
C'est pourquoi la question du retour à l'ancienne version des ressources sauvegardées dans Firefox est désormais très pertinente.
Restauration des signets visuels
Avant de commencer la procédure, vous devez supprimer le nouvel ajout. Pour cela, ouvrez le menu Firefox et cliquez sur la colonne « Modules complémentaires », puis activez la rubrique Extensions.
Tout d'abord, vous devez télécharger le fichier depuis la version précédente et faites-le glisser vers fenêtre ouverte navigateur. Après avoir terminé ces manipulations, le navigateur ouvrira la fenêtre d'installation, où vous devrez cliquer sur le bouton Exécuter maintenant.
Une fois le redémarrage terminé, vous devez accéder au menu du moteur de recherche et sélectionner la colonne Modules complémentaires. Dans cette colonne, vous devriez trouver l'élément Extensions et accéder à l'onglet Gérer les modules complémentaires. Pour éviter que les signets visuels ne disparaissent à côté de l'élément du même nom, vous devez sélectionner le lien Plus de détails. 
Après cela, vous devez désactiver la mise à jour du programme en cochant la case à côté de Désactivé. Cela empêchera l’extension de changer automatiquement.
Si des données précédemment enregistrées ont été perdues, cela vaut la peine d'essayer de les restaurer à partir d'une copie de sauvegarde. Pour ce faire, dans les paramètres du moteur de recherche, vous devez spécifier l'élément Importer et sauvegarde et voir les options de récupération possibles.
Caractéristiques du travail
Si vous avez réussi à restituer les anciens signets visuels pour Mozilla Firefox, vous devez alors consolider davantage le résultat positif. Pour ce faire, après avoir déconnecté mise à jour automatique vous devriez faire ce qui suit :

Le moteur de recherche nouvellement ouvert renverra immédiatement la page d'accueil sous l'ancienne forme de ressources enregistrées pour Mazilla.
En répondant à la question de savoir comment revenir à son apparence précédente, on ne peut manquer de mentionner que les liens de Yandex peuvent également être optimisés à votre discrétion.
Dans une fenêtre spéciale, vous pouvez définir la fréquence de mise à jour, le nombre de liens ou définir une nouvelle image d'arrière-plan. L'interface manquante devient entièrement accessible à l'utilisateur. La récupération implique également une activation supplémentaire des paramètres nécessaires. L'utilisateur peut par exemple afficher un panel de sites ou modifier leur numéro dans la fenêtre du navigateur.
Pour ajouter de nouvelles ressources, sélectionnez une fenêtre vide et cliquez avec le bouton gauche. Recherchez ensuite dans la zone affichée l'un de ces sites récemment fermés ou saisissez l'adresse d'un autre.
Si nécessaire, les fenêtres peuvent être déplacées. Les opérations suivantes avec des ressources sont disponibles pour l'utilisateur :
- Édition.
- Mise à jour.
- Supprimer.
Restaurer vieux look Enregistrer des sites dans Firefox est assez simple. Pour ce faire, il vous suffit de sélectionner la modification précédente du panneau depuis Yandex, de l'installer et de la configurer selon vos préférences.