Signets visuels pour les navigateurs
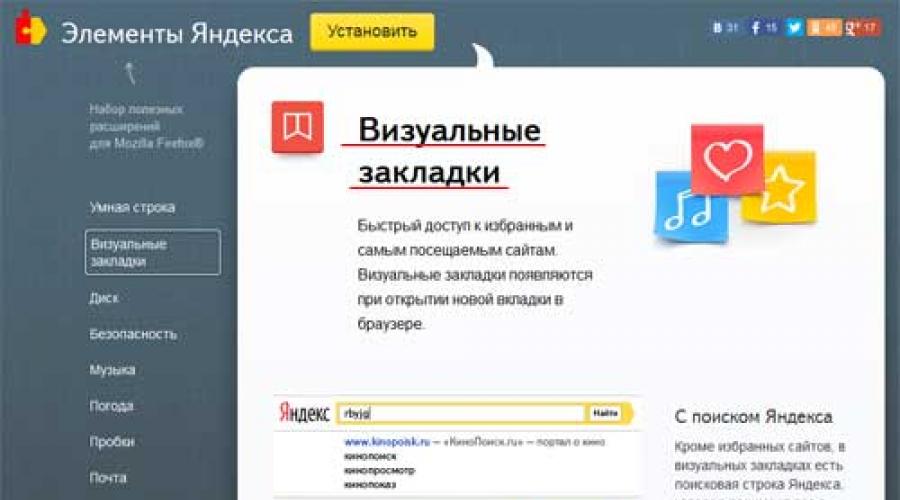
Lire aussi
De nos jours, presque tout le monde a accès à Internet et l'utilise quotidiennement pour consulter la météo des jours à venir, les actualités et les avant-premières de films. Et pour accéder au site habituel, il faut saisir son nom dans barre d'adresse ou sélectionnez-le dans la liste des signets précédemment enregistrés. D'accord, ce n'est pas toujours pratique.
L'utilisation de signets visuels facilitera la tâche cette tâche. Ils apparaissent lorsque vous ouvrez un nouvel onglet dans le navigateur. Avec leur aide, vous accédez rapidement aux sites que vous visitez, qui sont présentés sous forme de vignettes.
À installer signets visuels Yandex pour Mozilla Firefox tout d'abord, vous devez télécharger le fichier d'extension, appelé - signets visuels pour Mozilla Firefox. Nous écrivons la demande correspondante dans le moteur de recherche Yandex. Cliquez ensuite sur le bouton « Installer ».
Un nouvel onglet Signets visuels s'ouvre. Nous lisons les informations, faisons défiler jusqu'à la fin et cliquons sur « Installer ».

Une fenêtre d'information peut apparaître le type suivant, cliquez sur « Autoriser ».


Redémarrez maintenant Firefox.


DANS fenêtre suivante une liste de modules complémentaires s'affiche, dans laquelle se trouvent trois nouveaux qui viennent d'être installés. Par exemple, je n'ai pas besoin de Yandex.Advisor, je peux donc cliquer en toute sécurité sur "Supprimer". Si vous avez des doutes et souhaitez peut-être utiliser ce module complémentaire à l'avenir, cliquez sur « Désactiver » et redémarrez votre navigateur.

L'installation des signets visuels est terminée. Examinons maintenant quelques paramètres.
Pour ouvrir les signets visuels, cliquez sur le signe plus en HAUT, c'est-à-dire ouvrez un nouvel onglet.
La page ressemblera à l'image ci-dessous : les signets visuels sont présentés sous forme de matrice, ils enregistrent un lien vers le site et sont réalisés sous la forme d'un logo de site avec un titre correspondant.

Ensuite, dans le coin inférieur droit, cliquez sur « Paramètres ». Ici, vous pouvez sélectionner le nombre de signets qui apparaîtront lorsque vous ouvrirez un nouvel onglet et l'arrière-plan. Cliquez ensuite sur le bouton "Autres options".

Ici, vous pouvez sélectionner le type de signets et faire des signets visuels la page de démarrage qui se chargera lorsque vous ouvrirez le navigateur. Si vous souhaitez que la barre de recherche et la barre de favoris soient affichées en haut de la fenêtre, cochez les cases à côté de ces éléments.

Dans les paramètres standard, la matrice des signets visuels est constituée des sites les plus populaires. Les vignettes peuvent être placées dans n'importe quel ordre ; pour ce faire, cliquez simplement sur le signet sélectionné avec le bouton gauche de la souris et, sans relâcher le bouton de la souris, faites glisser l'image vers le carré souhaité. Pour ajouter un signet, cliquez sur le bouton correspondant dans le coin inférieur droit.

Ensuite, nous sélectionnons un site parmi ceux proposés : populaire, récemment visité, ou saisissons vous-même l'adresse de la page. On fait un clic gauche dessus et il apparaît dans la matrice.


Pour plus de commodité, au bas de la page des signets visuels se trouvent des boutons permettant d'accéder rapidement aux onglets fermés, aux téléchargements, aux signets et à l'historique.

Lorsque vous survolez la vignette à droite coin supérieur trois icônes apparaissent. Le premier épingle le signet de sorte que lorsque de nouveaux signets sont ajoutés, celui épinglé reste en place.

Le second, sous la forme d'un engrenage, est nécessaire pour changer le site vers lequel mènera ce signet.

En utilisant le troisième, vous pouvez supprimer un signet.
Pour supprimer ou désactiver les signets visuels, sélectionnez « Modules complémentaires » dans le « Menu » du navigateur, l'image a été présentée plus tôt. Et en face de l'ajout "Signets visuels" Cliquez sur le bouton « Supprimer » ou « Désactiver ». Ensuite, nous redémarrons le navigateur, après quoi l'extension sera supprimée de Mozilla Firefox.

Que sont les signets visuels Yandex pour Mozilla Firefox ? Nous avons compris comment les installer, les configurer et, si vous le souhaitez, les supprimer de votre ordinateur.
Nous regardons également la vidéo
Si vous préférez utiliser les services en ligne de Yandex dans Firefox et, en général, si vous aimez les moyens d'améliorer le confort de navigation sur le Web, cet article vous intéressera probablement. Elle vous expliquera comment installer les signets visuels Yandex pour Mozilla Firefox et Yandex.Bar, comment les configurer et, si nécessaire, les supprimer ou les supprimer dans le navigateur.
Signets Yandex
Comment installer?
1. Ouvrez la ressource Web officielle de Firefox pour télécharger des extensions - addons.mozilla.org.

2. Saisissez la requête « signets visuels de Yandex » dans la barre de recherche du site.

3. Dans la barre d'outils contextuelle, cliquez sur le module complémentaire du même nom.
4. Sur la page du module complémentaire, cliquez sur « Ajouter à Firefox ».

Note. Si vous souhaitez télécharger les (anciennes) versions précédentes du module complémentaire pour Firefox, accédez à la page - https://addons.mozilla.org/ru/firefox/addon/yandex-visual-bookmarks/versions/.
5. Attendez que le téléchargement de la distribution soit terminé.

6. Cliquez sur le bouton « Installer » dans le panneau de téléchargement.

Attention! Le module complémentaire Visual Bookmarks est fourni gratuitement aux utilisateurs.
7. Si l'installation réussit, le panneau d'extension avec les blocs d'aperçu du site s'ouvrira dans de nouveaux onglets du navigateur.

Attention! Si « Favoris » ne fonctionne pas ou ne se lance pas, vérifiez votre connexion Internet, ainsi que les paramètres des addons qui bloquent les éléments de la page (NoScript, Adguard, Adblock, etc.). Ils peuvent empêcher le service de fonctionner correctement.
Comment utiliser et configurer ?
Par défaut, immédiatement après l'installation, le panneau contient déjà un ensemble de signets : liens vers des services populaires (moteur de recherche Yandex, Mail, Maps, lenta.ru, Kinopoisk, Youtube, etc.). Si nécessaire, ils peuvent être remplacés ou complètement supprimés.
Si vous souhaitez installer un aperçu de votre site préféré sur le panneau du module complémentaire :
1. Cliquez sur l'option « Ajouter un signet » (située sous les blocs de vignettes).

2. Dans le panneau des paramètres, vous pouvez saisir vous-même les adresses du site ou les sélectionner dans le catalogue :

Cliquez sur la section requise :
« Populaire » : sites Web de confiance bien connus ;
"Récemment visité"- les sites de l'historique de votre navigateur (que vous avez ouvert).
3. Si vous sélectionnez un site dans les listes prédéfinies (« Populaire » ou « Récemment visité »), cliquez sur son bloc dans le menu en mosaïque.

Et il apparaîtra immédiatement dans le panneau.

Chaque onglet dispose d'un mini panneau de paramètres. Pour l'afficher, déplacez le curseur vers le coin supérieur droit du signet.

Signification du bouton :
« verrouiller » - peut prendre deux positions : fermé - l'accès aux paramètres des favoris est bloqué ; ouvert - déverrouillé.

"croix" - supprimez le signet (retirez complètement le bloc du panneau).

Note. Avant la suppression, l'addon fait une demande supplémentaire pour activer la commande.
"équipement" - modification de l'adresse du site dans le bloc de favoris. Tout comme lors de l'ajout d'un nouveau site, vous pouvez saisir vous-même le nom de domaine ou sélectionner un favori dans le catalogue.

Si vous devez changer Réglages généraux module complémentaire, respectivement, cliquez sur le lien « Paramètres » situé à côté de l'option « Ajouter ».

Une colonne de paramètres s'ouvrira sur le côté droit de l'onglet, qui peut être désactivée ou modifiée si nécessaire.

- « Quantité » : si vous souhaitez voir plus de favoris dans le panneau (augmenter leur nombre), déplacez ce curseur vers la droite pour que la fenêtre en haut affiche quantité requise signets (par exemple, 20).
- « Vue favoris » : options d'affichage des favoris (changement de design).
- « Arrière-plan » : charge un arrière-plan de panneau différent ; Vous pouvez installer l'une des images prédéfinies ou télécharger une image depuis votre ordinateur.
- « Paramètres supplémentaires » : désactiver/activer des éléments fonctionnels supplémentaires.
- « Définir comme page d'accueil » : Si vous cliquez sur ce bouton, l'onglet des favoris s'affichera sur la page de démarrage lorsque vous lancerez le navigateur.
Cette liste de paramètres contient également des outils pour importer/exporter des signets :
Tout en bas de la liste, sous l’inscription « Sauvegarde... ", cliquez sur l'icône en forme de flèche vers le bas.

- « Enregistrer… » - créez une copie de sauvegarde de vos favoris ;
- "Charger..." - restaurer les signets à partir d'une copie enregistrée.

Parmi options additionelles addon - prise en charge du service de nouvelles Zen. Il est intégré au navigateur Yandex, mais Firefox n'est disponible qu'après l'installation des « Signets visuels ».
Pour activer le fil d'actualité, dans le bloc « Yandex.Zen » (sous le bloc de favoris), cliquez sur le bouton « Activer ».

Sur la nouvelle page, sélectionnez les sites à partir desquels vous souhaitez afficher les publications dans votre flux.

Les sources sont cataloguées par sujet (Technologie et Science, Actualités, Divertissement, etc.).
Une fois la configuration terminée, les aperçus des publications seront affichés sous vos favoris. Faites défiler un peu l'onglet.

Pour ceux qui souhaitent synchroniser les données avec un compte Yandex ou accéder rapidement au profil personnel de ce système, il existe un bouton « Connexion ». Cliquez dessus et entrez vos identifiants de connexion.

Cette application est également disponible sur le site des extensions Firefox. Vous pouvez facilement le trouver en utilisant la ligne « recherche de modules complémentaires ». L'installation s'effectue de la manière standard - en utilisant le bouton "Ajouter...".

Une fois connecté, les icônes de la barre d'outils apparaîtront sur le côté droit du panneau supérieur de FF. Par défaut, deux boutons sont installés - Yandex. Courrier et météo. L'addon détermine automatiquement la région géographique par adresse IP.

Si vous le souhaitez, le panneau peut être étendu :
1. Déplacez le curseur sur la barre d'outils et cliquez sur le bouton droit de la souris.
2. Dans le menu des paramètres, cliquez sur « Éléments... ».

3. Dans la fenêtre qui s'ouvre, cliquez sur les boutons des services que vous souhaitez voir dans le panneau Yandex.Bar. Et puis cliquez sur l'icône de flèche droite. Il est situé à la frontière de deux blocs de réglage.

4. Cliquez sur « Fermer » pour supprimer la fenêtre des paramètres.
Un groupe de boutons peut être masqué et révélé à l’aide de l’icône en forme de flèche située sur le côté droit de l’icône du menu.

Comment supprimer les services Yandex du navigateur et de Windows ?
Si vous ne savez pas comment supprimer les signets visuels Yandex et Yandex.Bar, suivez ce guide :
1. Dans le menu Firefox, ouvrez : Outils → Modules complémentaires.

2. Dans la section « Extensions », dans les blocs complémentaires Yandex, cliquez sur le bouton « Supprimer » ou « Désactiver » (pour une désactivation temporaire).
Si vous avez installé les extensions Yandex en tant que logiciel supplémentaire via le programme d'installation de n'importe quelle application, en plus de désinstaller les modules complémentaires dans le navigateur, vous devez également supprimer les applications de service du système d'exploitation.
Cela se fait comme ceci :
- Cliquez sur Démarrer.
- Allez dans "Panneau de configuration".
- Cliquez sur la section « Désinstaller un programme ».
- Faites un clic droit sur l'application Yandex (mais pas sur le navigateur, ne vous y trompez pas !).
- Cliquez sur l'option "Supprimer".
- Suivez les invites du programme de désinstallation.
Profitez de votre utilisation confortable du navigateur Firefox et des « Signets visuels » de Yandex.
Êtes-vous constamment confus par les signets à la recherche de la bonne ressource Web ? Placez les sites les plus visités sur la page de démarrage du navigateur - cela facilitera grandement la navigation. Vous pouvez le faire à l'aide du module complémentaire Visual Bookmarks de Yandex.
Ces « tuiles » sont plus qu’attrayantes.
Les signets visuels : qu'est-ce que c'est ?
Les signets visuels sont une liste de vos signets dans le navigateur, affichés sous forme d'icônes organisées sur la page de démarrage et dans un nouvel onglet du navigateur. Quantité maximale Il y a 25 liens qui peuvent être placés, ce qui est largement suffisant pour un accès confortable aux ressources les plus visitées.

Les signets visuels de Yandex se comparent avantageusement à ceux des concurrents grâce à :
- Facile à installer et à configurer ;
- Ils ne chargent pas le navigateur avec de la publicité supplémentaire ;
- Le design est pensé dans les moindres détails ;
- Possibilité d'importer/exporter vos propres favoris directement dans le panneau.
Méthodes d'installation
Il existe deux manières d'installer les signets visuels dans les navigateurs Chrome, Mozilla et Opera :
- Téléchargez une extension spéciale depuis le magasin, par exemple chrome.google.com/webstore ou addons.mozilla.org/ru/firefox.
- Installez les éléments Yandex à partir de la page element.yandex.ru.

Dans le navigateur Yandex, les signets, comme , en font partie ; il vous suffit de les activer dans les paramètres.
Activer les favoris dans le navigateur Yandex
1. Par défaut, les favoris sont déjà activés et apparaissent dans un nouvel onglet. S'ils ne sont pas là, accédez aux paramètres.

2. Activez les éléments affichés dans la capture d'écran et redémarrez le navigateur.

3. Passez à la section « Tableau de bord » et les « tuiles » tant convoitées apparaîtront devant vous.

Paramètres personnalisés
Vous pouvez ajouter le site dont vous avez besoin ou réorganiser la liste en cliquant sur l'inscription « Personnaliser l'écran ».

Pour apporter des modifications, utilisez les boutons indiqués sur la figure et à la fin, confirmez en cliquant sur « Terminé ».

Signets visuels pour FireFox et Chrome
Comme mentionné ci-dessus, il existe deux options pour installer Visual Bookmarks dans des navigateurs tiers.
L'installation et la configuration seront effectuées dans Mozilla, croyez-moi, les différences avec Google Chrome sont minimes et vous pouvez facilement répéter toutes les étapes.
Extension spéciale
1. La première méthode consiste à installer une extension spéciale pour Mozilla. Téléchargez-le et activez-le à partir du lien - addons.mozilla.org/ru/firefox/addon/yandex-visual-bookmarks/, depuis la boutique officielle de modules complémentaires.

2. Ouvrez un nouvel onglet – les signets devraient déjà apparaître. Accédez aux paramètres et ajustez le nombre d’adresses affichées et leur apparence.

3. Vous pouvez trier les « tuiles » à votre guise en les faisant simplement glisser sur l'écran. Pour modifier ou supprimer une adresse, passez votre souris dessus et attendez que les icônes de paramètres apparaissent.

Élément.yandex.ru
1. Le site Web element.yandex.ru a été créé pour que les utilisateurs ne se soucient pas de longues recherches de l'extension souhaitée dans les magasins - il suffit d'appuyer sur un bouton.


La configuration n'est pas différente de la procédure décrite ci-dessus.
Comment supprimer les signets visuels
Comme vous l'avez peut-être déjà compris, vous ne pouvez pas supprimer les signets - vous ne pouvez les masquer qu'en effectuant toutes les étapes dans l'ordre inverse.
Pour le supprimer de Chrome et FireFox, accédez à la section des modules complémentaires et supprimez l'extension « Visual Bookmarks ».

Comment restaurer les favoris
Lorsque vous changez de navigateur ou passez à un nouvel ordinateur, il est nécessaire de transférer et de restaurer les favoris précédemment ajoutés.
Vous ne pouvez les restaurer que si vous disposez d'un fichier de données préalablement enregistré. La méthode pour l’obtenir dépend du navigateur utilisé, dont nous parlerons ci-dessous.
Navigateur Yandex
1. Pour enregistrer toutes les données dans le navigateur Yandex, accédez au gestionnaire de favoris.

2. En cliquant sur l'inscription « Organiser », sélectionnez « Exporter tous les favoris vers un fichier HTML ».

3. Enregistrez le fichier dans un endroit sûr et si vous devez le restaurer, suivez les mêmes étapes, en sélectionnant « Copier les favoris du fichier HTML » à la fin.
Signets visuels
L'enregistrement des signets à l'aide du module complémentaire Visual Bookmarks n'est pas particulièrement différent dans les autres navigateurs.
1. En accédant aux paramètres du module complémentaire, sélectionnez « Enregistrer dans un fichier ».

2. Pour restaurer – « Charger à partir du fichier ».
Pour résumer l'examen d'aujourd'hui, il convient de souligner que le module complémentaire en question facilite grandement la navigation sur Internet. L'installation et la configuration ne posent pas de problèmes particuliers aux utilisateurs, apparemment l'expérience des employés de Yandex l'a affectée.
Et surtout, les signets visuels sont absolument gratuits et ne constituent pas une menace pour votre ordinateur.
Pour beaucoup, des signets visuels pour le navigateur Google Chrome l'une des choses les plus importantes lorsque l'on surfe sur Internet. Les capacités intégrées du navigateur ne suffisent pas toujours et vous souhaitez parfois une interface plus personnalisée.
C'est plus pratique lorsque la page de démarrage, le nouvel onglet et le clic sur le bouton "Accueil" s'ouvrent de la même manière. panneau avec signets visuels Navigateur Google Chrome.
Pour ceux qui n’en ont pas assez de toutes les fonctionnalités et qui en veulent plus, nous publions notre sélection d’extensions de favoris visuels pour Google Chrome :
Signets visuels Yandex
Il vous manque les 8 favoris standards dans Google Chrome™ ? Placez des « signets visuels » de Yandex ! Avec ceux-ci, vous pouvez les augmenter jusqu'à 25.
De plus, vous aurez toujours la barre de favoris de votre navigateur à portée de main.
À partir de la page des signets visuels, vous pouvez facilement lancer les applications Google Chrome™..
Gestionnaire de favoris Atavi
Atavi (Atavi) est un service gratuit et le plus pratique pour enregistrer et synchroniser les signets. Windows est installé à la maison, et Travail sur Mac Système d'exploitation ? Vous alternez entre un ordinateur portable, un PC et un smartphone Android ? Y a-t-il différents navigateurs installés partout ? Ce n'est pas un problème pour Atavi ! Vous pouvez accéder à vos favoris à tout moment et depuis n’importe quel appareil sur n’importe quel système d’exploitation. Pour ce faire, il suffit de se rendre sur Atavi.com depuis n'importe quel appareil et de saisir le login (e-mail) et le mot de passe spécifiés lors de l'inscription.
La synchronisation des favoris Chrome avec Firefox, Opera, IE et d'autres navigateurs est désormais plus facile que jamais !
Numérotation rapide
Tous les sites nécessaires sont toujours sous vos yeux ! Et s'il y a beaucoup de sites, vous pouvez alors les répartir en groupes.
Une synchronisation pratique vous permettra d'avoir le même ensemble de sites sur différents ordinateurs, et aussi sur les appareils mobiles !
Vous pouvez créer votre propre aperçu de chaque site et vous pouvez toujours choisir une image pour un aperçu dans notre galerie. Pour le panneau express lui-même, vous pouvez définir votre propre arrière-plan ou utiliser nos thèmes.
Voulez-vous que quelqu'un d'autre (par exemple, des collègues de travail) voie la liste de vos sites favoris ? Ensuite, il existe une fonction Power Off pour vous, qui vous permettra de définir un mot de passe sur votre panneau express.
L'extension « Top Page Bookmarks » remplace l'onglet standard de Google Chrome par le service de favoris Top-Page.ru et vous permet d'enregistrer n'importe quelle page dans les favoris Top-Page.ru sans passer au service. Pour ce faire, vous devez appeler le menu contextuel en cliquant avec le bouton droit et sélectionner « Envoyer aux signets de la première page ».
Afin que vos sites préférés soient présentés sous forme d'images, et pas seulement d'une liste, des signets visuels Yandex ont été créés.
Ce que c'est?
Pour faire simple, il s'agit d'une extension tellement pratique qui crée un panneau avec tous vos sites préférés.
Ainsi, la première méthode consiste à pointer l'adresse element.yandex.ru dans votre navigateur et à y accéder.
Il s'agit d'un site pour les éléments Yandex, c'est-à-dire les extensions proposées par cette société.
Comment définir des signets via le site element.yandex.ru

Après cela, vous serez invité à télécharger le programme d'installation des favoris, l'installation aura lieu et après 2 à 3 minutes maximum, les onglets seront prêts à être utilisés. La méthode est extrêmement simple.
Comment installer des favoris via la boutique du navigateur
La deuxième méthode, comme mentionné ci-dessus, consiste à accéder à la boutique de votre navigateur et à l'installer à partir de là.
Bien sûr, pour différents navigateurs l'adresse de ce magasin sera différente, et plus précisément :
- Pour Mozilla Firefox– mozilla.org (également disponible en allant dans « Modules complémentaires » puis « Extensions ») ;
- Pour Google Chrome– chrome.google.com/webstore (également disponible dans le « menu » Outils supplémentaires", puis "Extensions");
- Pour Opéra– addons.opera.com (ou via « Menu », puis « Extensions » et « Extension Manager »).



Ce sont les trois navigateurs les plus populaires aujourd’hui. Après être allé au magasin, vous devez écrire dans la barre de recherche, par exemple «signets visuels de Yandex» ou quelque chose de similaire.
Vous devez cliquer dessus et attendre.
Par exemple, pour Mozilla, cela ressemble à ceci.

À propos, la première méthode est plus fiable, car en utilisant la seconde, il n'est pas toujours possible de trouver cette extension.
Si aucune méthode ne fonctionne, vous pouvez simplement écrire dans n'importe quel moteur de recherche, de la même manière, « signets visuels de Yandex » ou quelque chose de similaire et accéder au même magasin.
Personnaliser vous-même les signets visuels
Comme mentionné ci-dessus, ce service a toujours été réputé pour sa facilité de configuration. Par conséquent, vous devez trouver comment les personnaliser vous-même. La chose la plus simple que vous puissiez faire est d’ajouter un nouveau signet.
C'est très simple à faire - en bas il y a un bouton "Ajouter un favori", cliquez dessus, notez l'adresse du site ou simplement son nom, par exemple Google, et appuyez sur la touche Entrée.

Quant à savoir comment changer l'arrière-plan, comment changer l'apparence des raccourcis, comment s'assurer que lorsque vous ouvrez le navigateur, ce sont les onglets qui s'ouvrent (si plusieurs extensions similaires sont installées), alors tout cela se fait en cliquant sur le bouton « Paramètres ».
D'ailleurs, comme pour ce dernier, il existe pour cela un bouton « Définir comme page d'accueil » (sur la figure, il est mis en évidence par un rectangle vert).
Ensuite, lorsque vous démarrez le navigateur, ce menu de favoris s'ouvrira.

Comme vous pouvez le voir, ce menu en bas comporte également des boutons de téléchargement, de favoris et d'historique, qui vous permettent d'accéder à ces services de navigateur beaucoup plus rapidement et de ne pas avoir à les rechercher dans le menu du programme lui-même - très pratique.