Le nouveau disque SSD n'est pas détecté. L'ordinateur ne voit pas le disque SSD après la connexion : identification du problème et solution. Paramètres du BIOS mal configurés
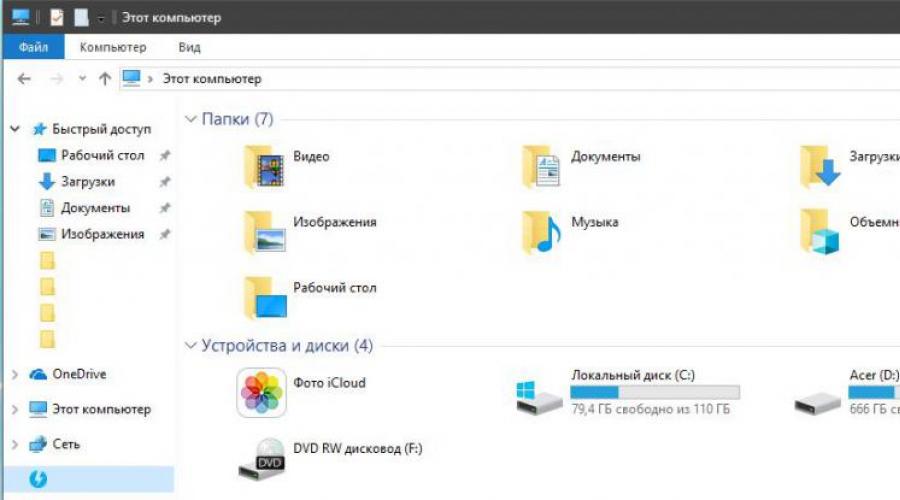
Si le BIOS ne voit pas le SSD, alors ce problème peut avoir plusieurs causes sous-jacentes. Ci-dessous, nous vous expliquerons ce qui peut conduire le BIOS à refuser de reconnaître le SSD, ainsi que dans quels cas ce problème peut être résolu et ce qu'il faut faire pour ce faire.
SSD (disque SSD, disque SSD ou disque SSD) est un périphérique qui implémente nouvelle technologie dans le domaine du stockage à long terme d'informations pour ordinateurs. Contrairement à disque dur Un disque SSD n'utilise pas de plaques magnétiques pour stocker des informations, mais des cellules de mémoire non volatile, par exemple la mémoire NAND, qui est également utilisée dans les lecteurs flash bien connus. Ainsi, un disque SSD est en fait un « lecteur flash » avancé. En raison de son principe de fonctionnement, un disque SSD ne présente pas le principal inconvénient d'un disque dur : une faible fiabilité. Cela est dû à l'absence de pièces mécaniques fragiles et sensibles aux chocs dans les SSD. De plus, les disques SSD modernes ont grande vitesse lire et écrire des données, dépassant considérablement les paramètres similaires des disques durs.
Cependant, étant donné que le coût par unité de volume d'informations sur un disque SSD est encore plusieurs fois supérieur à celui des disques durs, les SSD sont rarement utilisés comme périphérique principal de stockage d'informations. Dans la plupart des cas, les disques SSD sont installés sur les ordinateurs en tant que lecteurs système, c'est-à-dire les lecteurs sur lesquels se trouvent le système d'exploitation et ses fichiers de service. Dans un tel cas, les avantages disques SSD en termes de vitesse, ils s'avèrent particulièrement utiles car ils permettent d'accélérer le chargement et le fonctionnement du système d'exploitation.
Problèmes de connexion des disques SSD et leurs solutions
Malgré le principe fondamentalement différent de stockage des informations, les disques SSD utilisent dans la plupart des cas les mêmes facteurs de forme et les mêmes interfaces que les disques durs traditionnels. Aujourd'hui, en règle générale, il est utilisé comme interface pour connecter des disques SSD à un ordinateur. Cela signifie que les SSD peuvent être sensibles aux mêmes problèmes de connexion que ceux qui affectent les disques durs SATA. De plus, les SSD conçus pour être connectés à des emplacements d'extension spéciaux Micro SATA (mSATA), M.2 ou haute vitesse se sont récemment répandus.
Supposons que vous ayez acheté un disque SSD, que vous l'ayez connecté à un connecteur SATA, que vous l'ayez installé dans le boîtier de l'ordinateur, mais qu'une fois connecté, il s'avère que le disque n'est pas détecté dans le BIOS. Quelle peut être la raison d'un tel dysfonctionnement ?
Premièrement, dans le BIOS lui-même. Tout d'abord, il est logique de vérifier les paramètres du BIOS, car il se peut que le contrôleur SATA soit désactivé sur votre ordinateur. Si tel est le cas, l'option correspondante doit être définie sur Activé. Si une telle opération ne résout pas le problème et que le disque n'est toujours pas détecté, vous pouvez essayer de réinitialiser le BIOS aux paramètres par défaut. Il est également utile de vérifier si la dernière version du logiciel est installée sur votre ordinateur. nouvelle version BIOS ? Si ce n'est pas le cas, il est logique de le mettre à jour.
De plus, dans de nombreux cas, le problème réside dans une connexion incorrecte ou négligente du SSD aux connecteurs appropriés à l'intérieur de l'ordinateur. En règle générale, les mêmes câbles sont utilisés pour connecter les SSD que pour connecter les disques durs SATA, donc les problèmes potentiels lors de la connexion des SSD sont similaires aux problèmes lors de la connexion des disques durs (discutés dans l'article sur les raisons pour lesquelles le BIOS ne voit pas disque dur).
Eh bien, en fin de compte, le problème peut également résider dans un dysfonctionnement physique du disque SSD lui-même. Même s’il ne comporte aucune pièce mécanique mobile, cela ne signifie pas qu’il ne peut pas tomber en panne. Par exemple, le contrôleur de vitesse peut être défectueux. Cependant inconvénient majeur disques SSD est que les modules de mémoire chargés de stocker les informations sont généralement situés sur la même puce que le contrôleur, donc la réparation du disque en dans ce cas peut rencontrer de sérieuses difficultés, voire être impossible.
Il convient de mentionner une autre caractéristique spécifique, caractéristique uniquement des disques SSD. Parfois, il y a une situation où SSD d'ordinateur Il ne s'agit pas d'un périphérique supplémentaire connecté au connecteur SATA, mais il est déjà présent sur la carte mère en tant que périphérique de stockage intégré. Dans ce cas, le disque SSD peut ne pas être visible dans le BIOS, même s'il peut être détecté par le système d'exploitation. Étant donné que de tels disques sont initialement destinés à être utilisés comme disques de service pour les besoins du système d'exploitation, cette situation - lorsqu'un tel disque SSD n'est pas détecté par le BIOS - est normale, puisqu'un tel disque fait en fait partie de la carte mère.
Conclusion
Les disques SSD, ou SSD, sont un type de périphérique de stockage prometteur, et ces disques sont actuellement utilisés dans une partie importante des ordinateurs modernes. Par conséquent, des problèmes lors de la connexion d'un SSD à un ordinateur dans temps donné ne peut pas être classé parmi les dysfonctionnements exotiques que la plupart des utilisateurs n'ont pratiquement aucune chance de rencontrer.
L'incapacité du BIOS à reconnaître le disque SSD peut être due à divers problèmes comme avec Paramètres du BIOS, et avec le lecteur lui-même. Si toutes les tentatives de l'utilisateur pour restaurer la fonctionnalité du lecteur par nous-mêmes s'est soldé par un échec, et nous pouvons affirmer avec certitude que le lecteur lui-même est défectueux, alors la seule issue dans ce cas est de le réparer ou de le remplacer.
Si après Réinstallation de Windows 7 ou 8.1, ainsi qu'après les avoir mis à jour vers Windows 10, votre ordinateur ne voit pas deuxième dur lecteur ou la deuxième partition logique du lecteur (lecteur D, sous condition), dans ce manuel vous trouverez deux des solutions simples problème, ainsi qu'un guide vidéo sur la façon de le résoudre. De plus, les méthodes décrites devraient vous aider si vous avez installé un deuxième disque dur ou SSD ; il est visible dans le BIOS (UEFI), mais non visible dans l'Explorateur Windows.
Si le deuxième disque dur n'apparaît pas dans le BIOS, et que cela s'est produit après certaines actions à l'intérieur de l'ordinateur ou simplement après l'installation d'un deuxième disque dur, je vous recommande d'abord de vérifier si tout est correctement connecté : .
Ci-dessous - courte vidéo un guide où toutes les étapes pour ajouter un deuxième disque au système (l'allumer dans l'Explorateur), décrites ci-dessus, sont présentées clairement et avec quelques explications supplémentaires.
Rendre le deuxième disque visible à l'aide de la ligne de commande
Remarque : La méthode suivante pour réparer un deuxième disque manquant à l'aide de la ligne de commande est uniquement à titre informatif. Si les méthodes décrites ci-dessus ne vous ont pas aidé et que vous ne comprenez pas l'essence des commandes ci-dessous, il est préférable de ne pas les utiliser.
Je note également que ces étapes s'appliquent sans modification aux disques de base (pas dynamiques ou RAID) sans partitions étendues.
Courir ligne de commande en tant qu'administrateur, puis entrez les commandes suivantes dans l'ordre :
- partie disque
- disque de liste
Retenez le numéro du disque qui n'est pas visible, ou le numéro du disque (ci-après dénommé N), dont la partition n'est pas affichée dans l'Explorateur. Entrez la commande sélectionner le disque N et appuyez sur Entrée.
Dans le premier cas, lorsque le deuxième disque physique n'est pas visible, utilisez les commandes suivantes (attention : les données seront supprimées. Si le disque n'est plus visible, mais qu'il y avait des données dessus, ne faites pas cela, cela peut être il suffit d'attribuer simplement une lettre de lecteur ou d'utiliser des programmes pour récupérer les partitions perdues ):
- faire le ménage(nettoie le disque. Les données seront perdues.)
- créer une partition principale(ici, vous pouvez également définir le paramètre size=S, en spécifiant la taille de la partition en mégaoctets, si vous devez créer plusieurs partitions).
- format fs=ntfs rapide
- attribuer une lettre = D(on attribue la lettre D).
- sortie
Dans le second cas (il y a une zone non allouée sur un disque dur qui n'est pas visible dans l'Explorateur), on utilise toutes les mêmes commandes, à l'exception de clean (nettoyage de disque), du coup, l'opération de création de partition va être effectuée sur l'espace non alloué du disque physique sélectionné.
Le développement de la technologie dans le domaine du matériel informatique a permis d'obtenir des performances et une durabilité maximales de toutes les pièces nécessaires au fonctionnement de l'appareil. Un autre problème est la compatibilité. Il arrive souvent qu'une pièce entièrement neuve, testée par de nombreux utilisateurs, refuse tout simplement de fonctionner correctement. Ou bien il n’est pas du tout localisé par le système. L'une de ces situations est que l'ordinateur ne voit pas le nouveau disque SSD.
Il est à noter que ce type les pièces sont souvent achetées en raison de niveau supérieur performances, fiabilité, faible consommation l'énergie et quelques autres paramètres. Le plus souvent, il est installé en tant que disque système. Cependant, même cela peut échouer.
DANS ce matériel expliquera pourquoi cela peut arriver et comment y remédier.
Pourquoi cela pourrait-il arriver ?
Un ordinateur est un système complexe. Par conséquent, afin de déterminer ce qui a exactement conduit à l'apparition de tel ou tel problème, vous devez creuser profondément à l'intérieur de l'unité centrale ou de l'ordinateur portable. Et puis, la réponse ne sera pas toujours reçue. Dans le cas où l'ordinateur ne voit pas le disque SSD, les causes de l'erreur peuvent être les suivantes :
- il manque une lettre à l'appareil ;
- il n'a pas été initialisé ;
- il y a des partitions cachées sur le disque ;
- le système de fichiers de la pièce est incompatible avec le système d'exploitation Système Windows;
- Souvent, la cause peut être des paramètres du BIOS mal configurés ;
- Il ne faut pas non plus exclure le fait que si l'ordinateur ne voit pas le SSD M2, le support lui-même peut être physiquement endommagé ;
- les pièces de connexion peuvent également être endommagées carte mère et l'appareil lui-même.
Regardons tout de plus près raisons possibles et les moyens de les résoudre.
La lettre de lecteur est manquante

Dans la section « Poste de travail », où sont affichés tous les lecteurs connectés à l'ordinateur, vous pouvez toujours voir la lettre ou le nom de chacun d'eux. Cependant, il arrive parfois que la lettre soit manquante et que le SSD ne soit pas visible dans Poste de travail. Pour résoudre le problème, vous devez vous assurer que l'appareil porte un nom. Plus d’informations sur la façon de procéder ci-dessous.
Comment attribuer une lettre de lecteur ?
Pour effectuer cette opération, vous devez utiliser la fonction "Exécuter".
- Sur votre clavier, appuyez sur la combinaison de touches « Win » et « R ». Dans la fenêtre qui apparaît, saisissez la phrase « compmgmt.msc ».
- Cela vous mènera à la gestion des disques.

- Faites un clic droit sur la ligne du SSD requis. Dans le menu contextuel, sélectionnez l'option permettant de modifier la lettre du lecteur ou le chemin d'accès à celui-ci.
- Dès qu'une nouvelle fenêtre apparaît, cliquez sur le bouton « modifier ».
- Sélectionnez une lettre dans la liste qui ne correspondra à aucune autre lettre déjà présente sur l'ordinateur.
- Cliquez sur le bouton "OK".
Grâce à ces actions, le problème selon lequel l'ordinateur ne voit pas le SSD sera résolu.
Appareil non initialisé
Parfois, le problème suivant peut survenir : absolument nouveau disque, sans aucun dommage, lorsqu'il est connecté à un ordinateur, il n'est pas visible par le système. Dans ce cas, il peut apparaître non initialisé. Donc, pour corriger cette erreur, vous devez suivre toutes les étapes indiquées ci-dessous.
Comment initialiser un disque ?

La solution à ce problème doit encore commencer par l'activation de la fonction "Exécuter".
- Sur votre clavier, appuyez sur les touches "Win" et "R". Dans la fenêtre qui apparaît, saisissez « compmgmt.msc ».
- Dans le menu du programme Gestion des disques, recherchez le lecteur requis dans la liste de droite et cliquez dessus avec le bouton droit. Dans le menu contextuel, activez la ligne
- Assurez-vous que la case nommée "Disque 1" est cochée.
- Placez un marqueur à côté de l'élément où MBR ou GPT est mentionné. Mais avant cela, vous devez décider. Si vous disposez de Windows 7 ou de versions antérieures de Windows 10, vous devez sélectionner le Master Boot Record. Si vous mettez toujours à jour votre système d'exploitation vers dernière version, puis placez un marqueur sur la table avec les partitions GUID.
- Une fois cette procédure terminée, vous pouvez créer une nouvelle partition sur le SSD. Pour cela, cliquez sur le disque et activez la fonction de création volumes simples. Après cela, un assistant spécialisé s'ouvrira.
- Ici, vous devez cliquer sur le bouton suivant.
- La taille du volume est maintenant spécifiée. Les options peuvent être les suivantes : le volume sera égal à la taille du disque entier ou en occupera une petite partie.
- Une fois le volume requis sélectionné, cliquez sur le bouton "Suivant".
- L'étape suivante consiste à attribuer une lettre de lecteur. C'est presque la toute fin de la solution au problème lorsque l'ordinateur ne voit pas le nouveau SSD. Il faut choisir pour que nouvelle lettre ne correspondait pas à celui déjà attribué.
- Vous devez maintenant effectuer le formatage. Laissez toutes les valeurs recommandées inchangées.
- Activez l’option de formatage rapide.
- Cliquez sur "Terminé".
Après avoir terminé cet algorithme, le problème selon lequel l'ordinateur ne voit pas le SSD sera résolu.
Une partition cachée est apparue sur le disque
Avoir une partition SSD cachée est une autre raison pour laquelle ce problème se produit. Cela peut se produire lorsque le volume a été ouvert à l'aide de programmes tiers afin de refuser l'accès aux données. Pour résoudre ce problème, vous devrez utiliser l'assistant MiniToolPartition.
Comment supprimer une partition cachée d'un disque ?
Vous devez d'abord télécharger cette application sur votre ordinateur. Vous pouvez le faire sur le site officiel ou sur le tracker torrent.
- dès que le programme a été téléchargé et installé, il est lancé ;
- Faites un clic droit sur le lecteur que vous recherchez ;
- sélectionnez la fonction Afficher la partition dans le menu contextuel ;
- après cela, attribuez une lettre à la section cachée et acceptez d'appliquer les modifications ;
- La dernière étape consiste à vérifier la fenêtre de l'Explorateur pour voir si des sections masquées sont affichées.
Il n'y a aucune partition sur le disque
Une autre raison pour laquelle l'ordinateur ne voit pas le SSD après la connexion peut être l'absence de partitions. Cela peut se produire avec un disque neuf ou avec un disque qui n'a pas été utilisé depuis longtemps. La cause peut être un endommagement d'un fichier système, une infection par un virus ou une violation des règles d'utilisation de l'appareil.
Souvent, lorsqu'une telle situation se présente, il est recommandé d'initialiser le disque. Cependant, il y a de fortes chances que vous perdiez toutes les données qui y sont stockées.
Comment corriger l’erreur de partition manquante ?
Si l'ordinateur ne voit pas le SSD M2 en raison de volumes manquants, vous devez à nouveau utiliser le programme MiniToolPartition Wizard mentionné précédemment :
- Après l'avoir lancé, sélectionnez le disque que vous recherchez et allez dans le menu « Vérifier le disque », activez la ligne « Partition Recovery ».
- Ici, vous devez sélectionner la plage d'analyse du disque. Parmi les options "Disque complet", "Espace non alloué" et "Plage spécifiée", sélectionnez la première option et continuez dans le programme.
- Vous devez maintenant sélectionner une analyse rapide ou complète du disque. Dans le premier cas, les partitions masquées ou supprimées seront restaurées. La deuxième option analysera tous les secteurs de la plage précédemment sélectionnée.
- Dès que l'analyse est terminée, une liste de résultats s'ouvrira sous forme de sections trouvées.
- Sélectionnez ceux dont vous avez besoin et terminez l’opération. Ensuite, vous devez confirmer le début du processus de récupération.
- À la suite de ces actions, le disque devrait apparaître dans le menu Explorateur.
Erreur du programme BIOS
Une autre raison pour laquelle l'ordinateur ne voit pas le SSD (n° 1, 3/4) peut être paramètres incorrects"BIOS". Dans ce cas, résoudre le problème implique d'analyser plusieurs directions à la fois, car il existe de nombreuses options expliquant pourquoi le BIOS conduit à une telle erreur.
Mode SATA incorrect ou complètement désactivé
Pour corriger cette erreur, vous devez suivre les étapes ci-dessous :
- Entrez dans le programme BIOS. Cela se fait au démarrage de l'ordinateur, à l'aide d'une clé spécifique.
- Activez le mode paramètres avancés à l’aide de la touche F7 ou du paramètre « avancé ». Confirmez la transition vers un mode spécifique.
- Dans le même onglet, retrouvez la configuration des appareils intégrés. Cliquez sur la ligne Configuration du port série.
- Dans la ligne Serial Port, vérifiez la valeur du commutateur. Il devrait être "allumé". Sinon, allez dans le paramètre et installez cette option.
Paramètres du BIOS mal configurés

Cela peut aussi être la raison pour laquelle l'ordinateur ne voit pas le SSD. Vous pouvez vérifier par la valeur de date du système. Si cela ne correspond pas aux données réelles, une panne s'est produite. Pour corriger la situation, vous devez réinitialiser tous les paramètres :
- Tout d'abord, l'ordinateur est déconnecté du réseau.
- Si nous parlons deÔ appareil stationnaire- enlever le mur unité système. Si le problème survient sur un ordinateur portable, dévissez le capot inférieur.
- Il y a une petite batterie sur la carte mère, près de laquelle se trouve un interrupteur à bascule CLRTC.
- Mettez-le en position 2-3 et attendez une demi-minute. Puis remettez-le à 1-2.
- Vous pouvez également simplement retirer la batterie elle-même et la remettre à sa place après le même laps de temps.
Dommages au câble

Un autre dysfonctionnement possible pourrait être un câble SATA endommagé. Pour vous assurer que vos suppositions sont correctes ou peu fiables, vous devez vérifier toutes les connexions entre le lecteur et la carte mère. Tous les fils doivent reposer à plat et sans courbures prononcées. Ils peuvent causer des dommages internes au câble. Et si cela se produit, il faudra alors le remplacer.
Pour connecter des périphériques SATA sans problème, il est recommandé d'utiliser des cordons d'une longueur supérieure à un mètre.
Dommages au lecteur lui-même

Si toutes les méthodes ci-dessus n'ont eu aucun effet et que l'ordinateur ne voit pas le disque SSD après la connexion, vous devez l'inspecter soigneusement pour déceler tout dommage externe. S'il n'y en a pas, vous devez retourner l'appareil sous garantie (s'il est neuf). De nombreux magasins vérifient les articles retournés afin que vous puissiez savoir si le problème vient du disque ou d'une partie de votre ordinateur.
Si le SSD est suffisamment ancien, vous devez veiller à le remplacer dès que possible.
Un nouveau SSD a été installé sur l'ordinateur, mais Windows 7 ne le voit pas. Précisons immédiatement qu'il est correctement détecté dans le BIOS, c'est-à-dire Le problème est lié uniquement au système d'exploitation.
Juste quelques mots sur le SSD : il s'agit du Kingston UV400 SUV400S37 480 Go. Il est censé être utilisé pour installer des programmes.

Si vous accédez au dossier « Poste de travail », la liste affiche quatre lecteurs : le lecteur système « C » (disque SSD Kingmax de 128 Go) et trois lecteurs locaux physiquement situés sur un disque dur Toshiba d'une capacité de 2 To.

Le disque système et trois disques locaux (encadrés en rouge) sont affichés. Il n'y a pas de nouveau SSD dans la liste
Étape 1. Cliquez sur le bouton Démarrer et collez dans le champ de recherche diskmgmt.msc- une fois le programme trouvé, cliquez sur son lien.

Étape 2. Après avoir lancé le programme Gestion des disques, il indique immédiatement qu'un nouveau disque est apparu et propose de l'initialiser. Il est possible de choisir un style de section parmi deux options :
- Enregistrement de démarrage principal (MBR)
- Table avec partitions GUID (GPT - Table de partition GUID)
N'entrons pas dans détails techniques- Par défaut, l'option Master Boot Record (MBR) est définie et nous cliquons simplement sur OK.

Nous ne changeons rien - cliquez simplement sur OK
Étape 3. L'utilitaire montre que tout espace libre le disque n'est pas alloué. Faites un clic droit sur le nom du disque et sélectionnez la commande dans le menu contextuel Créer un volume simple.

Sélectionnez la commande « Créer un volume simple »
Après cela, l'assistant de création de volumes simples démarrera.

Étape 4. L'assistant permet de préciser la taille du volume à créer. DANS cas spécifique, le SSD n'aura qu'un seul disque logique, le volume utilisera donc tout l'espace disponible.

Le SSD n'étant pas destiné à être divisé en disques logiques, la taille d'un volume simple est égale à la taille maximale
Étape 5. Attribuez une lettre de lecteur. Vous pouvez utiliser n'importe quelle option disponible dans la liste déroulante.

Pour donner immédiatement une signification, vous pouvez sélectionner les lettres S - la première lettre du SSD
Étape 6. Avant de formater un disque à l'aide de NTFS, vous pouvez spécifier le nom du volume. Dans un cas précis, nous enregistrons un SSD afin qu'il soit immédiatement clair de quel type de disque il s'agit.

Étape 7 C'est tout, en fait. Vous pouvez consulter les informations sur les disques créés et cliquer sur Terminer.

Il ne vous reste plus qu'à cliquer sur "Terminer"
Il ne reste plus qu'à accéder à Poste de travail et à s'assurer que Windows voit le SSD installé.

Vous avez encore des questions ? Demandez-leur dans les commentaires.
Lors de la connexion d'un disque SSD, l'ordinateur peut non seulement ne pas fonctionner correctement avec celui-ci, mais peut même ne pas le détecter dans le BIOS. Pour décider cette question vous devez configurer certains de ses paramètres.
La principale raison pour laquelle l'ordinateur ne voit pas le lecteur SSD est un système de fichiers incompatible avec version installée Fenêtres. De plus, la raison peut être l'absence de nom de disque, une erreur lors du démarrage de son processus d'initialisation, des partitions cachées, etc.
Si, une fois connecté, le disque SSD n'est pas perçu par l'ordinateur, vous devez effectuer manuellement le processus d'initialisation lui-même. Pour ce faire, l'utilisateur doit ouvrir la ligne de commande via le menu « Démarrer » ou appuyer sur la combinaison de touches « Win + R ». Ensuite, entrez la commande « compmgmt.msc » et appliquez l’opération.

Dans la liste des disques, vous devez sélectionner le disque SSD et appeler le menu contextuel. Dans la liste des opérations, vous devez sélectionner « Initialiser le disque ».

L'utilisateur se verra présenter un menu d'initialisation où les paramètres peuvent être modifiés si nécessaire. Dans tous les autres cas, toutes les valeurs doivent être laissées par défaut.

Une fois la procédure réussie, vous pouvez commencer à créer des volumes. Pour cela, sélectionnez à nouveau le disque, appelez le menu contextuel en cliquant sur le deuxième bouton de la souris et sélectionnez « Créer un volume simple ».

Après avoir appliqué cette opération, l'« Assistant de création d'un nouveau volume » s'ouvrira. Cliquez sur le bouton suivant et indiquez la taille qui sera utilisée pour le système de fichiers. système opérateur par défaut, attribue un maximum taille autorisée, mais si nécessaire, il peut être modifié.


Pour que le système et le disque SSD fonctionnent correctement, vous devez leur attribuer une lettre, mais gardez à l'esprit que lettre donnée doit être différent du nom des disques existants. Par défaut, le système attribue automatiquement une lettre disponible, mais l'utilisateur peut toujours la modifier.

Après avoir défini le nom du disque, celui-ci doit être formaté. Pour ce faire, dans le menu de formatage de partition, sélectionnez système de fichiers, la taille du cluster, le nom du volume et cochez la case à côté de la fonction « Formatage rapide ». Ensuite, nous passons à l'étape suivante.

Une fois la procédure de formatage terminée avec succès, vous pouvez terminer le processus de création d'un nouveau volume et cliquer sur le bouton « Terminer ».

Si le disque est correctement connecté mais que le système ne l'affiche pas, la raison peut être que le nom du disque est manquant. Pour corriger cette situation, vous devez vous rendre dans l'onglet « Gestion des disques », comme déjà décrit ci-dessus.
Ensuite, vous devez sélectionner le lecteur connecté, appeler le menu contextuel à l'aide du deuxième bouton de la souris et sélectionner « Modifier la lettre de lecteur ou le chemin du lecteur ».



Dès que la procédure sera appliquée, le disque commencera à s'afficher correctement dans le système et deviendra disponible pour l'utilisateur.
Si le disque a déjà été utilisé sur un autre ordinateur, il peut ne pas apparaître dans « Poste de travail » lorsqu'il est connecté à un autre. Cela peut être dû à des dommages physiques, à des erreurs fichiers système, tableaux, présence de virus, etc.
De plus, le disque peut apparaître dans le menu « Gestion des disques », mais être « Zone non allouée » dans le système. Le formatage et la création de nouveaux volumes peuvent entraîner une perte totale des données sur la mémoire disque.
Pour éviter cela, vous devez utiliser un logiciel pour restaurer les partitions et les fonctionnalités du disque SSD lui-même. Par exemple, vous pouvez utiliser "