Clé USB multiboot compatible avec Mac. Comment démarrer à partir d’un lecteur flash Linux amorçable sur Mac ? Préparer une clé USB sur Mac
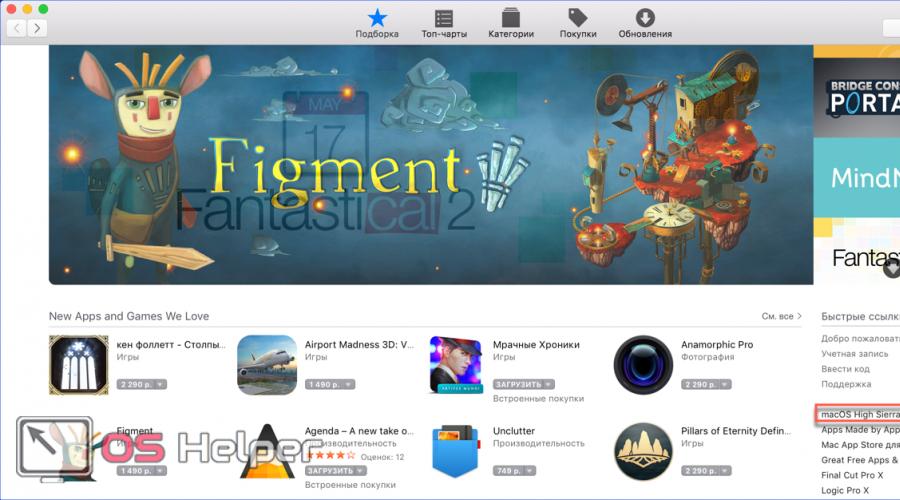
Juste, pas trop cher et pas sous-estimé. Il devrait y avoir des prix sur le site Web du service. Nécessairement! sans astérisques, clair et détaillé, lorsque cela est techniquement possible - aussi précis et concis que possible.
Si des pièces de rechange sont disponibles, jusqu'à 85 % des réparations complexes peuvent être réalisées en 1 à 2 jours. Les réparations modulaires nécessitent beaucoup moins de temps. Le site Internet indique durée approximative toute réparation.
Garantie et responsabilité
Une garantie doit être donnée pour toute réparation. Tout est décrit sur le site Internet et dans les documents. La garantie, c'est la confiance en soi et le respect de vous. Une garantie de 3 à 6 mois est bonne et suffisante. Il est nécessaire de vérifier la qualité et les vices cachés qui ne peuvent être détectés immédiatement. Vous voyez honnête et termes réels(pas 3 ans), vous pouvez être sûr que vous serez aidé.
La moitié du succès de la réparation Apple réside dans la qualité et la fiabilité des pièces de rechange. Un bon service travaille donc directement avec les fournisseurs, il existe toujours plusieurs canaux fiables et son propre entrepôt avec des pièces de rechange éprouvées. modèles actuels afin que vous n'ayez pas à perdre de temps supplémentaire.
Diagnostic gratuit
C'est très important et c'est déjà devenu une règle bonnes manières Pour centre de services. Le diagnostic est la partie la plus difficile et la plus importante de la réparation, mais vous n'avez pas à payer un centime pour cela, même si vous ne réparez pas l'appareil en fonction de ses résultats.
Service réparation et livraison
Bon service valorise votre temps, alors il propose livraison gratuite. Et pour la même raison, les réparations sont effectuées uniquement dans l'atelier d'un centre de service : elles ne peuvent être effectuées correctement et selon la technologie que dans un endroit préparé.
Horaire pratique
Si le Service travaille pour vous, et non pour lui-même, alors il est toujours ouvert ! absolument. L'horaire doit être pratique à intégrer avant et après le travail. Un bon service fonctionne le week-end et les jours fériés. Nous vous attendons et travaillons sur vos appareils tous les jours : 9h00 - 21h00
La réputation des professionnels se compose de plusieurs points
Âge et expérience de l'entreprise
Un service fiable et expérimenté est connu depuis longtemps.
Si une entreprise est présente sur le marché depuis de nombreuses années et a réussi à s’imposer comme expert, les gens se tournent vers elle, écrivent à son sujet et la recommandent. Nous savons de quoi nous parlons puisque 98 % des appareils entrants dans le centre de service sont restaurés.
Ils nous font confiance et nous transmettent cas complexes d'autres centres de services.
Combien de masters dans les domaines
S'il y a toujours plusieurs ingénieurs qui vous attendent pour chaque type d'équipement, vous pouvez être sûr :
1. il n'y aura pas de file d'attente (ou elle sera minime) - votre appareil sera immédiatement pris en charge.
2. vous confiez votre Macbook en réparation à un expert dans le domaine de la réparation Mac. Il connaît tous les secrets de ces appareils
Connaissances techniques
Si vous posez une question, un spécialiste doit y répondre le plus précisément possible.
Pour que vous puissiez imaginer exactement ce dont vous avez besoin.
Ils vont essayer de résoudre le problème. Dans la plupart des cas, la description vous permet de comprendre ce qui s'est passé et comment résoudre le problème.
La politique d'Apple, selon laquelle l'entreprise installe son propre système d'exploitation sur les ordinateurs produits sous sa marque, les rend extrêmement stables. En achetant un MacBook et en mettant régulièrement à jour le système d'exploitation, vous n'aurez peut-être jamais besoin de le réinstaller. Si vous avez accès à Internet, le système peut être facilement réinstallé via le réseau. Si les circonstances vous obligent à installer macOS à partir d'un lecteur flash, vous devez le faire correctement.
Depuis 2013, Apple a cessé de vendre le système d'exploitation aux utilisateurs. En achetant n'importe quel Mac, qu'il s'agisse d'un ordinateur portable ou d'une version mini, vous recevez macOS en location et bénéficiez de mises à jour gratuites pendant toute la durée de vie de l'appareil.
- Recherchez l'icône du magasin sur le panneau Dock Magasin d'applications et ouvrez-le.
- Sur la page principale à droite, sous les paramètres compte, il existe un lien où vous pouvez accéder au site avec le système d'exploitation actuel. À ce moment là dernière version– 10.3 Haute Sierra.

- Cliquez sur le bouton « Télécharger ». La distribution pèse plus de 5 Go, le temps nécessaire pour la recevoir dépendra donc de la vitesse de la connexion utilisée.

- Une fois le téléchargement terminé, le programme d'installation se lancera automatiquement.

- DANS ce moment nous n'avons pas besoin d'elle. Puisque nous allons créer un support de démarrage hors ligne, nous devons le fermer. Cliquez sur la fenêtre du programme pour que les commandes apparaissent sur le panneau supérieur. Sélectionnez l'élément marqué. Une opération similaire peut être effectuée avec le raccourci clavier ⌘Q. Sous macOS, il s'agit d'un raccourci standard qui vous permet de fermer n'importe quelle fenêtre active.

Anciennes versions du système d'exploitation
Si vous souhaitez en installer un autre, plus ancienne version système d'exploitation, vous pouvez également les trouver dans l'App Store. El Capitan, Yosemite ou Mountain Lion sont placés dans la section d'achat, à condition qu'ils aient déjà été utilisés. Cela est dû à la politique de licence de l'entreprise. Les systèmes d'exploitation présentés dans la capture d'écran sont considérés comme achetés et les suivants sont loués par l'utilisateur auprès d'Apple.

Création d'une clé USB bootable
Créer disque d'installation sur un MacBook, utilisez simplement le terminal. macOS fonctionne parfaitement avec Windows FS et ne nécessite pas l'installation d'analogues Transmac. Le format NTFS est pris en charge dès le départ en mode lecture, et FAT32 et exFAT sont entièrement pris en charge.
Vous devrez formater le lecteur flash s'il utilise un système de fichiers Linux, par exemple ext3. Avant utilisation, le disque amovible doit dans tous les cas être nettoyé des informations qu'il contient.
Mise en page
Le formatage sous macOS s'effectue à l'aide de l'Utilitaire de disque. Vous pouvez le trouver en ouvrant Launchpad dans le dossier Autres ou en utilisant le Finder. Choisissons la deuxième option car elle est plus pratique. Traditionnellement, une clé USB pour les systèmes d'exploitation modernes doit faire au moins 8 Go.
- Ouvrez le Finder et sélectionnez « Applications » dans la zone de navigation. Ouvrez le dossier marqué dans la capture d'écran.

- Sélectionnez l'utilitaire spécifié.

- Nous recherchons des disques externes. Sélectionnez le nom du lecteur flash spécifié par le fabricant, en le mettant en surbrillance. Dans le menu de contrôle supérieur, le bouton « Effacer » est activé. Cliquez dessus pour ouvrir la boîte de dialogue suivante.

- Le système nous proposera automatiquement le format et la disposition des sections. Ils doivent correspondre à ceux affichés dans la capture d'écran. Pour nettoyer et formater la clé USB avec les paramètres sélectionnés, appuyez sur le bouton marqué.

Maintenant sur médias externes Il ne reste aucune information et vous pouvez y écrire un kit de distribution.
Enregistrer une distribution
Le fichier que nous avons téléchargé depuis l'App Store n'est pas une image ISO. Il s'agit d'un assistant d'installation à part entière doté de son propre ensemble d'utilitaires. Pour cette raison, le système le place dans le dossier des programmes et non dans les téléchargements. De là, nous l'enregistrerons sur des supports externes.
- Nous retournons dans le dossier « Utilitaires » et lançons « Terminal ».

- Entrez la commande d'écriture suivante au nom de l'administrateur système :
Les guillemets ne sont pas obligatoires, mais au lieu de Kingstone, nous indiquons le nom de la clé USB utilisée.
- Entrer le mot de passe. Les symboles ne seront pas affichés. Nous complétons l'ensemble en appuyant sur le bouton Entrée.
- Le système vous demandera une confirmation pour effacer le volume sélectionné. Tapez « Y » et appuyez sur la touche Entrée.

- Avant de copier les données, le système efface le lecteur flash.

- L'enregistrement se termine par l'apparition de messages d'information sur la création du support de démarrage et le transfert des données requises par l'installateur vers celui-ci.

La syntaxe de la commande d'écriture varie pour chaque distribution. Par conséquent, si vous envisagez de créer une clé USB pour réinstaller macOS autre que High Sierra, veuillez visiter la page d'assistance Apple fournie. La commande terminée à partir de là peut être immédiatement copiée sur le terminal.
Installation de macOS
En connectant les médias à port USB, effectuez un redémarrage. Les ordinateurs Mac n'utilisent pas le BIOS habituel, aucune configuration supplémentaire n'est donc requise.
- Notre tâche est d'empêcher l'ordinateur de démarrer à partir du SSD et de lancer le menu de sélection de volume initial. Par conséquent, immédiatement après le redémarrage, maintenez la touche « Option » enfoncée. Maintenez-le jusqu'à ce que la boîte de dialogue affichée dans la capture d'écran apparaisse. Le volume Windows sera présent s'il est installé sur la partition Boot Camp. Ici, vous devrez traduire le symbole de flèche spécifié du Macintosh HD en icône du programme d'installation.

- Sélectionnez la langue dans laquelle les menus et les boîtes de dialogue seront affichés.

- Pour une installation « propre », nous devons ouvrir l’Utilitaire de disque.

- Nous sélectionnons le volume sur lequel nous allons installer le système d'exploitation et effaçons les données. Les étapes sont similaires à ce que nous avons fait lors du formatage du lecteur flash.

- Fermez l'Utilitaire de disque et sélectionnez l'élément marqué.

- L'assistant d'installation du système d'exploitation démarre.

- Sélectionnez le volume Macintosh HD.

- Remplissez les champs pour vous connecter avec les détails de votre identifiant Apple.

- A ce stade, vous pouvez transférer les informations d'une copie de sauvegarde, le cas échéant. Pour une installation « propre », sélectionnez l’élément spécifié.

Ensuite, il ne nous reste plus qu'à étudier le contrat de licence et à configurer les paramètres régionaux. Pendant le processus d'installation, l'ordinateur redémarrera plusieurs fois, après quoi vous serez redirigé vers le nouveau bureau macOS.
Enfin
Comme vous pouvez le constater, l'installation d'une salle d'opération Systèmes Apple C'est assez simple à faire. Pour créer un support de démarrage, aucun programme tiers ni connaissance particulière n'est requis, et des commandes prêtes à l'emploi peuvent être trouvées sur le site d'assistance technique.
Instructions vidéo
Vous pouvez regarder l'ensemble du processus d'installation du système plus en détail dans la vidéo ci-dessous.
MacOS peut être exécuté sur Mac différentes façons dont nous avons déjà parlé. Dans le même matériel, nous nous attarderons en détail sur le mode de démarrage du Mac avec démarrage depuis un CD/DVD, une clé USB ou un disque dur externe.
En contact avec
Démarrer un Mac et démarrer à partir d'un lecteur externe peut être nécessaire si vous devez exécuter une version ou une copie différente de macOS, résoudre des problèmes, etc.
Pour commencer, les conditions suivantes doivent être remplies :
- l'ordinateur est basé sur un système Intel ;
- Le volume est formaté avec un type de partition GUID sélectionné ;
- Le périphérique de stockage USB exécute Mac OS X 10.4.5 ou version ultérieure.
SUR CE SUJET:
Comment démarrer un Mac à partir d’un CD/DVD bootable ?
1
2
. Maintenez la touche enfoncée AVEC sur le clavier et maintenez-le enfoncé jusqu'à ce que le menu de démarrage apparaisse. Le Mac devrait démarrer à partir du CD/DVD installé dans le lecteur optique. Vous pouvez également cliquer avec le bouton gauche de la souris lors du démarrage du système d'exploitation pour éjecter le lecteur.
Vous pouvez graver une image macOS sur un CD/DVD amorçable en utilisant " Utilitaire de disque».
Comment démarrer sur Mac à partir d’un périphérique de stockage USB externe ?
1
. Connectez une clé USB ou un disque dur externe à votre Mac.
2
. Allumez votre Mac en appuyant sur le bouton d'alimentation ou redémarrez votre ordinateur s'il est déjà en cours d'exécution.
3
. Maintenez la touche enfoncée ⌥Option (Alt) sur le clavier et maintenez-le enfoncé jusqu'à ce que le menu de démarrage apparaisse.

4 . Sélectionner volume requisà l'aide de la souris, des flèches ou du trackpad.
Remarque : Si le volume souhaité ne s'affiche pas, attendez quelques secondes pendant que le gestionnaire de démarrage termine l'analyse des lecteurs montés.
5 . Appuyez sur la touche Retour (Entrer) pour démarrer votre Mac à partir du volume sélectionné.
Comment démarrer Mac à partir d'un autre disque dur (USB) / sélectionner le disque de démarrage par défaut dans les préférences système macOS ?
1
. Ouvrir le menu → Les paramètres du système...
2
. Clique sur le " Volume de démarrage».

3 . Dans la liste des volumes disponibles, sélectionnez le disque souhaité qui sera utilisé comme disque de démarrage.

Après le redémarrage de macOS ou au prochain démarrage ? Le Mac démarrera le système d'exploitation à partir du volume sélectionné.
macOS ne démarre pas à partir d'un disque dur externe, que dois-je faire ?
Répondre:
1
. Certaines anciennes clés USB externes nécessitent une alimentation supplémentaire. Il est possible qu'il doive être connecté à une source d'alimentation externe ou utiliser un deuxième port USB sur le Mac.
2
. Assurez-vous que le disque externe est allumé (encore une fois, l'apanage des anciennes clés USB).
3
. .
4
. Assurez-vous que le lecteur est formaté avec le type de partition GUID sélectionné.
5
. Essayez de vous connecter disque externe vers un autre port USB.
6
. Assurez-vous que le disque externe est amorçable.
7
. Connectez le lecteur directement, sans utiliser de hub USB.
Comme Versions précédentes Mac OS, nouveau système opérateur distribué via l'App Store d'Apple. Pour le moment, il n'existe aucune option de téléchargement depuis l'App Store, mais vous pouvez toujours trouver une image propre d'OS X Mavericks sur le World Wide Web sans aucune difficulté. Il existe différentes versions publiées en ligne, mais à mon avis, c'est mieux. prendre la version ci-dessous, disons 10.9.3 ou 10.9.4, et après installation, mettre à jour via l'App Store.
Si vous disposez d'une version de Mac OS inférieure à 10.9, vous pouvez simplement mettre à jour le système sans aucun problème. Pour ce faire, vous devez transférer l'image d'installation d'OS X vers les programmes et l'exécuter, après quoi la mise à jour du système commencera.
Si, comme moi, vous préférez une installation propre, vous devez vous préparer une clé USB amorçable avec OS X Mavericks. Cela rendra le processus d'installation plus flexible.
La procédure de création d'un lecteur amorçable avec OS X Mavericks est différente des systèmes précédents, même si elle n'est pas beaucoup plus compliquée.
Création d'un lecteur flash OS X amorçable à l'aide de l'Utilitaire de disque
Étape 1: Téléchargez l'image d'installation d'OS X Mavericks. La version n'a pas vraiment d'importance, puisqu'après l'installation, vous serez mis à jour vers la dernière version 10.9.5. La principale chose à laquelle vous devez faire attention est que l'image soit originale de l'App Store, afin qu'elle soit adaptée à une nouvelle installation sur les ordinateurs Apple. Vous ne devez pas télécharger les systèmes de sauvegarde, qu'il s'agisse de ceux d'installation ou de ceux qui fonctionnent après les avoir étendus sur une partition distincte. disque dur- dans ce cas, vous risquez de rencontrer des erreurs système et un mauvais fonctionnement d'OS X, il faut l'admettre, on ne sait pas ce qu'on a fait avant de préparer la sauvegarde, quels fichiers ou droits ont été modifiés, etc.
Étape 2: Connectez la clé USB à votre ordinateur et exécutez Utilitaire de disque.
Étape 3: Sélectionnez la clé USB dans le panneau de gauche, cliquez sur l'onglet « Partition de disque » puis sur « Partition 1 » dans le menu déroulant. Cliquez maintenant sur Options en bas et sélectionnez « Schéma de partition GUID" Cliquez sur OK et Appliquer.
Étape 4: Lancez Terminal pour activer les fichiers cachés et redémarrez le Finder avec la commande suivante :
Les valeurs par défaut écrivent com.apple.Finder AppleShowAllFiles TRUE;\killall Finder;\say Files Revealed
Étape 5: Allez dans le dossier Programmes, dans lequel trouvez le fichier « Installer OS X 10.9.app ». (Version de votre image)
Étape 6: Faites un clic droit dessus, puis « Afficher le contenu du package ».
Étape 7: Ouvrez le dossier « Contenu » et recherchez « Support partagé » à l'intérieur, puis le fichier InstallESD.dmg.
Étape 8: Double-cliquez sur le fichier InstallESD.dmg pour monter l'image.
Étape 9: Allez dans « OS X Install ESD » et faites un clic droit sur le fichier BaseSystem.dmg, sélectionnez Ouvrir.

Étape 10: Revenez à l'Utilitaire de disque, cliquez sur BaseSystem.dmg dans la barre latérale et accédez à l'onglet Récupérer.
Étape 11: Dans le champ source, sélectionnez le fichier BaseSystem.dmg, dans la ligne destination - Clé USB. Cliquez sur le bouton Récupérer et entrez votre mot de passe administrateur.

Étape 12: Une fois terminé, ouvrez votre clé USB dans le Finder et allez dans le dossier Système -> Installation et supprimez le fichier (lien) appelé Packages. Laissez cette fenêtre ouverte.

Étape 13: Revenez à l'image "OS X Install ESD" et déplacez le dossier Packages d'ici vers le répertoire /System/Installation/ à partir duquel vous avez supprimé le lien à l'étape 12.

Étape 14: Une fois terminé, vous pouvez commencer à installer OS X Mavericks sur vos ordinateurs Apple. Pour ce faire, redémarrez votre ordinateur tout en maintenant Option (Alt) et sélectionnez le lecteur « OS X Base System 1 » dans le menu de démarrage. Pour installer sur un PC, nous avons besoin du chargeur de démarrage Clover ; nous verrons son installation dans la deuxième méthode de création d'une clé USB amorçable à l'aide du terminal.
Auparavant, cette méthode n'était pas disponible pour les versions d'El Capitan et Sierra, car la fonctionnalité du nouvel utilitaire de disque est franchement limitée. Mais maintenant, dans El Capitan et Sierra, vous pouvez également utiliser l'ancien utilitaire de disque, lisez comment procéder.
Création d'un lecteur flash OS X Mavericks amorçable via le terminal
La création d'une clé USB amorçable Mac OS X Mavericks avec le chargeur de démarrage Clover peut être divisée en quatre étapes. Pour installer sur des ordinateurs Apple, il vous suffit de suivre les deux premières étapes ; les étapes associées à Clover ne sont pas effectuées. Commençons...
La première étape consiste à préparer le lecteur flash.
La deuxième étape consiste à copier les fichiers d'installation.
La troisième étape consiste à installer le chargeur de démarrage Clover sur la clé USB.
Quatrième étape - configuration du chargeur de démarrage et du fichier de configuration (travail avec la partition EFI du lecteur flash).
Passons donc à la première étape, lancez l'Utilitaire de disque. Sur le lecteur flash "Partition Scheme" - "Section : 1", vous pouvez spécifier n'importe quel nom, dans mon cas j'ai spécifié 12345 - ce nom sera écrit dans la commande du terminal. "Format" - "Mac OS étendu (zhunalny)".

Cliquez sur le bouton « Options ». Dans la fenêtre qui s'ouvre, sélectionnez le schéma de partition « GUID », cliquez sur « OK », puis sur « Appliquer ».

Le système vous demandera de confirmer l'exactitude des actions effectuées. Permettez-moi de vous rappeler qu'à la suite de cette opération, toutes les informations sur la clé USB seront détruites. Commençons par copier les fichiers d'installation. Le programme d'installation de Mac OS Mavericks doit se trouver dans votre dossier Applications. Lors du téléchargement depuis l'App Store, le programme d'installation est placé dans « Programmes » (comme dans mon cas), et si vous téléchargez le programme d'installation à partir d'autres ressources, vous devez le placer vous-même dans le dossier approprié.
Copiez les fichiers d'installation sur la clé USB, en écrivant ce qui suit dans le terminal :
sudo "/Applications/Installer OS X Mavericks.app/Contents/Resources/createinstallmedia" --volume "/Volumes/12345" --applicationpath "/Applications/Installer OS X Mavericks.app" --nointeraction
N'oubliez pas que le nom de la partition sur la clé USB est mis entre guillemets ; dans mon cas, « 12345 », vous devrez le remplacer par le vôtre.
Il convient de considérer que les commandes doivent être précédées de deux tirets, très souvent lors d'un copier-coller dans le terminal, deux tirets "-" sont remplacés par un "-". Dans ce cas, une erreur sera affichée.

Pour continuer l'installation, entrez « Y » et appuyez sur « Entrée ».

Le processus de nettoyage du disque et de copie des fichiers commencera. La copie de fichiers peut prendre jusqu'à 15 minutes, selon la vitesse du lecteur flash et les performances de l'ordinateur. Lors de la copie, il n'y aura pas d'indicateurs de progression, tels que des pourcentages, des points clignotants et le remplissage des lignes et des colonnes - cela doit être pris en compte. Nous avons commencé la copie et attendons la fin complète.

Une fois l’opération terminée avec succès, nous verrons la fenêtre suivante :

Après cette étape, la clé USB est prête à installer OS X Mavericks sur les ordinateurs Apple. Pour l'installation sur PC, nous continuons à préparer...
Une clé USB amorçable avec macOS Mojave s'avère pratique lorsque vous devez installer le système à partir de zéro ou mettre à jour plusieurs machines à la fois. Je vais maintenant vous expliquer comment créer un tel lecteur flash sous macOS lui-même et sous Windows.
Les instructions conviennent à macOS Sierra, High Sierra et Mojave.
Comment créer une clé USB amorçable sur macOS
Nous aurons besoin de n'importe quelle clé USB de 8 Go et utilitaire gratuit Créateur de disque. Vous pouvez également créer une clé USB commandes de console via le terminal, mais je ne vois pas l'intérêt de souffrir.
Étape 1 : Téléchargez macOS Mojave
Si vous disposez actuellement de macOS High Sierra ou version ultérieure première version macOS, vous pouvez télécharger macOS Mojave depuis le Mac App Store, après quoi une nouvelle icône d'installation de macOS Mojave apparaîtra dans le dossier Applications macOS.
 Une fois le téléchargement terminé, le fichier d'installation de macOS Mojave apparaîtra dans votre dossier Applications.
Une fois le téléchargement terminé, le fichier d'installation de macOS Mojave apparaîtra dans votre dossier Applications. Étape 2 : lancez Disk Creator
Lancez Disk Creator. Si vous avez téléchargé le programme d'installation de macOS Mojave, l'utilitaire trouvera automatiquement le programme d'installation.
 Pour créer une clé USB amorçable, sélectionnez la clé, le fichier d'installation de macOS Mojave sera téléchargé automatiquement
Pour créer une clé USB amorçable, sélectionnez la clé, le fichier d'installation de macOS Mojave sera téléchargé automatiquement Étape 3 : Créer un disque de démarrage
Cliquez sur Créer un programme d'installation et attendez que Disk Creator crée une clé USB amorçable. Sur un lecteur rapide, le processus prend 3 à 4 minutes.
 Notification indiquant que la création d'un disque amorçable avec macOS Mojave est terminée
Notification indiquant que la création d'un disque amorçable avec macOS Mojave est terminée Comment créer une clé USB bootable macOS sous Windows
Lors de la création d'un lecteur flash sous Windows, vous aurez besoin de l'utilitaire TransMac. C'est payant, mais après l'installation, il y a une période d'essai de deux semaines. Ce qui est largement suffisant pour nous.
Étape 1 : Téléchargez macOS Mojave
Hélas, il n'existe aucun moyen officiel de dire macOS depuis Windows. Vous devrez le télécharger à l'aide de votre iMac ou MacBook. Ou trouvez un installateur sur torrents.
 Veuillez noter que le programme d'installation doit être au format .dmg
Veuillez noter que le programme d'installation doit être au format .dmg Étape 2 : Exécutez TransMac en mode Administrateur
Cliquez avec le bouton droit sur l'icône TransMac et sélectionnez l'élément approprié dans le menu.
 Faites un clic droit sur TransMac et exécutez-le en mode administrateur
Faites un clic droit sur TransMac et exécutez-le en mode administrateur Étape 3. Formatez le lecteur flash
- Formater le disque pour Mac.
 Avant de créer une clé USB amorçable sous Windows, la clé USB elle-même doit être formatée
Avant de créer une clé USB amorçable sous Windows, la clé USB elle-même doit être formatée Étape 4. Sélectionnez le fichier dmg avec l'image macOS
- Faites un clic droit sur le nom de la clé USB ;
- Restaurer avec une image disque ;
- Spécifiez le chemin d'accès au fichier d'installation de macOS ;
- Attendez que la clé USB amorçable soit créée.
 Démarrer la récupération à partir de l'image disque
Démarrer la récupération à partir de l'image disque  Localisez le fichier d'installation de Mojave que vous avez téléchargé précédemment
Localisez le fichier d'installation de Mojave que vous avez téléchargé précédemment  Attendez que la clé USB amorçable soit créée
Attendez que la clé USB amorçable soit créée Comment démarrer à partir d'un lecteur flash et démarrer l'installation
Insérez la clé USB amorçable dans le Mac et allumez-la tout en maintenant la touche Option enfoncée. Cela vous permettra de commencer l'installation. Si vous envisagez d'installer le système sur un Hackintosh, vous sélectionnerez le lecteur flash comme lecteur « bootable » dans le BIOS.
Et définitivement. Dans cet article, je vous ai expliqué comment ne rien oublier et passer un minimum de temps à réinstaller le système.