Console en tant qu'administrateur Windows 7. Exécutez la ligne de commande (cmd) avec les droits d'administrateur. Appel de la console directement depuis le répertoire système
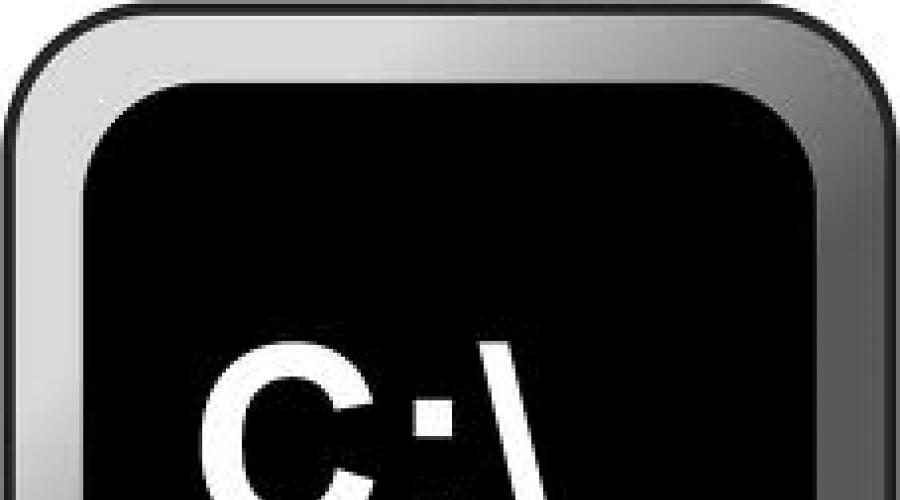
Lire aussi
Lecture divers conseils et des commentaires sur les forums informatiques, vous pouvez souvent trouver des conseils d'experts commençant par les mots "exécutez la ligne de commande en tant qu'administrateur". De plus, il arrive souvent que l'utilisateur ne sache pas comment faire et lance la ligne de commande dans mode normal, ce qui renie quelque peu son efficacité. Dans cet article, je vais vous dire comment exécuter l'invite de commande en tant qu'administrateur sur Windows 7.10, je vais décrire différentes manières un tel lancement, donnant au lecteur le droit de choisir le plus commode de tous ceux décrits.
Comme vous le savez, la ligne de commande (également appelée "console") est une sorte d'interface texte avec laquelle l'utilisateur donne à l'ordinateur des commandes. Les informations de la ligne de commande sont généralement présentées sous forme de texte, mais il peut y avoir des exceptions sous la forme de formulaires d'affichage audio et graphique.
Dans le même temps, l'un des avantages de l'interface de ligne de commande est la faible consommation de ressources - la ligne de commande consomme un minimum de mémoire, tandis que ses capacités à l'aide de commandes spécialisées sont assez étendues.
La ligne de commande a migré vers la famille de systèmes d'exploitation Windows à partir de l'ancien système opérateur MS DOS, et est maintenant assez souvent utilisé pour effectuer des opérations de modèle sur grande quantité fichiers, obtenir des statistiques réseau, etc.

Bonjour, laeg - Filatov Alexander Sergeevich, je dois te voir offre intéressante, écrivez à l'adresse [courriel protégé]
Comment exécuter l'invite de commande en tant qu'administrateur sur Windows 7
Alors, comment ouvrir l'invite de commande en tant qu'administrateur dans Windows 7 ? J'offre au lecteur quelques des moyens simples accéder à la console avec des droits d'administration :
Méthode numéro 1. Utilisation du menu du bouton Démarrer
Cliquez sur le bouton "Démarrer", sélectionnez "Tous les programmes", puis allez dans "Accessoires". Nous y trouvons "Invite de commandes", faites un clic droit dessus et sélectionnez "Exécuter" en tant qu'administrateur.

Méthode numéro 2. Utilisation de la barre de recherche

Cliquez sur le bouton "Démarrer", dans la barre de recherche, entrez cmd (n'appuyez pas sur entrée). Un raccourci cmd apparaîtra en haut des "Programmes", faites un clic droit sur ce raccourci et sélectionnez "Exécuter en tant qu'administrateur".
Méthode numéro 3. Utilisez la barre de recherche (deuxième méthode)
Pour ouvrir la ligne de commande, cliquez sur le bouton "Démarrer", dans la barre de recherche, écrivez à nouveau cmd (n'appuyez pas sur Entrée), puis appuyez sur la combinaison Ctrl + Maj + Entrée.
Méthode numéro 4. Exécutez directement l'exécutable
Nous allons dans le répertoire Windows \ System32, trouvons le fichier cmd.exe dont nous avons besoin (généralement, dans l'Explorateur, il est affiché sous le nom "cmd" et une icône noire), faites un clic droit dessus et sélectionnez "Exécuter en tant qu'administrateur" .

Comment exécuter l'invite de commande en tant qu'administrateur sur Windows 10
Si vous vous demandiez "comment lancer l'invite de commandes en tant qu'administrateur sur Windows 10", alors gardez quelques solutions :
Méthode numéro 1. Utilisez le raccourci clavier Win+X
Le moyen le plus simple pour les utilisateurs de Windows 10 est d'appuyer sur la combinaison des touches Win + X dont nous avons besoin (ou de cliquer avec le bouton droit sur le bouton Démarrer) et de sélectionner "Invite de commandes (administrateur)" dans le menu qui apparaît.

Méthode numéro 2. Utilisation de la fonctionnalité de recherche
Cliquez sur le bouton "Démarrer", tapez cmd dans la barre de recherche, faites un clic droit sur le résultat et sélectionnez "Exécuter en tant qu'administrateur".

Méthode numéro 3. Utilisation de l'explorateur système
Allez dans l'explorateur de fichiers, cliquez sur "Fichier" en haut à gauche, cliquez sur la flèche à droite de "Ouvrir l'invite de commande" et sélectionnez l'option "Ouvrir l'invite de commande en tant qu'administrateur".
Quelques autres façons d'exécuter la ligne de commande
Vous pouvez également ajouter un couple conseils simples pour démarrer la console (avec l'état normal).
Allez sur le bureau (bureau), déplacez le curseur sur une zone libre et maintenez la touche "Shift" enfoncée (ne pas relâcher). Cliquez ensuite avec le bouton droit de la souris et sélectionnez "Ouvrir la fenêtre de commande" dans le menu qui s'affiche.
Vous pouvez également créer un raccourci approprié sur le bureau (en utilisant la copie habituelle sur le bureau du raccourci "Ligne de commande" de Programmes - Accessoires) et l'exécuter à partir de là. Mais pour moi, pour démarrage rapide la console est tout à fait suffisant et la première façon.
Vidéo sur la lecture de la ligne de commande sous Windows
J'en ai énuméré quelques-uns ci-dessus. trucs simples Comment exécuter l'invite de commande en tant qu'administrateur sur Windows 7 et 10. Habituellement, quelques clics suffisent pour lancer la console avec des droits d'administrateur, et vous aurez accès à la fonctionnalité étendue de la console presque immédiatement. Utilisez ces options lorsque vous travaillez avec un logiciel qui nécessite un maximum de droits d'utilisateur pour s'exécuter - et vous pouvez éviter de nombreuses erreurs logicielles et d'autres problèmes similaires.
En contact avec
Au bloc opératoire Système Windows dans certaines situations, les outils doivent être utilisés avec des privilèges élevés. Cela est nécessaire en raison des actions qui entraînent des modifications au niveau du système et les utilisateurs ordinaires (pas les administrateurs) n'en ont pas besoin. Dans l'article je parlerai de exécuter en tant qu'administrateur de n'importe quelle application sur l'ordinateur.
Lors du lancement de programmes avec des droits élevés, une fenêtre apparaît dans laquelle vous devez confirmer le lancement -. Certains utilisateurs désactivent complètement cette fonctionnalité. Ainsi, la sécurité de l'ordinateur en souffre. Après tout, si la fenêtre d'avertissement UAC n'apparaît pas, toute infection malveillante pourra démarrer à partir de votre ordinateur en tant qu'administrateur. "Mauvais" code et écriture gaspillée.
Pour faciliter l'exécution de programmes par les utilisateurs en tant qu'administrateur, j'ai préparé quelques méthodes.
Exécuter en tant qu'administrateur à l'aide du menu contextuel
Le menu contextuel est appelé avec le bouton droit de la souris. Nous cliquons sur n'importe quel programme avec la souris et dans le menu contextuel, cliquez sur l'option. Cela ouvre l'invite de commande et d'autres programmes nécessitant des privilèges élevés.
Utilisation de Ctrl+Maj+Entrée lors de la recherche
Lorsqu'il n'y a pas d'outil sur le bureau ou dans le menu Démarrer, on se tourne vers la recherche. Toute version de Windows en est équipée, et dans la dixième, c'est le plus pratique. Écrivez une commande, par exemple, cmd - ligne de commande. Après avoir sélectionné le résultat, nous maintenons simultanément la combinaison Ctrl+Maj+Entrée. Un moyen facile, n'est-ce pas ?

Propriétés d'étiquette supplémentaires
Disons que vous êtes intéressé par une question. L'icône est déjà sur le bureau en tant que raccourci, mais vous ne voulez pas exécuter le menu contextuel tout le temps. Ce problème peut être résolu.
Allez dans les propriétés du raccourci (bouton droit de la souris et Propriétés) et rendez-vous dans la rubrique "En outre".

Des options supplémentaires s'ouvriront. Là, cochez la case "Exécuter en tant qu'administrateur". Maintenant, lorsque vous démarrez le programme normalement, il s'ouvrira toujours avec des droits élevés.

En outre! Dans les propriétés de l'onglet Compatibilité, il y a une option "Exécuter ce programme en tant qu'administrateur". Aussi un objet utile.

Programmes à exécuter en tant qu'administrateur
Il existe les programmes suivants : RunAs, AdmiLink, ExecAS.
Exécuter en tant qu'outil
Il fait partie de Windows, vous pouvez donc l'utiliser. Pour l'exécuter, ouvrez simplement une invite de commande et entrez la commande suivante :
Il vous sera très probablement demandé de saisir un mot de passe. Assurez-vous d'entrer.

Créons un raccourci sur le bureau. Faites un clic droit sur une zone vide et sélectionnez "Raccourci". En tant qu'emplacement, nous prescrivons la même commande :
runas /user:PCName\UserName msconfig.exe
Donnez un nom à l'étiquette et enregistrez.
Après avoir lancé le raccourci, une ligne de commande s'ouvrira où vous devrez entrer le mot de passe du compte. Lorsque vous entrez les données correctes, msconfig ou l'utilitaire que vous avez sélectionné démarre immédiatement.
Dans ce scénario, vous ou les personnes ayant accès au PC saisirez le mot de passe à chaque fois. Ce moment est résolu en ajoutant le paramètre /savecred à la commande, alors la commande ressemblera à ceci :
runas /savecred /user:PCName\UserName msconfig.exe
Si vous pensez à la sécurité, il est préférable de ne pas utiliser de tels raccourcis avec cette option. Il vaut mieux entrer le mot de passe à chaque fois et ne pas s'inquiéter qu'une personne impudente l'utilise Outils Windows sans mot de passe pour me faire plaisir et à votre détriment.
Utilisation de l'outil ExecAS
L'exécution en tant qu'administrateur est possible avec le programme ExecAS. Après le lancement, une fenêtre apparaît vous demandant de saisir les informations du compte (login et mot de passe), ainsi que le nom et le chemin du programme. Après avoir saisi les données, appuyez sur "Enregistrer".

Notre cobaye est apparu dans la fenêtre ExecAS Fermez le programme et rouvrez-le. Le programme que nous avons spécifié dans ExecAS s'ouvrira immédiatement. Pour ajouter une application supplémentaire, vous devez enregistrer ExecAS.exe /S sur la ligne de commande. (Dans ce cas, vous devez être dans le répertoire avec l'utilitaire, par exemple, C:\ExecAS).

Après avoir lancé ExecAS, nous ajoutons un autre programme. Fermez l'outil et recommencez. La même fenêtre apparaît. Mais ce n'est pas pratique pour nous, alors passons à la création de raccourcis :
Nous faisons deux raccourcis avec les commandes suivantes :
- C:\ExecAS\ExecAS.exe 1
- C:\ExecAS\ExecAS.exe 2
Les chiffres 1 et 2 correspondent au numéro de programme dans ExecAS.
En exécutant les raccourcis, nous voyons qu'ils se sont ouverts au nom de l'administrateur.
Utilisation de l'utilitaire AdmiLink
L'utilitaire spécifié dans l'en-tête est un utilitaire de console et, après l'installation, il se trouvera dans le répertoire Windows.
Nous lançons l'outil et voyons une fenêtre assez pratique avec une interface russe, il sera donc facile de le comprendre.
- Dans le premier champ, entrez le chemin d'accès au fichier que nous voulons exécuter ;
- Les options de ligne de commande du deuxième champ sont facultatives ;
- La troisième ligne sera remplie toute seule, si ce n'est pas le cas, entrez C:\windows\system32
- Mode d'affichage en fenêtre. La ligne 4 a 2 paramètres :
- SHOW - lancement standard du logiciel avec une fenêtre visible ;
- HIDE - logiciel fonctionnant en arrière-plan ;
Réglage des paramètres sur l'onglet Compte:
- En tant que nom de domaine, nous écrivons le nom de notre PC, ou NetBios et test.lan ;
- Nom d'utilisateur - peut être sélectionné en cliquant sur le bouton à trois points ;
- Mot de passe du compte et confirmez.
- Après avoir entré toutes les données, cliquez sur le bouton "Test".
L'utilitaire vérifiera les performances des informations que nous avons spécifiées. Appuyez sur n'importe quelle touche dans CMD.
Après un test réussi, appuyez sur le bouton "Générer la clé de démarrage AdmiRun". Si cela n'est pas fait, rien ne fonctionnera.
- Allez dans l'onglet "Lien" et procédez comme suit :
- Nom de l'étiquette- appeler par n'importe quel nom ;
- Catalogue- indiquer l'emplacement de l'étiquette ;
- Photo- sélectionnez une image pour l'étiquette ;
- Cliquez sur le bouton "Générer une ligne de commande".
- Appuyez maintenant sur le gros bouton "Créer un raccourci maintenant !".
L'icône apparaîtra immédiatement sur le bureau ou le répertoire que vous avez spécifié.
Essayons de lancer le raccourci. Si tout est réussi et que le programme a démarré au nom de l'administrateur, alors félicitations. Sinon, les actions à certaines étapes ont été exécutées de manière incorrecte.
Si vous accédez aux propriétés du raccourci et modifiez le programme dans le champ "Objet" en un autre, il ne démarrera tout simplement pas. il peu de protection des logiciels malveillants.

Planificateur de tâches
Exécutez le programme en tant qu'administrateur, utilisez simplement l'outil "Planificateur de tâches". Il y a une mise en garde ici - si vous n'êtes pas un administrateur, vous ne pourrez pas l'utiliser.
Entrez dans la recherche juste deux mots : « Planificateur de tâches » et ouvrez le résultat.Dans la fenêtre de droite, sélectionnez l'élément "Créer une tâche".
Nommez-le avec un nom approprié, disons que vous exécutez une ligne de commande, alors vous pouvez l'appeler CMD. Cochez également la case "Exécuter avec les privilèges les plus élevés".
Dans l'onglet Actions, cliquez sur le bouton "Créer".
Sélectionnez une action (dans notre cas, lancer un programme).Cliquez sur Parcourir et sélectionnez l'utilitaire à exécuter.Si vous exécutez la ligne de commande, le chemin sera : C:\Windows\System32\cmd.exe.Maintenant, nous appuyons sur OK.
Une nouvelle ligne est apparue sur l'onglet "Actions". Super, vous pouvez cliquer sur OK.
Étape de création de l'étiquette
Créez un raccourci sur le bureau et saisissez la commande suivante :
schtasks /run /tn nom_tâche_planificateur
task_name_in_scheduler est le nom que vous avez donné au tout début du processus de création de tâche.
Hourra, on a fait un label, mais ce n'est pas tout. Accédez à ses propriétés.
Dans l'onglet Raccourci, modifiez l'icône. Bien sûr, vous n'êtes pas obligé de le faire.
Complément de la méthode avec le planificateur de tâches
Pour , vous pouvez utiliser l'utilitaire Elevated Shortcut. Vous prenez un raccourci ou un exécutable et le faites glisser sur l'icône de raccourci élevé.
Exécuter des programmes à partir de la ligne de commande
Si vous ouvrez l'invite de commande en tant qu'administrateur de la manière ci-dessus, l'exécution de tous les programmes à partir de CMD vous permettra également de les ouvrir avec des droits élevés. Comment transférer un compte vers un autre ordinateur
résultats
Nous avons examiné plusieurs façons d'exécuter des programmes en tant qu'administrateur. Il existe des options où vous devez entrer un mot de passe - c'est l'une des solutions les plus sûres, car chaque fois que nous entrons un mot de passe, nous ne pouvons pas avoir particulièrement peur de perdre certaines données. Les programmes antivirus ne pourront pas non plus lancer les outils Windows de cette manière.
Il arrive souvent que vous deviez exécuter cmd avec des droits d'administrateur. Cependant, ce n'est pas si facile à faire pour un utilisateur non préparé. Tout le problème est que, par défaut, cmd est lancé en tant qu'utilisateur actuel, pour s'exécuter en tant qu'administrateur, vous devez soit vous connecter en tant qu'administrateur, soit faire une astuce.
Il y a une certaine nuance qui doit être faite avant d'exécuter la ligne de commande en tant qu'administrateur. Il est nécessaire de vérifier si le compte admin est activé, s'il est activé, attribuez-lui un mot de passe. Maintenant regardons de plus près.
Vous devez d'abord vérifier si vous avez un compte administrateur activé. Pour ce faire, ouvrez Gestion d'ordinateur”
aller au point " Utilisateurs et groupes locaux” — “Utilisateurs“. Comme vous pouvez le voir, dans mon cas le compte « Administrateur” est désactivé (une flèche est accrochée à l'icône).
 Double-cliquez pour ouvrir les propriétés du compte et décochez la case " Désactiver le compte”
Double-cliquez pour ouvrir les propriétés du compte et décochez la case " Désactiver le compte”
 Cliquez sur " D'ACCORD“. La flèche de l'icône du compte administrateur a disparu, ce qui signifie qu'elle est activée. Définissons maintenant un mot de passe. Pour cela, faites un clic droit sur le compte" Administrateur» et sélectionnez le point de menu « Définir le mot de passe...”
Cliquez sur " D'ACCORD“. La flèche de l'icône du compte administrateur a disparu, ce qui signifie qu'elle est activée. Définissons maintenant un mot de passe. Pour cela, faites un clic droit sur le compte" Administrateur» et sélectionnez le point de menu « Définir le mot de passe...”
 Sur l'avertissement de changement de mot de passe, cliquez sur " Continuez” et entrez le mot de passe deux fois
Sur l'avertissement de changement de mot de passe, cliquez sur " Continuez” et entrez le mot de passe deux fois
 Prêt! Vous avez maintenant un compte administrateur et vous en connaissez le mot de passe. Passons à l'étape suivante.
Prêt! Vous avez maintenant un compte administrateur et vous en connaissez le mot de passe. Passons à l'étape suivante.
Exécutez CMD avec les droits d'administrateur
Ouvrez la ligne de commande, pour cela nous appuyons sur " Début” — “Cours", ou raccourci clavier " Gagner + R" et entrez la commande cmd. Dans la fenêtre qui s'ouvre, écrivez ceci :
runas /profile /user:mymachine\cmd admin
(où ma machine est le nom de votre ordinateur)
et appuyez sur la touche Entrée. L'invite de commande vous demandera un mot de passe administrateur, entrez-le et attendez que l'invite de commande se lance avec les droits d'administrateur. Tout irait bien, mais après être entré, j'ai eu une erreur:
 Cette erreur peut apparaître dans deux cas. Tout d'abord, vous avez entré le mauvais mot de passe. La seconde est que le système n'a jamais été connecté sous un compte administrateur (ma version).
Cette erreur peut apparaître dans deux cas. Tout d'abord, vous avez entré le mauvais mot de passe. La seconde est que le système n'a jamais été connecté sous un compte administrateur (ma version).
Vous devez vous déconnecter et vous connecter avec un compte administrateur, alors je l'ai fait

Vous pouvez maintenant vous déconnecter et vous reconnecter avec votre compte. Une fois que vous êtes connecté avec votre compte, essayez à nouveau d'exécuter cmd en tant qu'administrateur.

Et voila ! Une deuxième fenêtre de ligne de commande s'est ouverte sous le compte administrateur. Vous pouvez désormais parcourir les répertoires et même exécuter des applications en tant qu'administrateur.
Ligne de commande - outil universel sur n'importe quel système d'exploitation. Au fil du temps, de nombreuses personnes en viennent à la conclusion qu'elles doivent utiliser cet outil. Habituellement, cela est nécessaire pour résoudre un problème dans le système d'exploitation. Voyons comment ouvrir l'invite de commande dans Windows 7 en tant qu'administrateur avec toutes les méthodes disponibles.
Les privilèges d'administrateur lors de l'appel de l'utilitaire sont nécessaires pour que l'utilisateur puisse effectuer pratiquement n'importe quelle action dans Windows, même en dépit du fait qu'il fonctionne sous Compte avec des privilèges limités. Dans un tel cas, si le compte administrateur est protégé par un mot de passe, il devra être saisi à chaque fois pour appeler la ligne de commande en utilisant l'une des méthodes ci-dessous.
Il s'agit d'un programme shell qui transmet les commandes textuelles entrées au système d'exploitation. Physiquement, il s'agit d'un fichier cmd.exe, qui se trouve dans le répertoire %windir%\system32, et sous Windows 7 x64 dans le répertoire %windir%\SysWOW64.
Bien que beaucoup de temps se soit écoulé depuis l'époque de MS-DOS et que de nombreuses opérations sous Windows soient effectuées via une interface graphique, personne ne refusera la ligne de commande. Premièrement, toutes les actions de Windows 7 ne peuvent pas être effectuées via la console, et deuxièmement, il est beaucoup plus rapide d'entrer une commande de texte et d'appuyer sur Entrée que d'effectuer de nombreux clics sur les éléments de la fenêtre, divers menus et autres éléments graphiques.
Exécuter la fenêtre
En plus de la console, des commandes textuelles au système d'exploitation sont également envoyées via l'interpréteur de commandes. Ses caractéristiques sont :
- la fenêtre avec le résultat de la commande ne s'affiche pas après son exécution ;
- après avoir démarré chacune d'elles, l'interprète doit être rappelé ;
- Les commandes nécessitent des privilèges administratifs pour s'exécuter.
- Nous lançons cet outil en utilisant le bouton du même nom dans le "Démarrer" ou la combinaison de touches Win + R.

- Entrez la commande "cmd", "cmd.exe" ou le chemin complet du fichier : "%windir%\system32\cmd.exe" dans le formulaire texte et exécutez la commande.

Ici, la question peut se poser : comment savez-vous que les privilèges nécessaires ont été obtenus ? Nous regardons l'en-tête de la fenêtre - il devrait y avoir une inscription: "Administrateur: chemin d'accès au fichier cmd.exe."

Beaucoup écrivent: "Je ne peux pas démarrer la console au nom de l'administrateur." Cela peut être si votre compte n'est pas autorisé à le faire par l'administrateur, et lui seul peut résoudre le problème.
Raccourci au démarrage
- Ouvrez ce menu déroulant et cliquez sur "Tous les programmes".
- Faites défiler vers le bas et cliquez sur le dossier "Standard".
- Nous appelons le menu contextuel du raccourci et sélectionnons l'élément approprié.

Chaîne de recherche
- Nous développons le menu principal de Windows 7 et entrons une partie du nom de l'utilitaire dans la zone de recherche.
- Comme dans le cas précédent, ouvrez le menu contextuel de l'objet cible qui est apparu à la suite de la recherche et sélectionnez "Exécuter en tant que ...".

La deuxième option : entrez "cmd" dans la recherche, maintenez Ctrl + Maj + Entrée enfoncés et faites un clic gauche sur l'icône.
Créer un raccourci
Si nous lançons souvent la ligne de commande, il serait conseillé de créer un raccourci sur le bureau ou dans la "Barre des tâches" (nous le glisserons ici depuis le bureau ou l'épinglerons).
- Nous effectuons un clic droit sur une zone libre et sélectionnons la commande pour ajouter une nouvelle étiquette.

- Définissez l'objet de localisation sur "cmd" et cliquez sur "Suivant".

- Saisissez son nom et appuyez sur Entrée.

- Ouvrez les propriétés de l'objet à l'aide de la combinaison Alt + Entrée ou du bouton droit.

- Nous cliquons sur "Avancé".

- Dans la fenêtre des propriétés avancées, cochez la première option et cliquez sur OK.

- Nous fermons toutes les fenêtres.

Pour ajouter un raccourci à la barre des tâches, faites-le glisser vers zone souhaitée ou lorsque l'utilitaire est en cours d'exécution, appelez la commande "Épingler à la barre des tâches".

Un raccourci est également créé en faisant glisser le fichier exécutable sur le bureau ou dans la barre des tâches.
Conducteur
Ouvrez "Explorer" (allez dans n'importe quel dossier sauf "Poste de travail").
- Le moyen le plus rapide de le faire est d'utiliser la combinaison de touches Win + E.
- Maintenez la touche Maj enfoncée et ouvrez le menu contextuel (clic droit) de l'espace libre de fichiers/répertoires.
- Nous effectuons un clic sur l'élément "Ouvrir une fenêtre de commande".

Appel direct
La ligne de commande peut être lancée comme une application normale - en double-cliquant sur le fichier exécutable. Faisons le.
- Nous appelons la fenêtre "Explorateur": nous avons utilisé la combinaison de boutons Win + E pour cela.
- À barre d'adresse entrez "%windir%\system32", et pour 64 bits, vous pouvez également "%windir%\SysWOW64", trouvez notre fichier et exécutez-le en tant qu'administrateur.

Une autre façon ingénieuse
- Ouvrez le "Gestionnaire des tâches" Ctrl + Maj Échap.
- Cliquez sur "Fichier" -> "Nouvelle tâche".

- Entrez le nom de l'utilitaire et ouvrez-le.

La méthode convient aux cas où le fichier explorer.exe est endommagé ou remplacé par des virus.
Dans la masse des assemblages d'auteur du système d'exploitation, il est possible d'ouvrir une console avec des autorisations étendues via le menu contextuel des répertoires. Nous utilisons la version officielle du système d'exploitation, nous ne pouvons donc pas le démontrer.
Nous avons couvert toutes les options pour ouvrir la console de commande dans Windows 7 avec des privilèges d'administrateur, ce qui est nécessaire pour exécuter la plupart des commandes sur le système. Sans ces droits, votre capacité à gérer les Sept sera maigre, et de nombreux problèmes ne peuvent tout simplement pas être résolus sans cela.
Instruction vidéo
Dans la sélection de vidéos ci-dessous, vous pouvez voir certaines des méthodes en action : après tout, il est plus facile pour les gens de percevoir les informations sous une forme visuelle plutôt que textuelle.
L'exécution de l'invite de commande en tant qu'administrateur sous Windows en mode élevé échoue tâche difficile. Certains commandes utiles nécessitent une exécution avec de tels privilèges. Si vous les ouvrez en mode normal, vous verrez très probablement un message d'erreur.
Il est souhaitable d'avoir un accès administratif à Windows ou de connaître le mot de passe de l'administrateur. Lorsque vous essayez d'invoquer cmd en tant qu'utilisateur limité, une fenêtre UAC s'ouvre. Ici, vous devez entrer le mot de passe administrateur dans le formulaire, s'il est entré correctement, vous lancerez une ligne de commande avec des capacités d'administrateur.
Comment savoir dans quel mode la console est ouverte ? Regardez le nom de la fenêtre, si "Administrateur" y est écrit, alors vous avez tout fait correctement et vous pouvez commencer à écrire des commandes en toute sécurité.
Il existe de nombreuses façons d'exécuter la console en tant qu'administrateur, et elles sont presque identiques de différentes manières. Versions Windows. Toutes les méthodes peuvent être utilisées de la même manière.
Ouvrir l'invite de commande avec les privilèges d'administrateur sur Windows 7
Familiarisez-vous avec le processus et choisissez vous-même moyen pratique emplacements de lancement cmd. Par exemple, considérez le chemin rapide :
1. Appuyez sur Démarrer.
2. Dans la recherche, placez l'inscription "ligne de commande".
3. Attendez que la liste soit construite. Placez le curseur de la souris sur le tout premier objet et cliquez avec le bouton droit.
4. Un menu apparaîtra, sélectionnez-y la ligne "Exécuter en tant qu'administrateur".

5. Si l'option Contrôle de compte d'utilisateur est activée, cliquez sur Oui.

Remarque : Entrez le mot de passe administrateur si vous voyez le champ de saisie, puis cliquez sur Oui.
Exécutez cmd sur Windows 8 avec les droits d'administrateur
1. Appuyez sur le bouton de démarrage.
2. déplacez-vous vers la droite aussi loin que possible.
3. Cliquez sur l'icône de la loupe.

4. Dans le formulaire, tapez cmd.
5. Faites un clic droit sur l'objet "ligne de commande".
6. Dans le menu, cliquez sur l'élément Exécuter en tant qu'administrateur, comme dans la capture d'écran.

7. Dans la fenêtre Contrôle de compte d'utilisateur, cliquez sur oui.
Comme tous les systèmes d'exploitation modernes, XP a également une telle fonction. Suivez les étapes décrites dans les liens et les recommandations ci-dessus.
Comme vous pouvez le constater, peu d'étapes sont nécessaires pour exécuter l'invite de commande en tant qu'administrateur. Avec de tels droits, vous pouvez exécuter n'importe quelle commande prescrite dans cmd. Par exemple, de cette façon, vous aurez la possibilité de facilement et rapidement et pas seulement.