L'ordinateur ne voit pas la tablette lenovo. L'ordinateur ne voit pas l'appareil sur Android : causes et solutions. Que faire si l'ordinateur ne voit pas la tablette via USB
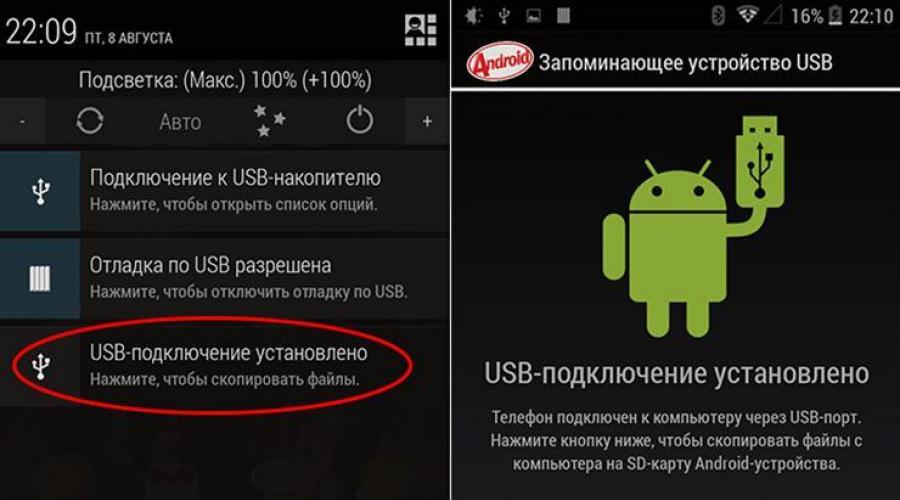
Lire aussi
Tôt ou tard, chacun de nous a besoin de transférer du contenu d'une tablette vers une tablette personnelle : fichiers de travail, tablettes, présentations, photos, vidéos et bien plus encore. Et quelle est notre déception si l'ordinateur ne voit pas la tablette.
Bien sûr, vous devez vous assurer que l'appareil n'est pas éteint et chargé.
Redémarrez les deux appareils
Peut-être que des "ordures logicielles" interfèrent avec le système PC ou que quelque chose n'a pas fonctionné sur la tablette - après le redémarrage, il sera possible d'établir une connexion.
Vérifier les paramètres de la tablette
Dans la plupart des gadgets fonctionnant sur Android, vous devez confirmer l'option de connexion via un élément de menu spécifique dans les paramètres. La demande de connexion apparaît automatiquement ou peut se bloquer dans les notifications (en aveugle), vous devez cliquer sur le bouton de confirmation. Ou accédez vous-même aux paramètres et spécifiez le mode de connexion.

Souvent, des éléments inutiles désactivent les programmes d'économie d'énergie. Vous pouvez reprendre le travail via le gestionnaire de périphériques. N'oubliez pas de mettre à jour le pilote sur le PC nouvellement démarré.
Vérifier ou changer le câble
Lorsque vous connectez un câble de travail, vous verrez que la tablette est en charge ou s'affiche comme une carte SD. S'il n'est pas reconnu, le problème peut provenir du câble ou du connecteur USB. Il est probable que vous ne verrez pas de dommages visuels dans le cordon. Touchez-le attentivement sur toute sa longueur et suivez les messages sur le PC - vous pourrez peut-être trouver les dégâts. Utilisez ensuite un autre câble, mais vérifiez s'il correspond à l'appareil.
Si possible, nettoyez le connecteur micro-USB ou Type-C des débris et de la poussière.
Désactiver l'antivirus et le pare-feu
Un programme antivirus ou un pare-feu peut bloquer toutes les connexions tierces. Désactivez temporairement le programme antivirus sur tous les appareils et essayez de reconnecter les deux appareils.
La raison la plus courante est l'absence du pilote nécessaire sur le PC ou la tablette. Si la tablette PC est connectée - elle est en charge, mais les dossiers ne s'ouvrent pas, accédez au "gestionnaire de périphériques", où USB sera indiqué comme un périphérique non identifié, marqué d'un point d'exclamation. Veuillez mettre à jour votre logiciel.
Si, pour une raison quelconque, vous ne pouvez pas mettre à jour le système d'exploitation, téléchargez les pilotes nécessaires sur Internet ou utilisez le disque sur la carte mère. Vous pouvez trouver un logiciel pour une tablette sur le site officiel du fabricant.
Dans certains cas, en l'absence de logiciel, la tablette peut apparaître comme une carte sd ou un cd-rom.

L'absence de mises à jour logicielles automatiques est plus courante dans les gadgets chinois bon marché (digma, supra, prestige, texet, explay, dns, irbis). Des marques telles que Asus nexus 7, lenovo tb2 x30l, Samsung galaxy tab 3, Sony, Huawei, Xiaomi, Acer, Apple, Vacom one, Oysters prennent soin de leurs clients et mettent périodiquement à jour la version du firmware et tous les logiciels.
Lors de l'installation d'un nouveau pilote, Windows 10 peut afficher le message suivant "Le périphérique s'est arrêté, code 43". Cela est dû à un conflit entre l'ancien et le nouveau bois de chauffage. Nécessaire:
- déconnectez tout de l'usb,
- supprimer l'ancien usb racine,
- redémarrer un ordinateur,
- connecter l'appareil.
Réinitialisation matérielle pour aider
Le logiciel a peut-être planté et aucune des méthodes ci-dessus ne vous aide. Ensuite, il n'y a qu'une seule solution au problème - revenir aux paramètres d'usine de la tablette via le bouton de réinitialisation ou le menu de récupération matérielle.
- retirer la carte mémoire ;
- maintenez deux boutons enfoncés : volume et alimentation ;
- le déplacement dans les éléments du menu s'effectue à l'aide des touches de volume, du bouton de sélection d'alimentation ;
- arrêtez-vous à Wipe data/factory reset et réinitialisez.
La perte de données est le seul inconvénient de cette méthode.
Reflasher ou mettre à jour l'appareil
Le clignotement peut aider si vous n'avez pas mis à jour votre appareil Android depuis longtemps (Prestigio MultiPad PMT3118, dexp h170, Megafon login 3, Lenovo a7600, Asus nexus 7, Beeline m2, Texet TM-7053). Les gadgets modernes se mettent à jour automatiquement. Ceci, soit dit en passant, n'exclut pas la raison pour laquelle le PC ne voit pas la tablette. Il y a peut-être un défaut dans le nouveau logiciel, et il serait préférable de renvoyer l'ancienne version du firmware. Le site Web officiel propose toujours une version stable et fiable du logiciel, ainsi que des instructions étape par étape pour une installation correcte.
Au cours de cette procédure, la charge de la tablette doit être de 100 %, car le processus ne doit pas être interrompu, sinon vous risquez d'obtenir une brique qui ne fonctionne pas.
Raisons matérielles
Le connecteur USB de l'ordinateur est cassé
En raison d'une utilisation fréquente, ce problème n'est pas rare. Pour vérifier le connecteur, connectez une clé USB, un téléphone, un appareil photo, une souris, un clavier ou un appareil photo à l'ordinateur portable. Habituellement, un PC a plusieurs prises, et si l'une est cassée, utilisez-en une autre. Un module cassé doit être remplacé. Vous pouvez le faire vous-même ou contacter le service.
Fil cassé dans le cordon ou connecteur cassé
Vous ne pouvez pas tirer sur le cordon - il est vraiment possible d'endommager le connecteur (jambe). Inspectez soigneusement le fil pour les plis et les microdommages. Remplacez le câble et réessayez.
L'achat d'un nouveau cordon n'est pas difficile et il est peu coûteux. Il convient de prêter attention au connecteur, il existe trois types:
- Mini USB (obsolète)
- Micro USB
- Type-C (le plus moderne)
Si vous ne voulez pas dépenser d'argent, soudez l'ancien.
Module de communication grillé
À l'aide du module d'échange d'informations (bus multi-bits), le PC transmet les données au processeur, qui, à son tour, au gadget connecté et vice versa. S'il brûle, vous ne pouvez pas vous passer de l'aide des spécialistes du centre de service.
Raisons logicielles
Mises à jour non installées
Recherchez une mise à jour sur le site officiel d'une tablette ou d'un PC graphique : les principaux fabricants publient en permanence des logiciels mis à jour - Asus Nexus 7, Lenovo Yoga, Ousters, Samsung, etc.
Sur les systèmes d'exploitation Windows de 7 à 10, le logiciel est automatiquement chargé, donc la première chose à faire est de voir si vous avez désactivé les mises à jour automatiques du système. Recherchez la mise à jour KB3010081 dans Win 10. Le logiciel du lecteur multimédia transfère le multimédia entre les appareils.
Firmware non natif (personnalisé)
Il n'est pas rare qu'un ordinateur cesse de voir une tablette après avoir clignoté. Avant toute manipulation, installez l'utilitaire ROM Manager : il vous aidera à sauvegarder l'ancienne version du logiciel en cas de problème. Soyez prudent lors de la réinstallation du système Android : un micrologiciel non officiel et tordu entraîne de nombreux problèmes. Pour résoudre le problème, vous devez restaurer le système à une version précédente ou effectuer une réinitialisation d'usine.
Paramètres désactivés
S'il y a une violation des paramètres, déboguez le travail sur USB. "Débogage via USB" se trouve dans le sous-menu "Pour les développeurs" et est une option avancée lorsque vous travaillez avec deux appareils. En l'activant, vous pouvez directement copier des fichiers : photos, vidéos, livres, etc.

Question Réponse
- L'iPad n'a généralement pas de problèmes de connexion, mais il a ses propres particularités. Par exemple, écrire des données dans la mémoire interne via Explorer ne fonctionnera pas, vous ne pouvez copier que des photos et des vidéos sur votre disque dur. Pour enregistrer des informations, installez iTunes ou iBox.
- L'appareil est détecté, mais il est juste en train de charger (le symbole de la batterie est à l'écran) - très probablement, le gadget est déchargé - attendez un moment jusqu'à ce qu'il gagne de l'énergie et s'allume. Si cela ne vous aide pas, lisez la suite.
- Un système Windows est installé sur la tablette et l'ordinateur personnel (Lenovo Yoga Tablet 2 10.1 (Windows), 4Good T101i, ASUS Transformer Book T101HA, 3 Digma EVE 1800 3G, HP Pro Tablet 608, DELL Venue 8 pro, Samsung Galaxy TabPro S 12.0 SM-W700, Acer Iconia Tab W511, Acer Aspire Switch 10 E z8300, irbis tw52, Wacom Intuos Pro), vous ne pourrez pas les connecter via un câble USB. Vous devrez utiliser un logiciel tiers, le connecter via un réseau local ou via un groupe résidentiel.
- Si vous avez un ancien gadget et un ordinateur moderne, ils peuvent avoir des versions USB différentes (2.0 et 3.1) - dans ce cas, il peut y avoir une incompatibilité.
- Vous pouvez vous connecter en utilisant le Wi-Fi en installant un programme spécial. Par exemple, les propriétaires de Samsung peuvent utiliser l'application Kies, Huawei - le programme HiSuite.
- Rien n'y fait - nous vous recommandons de transférer les données nécessaires à l'aide de n'importe quel lecteur externe vide (carte micro-USB ou standard). Cette méthode ne convient que pour transférer divers fichiers si vous disposez d'un lecteur de carte approprié, mais cela prend plus de temps que de se connecter directement.
Conclusion
Nous avons analysé les principales causes de panne de communication entre les appareils. Le principal est le manque de pilote approprié sur l'un d'eux, et il est résolu de manière élémentaire, sans contacter le service. La violation des connecteurs et l'épuisement des principaux éléments est la deuxième raison, beaucoup moins courante.
Vous savez maintenant quoi faire si l'ordinateur ne voit pas la tablette : restez à l'affût des mises à jour, n'installez pas le firmware "de gauche" et manipulez votre équipement préféré avec précaution. Vous ne devez pas démonter et rechercher des violations matérielles internes, modifier des composants (câbles, prises, etc.) si vous n'êtes pas sûr de vos capacités. Confiez-le à des professionnels.
Vidéo
De nombreux propriétaires sont confrontés au problème lorsque l'ordinateur ne voit pas la tablette, et si vous êtes l'un d'entre eux, ne vous inquiétez pas, à 90%, le problème peut être résolu avec des moyens improvisés. Les 10% de cas restants sont dus à un dysfonctionnement physique d'un appareil et nécessitent une réparation.
Bogues logiciels
Les utilisateurs qui utilisent l'appareil pour la première fois peuvent rencontrer un problème de connexion. Le manque d'expérience et l'ignorance des bases de la configuration du système d'exploitation Android peuvent jouer un rôle.
Méthodes d'accès
Le moyen le plus courant de connecter l'appareil à un PC est, bien sûr, via le câble USB fourni avec le kit. Cependant, le système d'exploitation Android permet de choisir l'un des modes, qui a ses propres avantages par rapport aux autres.
Menu des paramètres
Pour ce faire, nous prenons le gadget et le connectons au PC via un câble USB. Le message "Connexion à USB" apparaîtra à l'écran ou dans le panneau de notification de l'appareil, cliquez dessus. Ensuite, un menu supplémentaire s'ouvrira, où vous devrez sélectionner l'un des modes, dans notre cas, c'est le premier élément.
Veuillez noter que selon la version d'Android, la liste des éléments peut différer, dans ce cas, utilisez le mode MTP.

Activation des modes
Nous revenons au panneau de notification et activons le mode de stockage USB, comme indiqué dans l'image ci-dessus. Le PC devrait émettre un son de synchronisation caractéristique et le dossier de la tablette informatique sur le bureau s'ouvrira.
Mode développeur
En raison des caractéristiques spécifiques du système d'exploitation Android, des conflits mineurs peuvent survenir. Dans ce cas, vous pouvez activer le débogage USB - il s'agit d'une fonction de communication avancée de l'appareil. Lorsque des options supplémentaires sont ouvertes à l'utilisateur, par exemple, la copie directe de fichiers. Nous lançons les paramètres et allons dans l'élément "Pour les développeurs", comme indiqué dans l'image ci-dessous.

Réglages de l'appareil
Nous faisons défiler la liste des paramètres et mettons une coche devant l'élément sélectionné, puis une demande apparaîtra, où nous confirmons nos intentions. Maintenant, nous connectons librement la tablette à l'ordinateur, soyez prudent lorsque vous interagissez avec les dossiers système.
Problème avec les pilotes
Si vous n'avez pas pu connecter le gadget via USB, le problème réside dans les pilotes. Autrement dit, l'ordinateur personnel ne pourrait pas les installer automatiquement et vous devrez effectuer la procédure en mode manuel.

Pour ce faire, rendez-vous sur le site officiel de votre fabricant et recherchez les pilotes pour votre tablette dans l'onglet support technique. Si le fabricant, pour une raison quelconque, a oublié de le publier, vous pouvez utiliser les pilotes universels pour Android : http://androidp1.ru/drviver-for-android/.

Si l'ordinateur ne voit pas encore la tablette, des programmes spécialisés pour tablettes viendront à la rescousse :
- Kies de Samsung;
- Lenovo-IdeaTool ;
- HTC - Gestionnaire de synchronisation ;
- Sony Media Go.
De plus, certains programmes vous permettent de connecter la tablette non seulement via USB, mais également via une connexion sans fil.
Problème de micrologiciel
Un autre problème très courant avec la synchronisation des appareils peut être une mise à jour récente du système d'exploitation Android ou l'installation d'un firmware personnalisé (non officiel). Très probablement, lors des mises à jour officielles, des erreurs peuvent survenir lors du téléchargement ou de l'installation de fichiers.
Comment connecter la tablette à l'ordinateur dans ce cas ? La seule issue dans ce cas est de réinitialiser les paramètres aux paramètres d'usine ou de ramener le système à son état précédent, malheureusement, il n'y a pas d'instruction universelle.

La raison peut également être des programmes précédemment installés qui ont un accès étendu à la gestion du système. Et dans cette situation, le meilleur moyen éprouvé consiste à restaurer les paramètres d'usine.
Problèmes matériels
Si vous avez essayé toutes les suggestions de configuration ci-dessus, vous avez probablement un problème matériel. C'est-à-dire : le câble de connexion a échoué, le port USB de la tablette ou de l'ordinateur ne fonctionne pas, et plus encore. De nombreux propriétaires paniqués commencent à chercher sur Internet une réponse à la question : comment connecter une tablette à un ordinateur sans USB ? Oubliant qu'il faut avant tout diagnostiquer le dysfonctionnement.
Diagnostic initial
Le principal dysfonctionnement est la défaillance du câble USB, très sensible aux contraintes mécaniques. Par exemple, ils ont écrasé ou interrompu le cordon, l'ont tiré fort et ont endommagé l'intérieur, peut-être ont-ils cassé le connecteur. Ce sont des problèmes courants auxquels la plupart des utilisateurs sont confrontés.

Au départ, il est nécessaire d'inspecter le câble pour détecter tout dommage externe, comme indiqué ci-dessus. Si aucun n'est trouvé, nous prenons le même cordon de travail d'amis ou de connaissances et essayons de connecter la tablette. Si la tentative a réussi, le problème réside dans le câble lui-même.
Conflit de normes USB
À notre époque, la technologie informatique est allée très loin et les fabricants d'équipements n'ont tout simplement pas le temps de publier les appareils appropriés ou de les mettre à jour. La plupart des ordinateurs portables modernes disposent déjà de plusieurs ports USB 3.0 (ombrés en bleu), dont l'utilisation provoque des conflits avec des appareils plus anciens.

Ensuite, vous devez vous connecter via la version 2.0, répéter l'installation du pilote et le conflit de normes sera résolu. En cas de résultat négatif, très probablement, le connecteur micro-USB de la tablette elle-même est cassé et un voyage urgent au centre de service le plus proche est nécessaire.
Méthodes de connexion alternatives
Se rendre dans un centre de service est une bonne chose, mais que faire si vous avez un besoin urgent de transférer les informations nécessaires ? Essayons ensuite de transférer des données via une connexion sans fil :
- Wifi.
L'essentiel en même temps est d'être aussi proche que possible de l'appareil de réception, le signal sera alors plus fiable et la vitesse sera beaucoup plus rapide.
Transfert de données
Bluetooth est une interface sans fil très populaire et très utile grâce à laquelle des fichiers peuvent être échangés sur des distances relativement courtes. Il convient de noter que la norme Bluetooth est apparue bien avant le système d'exploitation Android, mais ces dernières années, elle a acquis de nombreuses fonctions utiles qui ne se limitent pas au seul transfert de données.

Menu des paramètres
Ouvrez les paramètres de la tablette, accédez à l'élément Bluetooth et activez-le. Maintenant, nous mettons une coche pour que les appareils étrangers nous voient et sélectionnent l'un des appareils trouvés.
Veuillez noter que les éléments du menu peuvent varier légèrement selon la version de la tablette et d'Android, mais les instructions générales ne changent pas par rapport à cela.

Code de vérification
Un code de vérification apparaîtra sur les deux appareils, qui doit correspondre, si c'est le cas, puis cliquez sur "Oui". Vous venez de jumeler et un canal de partage s'est créé automatiquement, il ne vous reste plus qu'à vous rendre sur vos fichiers et à les transférer.
Connexion Wifi
Cette méthode ne convient qu'aux tablettes Samsung ; à l'aide d'un programme spécial KIES, vous pouvez organiser l'échange de données sans fil. Pour ce faire, rendez-vous sur le site officiel du fabricant et téléchargez l'application, installez-la et exécutez-la.

Paramètres de synchronisation
Nous connectons la tablette au réseau Wi-Fi et lançons à nouveau le menu des paramètres, où nous passons à l'option avancée, comme indiqué dans l'image ci-dessus. Nous descendons à l'élément «KIES» et cliquons dessus, une fenêtre apparaîtra avec les appareils qui se trouvent sur notre réseau - il s'agit d'un ordinateur IDEA-PC.

Fenêtre principale
Une notification avec un code apparaîtra sur l'écran de la tablette, vous devez l'écrire dans la fenêtre qui apparaît dans le programme - c'est une sorte de vérification similaire à une connexion Bluetooth.

Maintenant, alors que les deux appareils sont connectés au même réseau, vous pouvez effectuer :
- L'échange de données;
- Créer des sauvegardes ;
- Effectuez des mises à jour et plus encore.
Serveur ftp
Cette méthode est très similaire à la précédente avec l'application KIES, mais elle est applicable à absolument n'importe quel appareil Android. Tout d'abord, nous devons connaître l'adresse IP interne de l'appareil, pour cela nous installons le programme Speedtest de PlayMarket.

Accédez à l'onglet Paramètres et recherchez l'élément IP interne, dans notre cas, il s'agit de 192.168.0.101. Le vôtre peut être différent, alors ne vous inquiétez pas. Installez maintenant un programme appelé FTPServer sur la tablette et remplissez-le, conformément à l'image ci-dessous.

Réglage du serveur
Installez l'application Total Commander sur le PC et connectez-vous au serveur, comme indiqué dans l'image ci-dessous.

Fenêtre principale
Dans la fenêtre qui apparaît, cliquez sur le bouton Ajouter et remplissez les champs :
- N'importe quel nom;
- Serveur - IP interne de la tablette et numéro de port du serveur FTP ;
- Le compte est le même que dans le programme.

Ajout d'un serveur
Maintenant, nous exécutons l'utilitaire sur la tablette et nous nous connectons via Total : réseau-> connexion avec FTP-> connexion. Si tout est fait correctement, un menu de deux fenêtres apparaîtra.

Désormais, vous pouvez transférer absolument tous les fichiers, en interagissant directement avec les systèmes de fichiers des appareils.
Connexion formelle
Comment connecter une tablette à un ordinateur si toutes les méthodes précédentes ne vous conviennent pas ? Bien sûr, à l'aide d'une carte flash externe, un emplacement pour lequel est disponible dans presque toutes les tablettes populaires.

Le schéma est très simple :
- Nous insérons dans la tablette et déplaçons les fichiers nécessaires;
- Nous sortons et nous connectons à l'ordinateur;
- Déplacez-vous à nouveau et vice versa.
La méthode est très facile à réaliser, mais prend beaucoup de temps pour se reconnecter.
Synchronisation d'Android avec PC
Lorsque vous connectez la tablette au PC, vous constatez que ce dernier n'a pas trouvé le fichier . Examinons les raisons pour lesquelles l'ordinateur peut ne pas voir la tablette. Le problème peut être lié à la fois au fonctionnement du PC et au fonctionnement de la tablette.
Raisons pour lesquelles l'ordinateur ne voit pas la tablette
Tout d'abord, vérifiez sur la tablette l'autorisation d'accéder aux fichiers. Après tout, vous pourriez simplement oublier d'activer la clé USB dans les paramètres. Dans ce cas, le gadget proviendra du PC, mais ne permettra pas l'échange de données.
Le plus souvent, la tablette propose de marquer la clé USB dans les paramètres au moment de la connexion au PC. Si, pour une raison quelconque, il l'a "oublié", allumez vous-même la clé USB. Allez simplement dans les paramètres, trouvez l'élément "mémoire de l'appareil". C'est dans celui-ci que vous activez la fonction souhaitée. Une connexion standard à un PC est ainsi réalisée.

Cependant, les tablettes sont connectées à un PC, malheureusement, pas toujours facilement et simplement. Si le conseil précédent n'a pas amélioré votre situation de connexion, essayez ce qui suit :
- Allez dans le menu "" ;
- Trouvez-y la section "Pour les développeurs". Il est généralement placé tout en bas;
- Recherchez et cochez la case "Débogage USB".
Après ces manipulations simples, le PC devrait voir la tablette.

Difficultés techniques
Les problèmes techniques en raison desquels l'ordinateur ne voit pas la tablette via USB sont beaucoup plus graves que le simple fait de ne pas cocher. Cependant, dans ce cas, le problème est résolu.
Il peut y avoir plusieurs raisons. Le câble ou le contrôleur est hors service. Si l'ordinateur ne voit plus la tablette en raison d'un câble endommagé, ce n'est pas un problème. Les prix des câbles sont relativement bas, donc si vous n'avez pas de câble de rechange, vous avez un chemin direct vers le magasin. Mais ne soyez pas paresseux et assurez-vous qu'il est dedans avant d'acheter. Pour cela, il suffit de connecter la tablette au PC à l'aide d'un autre fil.
Si le contrôleur est défectueux, vous ne pouvez pas vous passer de l'aide d'un centre de service. Il arrive que tout soit ok avec le contrôleur et avec le fil, et le problème réside dans l'incompatibilité des ports. Certains PC plus récents ont USB 3.0, alors que votre tablette peut n'avoir que 2.0. Cela peut être facilement déterminé «à l'œil»: 3.0 a des interfaces bleues, 2.0 en a des blanches.

Conducteurs
Les pilotes sont l'une des raisons les plus courantes pour lesquelles un ordinateur peut ne pas voir une tablette via USB. Des choses similaires se produisent, par exemple, après avoir flashé la tablette. Et les pilotes nécessaires ne sont pas toujours installés sur le PC. Si vous avez Windows XP ou inférieur - encore plus. Dans ces systèmes d'exploitation, les pilotes ne sont pas installés automatiquement, vous devez donc le faire manuellement. Dans ce cas, la solution la plus simple serait de simplement télécharger le pilote requis.

Il est préférable de télécharger le logiciel adapté à votre modèle de tablette. Si, pour une raison quelconque, il est impossible de le faire, essayez de télécharger Solution de pack de pilote. Le programme lui-même détecte les pilotes nécessaires et les installe.
Nous avons examiné les raisons les plus courantes pour lesquelles un PC peut "ne pas voir" via USB.
Lorsque l'ordinateur ne voit pas la tablette via USB, il peut y avoir plusieurs raisons :
- la restriction d'accès est définie ;
- il n'y a pas de pilotes d'installation ;
- échec dans le système d'exploitation après avoir clignoté ;
- incompatibilité du contrôleur ;
- Câble ou connecteur USB défectueux.
2. Éliminer la restriction d'accès
Si la connexion à un ordinateur via USB n'est pas possible en raison de restrictions d'accès, vous pouvez la supprimer dans les paramètres de la tablette. Cette option est désactivée pour chaque fabricant de différentes manières, mais quelles que soient les caractéristiques du modèle et de la marque, allumez l'appareil en tant que clé USB. Si cette procédure ne résout pas les problèmes de connexion, vérifiez la présence et la mise à jour des pilotes sur l'ordinateur. Si ce n'est pas le cas, suivez la procédure d'installation.
3. Flasher la tablette
Très souvent, en raison d'un clignotement incorrect d'Android ou d'IOS, des erreurs système se produisent qui empêchent le bon fonctionnement. Par conséquent, cette procédure doit être effectuée correctement et en utilisant des programmes originaux. Trois possibilités de mise à jour sont structurées : par PC, auto-installation ou WI-FI. L'option la plus courante est la première. Pour cette procédure, vous aurez besoin de :
- PC ou ordinateur portable ;
- cordon de connexion ;
- carte mémoire;
- programme spécial (son choix dépend du modèle et du système d'exploitation).
Étant donné que chaque système et tablette possède ses propres fonctionnalités de configuration, le processus d'installation dépendra du modèle et du logiciel. Avant de commencer la mise à niveau, assurez-vous d'enregistrer une copie de l'ancienne version. Ceci est nécessaire pour restaurer les paramètres en cas de clignotement infructueux.
4. Remplacement du connecteur USB de la tablette
Une raison très courante pour laquelle l'ordinateur ne voit pas la tablette est un câble ou un connecteur USB défectueux. Si le cordon est facile à remplacer par un autre, la situation avec le connecteur est plus compliquée. Déterminez sur quel périphérique le port ne fonctionne pas. Si le connecteur de la tablette ne fonctionne pas, alors remplacez-le, cela nécessitera :
- connecteur neuf et original ;
- tournevis;
- pince à épiler;
- brosse spéciale pour le nettoyage;
- soudure, flux;
- station d'air chaud ou fer à souder.
Veuillez noter que tous les modèles ont leur propre conception unique, par conséquent, nous présentons un plan général de remplacement du connecteur.
Tout d'abord, dévissez le couvercle arrière et retirez-le. Ensuite, nettoyez l'appareil de la poussière et inspectez le connecteur défectueux. Ensuite, vous devez le souder et enlever les restes de soudure. Une fois que vous avez nettoyé et préparé la surface, installez le nouveau connecteur et fixez-le avec la station d'air chaud. Avant de monter le boîtier, vérifiez la fiabilité de la fixation de la pièce et testez le connecteur. Avec un résultat positif, vous pouvez assembler le boîtier. Nous attirons votre attention sur le fait que toutes les actions doivent être effectuées correctement et avec précision.
Dans le cas où vous ne pouvez pas découvrir de manière indépendante pourquoi l'ordinateur ne voit pas la tablette via USB, et également éliminer ces dommages, nous vous déconseillons d'expérimenter avec votre équipement, mais confiez plutôt l'élimination de ce dysfonctionnement à un professionnel.
Connecter une tablette à un ordinateur fixe est facile et simple, mais dans de rares cas, il y a des problèmes de connexion. Malgré la variété des fabricants (Asus, Explay, Samsung, etc.), toutes ces tablettes ont le système d'exploitation Android installé. Il arrive parfois que l'ordinateur ne voie pas la tablette qui fonctionnait auparavant. Dans cet article, à peu près tous les problèmes possibles et leurs solutions, tout est décrit en détail.
Problèmes et solutions lors de la connexion d'une tablette à un ordinateur
Pour un diagnostic plus rapide, vous devez savoir ce qui a pu conduire à cela. Tout d'abord, pour clarifier le problème, vous devez savoir avec certitude : l'appareil est connecté au PC pour la première fois, ou il a déjà été connecté et a fonctionné en même temps. Si la première option, alors peut-être que le PC ne voit pas la tablette en raison du manque de pilotes.
Windows XP
Vous devez d'abord télécharger la dernière mise à jour de Windows XP ou, beaucoup plus simple, essayer d'installer le pilote MTP.
Package d'installation MTP sur le site Web de Microsoft
Après avoir téléchargé le pilote, exécutez-le et redémarrez votre ordinateur. Cette méthode peut résoudre le problème sur les ordinateurs plus anciens. Si cette méthode n'a pas aidé, l'option reste de mettre à jour Windows XP.
Les tablettes avec un schéma de verrouillage de l'écran d'accueil doivent être déverrouillées pendant le couplage.
WINDOWS 7 et versions ultérieures
Vous pouvez maintenant considérer le problème sur un système d'exploitation plus récent. Pour cela, vous avez besoin de :
- Connectez le câble de la tablette avec un câble USB.
- Vérifiez le message sur la tablette. Vous devez vous assurer qu'en plus du mode de charge, il y en a un autre.
- Si vous voyez un message indiquant "Mode de charge", vous devez cliquer sur cette notification.
- Dans la fenêtre ouverte, cliquez sur l'élément "Stockage USB", cette fonction peut être appelée "Caméra PTP".
- Lors de la connexion de la tablette en mode "Caméra PTP", dans les paramètres de la tablette, cliquez sur l'élément "Périphérique multimédia (MTP)".
Configuration du transfert de fichiers
Si votre appareil est en mode modem USB, il n'apparaîtra pas sur votre ordinateur. Ce mode doit être désactivé lors de l'appairage.
Alternative
Si la tablette ne détecte pas l'ordinateur via un câble USB standard, vous devez essayer les étapes suivantes :
- Connectez le câble USB à l'ordinateur portable dans le connecteur arrière. Il utilisera plutôt le v. 2.0. Ils diffèrent extérieurement de la version 3.0 en couleur (les bleus sont USB 3.0). Les connecteurs sont situés principalement à l'arrière de l'ordinateur. Sur un ordinateur portable, la version du connecteur est généralement indiquée sur le panneau latéral, à côté.

USB 2.0 gauche, USB 3.0 droit
- Vérifiez l'emplacement de la tablette, il est peut-être sale ou a été remplacé récemment. Un autre problème peut être l'inopérabilité du nid en raison de la poussière. Dans ce cas, nettoyez vous-même la prise et si de l'eau pénètre dans la prise, vous devrez remplacer l'adaptateur par un autre au centre de service.
- Utilisez les cordons "microUSB vers USB" depuis un smartphone ou une autre tablette. La cause de la panne pourrait bien être dans le câble.
- S'il est possible de connecter des appareils à un ordinateur portable, essayez de les y connecter. Si tout y fonctionne, vous devez vérifier la fonctionnalité USB sur l'ordinateur portable, par exemple à l'aide d'une clé USB, d'une souris USB ou d'un clavier USB. Sans résultat positif, vous devez aller dans "PU", puis aller dans "Dépannage", puis dans "Paramètres matériels" puis cliquer sur "réparer automatiquement".
- Mettez à jour les pilotes matériels sous Windows. Cela peut aussi être une solution au problème. Ouvrez "Propriétés de l'ordinateur" puis ouvrez "Gestionnaire de périphériques".

"Gestionnaire de périphériques" dans la colonne de gauche
- Connectez ensuite le câble de la tablette au PC. Un gadget devrait être ajouté au menu. Sélectionnez-le et faites un clic droit, dans la liste qui s'ouvre, cliquez sur "Mettre à jour les pilotes". Vous ne pouvez pas mettre à jour le pilote sans Internet. Essayez également de mettre à jour le pilote à partir du CD fourni avec le gadget.
- Parfois, un "!" apparaît en face du gadget dans le "Gestionnaire de périphériques", ce qui signifie qu'il n'y a pas de logiciel pour cela ou qu'il y a des problèmes avec les pilotes. Ils doivent être mis à jour.
- Sur les appareils Android plus anciens, vous devez sélectionner un mode de connexion PC spécial. Généralement, la tablette affiche un message de connexion. S'il n'y est pas, déconnectez l'équipement du PC et vérifiez la présence d'un tel élément dans les paramètres.

Allumer la clé USB
- activité antivirus. En règle générale, lorsque de nouveaux appareils sont détectés, le programme antivirus perçoit cette activité comme un processus dangereux. Par conséquent, pendant la période de connexion de la tablette à l'ordinateur portable, désactivez l'antivirus ou suspendez son fonctionnement. Essayez également de désactiver votre pare-feu et vos fonctions de sécurité.
Réparation sous garantie
Si aucune des options ci-dessus ne vous a aidé et que l'appareil est sous garantie, contactez le centre de réparation ou le magasin où vous avez acheté la tablette. Les techniciens doivent résoudre le problème ou émettre un nouveau gadget sous la carte de garantie.
En cas de retard dans la période de garantie, les problèmes de connexion de la tablette à un PC dépendent de défauts physiques (le connecteur sur la tablette, sa connexion à la carte mère, etc.) ou si l'utilisateur n'a pas une envie particulière de bidouiller les paramètres, vous pouvez alors transférer des fichiers vers l'ordinateur et -autre :
- Applications populaires comme AirDroid (application de transfert de fichiers léger).
- Création d'un serveur FTP, il est facile de créer un serveur sur une tablette via l'application ES FILE MANAGER, et sur un ordinateur en utilisant l'interface Windows OS.
- Couplage via Google Drive. Sur la tablette et l'ordinateur, utilisez l'application officielle correspondante des développeurs.
Lorsque vous connectez la tablette au PC, vous constatez que ce dernier est introuvable. Examinons les raisons pour lesquelles l'ordinateur peut ne pas voir la tablette. Le problème peut être lié à la fois au fonctionnement du PC et au fonctionnement de la tablette.
Raisons pour lesquelles l'ordinateur ne voit pas la tablette
Tout d'abord, vérifiez sur la tablette l'autorisation d'accéder aux fichiers. Après tout, vous pourriez simplement oublier d'activer la clé USB dans les paramètres. Dans ce cas, le gadget proviendra du PC, mais ne permettra pas l'échange de données.
Le plus souvent, la tablette propose de marquer la clé USB dans les paramètres au moment de la connexion au PC. Si, pour une raison quelconque, il "l'a oublié", allumez vous-même la clé USB. Allez simplement dans les paramètres, trouvez l'élément "mémoire de l'appareil". C'est dans celui-ci que vous activez la fonction souhaitée. Une connexion standard à un PC est ainsi réalisée.

Cependant, les tablettes sont connectées à un PC, malheureusement, pas toujours facilement et simplement. Si le conseil précédent n'a pas amélioré votre situation de connexion, essayez ce qui suit :
- Allez dans le menu "" ;
- Trouvez-y la section "Pour les développeurs". Il est généralement placé tout en bas;
- Recherchez et cochez la case "Débogage USB".
Après ces manipulations simples, le PC devrait voir la tablette.

Difficultés techniques
Les problèmes techniques en raison desquels l'ordinateur ne voit pas la tablette via USB sont beaucoup plus graves que le simple fait de ne pas cocher. Cependant, dans ce cas, le problème est résolu.
Il peut y avoir plusieurs raisons. Le câble ou le contrôleur est hors service. Si l'ordinateur ne voit plus la tablette en raison d'un câble endommagé, ce n'est pas un problème. Les prix des câbles sont relativement bas, donc si vous n'avez pas de câble de rechange, vous avez un chemin direct vers le magasin. Mais ne soyez pas paresseux et assurez-vous qu'il est dedans avant d'acheter. Pour cela, il suffit de connecter la tablette au PC à l'aide d'un autre fil.
Si le contrôleur est défectueux, vous ne pouvez pas vous passer de l'aide d'un centre de service. Il arrive que tout soit ok avec le contrôleur et avec le fil, et le problème réside dans l'incompatibilité des ports. Certains PC plus récents ont USB 3.0, alors que votre tablette peut n'avoir que 2.0. Cela peut être facilement déterminé "à l'œil": 3.0 a des interfaces bleues, 2.0 en a des blanches.

Conducteurs
Les pilotes sont l'une des raisons les plus courantes pour lesquelles un ordinateur peut ne pas voir une tablette via USB. Des choses similaires se produisent, par exemple, après avoir flashé la tablette. Et les pilotes nécessaires ne sont pas toujours installés sur le PC. Si vous avez Windows XP ou inférieur - encore plus. Dans ces systèmes d'exploitation, les pilotes ne sont pas installés automatiquement, vous devez donc le faire manuellement. Dans ce cas, la solution la plus simple serait de simplement télécharger le pilote requis.

Nous rencontrons souvent un tel problème lorsque le PC "ne voit" aucun périphérique qui lui est connecté, par exemple une souris sans fil, un smartphone. Aujourd'hui, nous répondrons à la question de savoir pourquoi l'ordinateur ne voit pas la tablette via USB.
Peu importe à quel point cette décision peut vous sembler banale, mais d'abord, redémarrez les deux appareils. Tant dans l'ordinateur que dans la tablette elle-même, une panne peut survenir, à cause de laquelle les deux appareils commencent à entrer en conflit l'un avec l'autre.
Solution 2 :
La deuxième chose à faire dans cette situation est de vérifier les connecteurs usb. Cela s'applique à la fois à la tablette et à l'ordinateur lui-même auquel vous l'avez connecté. Il est assez simple de vérifier le fonctionnement du port USB d'un PC. Pour cela, il vous suffit de connecter tout autre périphérique, par exemple une clé USB.
Solution 3 :
Faites attention à l'intégrité du câble USB par lequel vous connectez la tablette à l'ordinateur. Vous pouvez trouver une forte courbure, une fracture. Si vous avez des animaux domestiques, faites attention si le fil a été mordu ou rongé. Si vous avez un autre fil du même type, essayez de connecter la tablette à l'ordinateur qui l'utilise.

Solution 4 :
Vérifiez les pilotes nécessaires sur le périphérique. Si vous avez connecté la tablette pour la première fois, attendez que les pilotes soient eux-mêmes installés. Dans la plupart des systèmes d'exploitation Windows, cela se produit automatiquement.
Si l'auto-installation n'a pas eu lieu, rendez-vous sur le site Web du fabricant de la tablette et téléchargez les pilotes nécessaires pour votre système d'exploitation. Après le téléchargement et l'installation, redémarrez votre ordinateur.
J'ai essayé toutes les options, mais pourquoi l'ordinateur ne voit-il pas la tablette via USB ?
Il existe plusieurs autres solutions à ce problème. Essayez de brancher la tablette sur une autre prise USB. Mettez à jour les pilotes de manière complète, c'est-à-dire via un programme spécial. À ces fins, je recommande d'utiliser DriverPack Solution, le programme a une interface intuitive, facile à utiliser.
J'espère que ces conseils vous ont aidé à répondre à la question de savoir pourquoi l'ordinateur ne voit pas la tablette via USB et à résoudre ce problème. S'il n'a pas été possible de corriger l'erreur par vous-même, je vous recommande de contacter un centre de service de réparation de tablette, qui diagnostiquera les problèmes.
Le fait que les ventes de tablettes augmentent, je l'ai déjà écrit et même plus d'une fois. Il existe de nombreuses entreprises différentes sur le marché, et si auparavant des entreprises aussi connues que Samsung ou Apple affichaient la plus forte croissance de leurs ventes, nous assistons aujourd'hui à une croissance incroyable des soi-disant marques B - ce sont des tablettes bon marché de Les fabricants chinois, qui s'avèrent souvent pas pires que leurs plus chers frères, et souvent même meilleurs.
Mais en fait, la marque de tablette que vous utilisez n'est pas si importante, car des problèmes peuvent survenir à tout moment. Laquelle par exemple ? Il y en a beaucoup, donc aujourd'hui nous n'analyserons plus en détail qu'un seul d'entre eux, ce qui, soit dit en passant, est très courant - l'ordinateur ne voit pas la tablette lorsqu'il est connecté via un câble USB.
J'ai moi-même rencontré un tel problème, non seulement sur une tablette, mais également sur un smartphone basé sur le système d'exploitation. Et oui, peu importe la tablette que vous utilisez, que ce soit Samsung, ASUS, Lenovo, Ritmix, Prestigio, etc., non. La solution au problème ne peut différer que dans le cas de l'iPad d'Apple, et même pas toujours.
Décision
Il existe plusieurs solutions et je vais commencer, comme d'habitude, par la plus simple.
- Si, lorsque vous connectez un ordinateur portable sur l'écran de votre ordinateur, vous ne voyez pas la tablette dans la liste des appareils connectés, ou si une erreur se produit indiquant que l'ordinateur n'a pas pu reconnaître l'appareil, un redémarrage normal de la tablette peut vous aider. Ce processus m'a aidé à plusieurs reprises. Dans le même temps, le problème lui-même est lié précisément au logiciel de la tablette elle-même, car après la mise à jour du micrologiciel, de telles bizarreries ont disparu une fois pour toutes.
- L'étape suivante concerne les autorisations d'accès aux appareils. Lorsque vous connectez un appareil via USB, selon le micrologiciel et ses paramètres, soit il ouvre automatiquement son système de fichiers, soit vous devez l'ouvrir vous-même en appuyant plusieurs fois sur l'écran. Si vous regardez la capture d'écran ci-dessous, vous pouvez voir que la tablette peut être connectée à l'ordinateur en tant que clé USB, périphérique multimédia, appareil photo, etc. Essayez de basculer entre ces modes et votre appareil sera très probablement détecté par l'ordinateur. Par défaut, le mode de stockage USB est utilisé.

- N'oubliez pas que pour utiliser la tablette comme clé USB, elle doit être allumée. Encore une fois, cela dépend du firmware, mais du stock et non du dernier Android, cela se fait en appuyant sur le bouton, comme sur la capture d'écran. Dans ce cas, l'ordinateur reconnaîtra l'appareil, mais ne vous permettra pas d'y copier quoi que ce soit.

- Portez une attention particulière au câble USB. Il est possible que la cause du problème se trouve en elle. Par exemple, le fil a été mordu par un chien ou un chat, donc ça ne marche pas. Et les fils se cassent souvent près de la prise elle-même, ce qui est assez difficile à remarquer - seul un remplacement complet du câble aidera.

- Si rien ne se passe sur l'écran du moniteur lorsque vous connectez le gadget, il est probable que le pilote nécessaire soit manquant. En règle générale, dans des conditions normales, le système essaie de remplacer le pilote s'il en manque un, et dans la plupart des cas, cela peut être fait. Les problèmes commencent généralement après avoir flashé le périphérique, lorsque le système ne peut pas profiter du remplacement du pilote et en nécessite un nouveau. La question principale est de savoir quel pilote télécharger et d'où. Dans la plupart des cas, cela ne dépend pas de votre modèle, mais du firmware. Si vous l'avez téléchargé, par exemple, sur le forum populaire w3bsit3-dns.com, il serait préférable de poser des questions sur le pilote là-bas - ils vous répondront probablement quel pilote est préférable de télécharger. Après avoir installé le pilote sur votre ordinateur, vous pouvez oublier le problème.
Si votre ordinateur ne voit pas la tablette, avant de contacter un spécialiste, vous devez effectuer un diagnostic indépendant et découvrir à quoi cela est lié. Comment cela peut être fait, nous vous le montrerons dans cet article.
Pourquoi l'ordinateur ne voit-il pas la tablette ?
- Port USB défectueux sur votre ordinateur.
- Le fil avec lequel vous essayez de connecter deux appareils est endommagé ou n'est pas d'origine.
- Votre tablette n'est pas configurée pour se connecter à d'autres appareils.
- Les pilotes de la tablette sont manquants sur l'ordinateur.
Ce qu'il faut faire?
Afin de déterminer pourquoi votre ordinateur ne voit pas la tablette, procédons comme suit : vérifiez d'abord le connecteur et le câble USB, puis assurez-vous que le logiciel de l'appareil est installé sur votre ordinateur personnel, et enfin, vérifiez les paramètres de la tablette elle-même. Et maintenant à propos de tout dans l'ordre.

L'aide d'experts

Si votre ordinateur a cessé de voir la tablette et que les conseils ci-dessus ne vous ont pas aidé à résoudre ce problème, il est préférable de contacter un spécialiste pour obtenir des informations. Dans le cas où le produit est toujours sous garantie, il serait sage de consulter les vendeurs sur d'autres actions. La tablette doit peut-être être remplacée.