Comment accéder à l'économie d'énergie dans Windows 10. Modes d'économie d'énergie Windows
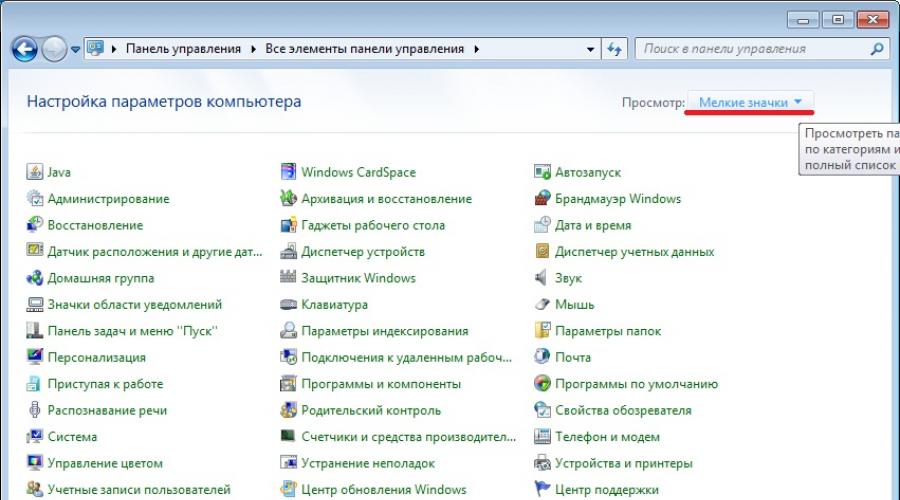
Il a ajouté de nombreuses fonctionnalités intéressantes à l'arsenal des ordinateurs de bureau, mais Microsoft n'a pas oublié les utilisateurs d'appareils portables. Bien que la plupart des ajouts effectués ne soient pas aussi frappants que, par exemple, Continuum, les développeurs ont pu étendre la capacité d'optimiser l'alimentation électrique.
Cela m'intéressait beaucoup car j'ai une version préliminaire du système installée sur un ordinateur portable. Je parle d'un Dell vieillissant avec une batterie d'origine qui, comme vous l'avez peut-être deviné, est loin de son efficacité maximale. Cependant, les nouvelles fonctionnalités de gestion de l'énergie m'ont aidé à optimiser mes coûts énergétiques et à contrôler où je peux travailler.
Pendant ce temps, Windows 10 a été critiqué pour sa consommation excessive d’énergie. La raison en est probablement un bug qu'Intel et Microsoft sont actuellement en train de corriger. Si vous rencontrez cette erreur, mettez à jour vos pilotes ! D’un autre côté, le problème peut résider dans des paramètres sous-optimaux.
Examinons les fonctionnalités nouvelles et familières.
Selon les plans de la société de Redmond, plus d'un milliard d'appareils fonctionneront à terme sous Windows 10. Et l’on peut à juste titre conclure qu’une partie importante d’entre eux seront, d’une manière ou d’une autre, portables. Qu'il s'agisse d'une tablette, d'un ordinateur portable ou d'un téléphone, Microsoft souhaite garantir une durée de vie maximale de la batterie. Les ingénieurs de l'entreprise ont donc élargi la liste des paramètres d'alimentation. C'est là qu'intervient l'utilitaire Battery Saver.
Battery Saver nous permet de contrôler où l'énergie est dépensée. Nous pouvons désactiver les processus d’arrière-plan gourmands en énergie, redistribuant ainsi plus de puissance aux applications individuelles. La charge restante peut ainsi être utilisée avec une efficacité maximale.
Lorsque vous activez automatiquement l'économiseur de batterie :
- Arrête les mises à jour du calendrier et des e-mails.
- Arrête la mise à jour des vignettes dynamiques.
- Limite les applications en arrière-plan.
Pour ouvrir les paramètres de l'économiseur de batterie, cliquez sur Touche Windows + I et sélectionnez Système. Vous le remarquerez dans la colonne de gauche. De là, vous pouvez modifier les options de l'utilitaire, ainsi que définir des limites automatiques, après quoi seuls les programmes que vous sélectionnez pourront recevoir des mises à jour.
N'oubliez pas d'activer le mode Battery Saver pour profiter de ses avantages. Ce n'est pas une fonctionnalité automatique.
Cortana est l'assistant numérique personnel de Windows 10. Il se trouve dans la barre des tâches et peut vous aider dans un certain nombre de tâches. Nous avons reçu plusieurs questions sur la quantité d'énergie consommée par Cortana sur les appareils portables. Pour autant que nous puissions en juger, l'utilisation de Cortana ne devrait pas avoir beaucoup d'impact sur votre batterie. Bien sûr, vous utilisez à chaque fois une petite fraction de la puissance de traitement, mais étant donné les tâches de Cortana, c'est assez juste.
Quant à la fonction de recherche « Hey Cortana », le débat est toujours en cours. Cortana peut rester dans un état toujours actif, en attente de recevoir des commandes vocales. Les spéculations sur la manière dont ce mode affecte la consommation d’énergie ne sont toujours pas concluantes. Certains utilisateurs signalent que Cortana utilise 6 % de la puissance du processeur en arrière-plan. Cependant, mes propres tests ont montré que ce chiffre est inférieur à 0,3 % et n'augmente que lors du traitement des commandes vocales commençant par la phrase clé « Hey Cortana ».
Microsoft admet que Cortana consommera plus d'énergie. Ceci est indiqué dans les paramètres de l'utilitaire, mais sans aucun détail ni statistique moyenne, ce qui est particulièrement désagréable pour les personnes qui ont besoin de rester constamment en contact.
Si vous n'êtes pas sûr de l'effet que Hey Cortana aura sur votre batterie, désactivez simplement la fonction. Tapez dans le champ de recherche et appuyez sur Entrée. Trouver l'option Autoriser Cortana à répondre à Hey Cortana et éteignez-le.
Windows 10 télécharge désormais automatiquement les mises à jour disponibles en arrière-plan, vous constaterez donc peut-être que votre batterie commence soudainement à se décharger très rapidement. Lorsque des mises à jour majeures sont publiées, vous pouvez rencontrer des problèmes, nous vous recommandons donc de les vérifier en début ou en fin de journée lorsque vous avez accès à une source d'alimentation constante.
Pour aggraver les choses, Windows peut partager les mises à jour que vous avez téléchargées avec d'autres ordinateurs de votre réseau local ou sur l'ensemble d'Internet, ce qui a un impact significatif non seulement sur votre batterie, mais également sur votre bande passante. Pour désactiver l'optimisation de la livraison dans Windows Update, accédez à Paramètres ( Touche Windows + I) > Mises à jour et sécurité > > Paramètres additionnels > Choisissez le mode de livraison des mises à jour. Passez ensuite à l’option de livraison sur le réseau local uniquement ou désactivez complètement la fonctionnalité.
PowerCfg est un outil caché qui peut être utilisé pour un réglage avancé des paramètres d'alimentation de votre appareil portable. L'une de ses fonctionnalités les plus utiles est la compilation d'une liste de périphériques capables de réveiller l'ordinateur. Certains programmes peuvent définir des « minuteries de réveil », permettant au système d'effectuer des tâches selon son propre horaire. Parfois, cela s'avère très utile, par exemple Windows Update peut faire son travail pendant que vous dormez. Mais si l'appareil n'est pas connecté à une source d'alimentation, la batterie peut être presque complètement morte le matin.
Équipe powercfg –devicequery wake_armed montrera ce qui réveille l'appareil et consomme de l'énergie. Après cela, vous pouvez retrouver les processus indésirables et les désactiver.
De plus, vous pouvez utiliser la commande pour voir une liste des modes de veille disponibles sur votre système. Les appareils exécutant Windows 8, 8.1 ou 10 avec une certaine configuration matérielle peuvent utiliser l'outil Connected Standby, mais il n'est pas disponible sur tous les appareils. Cet outil permet au système de veille de vous envoyer des notifications lorsque vous recevez des appels Skype entrants ou des e-mails prioritaires, mais ne consomme pas plus d'énergie qu'une veille normale.
La commande la plus utile est probablement . Il surveille la consommation d'énergie du système pendant 60 secondes et génère un rapport illustrant l'efficacité énergétique :
Comme vous pouvez le constater, mon Dell souffre de quelques problèmes, mais rien de bien grave. Le vieux a encore de la poudre dans ses flacons ! Si vous voyez des erreurs graves, vérifiez-les dans le rapport HTML étendu. Certains d’entre eux peuvent être incorrects. Par exemple, mon processeur fonctionnait à 75 % de sa puissance pendant le test. Il suffit que l'outil considère cela comme une erreur grave, mais en réalité il n'y a pas de problème ici.
Enfin, utilisez la commande pour obtenir une analyse détaillée de la batterie, y compris les niveaux de charge, le nombre de cycles et l'historique récent de consommation d'énergie/les périodes de charge. Même un rapide coup d’œil à ces informations peut vous aider à identifier les problèmes. Ma capacité de charge maximale a diminué de près de moitié en sept ans.
Ce n’est plus une nouveauté, nous n’examinerons donc pas les plans de puissance de manière trop détaillée. Il suffit de dire qu’ils sont utiles et que vous devez les utiliser autant que possible. Combinés à des fonctionnalités telles que Battery Saver, ils vous aident à tirer le meilleur parti de votre batterie.
Comme nous l'avons écrit précédemment, les plans d'alimentation sont accessibles depuis le panneau de configuration. Sous Windows 10, ils peuvent également être contrôlés via l'application Paramètres. Cliquez sur Touche Windows + I et ouvert Système > Alimentation et sommeil. Voici les options de base. Cliquez sur Paramètres d'alimentation avancés pour accéder au Panneau de configuration.
Il s'agit d'une nouvelle vignette pour le menu Démarrer et l'écran de verrouillage qui affiche la charge restante de la batterie. Ce n'est pas trop tape-à-l'œil, mais c'est un outil utile construit à l'aide de la nouvelle API Windows 10. De plus, c'est gratuit, alors pourquoi ne pas l'utiliser ?
Remarque : Pour le moment, il n'est pas possible de limiter le téléchargement de l'application à certains systèmes d'exploitation, cet utilitaire peut donc être installé sur Windows 8. Cependant, il n'affichera que des conseils sur l'entretien de la batterie.
Gestion de l'alimentation dans Windows 10
Résumons. Battery Saver est un autre ajout utile à l'écosystème Windows, mais je n'oublie pas les plans d'alimentation si vous devez utiliser l'énergie avec parcimonie. Si vous n'aimez pas l'application Paramètres, vous pouvez modifier les options souhaitées via le Panneau de configuration. Cliquez sur Bouton Windows sur votre clavier, saisissez plan d'alimentation et sélectionnez le premier résultat - changer de plan d'alimentation.
Dans l'ensemble, Windows 10 est vraiment idéal pour les appareils portables. Pour une entreprise visant à atteindre 1 milliard d’installations, c’est un gros plus.
Avez-vous remarqué des changements significatifs dans la consommation électrique après l’installation de Windows 10 ? Partagez votre avis dans les commentaires !
Bonjour, aujourd'hui, je vais vous décrire ce que sont les modes PC d'économie d'énergie et pourquoi ils sont nécessaires. De nombreux utilisateurs d'ordinateurs se demandent comment économiser l'énergie de la batterie et la consommation électrique de leur ordinateur personnel lorsqu'ils sont absents. Et à juste titre, pourquoi un PC devrait-il fonctionner comme ça, gaspillant la batterie sans raison ?
Ensuite, je décrirai point par point les modes d'économie d'énergie et comment les paramétrer sous Windows 7,8,10
Pour éviter que votre ordinateur gaspille de l'énergie supplémentaire et vide la batterie, vous pouvez le basculer sur l'un des modes d'économie d'énergie pendant votre absence. Et ainsi économiser la charge de votre batterie. Vous pouvez mettre le PC en mode d'économie d'énergie dans lequel il s'éteindra complètement, mais les informations actuelles seront entièrement enregistrées, le fonctionnement de l'ordinateur personnel pourra être rapidement restauré et continuer à fonctionner. Vous pouvez également passer en mode économie d'énergie sans éteindre le PC, avec la possibilité de continuer instantanément à travailler.
Configuration du mode d'économie d'énergie sur Windows 7
Pour Windows 7, il existe 3 types de modes d'économie d'énergie : mode veille ou sommeil, hibernation et mode veille hybride.
Mode veille Il s'agit d'un mode dans lequel le PC n'est pas complètement éteint et tout le travail en cours est enregistré dans la RAM. Pour passer en mode veille, appuyez simplement sur Démarrer, éteignez-le et sélectionnez le mode veille. Ce mode est le plus souvent utilisé, en particulier par les propriétaires d'ordinateurs portables, car la consommation d'énergie est presque nulle et le travail en cours peut être démarré en quelques secondes après la sortie du mode veille, tous les programmes seront dans le même état qu'avant d'entrer en mode veille ; En outre, les avantages du mode veille incluent le fait que des extinctions et des redémarrages fréquents sont nocifs pour le PC, car cela provoque des processus dits transitoires qui augmentent la charge sur le PC et, par conséquent, une usure accrue de l'équipement. .
Mode veille prolongée diffère du mode veille en ce sens que lors du passage en mode d'économie d'énergie, toutes les données sont enregistrées dans un fichier spécialement créé sur le disque dur du PC et l'ordinateur personnel lui-même est complètement éteint. Cette méthode garantit la sécurité des données puisqu'elles sont stockées sur le disque dur et non dans la RAM.
Dormeur hybride Le mode est conçu spécifiquement pour les ordinateurs personnels de bureau, il se situe entre le mode veille et le mode hibernation. Dans ce mode, toutes les données actuelles sont enregistrées à la fois dans la RAM et sur le disque dur.
Pour modifier les modes d'économie d'énergie, vous devez ouvrir Démarrer - Panneau de configuration

Dans la fenêtre qui s'ouvre, passez à l'élément Économie d'énergie. Il s'agit d'un plan d'alimentation standard configuré par des spécialistes. Si vous n'êtes pas un utilisateur expérimenté, il est préférable de ne pas modifier les paramètres du plan d'alimentation. Si vous souhaitez expérimenter, cliquez sur l'élément Configuration du plan d'alimentation. En fait, il n'y a rien de compliqué là-bas.

Dans la fenêtre qui s'ouvre, sélectionnez Modifier les paramètres d'alimentation avancés. Dans la fenêtre qui apparaît, vous devez configurer les paramètres nécessaires.

Modes d'économie d'énergie Windows 8, 10
Les modes d'économie d'énergie de Windows 8 et Windows 10 sont similaires aux modes de Windows 7 indiqués ci-dessus.
Sous Windows 8, vous pouvez accéder aux modes d'économie d'énergie comme suit. Faites un clic droit sur l'icône Windows dans le coin inférieur gauche et sélectionnez Panneau de configuration.

Dans le Panneau de configuration, basculez l'affichage sur Petites icônes et ouvrez l'élément Options d'alimentation. D'autres actions sont similaires à l'exemple décrit ci-dessus.

Afin de configurer les paramètres des modes d'économie d'énergie dans Windows 10, vous devez accéder à Démarrer et sélectionner Paramètres.


Ici, dans la colonne de gauche, sélectionnez Mode alimentation et veille et dans le menu qui apparaît à droite, cliquez sur Paramètres d'alimentation supplémentaires


Chaque mode d'économie d'énergie a ses avantages et ses inconvénients. Par exemple, le mode veille est bon car il peut
retournez rapidement au travail, mais si le PC est hors tension, toutes les données non enregistrées seront perdues. L'avantage du mode hibernation est que lorsque vous éteignez le PC, les données ne seront pas perdues puisqu'elles sont stockées sur le disque dur, mais il faudra quelques minutes pour revenir au robot. J'espère que vous retrouverez tout ce que vous avez. besoin dans cet article.
Plus le moteur du navigateur doit traiter d'éléments différents, plus les ressources système sont consommées intensément. Cette charge augmente la consommation d'énergie, ce qui est particulièrement important pour les propriétaires d'ordinateurs portables. Avec une consommation d’énergie élevée, la durée de vie de leur batterie est réduite.
Internet Explorer 9 a reçu un nouveau moteur JavaScript de la part des créateurs et vous avez la possibilité d'ajuster l'équilibre entre ses performances et ses économies d'énergie. Après avoir installé le navigateur, un nouveau paramètre apparaît dans la gestion de l'alimentation de Windows :
Commencer —> Panneau de contrôle —> Source de courant —> Mise en place d'un plan d'alimentation* —> Modifier les paramètres d'alimentation avancés —> Internet Explorer —>Fréquence de la minuterie JavaScript
Ici, vous pouvez définir le comportement lorsqu'il est alimenté par batterie et par secteur. Les valeurs des paramètres sont assez simples : Performance maximum Et .
* le paramètre par défaut a des valeurs différentes selon le plan sélectionné.

Reste à comprendre ce que donne en pratique la modification du paramètre. Pour ce faire, vous devez vous procurer un ordinateur portable et le tester.
Choisir un plan de repas Équilibré et définissez plusieurs paramètres :
- interdiction de dormir
- interdiction du mode veille hybride
- interdiction d'éteindre l'écran
- passage en hibernation à 50% de charge de la batterie (ça ne sert à rien d'attendre plus longtemps). Le passage à l'hibernation est nécessaire pour se passer de chronomètre. Il est beaucoup plus pratique de déterminer l'heure d'activation par l'événement 100 et l'heure de transition vers l'hibernation par l'événement 300. De plus, cette méthode est plus précise.
J'éteins l'ordinateur portable, charge complètement la batterie, débranche le chargeur, l'allume, le teste.
Pour charger JavaScript, j'utiliserai 8 exécutions du test Peacekeeper, puis la machine restera inactive jusqu'à ce qu'elle passe en veille prolongée.
Je répète le test pour les deux paramètres.

Comme vous pouvez le constater, un seul paramètre a un impact significatif sur les performances et les économies d'énergie.
- Si vous possédez un ordinateur de bureau, il est préférable d'installer Performance maximum. Il est peu probable que vous remarquiez la différence sur les factures d’électricité.
- Si l'ordinateur est portable et que la durée de vie de la batterie est importante, le meilleur choix serait Économie d'énergie maximale. Après tout, ces quelques minutes pourraient un jour ne pas suffire :)
Profitez-en !
Microsoft affirme que la nouvelle fonctionnalité d'économie d'énergie de Windows 10 améliorera la durée de vie de la batterie d'environ 11 %, même si vous aurez besoin d'un ordinateur portable moderne pour profiter de cette fonctionnalité.
L’option de limitation de puissance est toujours limitée aux initiés
Microsoft a introduit une nouvelle fonctionnalité visant à réduire la consommation d'énergie gaspillée par les applications en arrière-plan en janvier, à titre de fonctionnalité d'essai pour de nombreux utilisateurs qui exécutaient des versions Insider de Windows 10. Bien que l'option de limitation de puissance soit encore limitée aux Insiders, la récente version 16176 l'a fait. plus accessible.
Il y a un hic : la régulation de l'alimentation utilise la technologie Intel Speed Shift, qui a fait ses débuts dans les puces Intel Core de sixième génération (Skylake), qui ont commencé à être commercialisées fin 2015. Les ordinateurs portables modernes équipés de processeurs AMD ne pourront pas profiter des économies d'énergie.
Un porte-parole de Microsoft a confirmé que cela pourrait changer dans un avenir proche à mesure que la société s'efforce d'étendre la prise en charge d'autres processeurs.
En mode jeu, bien entendu, la préférence est donnée au gameplay.
La limitation de puissance dans Windows 10 est similaire au mode Jeu, qui a été introduit dans la version stable de la mise à jour du développeur Windows 10. Elle examine les processus que votre ordinateur exécute actuellement et tente de déterminer ce qui est actuellement utilisé et ce qui est en cours d'exécution. mode arrière-plan. (Le mode jeu, bien sûr, favorise le gameplay.)
Selon un article de blog de Bill Karagounis, directeur de la gestion des programmes Windows Insider et OS Fundamentals de Microsoft, le système d'exploitation Windows est suffisamment intelligent pour savoir que, par exemple, les applications qui jouent de la musique en arrière-plan ne devraient pas être affectées lors de la sauvegarde. pouvoir. .
Les utilisateurs pourront choisir entre les modes
Les utilisateurs auront également un certain contrôle sur les applications. Par exemple, une icône d'alimentation apparaîtra sur la barre des tâches, qui, une fois cliquée, ouvrira une liste dans laquelle les utilisateurs pourront choisir entre un mode d'économie de batterie recommandé ou un mode offrant de meilleures performances. Cette dernière option désactivera complètement la régulation de puissance dès que vous branchez votre ordinateur portable sur une prise de courant.
La création d'une technologie gratuite de booster de batterie Windows est une excellente opportunité pour les utilisateurs d'ordinateurs portables, même si elle n'est actuellement disponible que pour ceux qui possèdent des PC modernes équipés de processeurs Intel.
Les modes d'économie d'énergie (et la possibilité de les configurer) sont apparus pour la première fois dans Windows 98 et sont actuellement présents dans tous les systèmes d'exploitation.
Leur utilisation est associée à la nécessité éventuelle d'économiser la batterie (comme, par exemple, dans les ordinateurs portables), ils peuvent être utilisés comme l'une des options pour terminer le travail (la prochaine fois que vous l'allumerez, cela prendra moins de temps), ainsi que d'économiser la consommation d'électricité (imaginez à quel point la facture peut diminuer pour une entreprise si elle possède plusieurs centaines de PC).
Dans cet article, nous verrons comment installer, comment choisir l'une des options existantes, ainsi que comment supprimer le mode d'économie d'énergie sur votre ordinateur.
Fondamentalement, la plus grande quantité d’énergie d’un ordinateur en fonctionnement est dépensée pour soutenir le moniteur et le disque dur.
Surveiller les états
Pendant le fonctionnement normal du moniteur, ses deux blocs sont actifs : balayage horizontal et vertical. Ce mode est appelé normal (Normal) et la consommation peut aller jusqu'à cent watts.
Presque instantanément, l'écran reviendra à l'état de veille, dans lequel le balayage horizontal est désactivé et la consommation est réduite à quatre-vingt-dix pour cent de la normale.
Lors du passage en mode Suspend, seul le balayage vertical sera désactivé, la consommation chutera à dix à quinze pour cent, mais le moniteur mettra également un peu plus de temps à en sortir.
L'utilisation du mode hors tension implique d'éteindre les deux scanners, tandis que la consommation d'énergie est réduite à un minimum de cinq pour cent. Mais le retour au fonctionnement normal prendra le même temps que la remise en marche à partir d'un état « froid ».
Métamorphoses du disque dur
L'ordinateur passe en mode veille après avoir enregistré les résultats intermédiaires des applications ouvertes dans la RAM. Dans ce cas, l'accès au disque dur s'arrête.
L'état Hibernate diffère du précédent en ce que tout l'état du système d'exploitation à un certain moment sera capturé sur les étendues du disque dur (et non dans la RAM), auquel il reviendra lors de sa prochaine mise sous tension. .
Le mode veille hybride, apparu pour la première fois sur Windows Vista, combine les fonctionnalités et les conséquences des deux précédents - à la fois la sauvegarde des fichiers d'application ouverts dans la RAM et l'état du système dans le fichier « hiberfil.sys » sur le disque dur.
Activation de l'économie d'énergie sous Windows
Sous Windows 7, trois modes d'alimentation sont présents dans les paramètres de consommation depuis Vista. Jusqu'à Windows 10, le mode économie d'énergie est représenté (en transcription russe) par trois options : « Veille », « Hibernation » et « Veille hybride ».
Ils correspondent aux états Veille, Hibernation et Veille hybride évoqués ci-dessus.
Cependant, veuillez noter que toutes les cartes mères et cartes graphiques ne prennent pas en charge l'économie d'énergie.
De plus, cette fonctionnalité peut être désactivée dans le BIOS ou dans les paramètres système.
Comme pour les autres systèmes d'exploitation, sur Mac, vous pouvez activer le mode requis en utilisant l'onglet « Économie d'énergie » dans les « Préférences Système ». Sous Linux, les commandes appropriées (setterm, xset...) sont saisies via la console.
Sélection d'un mode dans Windows 10
Pour mettre votre PC dans l'un des modes doux sous Windows, vous devez utiliser l'algorithme d'actions suivant :
Après avoir activé le menu du bouton Démarrer, placez le curseur sur la ligne « Arrêt » (il peut porter le nom « Arrêt »). Dans ce cas, un menu supplémentaire apparaîtra dans lequel le curseur devra être positionné sur la touche « Mode veille » :

Des actions similaires nous mèneront au mode « Hibernation ». Appuyez simplement sur une autre touche :

L’état de sommeil hybride est plus compliqué. Sur les ordinateurs portables, il sera désactivé par défaut.
Pour l'activer, vous devez d'abord vous rendre sur l'icône de la barre d'état système avec l'image de la batterie (puisque sur les ordinateurs portables utilisant OS Windows, les paramètres de consommation d'énergie sont placés dans la barre d'état système) :

En cliquant avec le bouton droit, nous ouvrirons à partir du menu « Options d'alimentation » qui apparaît :

La boîte de dialogue de contrôle suivante s'ouvrira devant nous :

La case à cocher correspondra aux paramètres actuellement utilisés.
Après être passé à « Paramètres », vous devez activer le signe plus à côté de « Veille » et activer l'option « Veille hybride » pour que la valeur soit « activée ». correspondait à la photo :

Après une telle activation, le bouton « Mode veille » du menu « Démarrer » ne mettra plus votre ordinateur en simple « Veille », mais en « Hybride ».
Le réveil du PC à partir de n'importe quel état associé à une réduction de la consommation d'énergie se fait en appuyant sur le bouton d'alimentation (bien que pour le sortir du « mode veille » normal, il suffit de déplacer la souris ou d'appuyer sur l'un des boutons du clavier).
Mettre en place un plan d'économie d'énergie
En plus des modes standards, sur n'importe quel ordinateur, il est possible d'affiner les modes de consommation électrique acceptables. Ceci est typique principalement pour les ordinateurs alimentés par batteries (puisque les ordinateurs fixes fonctionnent toujours connectés au réseau au maximum).
Le passage aux paramètres s'effectue par la méthode déjà mentionnée d'appel des « Options d'alimentation » depuis le bac.
Les paramètres disponibles pour le réglage sont ouverts en cliquant sur la section représentée dans la figure suivante :

Nous arrivons ici à la liste de tous les schémas possibles :

Par ailleurs, il faut dire qu'en plus des schémas du système d'exploitation, ceux qui correspondent aux applications installées du fabricant de votre ordinateur portable seront affichés ici (dans ce cas, « Power4Gear »).
La case activée correspond au schéma actuellement utilisé.
Si votre ordinateur portable fonctionne alternativement sur batterie et sur secteur, alors il est logique de créer votre propre alimentation pour éviter d'alterner entre allumage équilibré et maximum.
Pour cela, dans la fenêtre « Alimentations », placez le curseur sur « Création d'un circuit... » :

Nous connectons la case à cocher en face de l'une de celles existantes (peu importe laquelle) (1), entrons un nom pour le nouveau schéma à créer (2), activons le bouton « Suivant » (3) :

Nous aurons un accès direct aux trois paramètres principaux et à la modification de la liste des paramètres supplémentaires :

La disponibilité pour leur réglage est activée, comme le montre l'image :

Chaque section s'ouvre en cliquant sur « + ». De plus, pour chacun, une valeur est fixée pour le fonctionnement sur secteur et sur batterie. Par exemple, pour une partition de disque dur.
De manière générale, vous devez parcourir attentivement toutes les rubriques de paramètres supplémentaires, analyser les événements attendus et cocher toutes les cases en fonction du besoin et de votre propre vision de votre travail ou de vos habitudes. N'oubliez pas que pour une solution plus simple pour quitter le mode d'économie d'énergie, vous devrez examiner attentivement la section « Boutons d'alimentation et couvercle ».
Désactivation de l'économie d'énergie
Avant de désactiver le mode d'économie d'énergie sur votre ordinateur, vous devez à nouveau accéder aux « Options d'alimentation ». Soit via le bac, soit via le « Panneau de configuration ».
L'onglet « Modifications des paramètres du plan » vous permet de définir la fonction de veille de l'ordinateur sur « jamais ».
Si vous souhaitez désactiver cette fonctionnalité, après avoir défini ces valeurs, vous devez cliquer sur « OK » et « Appliquer ».
Vous connaissez maintenant les options et les commandes d’économie d’énergie de votre ordinateur. Lisez nos nouveaux articles, posez-nous de nouvelles questions.