Comment installer des signets visuels dans Yandex. Comment installer les signets visuels Yandex dans Mozilla Firefox
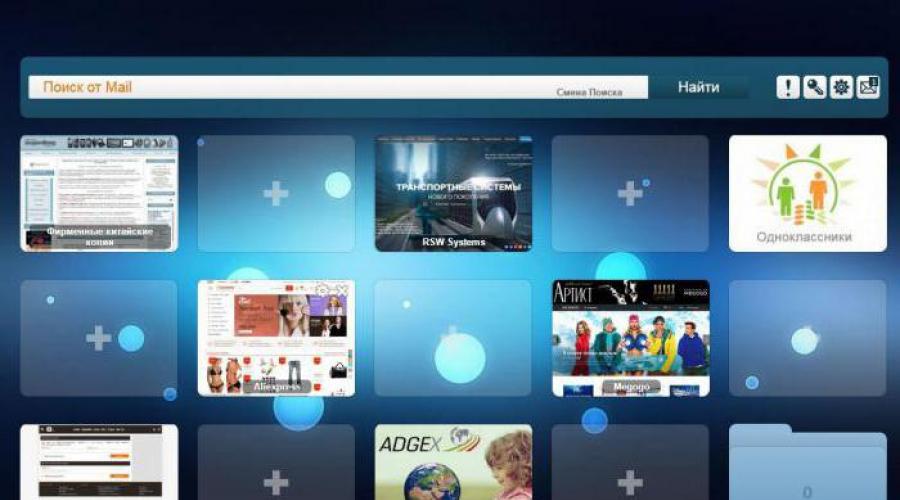
Lire aussi
Qui a appris aux navigateurs à créer des miniatures de sites Web ?
Tous les "jeux d'aventure", comme les autres logiciel, n'incluez que le plus nécessaire, les fonctions de base les navigateurs Web, et caractéristiques supplémentaires sont implémentés via des modules complémentaires (extensions, plugins), dont l'écriture est accessible à tous. Les fabricants de navigateurs fournissent les informations nécessaires à cet effet.
Ainsi, l'un de ces ajouts (extensions) sont des signets visuels et très faciles à naviguer sous la forme de petites copies de sites, et maintenant il ne reste plus qu'à comprendre comment ajouter des signets aux signets visuels de votre navigateur. .
Contrairement aux standards (dans certains navigateurs « Favoris »), les signets visuels ne « vivent » plus sur le disque dur de l'utilisateur, mais sur le serveur d'un site Internet qui fournit des services pour leur stockage. Leur avantage par rapport aux modèles classiques réside dans leur « indépendance » par rapport à l'appareil utilisé pour accéder à Internet.
Miniatures visuelles dans le navigateur Mozilla
Malgré le fait que le navigateur Chrome soit le leader dans le classement des navigateurs Web, il y a beaucoup plus d'utilisateurs préoccupés par la façon de marquer visuellement une page dans Mozilla que ceux qui sont intéressés par ce module complémentaire dans Chrome.
Vous pouvez accéder à la page avec les extensions en cliquant sur la ligne « Modules complémentaires » dans le menu « Outils » ou dans le menu des boutons à trois barres en haut à droite, et également en tapant la combinaison Ctrl + Maj + A.
Ici, sur la page « Obtenir des modules complémentaires », vous pouvez cliquer sur le bouton « Plus » (en haut), qui vous mènera au site addons.mozilla.org, où dans le menu « Extensions » se trouve un Lien « Favoris ». En le suivant, vous pourrez trouver option appropriée options visuelles, triant 1369 extensions.
Mais en fait, pour décider comment ajouter des favoris aux favoris visuels, il suffit d'aller sur la page "Extensions", de taper la phrase "Visuel..." dans la barre de recherche et de sélectionner l'une des nombreuses extensions proposées (Wishstorage, Tabsbook, Démarrage rapide, etc.).
"Signets visuels en ligne 1.081"
En cliquant sur le bouton "Installer" à droite, vous autoriserez le téléchargement de ce module complémentaire en tant que service onlinezakladki.ru, qui peut être utilisé dès le premier clic sur la croix "Ouvrir un nouvel onglet" sans inscription ni autorisation.

En cliquant sur le bouton d'engrenage à droite de la barre de recherche, l'onglet Paramètres s'ouvre, parmi lesquels se trouve une section « Synchronisation ». Lors de la résolution du problème de l'ajout de signets aux signets visuels, nous pouvons y sélectionner manière appropriée les stocker et importer/exporter des signets depuis/vers un fichier HTML.
Le service onlinezakladki.ru, ayant sécurisé sa présence avec une icône avec un astérisque en haut à droite, permet de sélectionner jusqu'à 40 favoris (le bouton d'engrenage à droite de la barre de recherche) et y donnera accès de n'importe où dans le monde. Dès que vous déplacez le curseur sur un signet, les fonctions de modification et de suppression s'allumeront immédiatement.
Les opérations d'édition comprennent la modification des données de base (adresse, titre) et l'ajustement de l'image pour permettre l'utilisation d'une image personnalisée.
Vous pouvez ajouter une nouvelle page au panneau de favoris en cliquant sur la croix au centre d'un signet vide ou sur l'icône étoile en haut à droite.
Comment ajouter des signets visuels dans Google Chrome
Par défaut, ils sont déjà installés dans Chrome, mais ce ne sont que des images-liens des pages récemment visitées par l'utilisateur. De plus, la nouvelle page (dernière visitée) n'apparaîtra dans les favoris qu'après le redémarrage du navigateur, et aucune touche ou combinaison de celles-ci n'aidera, y compris Ctrl + R (la commande "Recharger" dans le menu contextuel de la page).
Affichés automatiquement dans un nouvel onglet, ils sont dépourvus de tout paramétrage, hormis leur suppression en cliquant sur la croix en haut à droite.
Un tel service de vignettes ne conviendra probablement pas aux utilisateurs qui souhaitent savoir comment ajouter des signets visuels à Google Chrome. Par conséquent, cliquez silencieusement sur les trois bandes en haut à droite et sélectionnez " Outils supplémentaires> Rallonges".
S'il n'y a pas d'extensions dans la fenêtre qui s'ouvre, nous acceptons l'offre : "Voulez-vous voir la galerie ?", et s'il y en a, cliquez sur le lien "Plus d'extensions" et accédez à la "Chrome Online Store". ».
Ici, bien sûr, vous pouvez faire défiler à l'infini la page avec d'innombrables applications, en gardant vos yeux pour ne pas vous promener. Mais juste pour savoir comment ajouter des signets visuels dans Google Chrome, ceci
Un péché Navigateur Mozilla, ici aussi, vous pouvez simplement taper l'expression « visuel... » dans la recherche du magasin en haut à droite et « +Installer » (comme sont étiquetés les boutons bleus à droite) l'une des nombreuses extensions proposées.
Parmi eux figurent le service onlinezakladki.ru déjà familier, Evorch, Atavi, Speed Dial et un certain nombre d'autres offres, dont l'installation et la configuration sont simples et compréhensibles pour un utilisateur de tout niveau, mais par exemple, regardons comment ajouter un signet visuel avec le mode 3D dans Chrome.
Signets visuels FVD Speed Dial
Cliquez sur le bouton « + Installer », ouvrez un nouvel onglet et admirez le magnifique et impressionnant panneau express de signets visuels avec mode 3D et fonctions de synchronisation.

Tous les sites nécessaires sont visibles, et s'ils sont si nombreux que vos yeux s'écarquillent, vous pouvez les trier en groupes, pour créer lesquels il faut cliquer sur la croix en haut à droite, à côté des groupes par défaut.
Pour chaque site, nous pouvons créer notre propre vignette ou utiliser une collection d'images de la galerie. Pour le panneau express lui-même, vous pouvez également choisir votre propre fond si vous n’êtes pas satisfait des thèmes « standards ».

Une synchronisation pratique et simple (une icône ronde avec des flèches se rattrapant dans le menu en haut à droite) nous permettra d'avoir la même sélection de sites sur différents navigateurs, ordinateurs et autres appareils mobiles.

Mais pour utiliser la synchronisation, nous devrons accepter l'offre de téléchargement de l'application Eversync depuis le Chrome Web Store, après quoi un bouton de synchronisation apparaîtra dans le panneau en haut à droite.
En cliquant sur le bouton indiqué, nous verrons une proposition de connexion compte EverSync (si disponible) ou créez un nouveau compte. Nous devrons accepter cela, car, après avoir compris comment ajouter des signets visuels dans Google Chrome, nous devons comprendre comment les synchroniser avec d'autres navigateurs et divers appareils mobiles.
Synchronisation des liens standards
Le service Ever Sync peut enregistrer et synchroniser non seulement les signets FVD Speed Dial, mais également les favoris standard (favoris). Cliquez sur Favoris et traitez la fenêtre qui s'ouvre.

Ici, nous pouvons activer/désactiver la synchronisation automatique, combiner les informations locales et celles du serveur (bouton Fusionner), remplacer les données sur le serveur (bouton Télécharger) et remplacer les informations locales (bouton Télécharger).
Pour transférer (copier) des favoris sur le serveur, vous devez choisir entre les actions « Fusionner » ou « Télécharger », en choisissant la seconde si la synchronisation est effectuée pour la première fois. Vous retrouverez les liens copiés en cliquant sur le bouton "Mon compte EverHelper".
Désormais, les signets copiés sur le cloud peuvent être transférés vers n'importe quel autre navigateur ou ordinateur si l'extension EverSync y est installée.
Liens de synchronisation créés dans Speed Dial
Pour clore la question de savoir comment ajouter des signets visuels avec le mode 3D dans Google, nous revenons au menu de l'application et ouvrons l'onglet Speed Dial, où nous synchroniserons les signets de cette extension.
Comme dans le cas précédent, cliquez sur le bouton « Télécharger », confirmez votre choix (Ok) et après 10 à 40 secondes, en vous assurant que « La synchronisation a réussi » (comme indiqué par trois coches vertes), fermez la fenêtre.
Les signets visuels sont maintenant prêts à être utilisés sur un autre ordinateur ou navigateur (si disponible). application installée Numérotation rapide).
Signets visuels dans le navigateur Yandex
Les utilisateurs de Mozilla, Chrome, Opera et un certain nombre d'autres navigateurs connus dont la page d'accueil est définie sur « Yandex » confirmeront avec quelle persévérance et ténacité « Yandex » propose de télécharger son navigateur.
Et ces efforts ont été couronnés de succès, car ce navigateur gagne rapidement en popularité. Par conséquent, en guise de « collation », découvrons comment ajouter un signet visuel dans Yandex.
L'un des éléments de "Yandex", l'ajout " Signets visuels", est également populaire parmi les services similaires. Mais si nous essayons de l'installer dans le navigateur, nous recevrons le message suivant : « Le navigateur Yandex a déjà un tableau d'affichage avec visuel... » Et en ajoutant un nouvel onglet, nous s'en assurera.
Et pour « placer » une nouvelle miniature de site sur l'écran, il suffit de cliquer sur l'inscription « baptisé » « Ajouter », de saisir l'adresse du site ou son nom et d'ajouter une signature.

Dans le menu contextuel de chaque onglet, vous pouvez le désépingler, le supprimer, changer de site et personnaliser le tableau des vignettes en général.
À en juger par la « demande » sur RuNet, cette fonction de Yandex convient à la majorité des utilisateurs. Mais ici aussi, tout comme dans Chrome, nous pouvons ajouter un signet visuel en utilisant n'importe quel autre service que nous trouvons dans le catalogue de modules complémentaires pour Yandex dans la section « Modules complémentaires » du menu de boutons « à trois barres » du en haut à droite.
Cela vaut la peine d'installer les signets visuels Yandex simplement parce qu'ils facilitent la navigation dans les ressources que vous visitez. Opera dispose depuis longtemps d'un panneau Express, mais d'autres navigateurs Internet populaires ne l'ont pas installé. Par conséquent, le téléchargement de cette application est tout à fait justifié. La lotion peut être installée sur Mozilla Firefox, Internet Explorer et Google Chrome.
Que sont les signets visuels ?
Vous avez aimé le site ? Faites-en un marque-page et vous pourrez y revenir après une semaine, un mois, un an. Désormais, tous les navigateurs disposent de cette fonctionnalité car elle est vraiment pratique. Cependant, les signets ont tendance à s’accumuler et leur nombre atteint souvent des centaines. Par conséquent, les fabricants de navigateurs ont créé des signets visuels qui, contrairement aux « voleurs » de l'espace de travail, sont de petites images de sites que vous aimez.
Installation de signets visuels pour Yandex

Auparavant, cette application était livrée avec une barre volumineuse. Cependant, vous pouvez désormais le télécharger et l’installer sans autres fonctionnalités inutiles. Alors, commencez par télécharger le fichier d’installation « Yandex Visual Bookmarks », puis lancez-le. Vous serez invité à installer un nouveau navigateur Yandex, mais vous n'êtes pas obligé de le faire. Ensuite, ce qui est sympa, vous aurez la possibilité de désactiver toutes les options supplémentaires et souvent inutiles (recherche par défaut, rendre la page Yandex d'accueil, envoi de statistiques anonymes). Après avoir terminé toutes les étapes nécessaires, le navigateur redémarrera et ouvrira une page vierge avec des fenêtres vides, où les signets visuels Yandex apparaîtront bientôt.
Travailler avec l'application

Dès que vous déplacez le curseur de la souris sur un rectangle vide, un signe « + » apparaîtra dessus. Vous pouvez le créer en cliquant dessus. Vous pouvez sélectionner les signets visuels Yandex à partir des pages récemment ouvertes ou simplement saisir le lien souhaité et le nom du futur signet dans les champs obligatoires. Lorsque vous survolez les onglets créés, vous verrez un panneau de contrôle avec quatre boutons principaux (supprimer un signet, modifier les paramètres ou mettre à jour une capture d'écran du site). Les signets visuels Yandex peuvent être librement glissés vers n'importe quel endroit de votre choix, ce qui vous permet de trier les sites dans l'ordre souhaité.
Paramètres des favoris
Tout en bas de la page d'accueil de votre navigateur se trouve un bouton "Paramètres". Avec son aide, vous pouvez modifier les panneaux avec des signets. Par exemple, vous pouvez modifier le nombre de rectangles, ajuster le taux de rafraîchissement des captures d'écran et ajouter un arrière-plan.
Signets visuels Yandex pour Mozilla Firefox
Cette version de l'application vous permet non seulement d'ajouter manuellement vos sites favoris aux favoris, mais elle peut désormais insérer elle-même des captures d'écran des ressources Internet les plus visitées dans le panneau. Si vous n'êtes pas satisfait de cet état de fait et que vous souhaitez que les marque-pages les plus nécessaires restent en place, déplacez le curseur de la souris sur celui sélectionné et utilisez l'icône correspondante pour épingler le marque-page en place. Le bouton en forme d'engrenage est nécessaire pour changer l'adresse du site. Vous connaissez désormais toutes les subtilités des signets visuels, de leur installation à la personnalisation de leur apparence. Nous vous souhaitons bonne chance dans votre travail!
Le navigateur Web Mozilla Firefox dispose d'une barre de favoris spéciale dans laquelle les utilisateurs peuvent enregistrer des liens vers les sites les plus nécessaires et les plus fréquemment visités. Cependant, si un grand nombre de ces languettes s'accumulent, elles ne tiennent plus sur le panneau et il devient peu pratique de les utiliser. Pour résoudre de tels problèmes, il existe des signets visuels pour le navigateur Mozilla Firefox. Cet article décrit comment installer la barre de favoris visuels et les bases de son utilisation : enregistrer de nouveaux éléments, personnaliser l'interface, etc.
Malheureusement, les développeurs de Mozilla Firefox n'ont pas implémenté de signets visuels dans leur programme, comme dans Yandex ou Opera. Cependant, les utilisateurs peuvent installer des extensions spéciales qui ajoutent cette fonctionnalité. Étant donné que Mozilla Firefox est très populaire, de nombreux plugins différents sont publiés pour celui-ci.
Pour se familiariser avec la gamme d'applications et installer celles dont vous avez besoin, les utilisateurs peuvent utiliser le catalogue standard de plugins pour Firefox. Pour ce faire, vous devrez procéder comme suit :


Immédiatement après l'installation, la nouvelle application sera prête à être utilisée.
Signets visuels de Yandex
L'un des développeurs d'extensions de navigateur les plus populaires est Yandex. Il a publié tout un ensemble d'applications pour navigateurs - Yandex Elements. Ce produit possède son propre site Internet, vous ne perdez donc pas de temps à le chercher dans le catalogue.
Suivez le lien https://element.yandex.ru/ vers la page principale de la ressource. L'enregistrement et l'installation sont disponibles ici ensemble complet tous les éléments. Il comprend:
- "Ligne intelligente" de
- Yandex Advisor pour les boutiques en ligne.
- Plugin pour travailler avec le stockage cloud.
- Protection contre le phishing et les virus.
- Lecteur de musique.
- Widget météo.
- Accès rapide aux cartes interactives "YandexTraffic".
- Client de messagerie.
- Traducteur.
- Et bien sûr, un panneau express pour les signets.

Si vous n'avez pas besoin de toutes ces applications, vous devez cliquer sur le lien « Ce qui est inclus », situé en bas de l'écran. Dans la liste déroulante, sélectionnez la section « Signets visuels ». Cliquez sur le bouton jaune « Installer », situé tout en bas de la page qui s'ouvre.

Dans la fenêtre pop-up qui s'ouvre, vous devez cliquer sur « Autoriser » pour commencer l'installation. Après cela, à votre Ordinateur personnel Tout ce dont vous avez besoin sera téléchargé et vous pourrez vous mettre au travail.
Enregistrer vos sites préférés à l'aide du service Yandex
Immédiatement après l'installation, un panneau express apparaîtra à votre disposition. Il sera visible chaque fois que vous ouvrirez un nouvel onglet (au lieu d’une page vierge). Par défaut, cette interface contient une barre de recherche de Yandex et un champ de 12 cellules dans lequel se trouvent les sites sélectionnés sous forme de tuiles.


La partie la plus importante du travail consiste à sauvegarder vos sites Web préférés. Pour ce faire, vous devez cliquer sur le bouton transparent « +Ajouter un favori » tout en bas de l’écran. Une interface spéciale pour l'ajout s'ouvrira. Ici, les utilisateurs peuvent ajouter un nouvel onglet à partir de la liste des ressources populaires ou récemment visitées, ou simplement saisir l'adresse du site souhaité.

Bonjour, chers lecteurs du site blog ! Le développement rapide des technologies de l'information en général et d'Internet en particulier crée les conditions préalables à l'émergence de divers utile aux utilisateurs et webmasters de chips. Yandex Bar, désormais renommé Yandex Elements, est devenu un ajout très populaire au miroir RuNet.
L'une des fonctionnalités de la barre précédente était les signets visuels, qui sont désormais séparés en une extension distincte. À mon avis, cela enrichit considérablement le choix, car il n'est désormais plus nécessaire d'installer l'intégralité du panneau des mêmes éléments, dont la plupart des fonctionnalités pourraient ne jamais être utiles, si vous pouvez simplement télécharger les signets visuels sur une ligne distincte. Ci-dessous, nous verrons comment installer ce module complémentaire dans . De plus, il existe un ajout tel que .
Comment télécharger et installer les signets Yandex pour Chrome, Mazila et Internet Explorer
Pour ceux qui ne le savent pas, juste au cas où je dirai ça Signets visuels est un module complémentaire pour navigateurs qui vous permet de naviguer vers les pages souhaitées en un clic. Une option très utile, compte tenu de la valeur du temps à notre époque où tout va si vite. Vous pouvez télécharger ce module complémentaire pour n'importe lequel des navigateurs Web mentionnés ci-dessus à partir de cette page, propriété de Yandex :
Gardez à l’esprit que l’application sera téléchargée spécifiquement pour le navigateur dans lequel cette page de téléchargement est ouverte, ce qui est cependant tout à fait naturel. Certains d'entre vous se demandent probablement pourquoi le navigateur Web Opera, qui est également l'un des meilleurs (surtout sur RuNet), n'est pas mentionné à cet égard. Le fait est que celui initialement intégré est un analogue complet des signets visuels, cette extension n'est donc pas pertinente pour ce navigateur.
L'installation d'une extension pour n'importe quel navigateur - que ce soit , (ici tout est encore plus simple - après le téléchargement, vous serez immédiatement invité à installer VZ en tant qu'extension) ou - ne devrait poser aucune difficulté. Après avoir téléchargé le fichier de lancement, activez-le en double-cliquant sur la souris et installez l'application comme d'habitude. Au début de l'installation, il vous sera demandé de faire de Yandex la page de démarrage, de définir la recherche Yandex par défaut et de vous permettre d'utiliser les données sur vos préférences lorsque vous agissez sur Internet. Cependant, toutes ces options peuvent être annulées ultérieurement.

Le dernier point est considéré par beaucoup comme une quasi-surveillance des espions. Eh bien, cette opinion peut être comprise, puisque tout cela peut être présenté comme une restriction de la confidentialité personnelle. Je suis serein à ce sujet, puisque les données sont utilisées sous une forme anonyme et que les informations sont collectées pour une raison, mais pour améliorer la pertinence des résultats de recherche. De plus, l'utilisateur a le choix, et personne ne lui interdit de refuser cette fonction à l'avenir.
Après cela, cliquez sur le bouton « Suivant » et installez les onglets comme une application standard. Par exemple, après l'installation et le redémarrage Navigateur Google Chrome vous avertira lorsqu'une nouvelle extension sera disponible sous forme de coloration dans couleur orange Barres d'icônes Outils dans le coin droit de la fenêtre du navigateur Web :

En cliquant sur la ligne indiquant la présence d'une application nouvellement installée, vous serez redirigé vers la section « Extensions », où vous pourrez activer les signets visuels pour Google Chrome en cochant l'option « Activer » :

Dans Mozilla Firefox, comme je l'ai noté ci-dessus, le téléchargement et l'installation d'onglets depuis Yandex sont encore plus simples et plus rapides, par conséquent, la présence de l'extension peut être vérifiée en suivant le chemin « Outils » → « Modules complémentaires » → « Extensions » , où vous pouvez désactiver ou même supprimer les signets de Yandex.
Signets pour Internet Explorer ( dernières versions) après le téléchargement et l'installation standard, vous pouvez gérer (activer et désactiver) si vous sélectionnez dans la section « Service » située dans le menu supérieur ou ligne de commande, la ligne « Configurer les modules complémentaires » et dans la section « Barres d'outils et extensions », marquez la ligne souhaitée. Vous pouvez ensuite activer ou désactiver le complément en cliquant sur le bouton correspondant.

Comment configurer les signets visuels pour Chrome, Mozilla et Explorer
Eh bien, regardons maintenant les paramètres des onglets pour tous les navigateurs. En ouvrant n'importe quel navigateur et en y installant l'extension Yandex, voyons quelles options d'édition s'offrent à nous. Une fois activés, des onglets visuels afficheront les sites que vous visitez le plus, que ce soit dans Google Chrome, Mozilla Firefox ou Internet Explorer :

Bien entendu, les logos de sites Web générés n'apparaissent que si vous ouvrez une page vierge dans le navigateur. Si vous déplacez le curseur sur l'un des rectangles vides, une icône « + » apparaîtra, qui indique la possibilité de créer un nouvel onglet visuel. La prochaine fois que vous cliquerez sur le signe plus, un formulaire apparaîtra dans lequel vous devrez saisir les données caractérisant le futur onglet :

Nous écrivons l'URL du site dans les lignes appropriées, en prenant l'adresse de la liste des ressources les plus visitées et le nom de l'onglet nouvellement créé. Par la suite, vous pourrez effectuer quelques manipulations avec le signet visuel créé, dont j'aborderai ci-dessous.

Ici, vous pouvez modifier le nombre d'onglets visuels utilisés sur la page en déplaçant le curseur correspondant vers la gauche ou la droite ( nombre maximum- 25), modifiez le fond, notamment en ajoutant à l'ensemble des images de fond en téléchargeant votre image (le bouton « Télécharger »). Si vous utilisez le bouton « Autres options », vous pourrez par exemple désactiver la collecte de statistiques sur vos préférences lors de l'utilisation d'un navigateur web au profit de Yandex en décochant la case. Vous vous souvenez qu'au début de l'article lors de l'installation de l'extension, j'en avais parlé ?

Entre autres choses, vous pouvez décider si la barre de recherche et la barre de favoris seront affichées. Et enfin, lorsque le curseur s'approche d'une image existante, un panneau composé de trois icônes apparaîtra :

L'icône d'engrenage « Personnaliser » permet de remplacer un onglet existant en en insérant un autre dans la liste des autres favoris située en dessous, ou en insérant une URL et une description du site correspondant à une adresse donnée, tout comme je l'ai décrit ci-dessus en insérant un onglet. dans endroit vide. Une icône en forme de bouton « Épingler » indique une action à la suite de laquelle cet endroit sera attribué au logo de ce site. Eh bien, je pense qu'il est inutile d'expliquer le but du symbole « Supprimer ». A la fin il y a un petit spectacle 4D :
Pour que votre travail avec le navigateur soit productif, vous devez faire attention bonne organisation signets. Les signets intégrés de Mozilla Firefox ne sont pas mauvais, mais comme ils apparaissent sous forme de liste, il peut parfois être difficile de trouver la page que vous recherchez. Les signets visuels de Yandex sont des signets complètement différents pour le navigateur Mozilla Firefox, qui deviendront un assistant indispensable pour garantir une navigation confortable sur le Web.
Les signets Yandex pour Firefox sont extrêmement moyen pratique placez les signets les plus importants dans le navigateur Mozilla Firefox de manière à pouvoir trouver et accéder rapidement à la page souhaitée d'un seul coup d'œil. Tout cela est réalisé en plaçant de grandes tuiles, chacune appartenant à une page spécifique.

2. Mozilla Firefox bloquera l'installation de l'extension, mais nous souhaitons toujours l'installer dans le navigateur, nous cliquons donc sur le bouton "Permettre" .

3. Yandex commencera à télécharger l'extension. Enfin, il vous sera demandé de l'installer dans votre navigateur, cliquez donc sur le bouton "Installer" .

Ceci termine l'installation des signets visuels.
Comment utiliser les signets visuels ?
Afin d'ouvrir les signets Yandex pour Mozilla Firefox, il vous suffit de créer un nouvel onglet dans le navigateur.
Une fenêtre avec des signets visuels apparaîtra sur l'écran, qui contient par défaut principalement les services Yandex.

Passons maintenant à la configuration des signets visuels. Ajouter nouvelles tuiles avec votre page Web, cliquez sur le bouton dans le coin inférieur droit "Ajouter un marque-page" .

L'écran affichera fenêtre supplémentaire, dans la zone supérieure de laquelle vous devrez saisir l'URL de la page, puis cliquer sur la touche Entrée pour enregistrer le signet.

Le signet que vous avez ajouté sera affiché à l'écran et Yandex y ajoutera automatiquement un logo et sélectionnera la couleur appropriée.

En plus de pouvoir ajouter de nouveaux favoris, vous pourrez modifier ceux existants. Pour ce faire, passez le curseur de la souris sur la vignette en cours d'édition, après quoi, après quelques instants, des icônes supplémentaires apparaîtront dans son coin supérieur droit.

Si vous cliquez sur l'icône d'engrenage centrale, vous pourrez remplacer l'adresse de la page par une nouvelle.

Afin de supprimer un signet inutile, passez le curseur de votre souris dessus et cliquez sur l'icône en forme de croix dans le petit menu qui apparaît.

Veuillez noter que toutes les tuiles peuvent être triées. Pour ce faire, maintenez simplement le bouton de la souris enfoncé sur la vignette et déplacez-la vers une nouvelle position. En relâchant le bouton de la souris, il sera fixé à un nouvel endroit.
Au cours du processus de transfert d'un signet, d'autres tuiles s'écartent, laissant la place à un nouveau voisin. Si vous ne souhaitez pas que vos favoris quittent leur position, déplacez le curseur de la souris sur eux et dans le menu qui apparaît, cliquez sur l'icône du cadenas pour que le cadenas se déplace en position fermée.

Veuillez noter que les signets visuels affichent la météo actuelle de votre ville. Ainsi, pour connaître les prévisions, le niveau des embouteillages et l'état du taux de change du dollar, il suffit de créer un nouvel onglet et de faire attention à la zone supérieure de la fenêtre.

Faites maintenant attention à la zone inférieure droite de la fenêtre du programme, où se trouve le bouton "Paramètres" . Clique dessus.

Dans la fenêtre qui s'ouvre, faites attention au bloc "Signets" . Ici, vous pouvez à la fois ajuster le nombre de vignettes de signets affichées à l'écran et les modifier. apparence. Par exemple, par défaut le signet est un logo avec un remplissage, mais si nécessaire, vous pouvez faire en sorte que la vignette affiche une vignette de la page.

Juste en dessous, vous pouvez modifier l'image de fond. Il vous sera demandé de choisir parmi des images d'arrière-plan prédéfinies ou de télécharger votre propre image en cliquant sur le bouton "Téléchargez votre arrière-plan" .

Le dernier bloc de paramètres s'appelle "Options supplémentaires" . Ici, vous pouvez personnaliser les paramètres à votre guise, par exemple désactiver la barre de recherche, masquer le panneau d'informations, etc.

Les signets visuels sont l'une des extensions les plus réussies de Yandex. Interface étonnamment simple et agréable, ainsi que haut niveau rendez-le informatif cette décision l'un des meilleurs dans son domaine.