Comment installer des widgets sur le bureau Windows. Calendrier de bureau
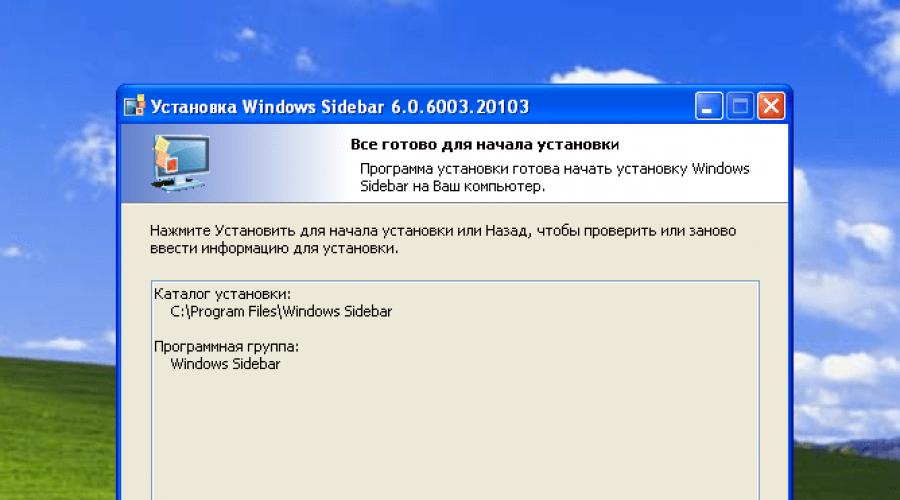
Lire aussi
Pour rendre le temps passé devant l'ordinateur plus pratique et confortable, de nombreux utilisateurs installent des gadgets sur leur bureau. Cependant, tout le monde ne sait pas que les gadgets sont disponibles non seulement pour Windows 7 ou les smartphones, mais également pour Windows XP. Mais au départ, ce système d'exploitation ne dispose pas de barre latérale (Windows Sidebar) pour les gadgets ; vous devez d'abord l'installer, puis y ajouter un calendrier et d'autres éléments nécessaires.
Installation de la barre latérale Windows
Nous lançons le fichier avec le kit de distribution Windows Sidebar et voyons une fenêtre dans laquelle vous devez cliquer sur le bouton « Suivant ».
DANS fenêtre suivante l'application indique dans quel dossier l'installation sera effectuée, après quoi vous devez cliquer sur « Installer ».

Après cela, la barre latérale de Windows XP est installée, puis l'utilisateur est invité à redémarrer l'ordinateur afin de terminer Installations Windows Barre latérale. Dans cette fenêtre, sélectionnez le redémarrage immédiat et attendez que cela se produise.

Sur les captures d'écran, vous pouvez voir que :
- l'application ne propose pas de sélectionner un emplacement d'installation (c'est impossible, car cela ne fonctionnera pas dans un autre dossier) ;
- l'installation est très simple même pour un utilisateur novice, elle ne nécessite que des clics successifs de souris.
Une fois le redémarrage terminé, vous pouvez exécuter barre latérale via le menu « Démarrer » - « Programmes » - « Barre latérale Windows » - « Barre latérale Windows ». Si une fenêtre apparaît indiquant qu'il n'y a pas de bibliothèque Nlsdl.dll, le problème peut être résolu en mettant à jour le navigateur. Internet Explorer. Cette bibliothèque est absente dans toutes les versions de navigateur inférieures à 7.

Ajouter un calendrier standard
Après avoir installé le panneau latéral, vous pouvez y placer tout gadget nécessaire. Ils peuvent être:
- trouvé dans la collection standard de gadgets, installée par défaut avec la barre latérale Windows ;
- téléchargez et installez si le gadget requis n'est pas disponible.
Un calendrier standard peut également être trouvé dans les gadgets préinstallés. Pour le placer sur le panneau latéral, cliquez sur l'icône «+» du panneau.

Cette action ouvre une fenêtre dans laquelle se trouvent les gadgets déjà installés dans Windows XP. Parmi eux, il y en a beaucoup utiles pour le travail et les mini-jeux qui n'apportent pas beaucoup d'avantages, mais apportent beaucoup de plaisir. Après avoir parcouru la liste des gadgets, nous trouvons un calendrier. Certaines versions de la barre latérale peuvent avoir une version d'une telle application installée, tandis que d'autres peuvent en avoir deux ou plus. L'application trouvée peut être facilement ajoutée de deux manières :
- Double-cliquez avec la souris sur le raccourci.
- Faites un clic droit sur le raccourci puis sélectionnez « Ajouter » dans le menu contextuel qui apparaît.

Après cela, le gadget nécessaire sera placé sur l'écran de droite. C'est assez simple et n'a aucune fonction supplémentaire. Son but est d'afficher la date actuelle et, si nécessaire, de rechercher une date donnée dans n'importe quel mois de n'importe quelle année pour déterminer le jour de la semaine. Le passage à l'affichage de la date d'intérêt s'effectue en cliquant sur le calendrier.

DANS dans ce cas le calendrier était déjà installé par défaut avec la barre latérale Windows, il ne restait plus qu'à le trouver et à l'ajouter à la barre latérale. Mais que faire si elle ne figure pas dans la liste des mini-applications ?
Installation d'une application tierce
Afin d'installer le gadget nécessaire, vous devez :
- Téléchargez-le (généralement, ces applications peuvent être trouvées sous forme archivée).
- Décompressez avec un archiveur.
- Copiez le dossier décompressé contenant les fichiers dans C:Program FilesWindows SidebarGadgets. Le dossier Windows Sidebar doit être recherché dans le dossier Program Files et non dans Program Files (x86).
- Vérifiez que le dossier responsable de l'application Calendrier contient déjà les fichiers de l'application, et non un sous-dossier avec eux. Considérons l'option lorsque vous devez copier le dossier Calendar.Gadget dans le dossier Gadgets. Si vous ouvrez ce dernier, il doit contenir les fichiers de l'application, et non le sous-dossier Calendar.Gadget du même nom avec les fichiers.
 Ensuite, nous effectuons toutes les actions de la même manière que lors de l'ajout d'un calendrier standard sous Windows XP. Lorsque vous cliquez sur l'icône « + » dans la barre latérale, une nouvelle application devrait déjà apparaître dans la fenêtre qui s'ouvre, qui doit être ajoutée à la barre latérale de Windows.
Ensuite, nous effectuons toutes les actions de la même manière que lors de l'ajout d'un calendrier standard sous Windows XP. Lorsque vous cliquez sur l'icône « + » dans la barre latérale, une nouvelle application devrait déjà apparaître dans la fenêtre qui s'ouvre, qui doit être ajoutée à la barre latérale de Windows.
Les développeurs ont créé de nombreuses applications similaires. Ils diffèrent tous par leurs fonctionnalités, vous devez donc d'abord décider à quoi sert le gadget et quelles fonctions il doit remplir. Pour certains, il suffira de voir la date du jour en grand nombre sur le bureau et de ne pas chercher une version papier du calendrier pour voir quel jour de la semaine tombe telle ou telle date. Un autre utilisateur a besoin d'un calendrier avec des fonctions supplémentaires. Ils pourraient être:
- Carnet de notes;
- alarme;
- divers rappels et choses utiles similaires.
Par conséquent, si vous n'êtes pas satisfait d'une application aussi primitive, vous pouvez trouver quelque chose de plus fonctionnel et l'installer sur votre ordinateur. Le principe d'installation de n'importe quel gadget est le même, ce qui signifie qu'aucune difficulté ne devrait survenir avec eux. En décorant votre bureau à votre goût, vous obtiendrez un résultat unique lieu de travail et le rendre plus pratique et agréable.
Instructions
à installer calendrier sur ouvrier table, il n’est pas nécessaire d’installer de programme. Il suffit de trouver sur Internet des fonds d'écran spéciaux sur lesquels calendrier avec le mois qui vous intéresse. Tapez dans un moteur de recherche une requête avec les mots « fond d'écran du calendrier » et ajoutez l'année souhaitée. Dans les résultats de la recherche, sélectionnez l'image que vous aimez avec la résolution appropriée et enregistrez-la sur votre ordinateur. Utilisez ensuite la souris pour appeler le menu contextuel de l'image et sélectionnez l'élément avec les mots « Définir comme image de fond ». Après cela, le fond d'écran avec le calendrier sera installé sur ouvrier tableau. Vous pouvez modifier une image obsolète de la même manière en sélectionnant une autre image avec les mois suivants.
Si Windows 7 est installé, installez-le sur ouvrier table est un mini-programme spécial avec un calendrier, qui fait partie du système d'exploitation. De tels programmes sont appelés gadgets. Ils se trouvent dans la bibliothèque de gadgets sous une forme non activée. Pour accéder à la bibliothèque, faites un clic droit sur espace libre bureau et cliquez sur « Gadgets ». Cette action fera apparaître une fenêtre avec de petites images. Ils correspondent aux gadgets installés. Sélectionnez une image d'un calendrier. Saisissez-le ensuite avec le bouton gauche de la souris et faites-le glisser vers ouvrier tableau. Par la suite vous pourrez vous déplacer calendrierà n'importe quel autre endroit.
Il existe de nombreux petits programmes qui vous permettent d'installer sur ouvrier Calendrier de bureau L'un de ces programmes est Chameleon Calendar. Téléchargez le programme sur le site www.softshape.com. Exécutez chamcalendar.exe. Dans la fenêtre qui apparaît, confirmez le contrat de licence du programme. Sélectionnez ensuite l'emplacement où le programme sera installé et poursuivez l'installation avec le bouton Installer. Une fois terminé, cliquez sur le mot Terminer. Après cela, le programme avec les paramètres s'ouvrira. Ici, vous pouvez choisir la taille, le thème et d'autres paramètres du calendrier. Après avoir cliqué sur le bouton Appliquer calendrier sera installé sur ouvrier tableau.
Sources:
- WindowsMicrosoft
- calendrier sur le bureau de l'ordinateur
Peu de gens sont satisfaits papier peint standard bureaux offerts par le système Windows. Les goûts des utilisateurs sont trop différents, il faudrait inclure trop d'images dans ensemble standard pour répondre aux goûts de chacun. Heureusement, vous pouvez installer n'importe quel fond d'écran en quelques minutes.
Instructions
Sélectionnez "propriétés".
Allez dans l'onglet " Bureau".
Notre espace de travail habituel tableau Windows est un dossier système classique. Lors de l'ajout de fichiers, certains programmes offrent un aperçu du contenu de l'ordinateur sous une forme peu pratique, où le dossier de travail tableau vous devez chercher parmi de nombreux répertoires. Essayons de comprendre comment trouver parmi eux ouvrier tableau.

Instructions
Windows XP. Si vous êtes le seul, c'est à dire. s'il n'y a pas de comptes supplémentaires, alors le chemin d'accès au dossier fonctionne tableau sera le suivant : C:Documents and SettingsAdministratorDesctop. Ainsi, vous devez d'abord cliquer sur l'icône C, puis sur Documents et paramètres, dans le dossier Administrateur. Il y aura un bureau, ce qui est votre objectif. S'il existe plusieurs comptes d'utilisateurs, au lieu du dossier Administrateur, vous devez sélectionner un dossier avec le nom de votre compte.
Windows Vista et 7.V dernières versions salles d'opération Systèmes Windows chemin d'accès au dossier de travail tableau suivant : C:UsersAdministratorDesktop ou C:UsersAdministratorDesktop. Si vous utilisez plusieurs comptes sur votre ordinateur, au lieu du dossier Administrateur, vous devez sélectionner un dossier portant le nom de votre compte.
Vidéo sur le sujet
Sources:
- comment dessiner un bureau en 2019
Les calendriers de certaines ressources Web sont très jolis. Parfois, ils sont très multifonctionnels, parfois simplement une ligne de plusieurs mots et chiffres. Si votre site a également besoin calendrier, alors ça vaut la peine de commencer par quelques option simple.

Instructions
L'option la plus simple consiste à utiliser un composant flash prêt à l'emploi. Cela ne nécessite pas de personnalisation ni d’ajout de codes et de styles de script supplémentaires aux pages. Prenez un flash prêt à l'emploi calendrier vous pouvez par exemple sur FlashScope. Ce site, ainsi que le fichier à insérer dans la page, fournit également son code source. S'il y a un désir et certains avec des éditeurs Flash, alors, ayant le code source, vous pouvez modifier la conception et Fonctionnalité calendrier
Ayant ramassé calendrier, et après avoir préparé le fichier swf exécutable, téléchargez-le sur votre site. Vous pouvez pour cela utiliser le gestionnaire de fichiers du système de gestion de contenu ou du panneau de contrôle de votre hébergeur. Ou vous pouvez le faire en utilisant le protocole FTP à l'aide d'un programme résident - le client FTP.
Après cela, préparez le code pour insérer le calendrier flash dans les sources de la page. Ensemble minimum Les balises HTML peuvent ressembler à ceci, par exemple : Utilisez ce code HTML comme modèle pour insérer votre calendrier. Il y a deux endroits où vous devez modifier les dimensions : la largeur et la hauteur de l'objet Flash sont spécifiées ici par les attributs width="230" et height="280". Trouvez-les dans le code et remplacez les chiffres par les tailles appropriées pour votre calendrier. De même, vous devez modifier le nom du fichier à deux endroits - les attributs value="calendar.swf) sont indiqués ici" и src="calendar.swf". Найдите их и замените calendar.swf на название вашего файла.!}
Il ne reste plus qu'à insérer le code préparé dans la source HTML. Après avoir téléchargé la page du site sur la vôtre, ouvrez-la normalement éditeur de texte. Ou vous pouvez utiliser l'éditeur de page du système de gestion de contenu pour modifier le code directement en ligne. Dans ce cas, après avoir ouvert la page, vous devez passer l'éditeur en mode d'édition de code HTML. Dans le code de la page, vous devez trouver l'endroit où vous souhaitez voir le flash calendrier, copiez et collez le code HTML préparé. Enregistrez ensuite la page avec Modifications effectuées. S'il a été modifié sur votre site, téléchargez-le à nouveau sur le serveur.
Vidéo sur le sujet
Comme beaucoup de dépliants, j'utilise Google Agenda. J'aime la possibilité de recevoir des rappels gratuits sur mon téléphone, sa polyvalence et le fait qu'il puisse être utilisé avec Outlook (nous y reviendrons plus tard).
Parmi les nouvelles découvertes, j'ai trouvé un moyen de placer un calendrier Google sur le bureau Windows. C'est clair que je ne suis pas le premier et quelqu'un le sait depuis longtemps ;)
La beauté de cette méthode est que vous pouvez choisir les options d’affichage – jour, semaine, mois – directement sur votre bureau. Théoriquement, vous pouvez même placer deux calendriers sur la table.
Un avantage supplémentaire est que vous n'avez pas besoin de supprimer les mots de passe - ouvrez le calendrier pour un accès public - pour ce faire. Autrement dit, vous pouvez même placer un calendrier verrouillé dans la messagerie et inaccessible aux autres sur votre bureau.
Inconvénients - vous avez besoin d'un accès constant à Internet (j'en ai un constant), ça charge RAM, si vous êtes sur un ordinateur faible (par exemple, une sous-note, mais que le mien a 1 Go de RAM), vous ne pouvez pas saisir de tâches directement sur le bureau - vous devez toujours accéder à Boites aux lettres.
En général, ouvrez votre boîte mail, connectez-vous Calendrier(lien en haut à gauche), dans le calendrier allez sur Paramètres(lien en bas à gauche en minuscules sous l'onglet - c'est important - Mes agendas, il y a « d'autres calendriers » ci-dessous, inutile de pointer là)
Dans Paramètres, sélectionnez "l'onglet" Calendriers". Sur l'onglet en haut, il y aura une section "Mes calendriers", en bas - "CALENDRIER" - en majuscules. Encore plus bas - nom du calendrier, par défaut cela correspond avec votre adresse E-mail , à moins que vous ne l'ayez nommé autrement
Cliquez sur ce nom - adresse email - Dans la fenêtre qui s'ouvre, sélectionnez l'onglet " Données du calendrier"
Faites défiler la page, il y aura une section "Adresse d'agenda privée", et au contraire, il existe trois options - XML, ICAL et HTML. Choisis une option HTML, cliquez dessus, vous obtenez lien, copiez-le complètement et souvenez-vous-en.
Allez dans les paramètres de l'écran (pour ceux qui ne connaissent pas - Menu Démarrer -> Paramètres -> Panneau de configuration -> Affichage), sélectionnez un onglet Bureau.
Nous sélectionnons d’abord Image de fond- "Non" . Cliquez sur Appliquer. (inutile de charger inutilement la machine, cependant, si vous avez du mal, la photo tiendra le coup, vous n'êtes pas obligé de la retirer).
Il y aura un bouton en bas Paramètres du bureau, cliquez, dans les onglets qui s'ouvrent, sélectionnez un onglet la toile, il y aura une fenêtre dans laquelle par défaut il y a une ligne " Ma page d'accueil actuelle." Décocher si elle se lève soudainement
Lorsque vous voyez la fenêtre, il y a un bouton à droite de la fenêtre - appuyez sur Créer. Ouvrez une autre fenêtre où entrez le lien HTML ce dont nous nous sommes souvenus plus tôt. Presse D'ACCORD et revenir à la fenêtre précédente "La toile".
est apparu là la deuxième ligne avec l'adresse de votre calendrier. Allons à cette ligne , marquez-le d'une coche (si ce n'est pas déjà marqué).
Cliquez sur le bouton Propriétés Et configurer l'ordre dans lequel le calendrier est mis à jour sur le bureau(vous pouvez appuyer sur un bouton, mais c'est plus pratique de certaine heure. Pour un" Ajouter" - vous pouvez définir une heure de mise à jour (une ligne), mais il peut y avoir autant de lignes que vous le souhaitez. Autrement dit, disons, ajoutez d'abord « tous les 1 jours à 9h00 », puis « tous les 1 jours à 10h00 » et ainsi de suite jusqu'au soir. Je fixe quotidiennement 9h00, 12h00 et 19h00. Confirmer.
Revenir à l'onglet La toile. Voyons ça PAS Il y avait une case à cocher pour "Épingler les onglets du bureau".". Cliquez sur D'ACCORD.
Revenir à l'onglet Bureau, Cliquez sur Appliquer. Une petite fenêtre avec un calendrier devrait apparaître sur le bureau de notre machine. ÉLONGATION avec la souris à la taille dont nous avons besoin.
Notre calendrier Google est sur notre bureau et nous est visible à tout moment.
Fermez la fenêtre des paramètres du bureau (en général, vous pouvez immédiatement après Appliquer),
Cela configure un calendrier. Le second, si vous avez une machine très cool et qu'un calendrier ne vous suffit pas, s'installe de la même manière, uniquement sur l'onglet Web vous cochez deux adresses.
C'est tout, en fait. Il semble que je l'ai écrit en détail, mais pour ceux qui ne comprennent pas, des photos seront ajoutées à cette communauté d'ici un mois :).
L’utilité d’avoir un agenda pratique à portée de main employés de bureau apprécié bien avant l’avènement des ordinateurs. De grandes feuilles de papier, tapissées de rectangles colorés pendant des jours et des semaines, étaient placées sous verre pour de nombreuses personnes. Maintenant, bien sûr, tout le monde est passé à Google Agenda et ses analogues, cent fois plus pratiques et progressifs. Cependant, il arrive souvent que lorsqu'une personne arrive au travail, elle allume son ordinateur, lance son navigateur, puis tombe sur Facebook ou VKontakte, de sorte qu'à l'heure du déjeuner, elle accède au calendrier en ligne avec une liste de tâches urgentes. Maintenant, si seulement c'était comme avant, directement sur le bureau...
BureauCal est une petite application pour les systèmes d'exploitation Windows (XP, Vista, 7) qui affiche une grille de calendrier translucide sur votre bureau. Par défaut, le calendrier occupe la moitié de l'écran et s'affiche plusieurs semaines avant et après la date du jour. Cependant, toutes ces options peuvent être modifiées dans les paramètres.
La plupart fonction utile Cette application est la possibilité d'ajouter des tâches. Pour cela, double-cliquez simplement sur la date souhaitée et saisissez le texte. Si l'exécution d'une tâche implique le lancement d'un programme, la visite d'un site Web ou, par exemple, la lecture d'un texte, vous pouvez alors placer un raccourci ou un fichier directement à la date souhaitée.

Les paramètres du programme sont accessibles à l'aide du menu contextuel de l'icône de la barre d'état système. Ici, vous pouvez configurer la taille du calendrier, le nombre de semaines affichées, la transparence, la couleur et l'épaisseur des lignes de séparation, ainsi que d'autres paramètres. De plus, le programme peut changer le fond d'écran après une période de temps spécifiée. Pour ceux qui possèdent encore Windows XP, cela peut s'avérer utile.

Programme BureauCal peut être une autre étape dans la lutte contre la procrastination, vous permettant d'évaluer les tâches à venir pour la journée ou la semaine en cours immédiatement après le chargement de l'ordinateur. Si seulement elle pouvait se synchroniser avec les services Google, cela n'aurait aucun prix.
Il existe de nombreuses façons de consulter la météo sur un ordinateur grâce à Internet. Il s'agit d'un grand nombre d'applications, de services sur différents sites et de sites individuels affichant la météo partout dans le monde. Mais comment installer un tel widget sur votre bureau ?
Pour la personnalisation, Windows offre la possibilité d'installer des widgets sur le bureau.
Pour régler la météo sur votre bureau en standard Programmes Windows 7, plusieurs nécessaires gestes simples. Pour ce faire, déplacez simplement la souris sur un espace vide du bureau et cliquez sur le bouton droit pour ouvrir la fenêtre des services. Ensuite, sélectionnez l'onglet « gadgets ».

Nous recherchons une icône avec un soleil et l'inscription « Météo ». Le service sélectionne votre ville par défaut ; vous pouvez également sélectionner un autre centre régional. Parmi les fonctionnalités supplémentaires figure un scanner qui détermine automatiquement votre emplacement. Parmi les inconvénients, il n'y a pas de petites villes ; une transition supplémentaire vers un site tiers est nécessaire.

Pour Windows 8, un plugin Météo intégré identique a été créé, avec le même ordre d'inclusion. Vous permet de déterminer automatiquement votre emplacement. Fondamentalement, pour changer de ville, vous devez supprimer l’ancienne. Par exemple, si vous êtes à New York, votre paramètre par défaut est Moscou. Vous devez d'abord supprimer Moscou, puis connecter New York.
Windows 10 n'est pas non plus devenu original. Le programme est activé dans les paramètres standard. Pour commencer, elle propose de passer par autorisation : en précisant la ville et le nom. Le service est très fonctionnel, il permet de visualiser la météo toutes les heures. Pour changer de ville, vous devez sélectionner la vôtre dans les paramètres. J'ai également été satisfait du paramètre « Favoris », dans lequel vous pouvez saisir toutes les villes dont vous avez besoin. Peut être ajouté au menu Démarrage rapide.

Comment régler l'horloge
Très services utiles horloge qui vous permet d'afficher l'heure sur l'écran de votre ordinateur. Les développeurs ont publié des millions de modèles et de types d'affichage. Vous pouvez régler l'horloge de votre bureau comme affichage numérique ou comme affichage standard horloge murale. Gamme de couleurs Nous en avons proposé une variété pour tous les goûts et pour tous les papiers peints. Vous pouvez télécharger ces applications pour toutes les versions du système d'exploitation. Sous Windows 7, la fonction horloge se trouve généralement dans le service Gadgets.
 Après la mise à jour des sept, certains utilisateurs n'étaient pas satisfaits des innovations, préférant utiliser des programmes familiers. Dans Windows 8, un ensemble d'outils aussi utiles et familiers que « Gadgets » a été supprimé. Pour eux, les développeurs ont créé une application capable d'adapter Windows 8 et 10 au septième précédent.
Après la mise à jour des sept, certains utilisateurs n'étaient pas satisfaits des innovations, préférant utiliser des programmes familiers. Dans Windows 8, un ensemble d'outils aussi utiles et familiers que « Gadgets » a été supprimé. Pour eux, les développeurs ont créé une application capable d'adapter Windows 8 et 10 au septième précédent.
L'utilitaire 8GadgetPack vous permet de renvoyer le panneau Gadgets aux nouvelles versions de Windows. Il propose également le retour de plus de 50 panneaux et programmes de Windows 7.

Il existe de nombreuses applications alternatives, telles que Desktop Gadget, avec à peu près les mêmes fonctionnalités. Pour 10, tout est comme pour la huitième version. Téléchargez le widget que vous aimez, installez-le sur le système d'exploitation et obtenez une montre dans un endroit visible.
Sélection de calendriers
A sept, tout est clair. Cette fonction, comme les autres fonctions principales, se trouve dans Gadgets. De plus, la variété des conceptions et des fonctionnalités des modules complémentaires que vous pouvez trouver sur Internet ne peut être décrite en un mot. Intégré système opérateur, présente un certain nombre de limitations par rapport aux calendriers de développeurs tiers. Vous pouvez installer le calendrier sur votre bureau de la manière habituelle :
- Bouton droit de la souris sur une zone libre du bureau
- Dans la fenêtre qui s'ouvre, cliquez sur l'onglet gadgets
- Sélection d'un calendrier
CONSEIL. Dans les versions 8 et 10, il vous suffit de télécharger l'application sur votre ordinateur et de l'exécuter. Les programmes de widgets ont des fonctionnalités plus larges qu'un calendrier standard. De nombreux planificateurs, rappels et autres gadgets utiles font passer la calculatrice standard en arrière-plan.
Grosse calculatrice
La calculatrice ne fait pas exception : l'installation sur l'écran dans le « sept » s'effectue via le menu des gadgets, où elle s'appelle Big Calc. L'algorithme d'actions traditionnel, vous obtenez une calculatrice, de taille énorme, couvrant tout l'écran. Dans les futures versions de Windows, la calculatrice pourra être installée dans le menu de lancement rapide. Pour ce faire, ouvrez le menu Démarrer, recherchez le programme souhaité et ajoutez-le au menu de lancement rapide en cliquant avec le bouton droit.
ATTENTION. Si vous avez juste besoin d'un widget, des millions d'utilitaires de développeurs tiers afficheront le programme à l'écran. Rappelons-nous l'adaptation d'une version à une autre via l'utilitaire.
Il existe aujourd'hui des milliers de programmes. Ceux qui, comme le considéraient les créateurs de "Window", avaient dépassé leur utilité, reçurent nouvelle vie dans les applications créées par les programmeurs. Ceci est fait pour la vitesse de chargement.
Le système d'exploitation a démarré plus rapidement, car seuls les éléments nécessaires au travail y sont restés. C'est exactement pourquoi tout le monde a fait l'éloge de Windows 8, et vos gadgets préférés se trouvent sur Internet.