کامپیوتر را ببندید و خاموش کنید. چگونه کامپیوتر خود را بعد از مدت زمان مشخص خاموش کنیم. برنامه PowerOff به شما کمک می کند تا با این کار کنار بیایید
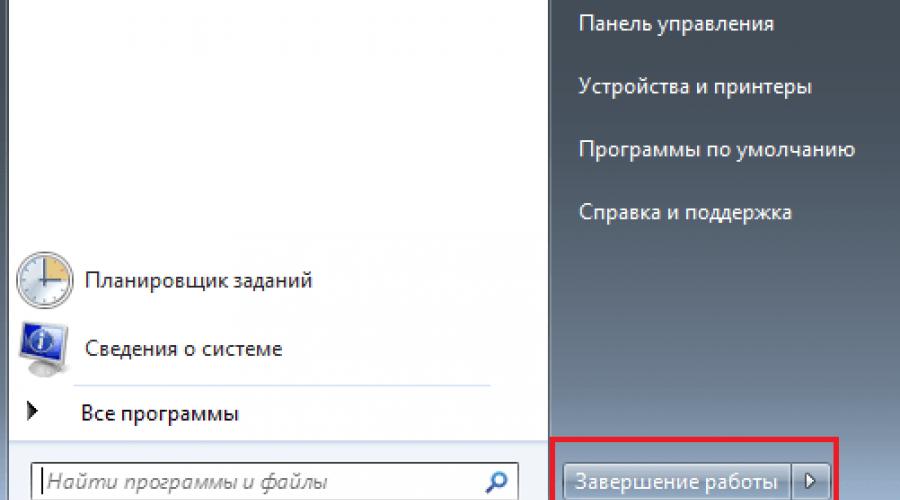
صادقانه بگویم، من خودم به خوبی میدانم که در نگاه اول، عنوان موضوع برای یک مقاله میتواند باعث لبخند کاربران شود. اما برای خندیدن عجله نکنید - امروز در مورد چندین راه برای خاموش کردن رایانه شخصی به شما خواهم گفت. من مطمئن هستم که شما تا به حال نام برخی از آنها را نشنیده اید. برویم
روش اول، رایج ترین
واضح است که ساده ترین راه برای خاموش کردن کامپیوتر استفاده از دکمه Start است. بعید است که کسی نداند چگونه این کار انجام می شود، اما با این وجود من در مورد روش به شما خواهم گفت.
روی دکمه "شروع" کلیک کنید و پس از ظاهر شدن پنجره، در سمت راست آن دکمه "خاموش کردن" را مشاهده می کنیم. روی آن کلیک کنید، پس از آن دستگاه شما خاموش می شود.

این روش برای هر سیستم عامل ویندوز، خواه XP، 7، Vista یا حتی 8 باشد، مرتبط است. مثال های من بر اساس پلت فرم ویندوز 7 هستند.
چگونه با استفاده از صفحه کلید کامپیوتر را خاموش کنیم؟
در این مورد، چندین راه حل وجود دارد. اولین مورد دقیقاً همان چیزی را که چند خط بالا در مورد آن صحبت کردم تکرار می کند ، فقط اکنون فقط از صفحه کلید استفاده خواهیم کرد.
آیکون ویندوز روی آن را پیدا کنید و روی آن کلیک کنید.

پس از این، همان پنجره منویی که با کلیک بر روی دکمه "شروع" باز می شود در مقابل شما ظاهر می شود. سپس می توانید منو را با استفاده از فلش های روی صفحه کلید خود دنبال کنید. و به محض اینکه به دکمه "خاموش کردن" رسیدید، کلید Enter را فشار دهید و کامپیوتر خاموش خواهد شد.

روش دوم کمتر جالب نیست. به خاطر سپردن آن ساده و آسان است. بنابراین، تنها کاری که باید انجام دهید این است که میانبر صفحه کلید Alt+F4 را فشار دهید. در این حالت، ابتدا تمام برنامه های در حال اجرا بسته می شوند (اگر در مورد یک ویرایشگر متن صحبت می کنیم، این فرصت را خواهید داشت که برخی از آنها را ذخیره کنید)، پس از آن پنجره زیر ظاهر می شود:

روی OK یا Enter کلیک کنید.
چگونه با استفاده از تایمر کامپیوتر خود را خاموش کنیم؟
ویندوز یک ویژگی بسیار جالب دارد که به شما این امکان را می دهد که پس از مدت زمان مشخص کامپیوتر خود را خاموش کنید. البته می توانید از برنامه های خاصی استفاده کنید، اما در مواردی که فقط باید یک یا دو بار فاصله خاموش شدن را تنظیم کنید، استفاده از آنها فایده ای ندارد.
بنابراین، ما از دستور خاموش کردن ویژه استفاده خواهیم کرد که می تواند هم در منوی "Run" و هم در منوی "Run" وارد شود ("شروع" - "لوازم جانبی" - "Run").
برای خاموش کردن رایانه، از دستورات /s (دستگاه را خاموش کنید) و /t (تایمر را در چند ثانیه تنظیم کنید) استفاده کنید.
فرض کنید باید کامپیوتر خود را دقیقاً بعد از 1 ساعت خاموش کنید. برای انجام این کار، دستور Shutdown /s /t را 3600 تنظیم کنید (3600 زمان بر حسب ثانیه است). پس از آن کلید Enter را فشار دهید و برنامه شروع به کار می کند. دقیقا 1 ساعت دیگه کامپیوتر خاموش میشه مهمتر از همه، فراموش نکنید که ابتدا همه اسناد باز را ذخیره کنید، در غیر این صورت به احتمال زیاد ذخیره نمی شوند.

اگر کامپیوتر شما یخ می زند
اگر رایانه شما یخ می زند، هیچ چیز بهتر از استفاده از دکمه روشن/خاموش واقع در دستگاه نیست. لازم نیست فقط یک بار آن را فشار دهید، مانند زمانی که آن را روشن می کنید، بلکه برای چند ثانیه فشار دهید و نگه دارید تا کامپیوتر خاموش شود. البته در این حالت هیچ مدرکی ذخیره نخواهد شد. با این حال، هنگامی که رایانه شخصی مسدود می شود، به طور پیش فرض ذخیره نمی شوند.

همانطور که می بینید، همه چیز آسان و ساده است. در هر صورت می توانید کامپیوتر خود را خاموش کنید. نکته اصلی این است که بدانید چگونه آن را به درستی انجام دهید.
آیا تا به حال اتفاق افتاده است که یک کار طولانی مدت برای انجام دادن به شما محول شده باشد، اما زمانی برای نشستن پشت کامپیوتر نداشته باشید؟ ممکن است زمان ترک یا رفتن به رختخواب فرا رسیده باشد و شخصی نیاز داشته باشد کامپیوتر را خاموش کند. خاموش کردن خودکار رایانه به شما کمک می کند.
در چه مواردی این امر ضروری است؟ خوب، برای مثال، اگر شما:
- اسکن کامل کامپیوتر برای ویروس ها را فعال کرد
- فرآیند تبدیل ویدیو را آغاز کرد
- حجم زیادی از اطلاعات را از اینترنت دانلود کنید
- یک برنامه یا بازی "سنگین" را نصب کنید
- مقدار زیادی از داده ها را کپی کنید، به عنوان مثال برای پشتیبان گیری
- و بسیاری از گزینه های دیگر برای هر سلیقه
برخی از برنامهها دارای یک کادر تأیید هستند، مانند «خاموش کردن خودکار رایانه پس از تکمیل فرآیند» یا «خاموش خودکار»، به عنوان مثال، در Nero پس از اتمام ضبط یک دیسک. اما اگر برنامه چنین گزینه ای را ارائه ندهد، باید خاموش شدن خودکار را برنامه ریزی کنید.
هیچ چیز پیچیده ای در مورد آن وجود ندارد. فقط باید زمان خاموش شدن کامپیوتر را تنظیم کنید یا تایمر را روشن کنید. شما باید زمان را خودتان محاسبه کنید. اگر برنامه زمان اجرای تخمینی را می نویسد، 20-30٪ اضافه کنید و آنچه را که نیاز دارید دریافت کنید. و اگر ننویسد، زمان را بر اساس سرعت انجام کار تخمین بزنید.
برای برنامه ریزی برای خاموش شدن رایانه بر اساس برنامه، می توانید از دو روش ساده استفاده کنید:
- ابزارهای استاندارد ویندوز XP/7/8/10
من شخصاً ترجیح می دهم از برنامه های ویژه ای استفاده کنم که ساده و قابل فهم هستند. حال به تحلیل روش استاندارد می پردازیم.
خاموش شدن خودکار رایانه با استفاده از ابزارهای استاندارد ویندوز
برای این ما به یک "زمانبندی وظایف" استاندارد نیاز داریم. بنابراین، بیایید نگاهی گام به گام به نحوه پیکربندی "Task Scheduler" برای خاموش کردن لپ تاپ بعد از مدت زمان معینی بیندازیم:

همین است، وظیفه ایجاد شده است. برای مشاهده آن و تغییر زمان، باید به کتابخانه زمانبندی کار بروید و روی وظیفه ما دوبار کلیک کنید. در مرحله بعد، باید به تب “Triggers” بروید و روی “Edit” کلیک کنید. همه چیز با جزئیات در شکل توضیح داده شده است.

در زمان مشخص شده، تمام برنامه ها تکمیل شده و کامپیوتر خاموش می شود. از قبل مراقب باشید که همه داده ها را در برنامه های باز ذخیره کنید.
احتمالاً قبلاً متوجه شده اید که نام برنامه "shutdown" و آرگومان های "–s -f" را وارد کرده ایم. در اصل، شما می توانید به سادگی "shutdown –s -f" را وارد کنید و هیچ چیز دیگری را در قسمت آرگومان وارد نکنید. سپس زمانبند هشدار میدهد که خود آرگومانها را شناسایی کرده و اجازه استفاده از آنها را میخواهد.
تاخیر در خاموش شدن کامپیوتر از طریق خط فرمان
همچنین می توانید کامپیوتر را بدون برنامه زمانبندی کار از طریق خط فرمان در پنجره "Run" خاموش کنید. و به طور مشخص تر:
- پنجره Run را از طریق منوی Start -> Run یا با کلیدهای داغ Win + R فراخوانی کنید.
- “shutdown –s –f – t 1000” را وارد کنید، جایی که “1000” تعداد ثانیه هایی است که پس از آن خاموش شدن خودکار رخ می دهد.
- "Enter" را فشار دهید

آن ها ما آن را به همین ترتیب می نویسیم، فقط "1000" را به تعداد ثانیه مورد نیاز تغییر می دهیم (3600 ثانیه در یک ساعت وجود دارد). پس از اتمام زمان مشخص شده، یک دقیقه دیگر باقی می ماند که با یک پنجره خاص نشان داده می شود.

اگر نظر خود را در مورد خاموش کردن رایانه تغییر دادید، به سادگی دستور "shutdown -a" را در پنجره "Run" وارد کنید.
در این ویدیو میتوانید با برنامههایی برای تعریف راحت زمانبندی یا رویدادها برای خاموش کردن رایانه/لپتاپ آشنا شوید:
با یادگیری استفاده از ویژگی خاموش شدن خودکار در ویندوز 10، نیاز به خاموش کردن رایانه خود را که در تعدادی از موقعیت ها راحت است، از بین خواهید برد.
به عنوان مثال، شما یک فایل را برای دانلود تنظیم کردید و به رختخواب رفتید، در حالی که قبلاً آن را پیکربندی کرده اید تا زمانی که فرآیند دانلود تکمیل شود، خاموش شود. در نتیجه فایل دانلود شد و کامپیوتر به موقع خاموش شد.
خاموش شدن خودکار با استفاده از ابزارهای استاندارد سیستم عامل پیکربندی شده است. موارد زیر را انجام دهید:
Start را باز کنید، "Task Scheduler" را در نوار جستجو وارد کنید (در ویندوز 10، "Taskschd.msc" را وارد کنید)

روی "ایجاد کار" کلیک کنید

نام هر فرآیندی را وارد کنید و اگر عملکرد غیرفعال است، کادر "اجرا با بالاترین حقوق" را علامت بزنید.

بخش "Triggers" را باز کنید و روی دکمه "Create" کلیک کنید

مدت زمان کار را تنظیم کرده و تاریخ شروع اجرای آن را مشخص کنید. فرکانس خاموش شدن خودکار مورد نظر نیز در اینجا تنظیم شده است.

تب "Actions" را باز کنید و روی دکمه "ایجاد" کلیک کنید

دستور زیر را در خط "برنامه" وارد کنید: "C:Windows\System32\shutdown.exe" در قسمت "Add arguments" "-s" (بدون نقل قول) را وارد کنید. با خاموش شدن ویندوز 10، با این کار برنامه های در حال اجرا بسته می شوند.

بخش "وضعیت" را باز کنید و کادر "اجرای وظیفه زمانی که کامپیوتر بیکار است" را علامت بزنید. زمان مورد نظر را تنظیم کرده و عملکرد «راهاندازی مجدد در زمان از سرگیری زمان خرابی» را فعال کنید.

بخش "تنظیمات" را باز کنید و عملکرد "اگر اجرا نشد، بعد از آن دوباره راه اندازی شود" را فعال کنید. در اینجا، زمانی را مشخص کنید که پس از آن کار دوباره راه اندازی شود. آن را روی 10 یا 30 دقیقه تنظیم کنید.

در نهایت روی OK کلیک کنید و عملکرد خاموش کردن کامپیوتر فعال خواهد شد.
کامپیوتر خود را از طریق خط فرمان به طور خودکار خاموش کنید
این روش برای تنظیم یکباره ویندوز برای خاموش شدن خودکار پس از زمان مورد نظر مناسب است. موارد زیر را انجام دهید:
کلید ترکیبی Win+R را فشار داده و دستور را وارد کنید خاموش شدن -s -t 1200. در این حالت، "1200" تعداد ثانیه هایی است که پس از آن رایانه خاموش می شود. مقدار را در چند ثانیه جایگزین کنید و روی دکمه Enter کلیک کنید.

برای لغو خاموش شدن خودکار، همین کار را انجام دهید و دستور ذکر شده قبلی را با دستور زیر جایگزین کنید: خاموش شدن –a.
تایمر نرم افزاری برای خاموش کردن خودکار رایانه شما
برنامه های بسیاری وجود دارند که به شما امکان می دهند خاموش شدن خودکار رایانه خود را از طریق یک رابط گرافیکی آشنا برای کاربر پیکربندی کنید.
خاموش!
در نگاه اول، رابط کاربری پیچیده و پربار به نظر می رسد. در واقعیت، شما فقط باید با او "دوست شوید". این ابزار چندین بخش را ارائه می دهد.
تایمرها. اینجاست که گزینههایی را برای خاموش کردن، راهاندازی مجدد یا وارد شدن به حالت آماده به کار/خواب تنظیم میکنید.
در بلوک «تایمر استاندارد»، میتوانید رایانه را به گونهای پیکربندی کنید که در زمان معینی خاموش شود، یا پس از اتمام شمارش معکوس (تنظیم شده توسط کاربر)، یا پس از زمان مشخصی از عدم فعالیت سیستم عامل.
تایمر وابسته Winamp. این نرم افزار به پخش کننده رسانه محبوب Winamp گره خورده است. عملکرد ابزار را می توان از پخش کننده کنترل کرد.
برای مثال، میتوانید سیستم را طوری تنظیم کنید که پس از پخش تعداد معینی آهنگ یا پس از اتمام پخش آخرین موقعیت در یک لیست پخش، خاموش شود. این عملکرد برای کسانی که دوست دارند با موسیقی به خواب بروند جذاب خواهد بود (نگاه کنید به).
تایمر وابسته به CPU. برنامه با وضعیت پردازنده سازگار می شود. به عنوان مثال، اگر بار مجاز روی پردازنده (نگاه کنید به) برای مدت معینی از بار مجاز فراتر رفت، میتوان این ابزار را طوری پیکربندی کرد که سیستم را خاموش کند.
تایمر وابسته به اینترنت. این عملکرد برای کاربرانی که به طور منظم فایل های بزرگ را از شبکه دانلود می کنند مفید خواهد بود. این نرم افزار را می توان طوری پیکربندی کرد که پس از دانلود فایل ها، حالت خواب را خاموش / فعال کند.
ویژگی های دیگر. این ابزار دارای یک دفترچه خاطرات قابل تنظیم و سایر ویژگی های مفید است.
تایم کامپیوتر
این برنامه را می توان به گونه ای پیکربندی کرد که رایانه را در حالت خواب زمستانی قرار دهد و سپس آن را طبق برنامه بیدار کند. زمانبندی داخلی برای استفاده هفتگی طراحی شده است. عملکردی برای راه اندازی برنامه همراه با ویندوز وجود دارد (نگاه کنید به).
خواب زمستانی را می توان با "خواب بی حال" مقایسه کرد. برخلاف حالت خواب، در حین خواب زمستانی، فرآیندهای اصلی سیستم کامل میشوند (حتی خنککنندهها صدا ایجاد نمیکنند) و کامپیوتر به نظر میرسد که کاملاً خاموش است.
قبل از ورود به حالت خواب زمستانی، اطلاعات وضعیت سیستم ذخیره می شود. پس از بیدار شدن، تمام فرآیندها بازیابی می شوند.
قبل از استفاده از ابزار، بخش مدیریت انرژی را در کنترل پنل پیدا کنید، تنظیمات حالت خواب را باز کنید و اجازه استفاده از تایمرهای بیداری را بدهید. در غیر این صورت، برنامه قادر به بیدار کردن سیستم بر اساس یک برنامه زمانی نخواهد بود.
تایمر خواب 2007
این برنامه از نظر عملکرد ساده، فضای کمتری را اشغال می کند و نیازی به نصب قبلی ندارد. اپلیکیشن می تواند کارهای زیر را انجام دهد:
کامپیوتر را در زمان مشخص شده خاموش/راهاندازی مجدد/خواب کنید.
به اجبار فرآیندهای انتخاب شده توسط کاربر را خاتمه دهید.
به تدریج حجم را کاهش دهید؛
یک برنامه کاربر را از طریق یک میانبر راه اندازی کنید.
تایمر خاموش
نماینده دیگری از دسته برنامه های ابتدایی از دسته "هیچ چیز اضافی". تنها یک عملکرد وجود دارد: کامپیوتر را در زمانی که کاربر مشخص کرده است خاموش کنید.
تمام برنامه های در حال اجرا به اجبار بسته خواهند شد (نگاه کنید به).
قبل از خاموش شدن سیستم، برنامه اعلان مربوطه را صادر می کند. کاربر 10 ثانیه فرصت دارد تا رویداد آینده را لغو کند.
برنامه نیازی به نصب ندارد.
تایمر اس ام
یک ابزار مینیاتوری با دو عملکرد اصلی:
1. خاموش کردن کامپیوتر در زمان مشخص.
2. پایان دادن به جلسه پس از یک دوره زمانی معین.
زمان با استفاده از لغزنده تنظیم می شود - تنها تزئین رابط مینیمالیستی متوسط.
اکنون میدانید که چگونه ویندوز 10 را از طریق خط فرمان، زمانبندی وظایف و برنامههای محبوب شخص ثالث تنظیم کنید تا خاموش شود. گزینه ای را که دوست دارید انتخاب کنید، دستورالعمل های مربوطه را دنبال کنید و همه چیز درست می شود.
با سلام!
اگر تعجب می کنید که چرا خاموش کردن ناگهانی برق (به عنوان مثال، سیم برق را از برق بکشید، کلید سه راهی و غیره) رایانه را در حین کار بسیار مضر و حتی خطرناک است، این ماده سعی خواهد کرد پاسخ دهد. سوال

چرا خیلی مهم است که کامپیوتر خود را با ظرافت خاموش کنید؟
بیایید با این واقعیت شروع کنیم که رایانه یک دستگاه از نظر فنی پیچیده است. این شامل عناصر بسیاری است که در طول فرآیند کار با یکدیگر تعامل دارند تا از تکمیل وظایف محول شده اطمینان حاصل شود.
به عنوان مثال، پردازنده با RAM و حافظه دائمی (HDD یا SSD) تعامل دارد. در نتیجه این فعالیت، محاسبات به سرعت انجام می شود، که به نوبه خود برای انواع وظایف مورد نیاز است. از این گذشته، حتی در حین گوش دادن به یک آهنگ mp3، پردازنده کامپیوتر سیگنال دیجیتال را به سیگنال آنالوگ در زمان واقعی تبدیل می کند که در هدفون یا یک سیستم صوتی متصل می شنوید.
و حتی اگر به موسیقی گوش نمی دهید، فیلمی را تماشا نمی کنید، در اینترنت نیستید، این به هیچ وجه به این معنی نیست که در آن لحظه کامپیوتر هیچ محاسبه ای انجام نمی دهد. از این گذشته ، رایانه (سخت افزار آن) توسط یک سیستم عامل کنترل می شود که شامل بسیاری از خدمات است که مسئولیت طیف گسترده ای از عملکردهای رایانه شخصی شما را بر عهده دارند. و اگر رایانه روشن شود و سیستم عامل بارگذاری شود، به طور پیشینی تمام این فرآیندهای سرویس در آن به صورت بلادرنگ اجرا می شوند. هر ثانیه آنها داده ها را با RAM رد و بدل می کنند و چیزی را روی دیسک ذخیره می کنند. و اگر در این لحظه به طور ناگهانی برق رایانه شخصی را خاموش کنید، داده ها و پارامترهای سیستم لازم ثبت نمی شوند، که در نهایت می تواند منجر به غیرقابل پیش بینی ترین خرابی ها در عملکرد سیستم عامل شود.
همچنین به دلیل قطع ناگهانی برق، داده های روی دیسک ممکن است آسیب ببینند. این می تواند به ویژه برای درایوهای SSD ارزان قیمت دردناک باشد، که در آن مهندسان به دلیل صرفه جویی در هزینه، «حاشیه ایمنی» را برای منابع تغذیه ناپایدار در نظر نگرفته اند.
بدون شک، سیستم عامل دارای یک سیستم مستقل برای تصحیح خطاهای معمولی است که در هنگام قطع برق ناگهانی رایانه رخ می دهد، اما قادر مطلق نیست و پیشینی نمی تواند تمام سناریوهای احتمالی خرابی را که ممکن است رخ دهد، پیش بینی کند.
بنابراین، تحت هیچ شرایطی بدون خاموش کردن سیستم عامل، کامپیوتر خود را از برق جدا نکنید. تنها حالتی که در آن قابل قبول است، اگر کامپیوتر منجمد باشد. در همه موارد دیگر این غیر قابل قبول است.
اگر نگران پایداری رایانه شخصی خود هستید و می خواهید بیشتر از آن در برابر از دست دادن ناخواسته برق در حین کار محافظت کنید، ایده خوبی است که از منبع تغذیه بدون وقفه (به اختصار UPS یا UPS) استفاده کنید. استفاده از آن به شما کمک می کند کامپیوتر خود را به درستی خاموش کنید و حتی اگر برق قطع شود، آن را خاموش کنید.
اکنون می دانید که چرا خاموش کردن رایانه به درستی فقط یک توصیه نیست، بلکه یک روش اجباری قبل از قطع کامل برق رایانه شخصی است، برای مثال، جدا کردن سیم سه راهی از پریز.