دسترسی از راه دور و کنترل از راه دور. کنترل کامپیوتر از راه دور
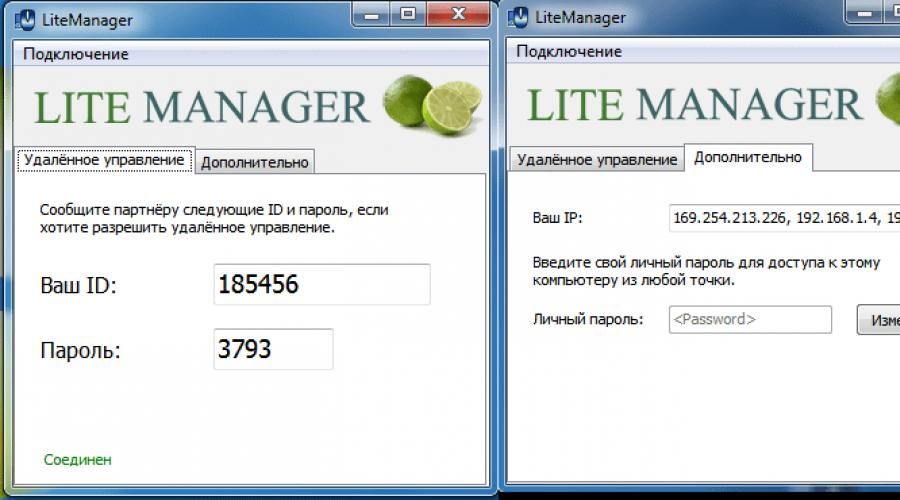
برنامه های رایگانبرای کنترل از راه دور کامپیوترها
- مدیریت سرور،
- فناوری های شبکه،
- مدیریت سیستم
برنامه های کنترل کامپیوتر از راه دور به شما این امکان را می دهد که کامپیوتر دیگری را از راه دور از طریق اینترنت یا در یک شبکه محلی کنترل کنید. این زمانی راحت است که شما نیاز دارید به یک کاربر کم تجربه کمک کنید، به عنوان مثال، یکی از اقوام یا دوستانی که در رایانه مهارت کافی ندارند، تا کاری را روی آن انجام دهند بدون اینکه از او خارج شوند. صندلی دنجو بدون هدر دادن اعصاب و وقت خود مکالمات تلفنی. چنین برنامه هایی همچنین برای استفاده از راه دور مناسب هستند، به عنوان مثال، از خانه برای اتصال به دفتر و بالعکس - برای دسترسی به رایانه شخصی خانگی، برای مدیریت سیستم کل ناوگان رایانه ها و سرورها.
اجرا کنیم تحلیل مقایسه ایبرنامه های کنترل از راه دور، مزایا و معایب آنها را برجسته خواهیم کرد.
TeamViewer
یکی از محبوب ترین برنامه ها برای دسترسی از راه دور، می توان آن را به سرعت دانلود و نصب کرد یا بلافاصله بدون نصب راه اندازی کرد، حتی یک کاربر نه چندان با تجربه نیز می تواند از عهده آن برآید. پس از راه اندازی، برنامه پنجره ای با شناسه و رمز عبور برای دسترسی نمایش می دهد این کامپیوترو TeamViewer به شما این امکان را می دهد که با تعیین شناسه و رمز عبور آن به رایانه دیگری متصل شوید.مزایا:
این برنامه چندین حالت اصلی کار دارد: کنترل از راه دور، انتقال فایل، چت، نمایش دسکتاپ شما. این برنامه به شما امکان می دهد دسترسی 24/7 به رایانه خود را تنظیم کنید که برای مدیریت سیستم راحت خواهد بود. سرعت عمل کاملا مناسب است، نسخه هایی برای همه سیستم عامل های تلفن همراه، برای سیستم عامل های مختلف وجود دارد که بسیار خوشحال کننده است. یک رابط ساده و کاملا قابل درک به همراه تعدادی ابزار اضافی برای گسترش عملکرد برنامه برای خدمات پشتیبانی از راه دور مفید خواهد بود.
ایرادات:
اگرچه این برنامه رایگان است، اما فقط برای استفاده غیرتجاری است و هنگام کار با آن برای بیش از 5 دقیقه، تعدادی از مشکلات ایجاد می شود، به عنوان مثال، تلویزیون می تواند یک جلسه اتصال از راه دور را مسدود کند و آن را به عنوان استفاده تجاری تشخیص دهد. برای دسترسی 24/7 از راه دور یا مدیریت چندین رایانه، شبکه کامپیوتری، باید برای ماژول های برنامه اضافی هزینه کنید. هزینه برنامه بالاست.
نتیجه:
این برنامهایده آل برای یک بار اتصال از راه دور یا استفاده برای مدت زمان کوتاه. برای استفاده از سیستم عامل های تلفن همراه راحت است، اما برای مدیریت مناسب نیست تعداد زیادیکامپیوترها برای ماژول های اضافی باید هزینه اضافی بپردازید.
LiteManager
یک برنامه ساده اما کاملاً قدرتمند از نظر قابلیت ها از دو قسمت تشکیل شده است، بخش اول Server که نیاز به نصب یا راه اندازی بر روی یک کامپیوتر از راه دور دارد و Viewer که به شما امکان می دهد رایانه دیگری را کنترل کنید. برای کار کردن، برنامه به مهارت و تجربه کمی بیشتر از مدیر نیاز دارد، اگرچه کار با سرور حتی ساده تر از TeamViewer است، سرور را می توان یک بار نصب کرد و هیچ اقدام دیگری از کاربر لازم نیست، ID همیشه ثابت خواهد بود. ، حتی می توانید آن را به صورت دستی تنظیم کنید که برای حفظ کردن بسیار راحت است. نسخه رایگان LiteManager برای استفاده شخصی و تجاری رایگان است.
مزایا:
علاوه بر حالت های اصلی دسترسی از راه دور: کنترل از راه دور، انتقال فایل، چت، مدیر وظیفه، ویرایشگر رجیستری، این برنامه همچنین دارای عملکردهای منحصر به فردی است، به عنوان مثال: موجودی، ضبط صفحه، نصب از راه دور. این برنامه برای استفاده در حداکثر 30 رایانه رایگان است، می توان از آن برای دسترسی شبانه روزی بدون هیچ گونه استفاده ای استفاده کرد. ماژول های اضافی. هیچ محدودیتی در زمان کار وجود ندارد. این امکان وجود دارد که شناسه سرور خود را برای راه اندازی یک میز کمک شرکتی پیکربندی کنید. این برنامه هیچ محدودیتی در زمان کار یا مسدود کردن ندارد.
ایرادات:
مشتری کافی برای پلتفرمهای تلفن همراه یا سایر سیستمها وجود ندارد، محدودیتی برای 30 رایانه در هر وجود دارد نسخه رایگان، برای مدیریت بیشترشما نیاز به خرید مجوز دارید برخی از حالت های عملیاتی خاص فقط در نسخه Pro موجود هستند.
نتیجه:
برنامه Litemanager برای ارائه پشتیبانی از راه دور، برای مدیریت چندین کامپیوتر کاملا رایگان، برای راه اندازی سرویس پشتیبانی از راه دور خود مناسب است. هزینه برنامه در بخش خود کمترین است و مجوز محدودیت زمانی ندارد.
ادمین امی
این برنامه اساساً شبیه به TeamViewer است، اما گزینه سادهتری است. فقط حالت های عملیاتی اساسی وجود دارد - مشاهده و کنترل، انتقال فایل، چت. این برنامه می تواند بدون نصب اجرا شود و برای استفاده غیرتجاری رایگان است.
مزایا:
ساده و برنامه آسان، می توانید هم در اینترنت و هم در شبکه محلی کار کنید، دارای حداقل تنظیمات است و به مهارت خاصی نیاز ندارد. در مقایسه با TeamViewer، سیاست صدور مجوز ملایمتر است.
ایرادات:
حداقل توابع برای مدیریت از راه دور، مدیریت ناوگان بزرگ رایانه دشوار خواهد بود، با استفاده طولانی مدت، بیش از 15 ساعت در ماه، جلسه کاری ممکن است محدود یا مسدود شود، برای استفاده تجاری پرداخت می شود،
نتیجه:
این برنامه برای اتصال یکباره به رایانه و دستکاری های نه چندان پیچیده مناسب تر است، به عنوان مثال، برای کمک به یک کاربر بی تجربه در راه اندازی رایانه.
RAdmin
یکی از اولین برنامه های کنترل از راه دور و شناخته شده در دایره خود، من نمی توانم به آن اشاره نکنم، بیشتر برای مدیریت سیستم در نظر گرفته شده است، تاکید اصلی بر امنیت است. این برنامه از دو مؤلفه سرور و مشتری تشکیل شده است. نیاز به نصب دارد، تشخیص آن برای یک کاربر بی تجربه آسان نخواهد بود، این برنامه عمدتاً برای کار با استفاده از یک آدرس IP طراحی شده است که برای ارائه پشتیبانی فنی کاملاً راحت نیست. پشتیبانی اینترنتی این برنامه پولی است، اما یک دوره آزمایشی رایگان دارد.
مزایا:
در برنامه سرعت بالا yu کار می کند، به خصوص در یک شبکه خوب، به لطف درایور ضبط ویدیوی دسکتاپ، افزایش قابلیت اطمینان و امنیت. فناوری Intel AMT داخلی است که به شما امکان می دهد به BIOS یک رایانه از راه دور متصل شوید و آن را پیکربندی کنید. فقط حالت های عملیاتی اصلی اجرا می شوند: کنترل از راه دور، انتقال فایل، چت و غیره.
ایرادات:
تقریبا هیچ راهی برای کار بدون آدرس IP وجود ندارد، یعنی. با شناسه وصل شوید هیچ مشتری برای سیستم های تلفن همراه وجود ندارد. نسخه رایگان وجود ندارد، فقط یک دوره آزمایشی 30 روزه است. برای کار با این برنامه به مهارت های یک کاربر با تجربه نیاز دارید. هنگام اتصال یک ویدیو، راننده ممکن است پوسته گرافیکی Aero را غیرفعال کند، گاهی اوقات صفحه نمایش سوسو می کند.
نتیجه:
برنامه مناسب تر است مدیران سیستمبرای مدیریت کامپیوترها و سرورها در یک شبکه محلی. برای کار از طریق اینترنت، ممکن است مجبور شوید یک تونل VPN راه اندازی کنید.
این درس به شما می گوید که چگونه می توانید رایانه خود را از راه دور کنترل کنید، یا بهتر بگوییم، چگونه به سرعت و به راحتی دسترسی از راه دور را تنظیم کنید.
شما نمی دانید دسترسی از راه دور چیست؟ من به شما اطمینان می دهم، دسترسی از راه دور چنین "چیز" مفیدی است که برای هر کاربر و به ویژه برای مبتدیان مفید خواهد بود. و برای اطمینان از این موضوع، بیایید بفهمیم که چیست و چگونه "آن را انجام دهیم"...
به بیان ساده، دسترسی از راه دور کار با یک کامپیوتر در فاصله است، یعنی. امکان اتصال از طریق اینترنت به رایانه شخص دیگری (البته با اجازه مالک) و کنترل آن از رایانه شما.
چرا این لازم است؟
به عنوان مثال، دوستتان از شما میخواهد که در تعیین برنامهای کمک کنید، اما شما برای رفتن به خانه او تنبل هستید و انجام آن از طریق تلفن غیرواقعی است. یا این دوست در شهر دیگری (یا شاید حتی در کشور دیگری) زندگی می کند. در این صورت چه باید کرد؟ البته، بهتر است بدون خروج از خانه وارد رایانه او شوید و نحوه کار برنامه را به او نشان دهید، در حالی که دوست او تمام اقدامات شما را در رایانه خود تماشا می کند.
یا خودتان در موقعیتی قرار می گیرید که اتفاقی غیرقابل درک برای رایانه شما می افتد و به کمک یک متخصص نیاز دارید. در این حالت، به جای تماس با دستیار به خانه خود، به سادگی دسترسی از راه دور به رایانه خود را سازماندهی می کنید، پس از آن متخصص می تواند حتی از هزار کیلومتر دورتر به رایانه شما نگاه کند.
اگر این به نظر شما یک افسانه است، پس در اشتباهید! این واقعاً ممکن است و انجام آن بسیار آسان است. بنابراین، بدون اتلاف وقت، بیایید شروع به درک نحوه عملکرد این در عمل کنیم.
بنابراین فرض کنید میخواهیم دسترسی از راه دور بین آنها را راهاندازی کنیم کامپیوتر № 1 و کامپیوتر№ 2 .
بیایید توافق کنیم که شماره 1 به معنای کامپیوتر اصلی خواهد بود، i.e. رایانه ای که دسترسی از راه دور از آن انجام می شود. و بیایید فرض کنیم که ما پشت این کامپیوتر نشسته ایم.
و منظور از شماره 2 کامپیوتری است که اجازه دسترسی به آن را خواهیم داشت، i.e. کامپیوتر مشتری (دوست) ما.
بنابراین، ما (که در رایانه شماره 1 نشسته ایم) باید به رایانه شماره 2 دسترسی پیدا کنیم که می تواند در هر نقطه از جهان واقع شود.
هدف روشن است و بنابراین اکنون اجازه دهید مرحله به مرحله اتصال را شروع کنیم.
برای ایجاد دسترسی از راه دور از برنامه خاصی به نام استفاده می کنیم TeamViewer.
مرحله 1: کامپیوتر شماره 1 را آماده کنید
دانلود و بر روی کامپیوتر ما نصب کنید نسخه کاملبرنامه های TeamViewer
برای استفاده غیرتجاری، این برنامه به صورت رایگان توزیع می شود، پس با خیال راحت دانلود کنید و نصب را ادامه دهید.
در تصاویر زیر مشاهده خواهید کرد که در هنگام نصب چه تنظیماتی را انتخاب کردم:








مرحله 2: آماده سازی کامپیوتر شماره 2
در اینجا دو گزینه وجود دارد:
الف) اگر دسترسی از راه دور فقط در یک جهت (به این رایانه) استفاده می شود، نیازی به نصب نسخه کامل TeamViewer بر روی این رایانه نیست. کافی است یک ماژول کوچک از سرویس گیرنده TeamViewer QuickSupport را بارگیری کنید که نیازی به نصب (یا حقوق مدیر) ندارد. دانلود شده، روی فایل دانلود شده کلیک کرده و در حال حاضر کار می کند!
ب) اگر گاهی اوقات از رایانه شماره 2 نیز به عنوان اصلی استفاده می شود، لازم است نسخه کامل برنامه را نصب کنید.
در این درس اولین گزینه را در نظر خواهیم گرفت، یعنی. مشتری نیازی به نصب چیزی ندارد، فقط TeamViewerQS را دانلود کنید.
مرحله 3: برنامه را روی کامپیوتر شماره 1 اجرا کنیدTeamViewer

مرحله 4: مشتری برنامه TeamViewerQS را در رایانه شماره 2 راه اندازی می کند

همانطور که می بینید، در پنجره ای که روی کلاینت ظاهر می شود، داده هایی وجود دارد که برای تنظیم دسترسی از راه دور ضروری است، یعنی ID و رمز عبور.
مرحله 5: مشتری (رایانه شماره 2) به ما اطلاع می دهد (رایانه شماره 1)شناسه و رمز عبوری که ماژول TeamViewerQS به آن داده است
برای این کار می توانید از هر روش ارتباطی موجود (تلفن، icq، اسکایپ، ایمیل و غیره) استفاده کنید.
مرحله 6: داده های دریافتی را در کامپیوتر شماره 1 وارد کنید
ابتدا شناسه را در قسمت مربوطه وارد کنید:

به عنوان مثال، اگر می خواهیم فایل ها را رد و بدل کنیم، سپس مورد را انتخاب کنید انتقال فایل هاو اگر بخواهیم کار فلان برنامه را نشان دهیم یا اجرا کنیم راه اندازی ویندوز، سپس مورد را انتخاب کنید کنترل از راه دور.
پس از این، دکمه را فشار دهید به یک شریک متصل شوید.
در پنجره ظاهر شده رمز دریافتی از مشتری را وارد کرده و روی دکمه کلیک کنید وارد شوید:

همین!!!
اگر همه چیز را به درستی انجام دادیم و هنگام وارد کردن داده ها اشتباه نکردیم، در عرض چند ثانیه به رایانه شماره 2 دسترسی خواهیم داشت.
اگر روش دسترسی انتخاب شده باشد کنترل از راه دور، سپس مانند یک پنجره جداگانه در صفحه نمایش ما به نظر می رسد که هر چیزی که در آن است در حال حاضرنمایش داده شده در صفحه کامپیوتر 2:

لطفا توجه داشته باشید که به طور پیش فرض تصویر دسکتاپ کامپیوتر شماره 2 نمایش داده نمی شود (سیاه خواهد بود).
اگر ما شروع به انجام هر کاری در این پنجره کنیم (باز کردن پوشه ها، کپی یا حذف فایل ها)، مشتری می تواند تمام اقدامات ما را روی صفحه نمایش خود مشاهده کند (و از اینکه مکان نما ماوس به خودی خود حرکت می کند بسیار شگفت زده خواهد شد :) ).
با دریافت این دسترسی، میتوانیم رایانه شماره 2 را کنترل کنیم، اما نمیتوانیم فایلها را بین رایانههایمان کپی کنیم. بنابراین، در صورت نیاز به تبادل فایل، هنگام تنظیم اتصال (پس از وارد کردن شناسه) باید مورد را انتخاب کنیم. انتقال فایل.
در این صورت، پس از اتصال، پنجره ای مشابه با مدیر فایل:

این پنجره تمام دیسک های ما را در سمت چپ و دیسک های کامپیوتر راه دور در سمت راست نمایش می دهد. با باز کردن هر دیسک یا پوشه ای می توانیم فایل مورد نیاز را در پوشه مورد نیاز خود کپی کنیم.
همانطور که می بینید، این برنامه حتی به یک مبتدی اجازه می دهد تا دسترسی از راه دور را تنها در چند دقیقه تنظیم کند و این کار را بدون هیچ گونه تنظیمات اضافی انجام می دهد. خوب، اگر می خواهید تنظیماتی را در خود برنامه تغییر دهید، می توانید این کار را با انتخاب آیتم منو انجام دهید اضافی - گزینه ها.
باز کردن فایل ها بر روی دیگری در حالی که پشت یک کامپیوتر نشسته اید، در رایانه سوم به موسیقی گوش دهید، در رایانه چهارم با دوستان خود در Skype چت کنید و در رایانه پنجم اسناد را چاپ کنید، عالی است. کسی خواهد گفت: "این فوق العاده است." و من پاسخ خواهم داد: "نه، واقعیت!" برای ایجاد دسترسی از راه دور به رایانه ای که هر چقدر که دوست دارید از شما دور باشد، تنها چیزی که نیاز دارید اجازه صاحب آن و دسترسی به اینترنت است.
اتصالات از راه دور بسیار مورد استفاده قرار می گیرند - برای مدیریت پارک کامپیوتری سازمانی، کمک به کاربران، دسترسی به فایل ها در زمانی که مجبور به کار از راه دور هستید. ماشین های مختلف. و بسیار راحت است. امروز در مورد راه هایی برای کنترل دسکتاپ رایانه از راه دور با استفاده از آن صحبت خواهم کرد سیستم عاملو سه برنامه شخص ثالث
AeroAdmin
یک برنامه دسترسی از راه دور کامپیوتر با استفاده بسیار آسان، نه تنها برای استفاده شخصی بلکه برای استفاده تجاری رایگان است. بدون نصب کار می کند، یعنی می توان آن را از درایوهای فلش و سایر دستگاه های ذخیره سازی قابل حمل راه اندازی کرد. سازگار با سیستم عامل های Windows، Linux و Mac OS X.

این برنامه از 2 روش برقراری اتصال - با آدرس IP و ID - یک شناسه رایانه شخصی 9 رقمی و همچنین 3 حالت اتصال پشتیبانی می کند:
- کنترل کامل دستگاه از راه دور.
- فقط نمای دسکتاپ
- فقط مدیر فایل - انتقال فایل.
AeroAdmin چندین ویژگی منحصر به فرد دارد. یکی از آنها چت پستی است که قبل از برقراری ارتباط شروع به کار می کند. برای تبادل پیام های ایمیل بین یک کاربر رایانه شخصی و یک اپراتور راه دور، به عنوان مثال، با درخواست اتصال و کمک به حل یک مشکل در نظر گرفته شده است.
پنجره چت با کلیک کردن روی دکمه با نماد پاکت باز می شود (کنار " توقف کنید»).

دومین ویژگی منحصر به فرد، سطوح متعدد حقوق دسترسی است که می تواند برای هر کاربر راه دور تعریف شود:
- فقط در حال مشاهده
- کنترل صفحه کلید و ماوس.
- انتقال فایل.
- همگام سازی کلیپ بورد
- فقط مدیر رایانه شخصی می تواند حقوق را ویرایش کند.
بخش تنظیمات حقوق از طریق منو باز می شود " اتصال».

متأسفانه AeroAdmin Free دفترچه تماس ندارد. اما در نسخه Free+ موجود است. برای دریافت آن، روی دکمه کنار " کلیک کنید اتصال» و با فعال سازی رایگان مجوز موافقت کنید.

شرایط دریافت آن بسیار ساده است - صفحه فیس بوک برنامه را لایک کنید و برای توسعه دهندگان پیوندی به نمایه خود ارسال کنید. پس از تأیید موارد مشابه، دفترچه آدرس در نسخه AeroAdmin شما در دسترس خواهد بود.
دسکتاپ از راه دور ویندوز
برنامه " دسکتاپ از راه دور"(Remote Desktop) نیازی به نصب ندارد - به طور بومی در همه وجود دارد نسخه های ویندوز، با XP شروع می شود. برای اتصال با آن به رایانه دیگری، شما نیاز دارید:
- به طوری که هر دو ماشین به اینترنت دسترسی داشته باشند یا در یک شبکه محلی باشند.
- مجوز اتصالات راه دور را در رایانه راه دور فعال کنید.
- یک حساب کاربری محافظت شده با رمز عبور در دستگاه راه دور داشته باشید.
مجوز دسترسی از راه دور در برنامه فعال است " سیستم"(راه اندازی آن از منوی زمینه شروع راحت است) در بخش" تنظیمات پیشرفته سیستم».

در پنجره پارامترهای اضافی، به " دسترسی از راه دور» و موارد برجسته شده در اسکرین شات را علامت بزنید. من با استفاده از ویندوز 8.1 به عنوان مثال نشان می دهم. در نسخه های دیگر ویندوز، طرح پنجره کمی متفاوت است، اما گزینه های مشابهی وجود دارد.

اگر شما نیز مانند من، دسترسی را روی دستگاهی با ویندوز 8.1 تنظیم میکنید، یک «لیست سفید» از افرادی که حق برقراری ارتباط با آن را دارند، ایجاد کنید. کلیک کنید " کاربران را انتخاب کنیدو نام های مورد نیاز را اضافه کنید.

این راه اندازی را کامل می کند.
اقدامات بعدی بر روی ماشین اپراتور انجام می شود.
- برای راه اندازی سریع « دسکتاپ از راه دور"کلیدهای میانبر Windows + R را فشار دهید و در فیلد وارد کنید" باز کنید» تیم mstsc.

- در پارامترهای ورود، نام رایانه ای را که به آن متصل می شوید (که در برگه ویژگی های سیستم با همین نام نشان داده شده است) و همچنین کاربر - متعلق به شما را وارد کنید. حساب کاربریروی آن اجازه دهید یادآوری کنم که حساب کاربری باید دارای رمز عبور باشد.
- برای شروع جلسه، روی "کلیک کنید" اتصال».

حال بیایید نگاهی مختصر به بخش های باقیمانده این پنجره بیندازیم. اگر می خواهید، آن را روی " تنظیم کنید صفحه نمایش» اندازه دسکتاپ کامپیوتر از راه دور و عمق رنگ (اما توجه داشته باشید که وضوح بالاو بالاترین کیفیتنمایش رنگ اتصال را کند می کند).

در صورت لزوم تنظیم کنید" منابع محلی» – پخش صدا، مدیریت کلید میانبر، کلیپ بورد مشترک و غیره

در بخش " تعامل» پارامترهای عملکرد را بسته به سرعت اتصال تنظیم کنید. در اینجا، به عنوان یک قاعده، چیزی نیاز به تغییر ندارد.

در " علاوه بر این» تنظیمات امنیتی پیش فرض بهینه یافت می شود.

بنابراین، پس از کلیک بر روی " اتصال» یک پنجره ورود رمز باز می شود. آن را وارد کرده و روی OK کلیک کنید.

دسکتاپ رایانه راه دور در یک پنجره جدید باز می شود. آن را به همان روشی که در حال حاضر در آن نشسته اید مدیریت کنید.
اگر کاربر پشت آن دستگاه باشد، پس از اتصال، جلسه کاری او به پایان می رسد و یک صفحه نمایش اسپلش روی صفحه نمایش داده می شود. به محض بستن "دسکتاپ از راه دور" او می تواند دوباره وارد سیستم شود.
TeamViewer
- شاید محبوب ترین برنامه برای دسترسی از راه دور به رایانه ها با سیستم عامل های مختلف باشد که هم برای کاربران با تجربه و هم برای مبتدیان کامل طراحی شده است. برای استفاده خصوصی و غیرتجاری رایگان است.
TeamViewer در دو نسخه نصبی و قابل حمل، از جمله گزینه هایی برای دستگاه های تلفن همراه منتشر شده است. علاوه بر این کنترل از راه دوربا کمک آن میتوانید فایلها را مبادله کنید، چت کنید و از تلفن اینترنتی استفاده کنید، سایر شرکتکنندگان را به جلسه متصل کنید، سمتهای کنترل را تغییر دهید، اسکرینشات و اسکرینکست از یک صفحه از راه دور بگیرید، و خیلی چیزهای دیگر.
نحوه استفاده
برای برقراری ارتباط، فقط باید دو چیز را بدانید:
- شناسه - شناسه عددی رایانه در برنامه (یک بار اختصاص داده شده)؛
- رمز عبور (هر بار که متصل می شوید تغییر می کند).
این داده ها باید توسط شریک شما - کاربر رایانه از راه دور - به شما ارائه شود.
پنجره اصلی TeamViewer به 2 نیمه تقسیم می شود. در سمت چپ شناسه و رمز عبور شما، در سمت راست فیلدی برای وارد کردن شناسه شریک زندگی شما است. آن را وارد کنید و روی " کلیک کنید اتصال».

در پنجره بعدی رمز عبور شریک خود را وارد کرده و روی " کلیک کنید وارد شوید».


به هر حال، این برنامه به عنوان یک ابزار کنترل والدین بد نیست.
برای کنترل از راه دور رایانه شخصی خود، به عنوان مثال، رایانه خانگی خود از محل کار، فقط باید یک رمز عبور دائمی در TeamViewer به آن اختصاص دهید. برای انجام این کار، اجازه دهید به منو بروید " اتصال"و کلیک کنید" دسترسی کنترل نشده را تنظیم کنید».

یک رمز عبور تنظیم کنید و روی "کلیک کنید" ادامه دهید».

ما از ایجاد حساب خودداری می کنیم (در صورت تمایل می توانید یک حساب ایجاد کنید، اما برای این کار لازم نیست).

و بیایید کار استاد را کامل کنیم.

از شماره شناسه نشان داده شده در آخرین پنجره و رمز عبوری که به تازگی برای اتصال اختصاص داده اید استفاده کنید.
ادمین امی
- وسیله ای حتی ساده تر از TeamViewer برای دسترسی به دسکتاپ از راه دور. نیازی به نصب ندارد، برای استفاده خصوصی رایگان است و استفاده از آن بسیار ساده است. با شناسه یا آدرس IP به شریک متصل می شود (گزینه دوم برای شبکه های محلی). فقط روی ویندوز کار میکنه
پنجره Ammyy Admin نیز به 2 نیمه تقسیم می شود: شما و شریک زندگی شما.

به جای رمز عبور، رضایت اتصال در اینجا استفاده می شود. وقتی دکمه " را فشار می دهید اتصال"، شریک باید با فشار دادن " پاسخ دهد اجازه دهید».

صفحه نمایش راه دور Ammyy Admin، برخلاف TeamViewer، مقیاس پذیر نیست، اما عملکردهای اصلی - مدیریت، انتقال فایل و چت صوتی - در آن وجود دارد. کنترل پنل در تصویر زیر نشان داده شده است.

هشدار : امیادمین واقعا آنتی ویروس ها را دوست ندارند، اگرچه هیچ چیز مخربی در آن وجود ندارد. اگر آنتی ویروس شما سعی می کند برنامه ای را مسدود کند، آن را به استثناها اضافه کنید یا محافظت را در طول جلسه متوقف کنید.
کارگر از راه دور جدول ویندوز، TeamViewer، Ammyy، Admin و سایر برنامه های مشابه از طریق رمزگذاری قوی از داده های شما در برابر رهگیری بیرونی محافظت می کنند. بنابراین، کار با آنها راحت، ایمن است و لازم نیست نگران محرمانه بودن اطلاعات باشید. از آن استفاده کنید و لذت ببرید!
همچنین در سایت:
نحوه ایجاد دسترسی از راه دور به رایانه: سه راه های ساده به روز رسانی: 31 اکتبر 2017 توسط: جانی یادگاری
روزی روزگاری، توصیف یک برنامه فوق العاده محبوب و تبلیغ شده برای کنترل از راه دور کامپیوتر به نام TeamViewer، وقتی گفتم که "شما لازم نیست به دنبال آنالوگ های ارزشمند باشید - عملاً هیچ کدام وجود ندارد."
یک آنالوگ شایسته وجود دارد! این برنامه کامپیوتری عالی. تفاوت آن با رقیب معروفش در قابل حمل بودن (نیازی به نصب نیست)، سبکی و سادگی. خدمات خود را تزریق نمی کند، اما از داخلی استفاده می کند سرویس سیستمدسترسی از راه دور
Supremo یک حالت تمام صفحه برای نمایش دسکتاپ شخص دیگری و یک چت برای برقراری ارتباط دارد و مدیر فایل سریع در این برنامه به سادگی با راحتی آن مرا شگفت زده کرد - من هرگز به این راحتی و سریع فایل ها را با رایانه شخص دیگری از طریق شبکه مبادله نکرده ام.
اما مهمترین ویژگی این برنامه جادویی مرا متقاعد کرد که بدون پشیمانی از TeamViewer جدا شوم...
برای رفع کنترل از راه دور کامپیوتر شخص دیگریالگوریتم مشابهی در هر دو برنامه استفاده می شود - شما باید شماره شناسه و رمز عبور خود را به شریک منتقل کنید. بنابراین در TeamViewer این داده ها از اعداد و حروف الفبای لاتین تشکیل می شود، اما در Supremo فقط از اعداد.
تصور کنید که باید به راه اندازی یا تمیز کردن رایانه والدین سالخورده خود که در شهر دیگری زندگی می کنند کمک کنید. چگونه به شما شناسه و رمز عبور می دهند؟ من 99 درصد میگویم که با کلماتی مانند اینها به گیجی سوق داده میشوند اسکایپ و ICQ. به کمک می آید تلفن همراهاما پدر و مادرم به من یاد ندادند زبان انگلیسیو آنها هیچ ایده ای ندارند که حروفی مانند "Q"، "J(j)" یا "Y" نامیده می شوند.
آیا می گویید این مزخرف است؟ باور کنید انتقال شناسه و رمز عبور یک ساعت طول می کشد!
البته، میتوانید در حین نصب یک گزینه قابل حمل در TeamViewer مشخص کنید، و همچنین رمز عبور ساده خود را تنظیم کنید، اما در Supremo این در ابتدا در سطح مولکولی ساده شده است - چرا حرکات اضافی بدن و "پارگی مغز" بیتجربه شما پدر و مادر؟
من به دلایلی مقدمه را ترسیم کردم - بیایید به تمرین برویم ...
Supremo را دانلود کنید
کنترل از راه دوررایانه شخص دیگری به معنای حضور و راه اندازی برنامه Supremo در هر دو رایانه است.
روی فایل دانلود شده کلیک کنید و با مجوز موافقت کنید...


...و پسورد بگیرید...

... باید آن را (همراه با شناسه) به دوست خود، یک تکنسین کامپیوتر از راه دور و ناجی، در میان بگذارید.
او نیز به نوبه خود، "شروع" را فشار نمی دهدو شناسه شما را در خط «شناسه شریک» وارد می کند. در مورد ما 467...832...

… و «اتصال».
برنامه از شما رمز عبور می خواهد...

Remote Assistance رمز عبور شما را وارد کرده و روی «OK» کلیک می کند. در این لحظه، پنجره ای را مشاهده خواهید کرد که در آن باید اجازه اتصال را بدهید (دریغ نکنید - پنجره پس از حدود 10 ثانیه به طور خودکار ناپدید می شود) ...

تمام است، دوست راه دور به رایانه شما دسترسی پیدا کرده است و می تواند از آن به عنوان مال خود استفاده کند (برنامه ها را نصب و حذف نصب کنید، سیستم را با ابزارهای مختلف تمیز و بهینه کنید، فایل ها را انتقال دهید و غیره).
مانیتور دستیار از راه دور، دسکتاپ شما را در یک پنجره نمایش می دهد، اما با نمایش پنل بالایی (در ابتدا پنهان)، می تواند این پنجره را به حالت تمام صفحه گسترش دهد...

... کیفیت تصویر را تنظیم کنید (روشن کردن نمایش والپیپر و افکت های Aero سرعت انتقال اطلاعات بین رایانه ها را به طور محسوسی کاهش می دهد)، برای مکاتبه با شما چت را شروع کنید...


... یا با استفاده از یک مدیر فایل، چند فایل را از رایانه به شما منتقل می کند...


برای اینکه دفعه بعد نگران انتقال شناسه و رمز عبور خود نباشید، می توانید این داده ها را در دفترچه آدرس برنامه Supremo وارد کنید...
دسترسی از راه دور به رایانه از طریق اینترنت به شما امکان می دهد رایانه شخصی خود را کنترل کنید، حتی اگر هزاران کیلومتر از محل شما فاصله داشته باشد.
این فناوری بر اساس اصل اختصاص یک شناسه منحصر به فرد به کاربر در شبکه جهانی کار می کند. با استفاده از این داده ها، اتصال به کنترل از راه دور ایجاد می شود.
عملکرد را می توان با استفاده از هر دو عملکرد سیستم عامل پیکربندی کرد سیستم های ویندوز، و با کمک برنامه های اضافی(استفاده از آنها معمولا رایگان است).
توجه کنید!برای دسترسی به رایانه از راه دور از طریق رایانه شخصی دیگر، رایانه راه دور باید روشن باشد و به اینترنت متصل باشد. همچنین، عملکرد یا برنامه ای که امکان اتصال از راه دور را فراهم می کند باید در هر دو دستگاه فعال باشد.
استفاده از قابلیت Internet ID در ویندوز
اختصاص یک شماره شناسایی منحصر به فرد در شبکه می تواند فرآیند اتصال را به طور قابل توجهی ساده کند.
با استفاده از این ویژگی، کامپیوترها دیگر نیازی به پیکربندی فرآیند اتصال معکوس در هر بار ندارند.
همچنین، استفاده از تابع ID اینترنت بسیار آسان است و حتی یک کاربر معمولی می تواند عملکرد آن را پیکربندی کند.
ID اینترنت چگونه کار می کند؟ اتصال دو کامپیوتر از طریق اتصال به یک هاست انجام می شود.
رابط با استفاده از پروتکل NAT یا فایروال استاندارد نمایش داده می شود.
برای تنظیم دسترسی از راه دور به رایانه شخصی خود با استفاده از گزینه Internet ID، دستورالعمل های زیر را دنبال کنید:
- ابتدا باید یک شناسه به دست آورید که دو کامپیوتر بتوانند با آن ارتباط برقرار کنند. روال صدور شناسه توسط میزبان به صورت رایگان انجام می شود.
- برخی از بیلدهای ویندوز ممکن است یک ابزار از قبل نصب شده نداشته باشند. می توانید آن را از لینک http://db.repairdll.org/internetidadmin.exe/ru-download-50.html دانلود کنید.
- ابزار را روی هر دو کامپیوتر نصب کنید و شروع کنید.
- پس از نصب، یک نماد میزبان در نوار ابزار دسکتاپ ظاهر می شود. روی آن کلیک راست کرده و تنظیمات اتصال را انتخاب کنید.

- سپس در پنجره جدید بر روی دکمه مربوطه کلیک کنید تا آی دی اینترنتی دریافت کنید. این روش باید روی رایانه ای انجام شود که رایانه دیگری از آن کنترل می شود.

- پس از چند ثانیه، پنجره ای با یک فیلد متنی ظاهر می شود که در آن شناسه ای که ارائه می دهد اتصال از راه دوردو کامپیوتر آن را به خاطر بسپارید، زیرا بدون تعیین شناسه در رایانه شخصی دیگر، نمی توانید یک اتصال را راه اندازی کنید.

- اکنون باید چندین عمل را در رایانه شخصی مشتری (که به آن متصل خواهید شد) انجام دهید. ابزار نصب شده را اجرا کنید، حالت عملیات را به عنوان "Client" انتخاب کنید.
- برای ایجاد یک اتصال جدید روی دکمه کلیک کنید و در پنجره باز شده نام اتصال و خود شناسه را مشخص کنید. شما می توانید هر نامی را انتخاب کنید و شناسه اینترنت باید با نامی که در اولین رایانه شخصی صادر شده است مطابقت داشته باشد. روی کلید OK کلیک کنید؛

- در مرحله بعد، ویژگی های اتصال باز می شوند. همانطور که در شکل زیر نشان داده شده است، حالت اتصال را از طریق شناسه انتخاب کنید و دوباره آن را در قسمت متن مربوطه وارد کنید.

حالا چند ثانیه صبر کنید و منتظر بمانید تا اتصال کامل شود.
در تلاشهای بعدی برای دسترسی از راه دور به رایانه شخصی دیگر، باید فقط شناسه را در سمت مدیر وارد کنید و در سمت مشتری، الگوی اتصال قبلا ایجاد شده را انتخاب کنید.
علاوه بر روش پیشنهادی برای تنظیم دسترسی از راه دور، می توانید استفاده کنید برنامه های ویژه، که پیکربندی آنها حتی ساده تر است.
برنامه TeamViewer
TeamViewer یکی از محبوب ترین برنامه ها برای ایجاد اتصال و کار با دسترسی از راه دور به رایانه است.

ویژگی اصلی Utilities: کاربر نیازی ندارد با بخش های کلاینت و سرور برنامه به طور جداگانه سروکار داشته باشد.
فقط باید برنامه را روی هر دو کامپیوتر نصب کنید و با چند کلیک ماوس اتصال را راه اندازی کنید.
پس از اولین راهاندازی، پنجره برنامه، شناسه رایانه شخصی و رمز دسترسی را نشان میدهد.
برای اتصال به رایانه دیگری، فقط شناسه آن را در قسمت Partner ID وارد کرده و دکمه Connect را کلیک کنید.
مزایای TeamViewer:
- در دسترس بودن چندین حالت عملکرد دو رایانه به طور همزمان: دسترسی از راه دور، حالت انتقال فایل و پوشه، VPN.
- در طول اتصال، می توانید یک پنجره چت را باز کنید، این به دو کاربر امکان می دهد در زمان واقعی با یکدیگر ارتباط برقرار کنند، بدون اینکه توسط پیام رسان های فوری دیگر حواسشان پرت شود.
- برای اطمینان از مدیریت سیستم در مقیاس کامل یک رایانه شخصی دیگر، می توانید گزینه دسترسی از راه دور 24/7 را فعال کنید. در حالت غیر فعال، عملکرد منابع کمی را مصرف می کند و رایانه های شخصی را بارگیری نمی کند.
- سرعت و اتصال پایدار. به لطف در دسترس بودن هاست با کیفیت بالا، کاربران با مشکل عدم دسترسی مواجه نمی شوند (این فقط در صورت اتصال ضعیف به اینترنت جهانی اتفاق می افتد).
- لطفاً توجه داشته باشید که TeamViewer نمی تواند برای مقاصد تجاری استفاده شود. توسعه دهنده ابزاری برای تعیین یک اتصال تجاری در برنامه تعبیه کرده است. در صورت شناسایی، دسترسی به رایانه شخصی بلافاصله مسدود می شود.
اگر می خواهید از ماژول ها برای اتصالات شرکتی استفاده کنید، باید نسخه پولی برنامه را خریداری کنید.
ادمین امی
این برنامه به شما امکان می دهد به عملکرد کنترل از راه دور یک رایانه شخصی دیگر دسترسی داشته باشید. عملکرد بسیار شبیه به Team Viewer است که در بالا توضیح داده شد.
حالت های عملیاتی موجود شامل امکان مشاهده و کنترل از راه دور دیگر است کامپیوتر شخصییا لپ تاپ کاربر.

این برنامه را می توان بدون نصب آن بر روی دو دستگاه استفاده کرد. تنها کاری که باید انجام دهید این است که نسخه قابل حمل را روی رایانه خود باز کنید.
این ابزار برای استفاده در سازمان ها یا شرکت های تجاری در نظر گرفته نشده است.
می توانید Ammy admin را در وب سایت رسمی توسعه دهنده در http://www.ammyy.com/ru/ دانلود کنید.
برای شروع، Ammy admin را در هر دو رایانه راه اندازی کنید. سپس شناسه کامپیوتر سرور را در کامپیوتر مشتری وارد کنید. بر روی دکمه "اتصال" کلیک کنید.
نمودار اتصال نیز در شکل 8 نشان داده شده است.
این نرم افزار برای سازماندهی یک اتصال یکباره مناسب تر است تا برای طولانی مدت و کار منظم.
از جمله مزایایی که نسبت به سایر نرم افزارهای مشابه دارد می توان به فرآیند اتصال ساده، رابط بصری و سرعت بالا اشاره کرد.
از جمله معایب اپلیکیشن می توان به در دسترس نبودن آن اشاره کرد دستگاه های تلفن همراهو رایانه های شخصی تبلت همچنین هیچ حالتی برای انتقال پوشه ها و فایل ها وجود ندارد.
استفاده از برنامه به پانزده ساعت در ماه محدود شده است. این ویژگی برای حذف امکان استفاده تجاری طراحی شده است.