راه اندازی خفاش! برای Yandex: راهنمای دقیق. راه اندازی سرویس گیرنده ایمیل The Bat
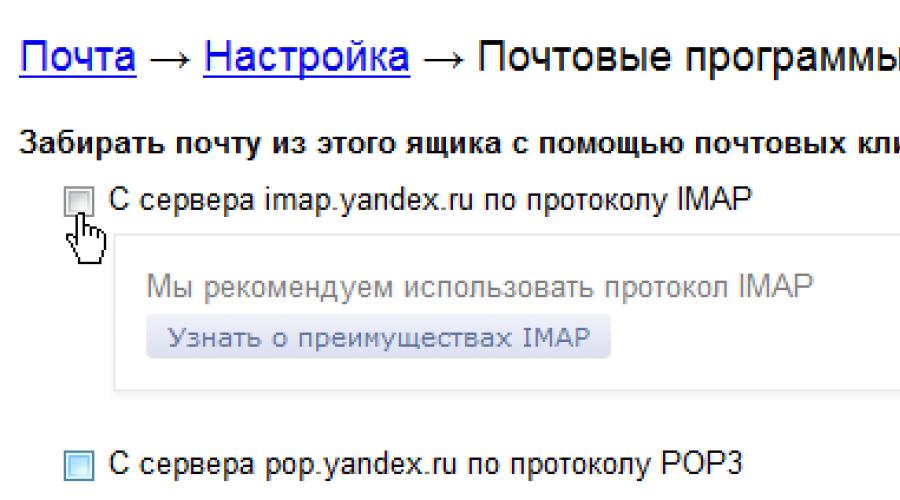
تنظیمات خفاشبرای Yandex .Mail
اگر می خواهید با استفاده از کلاینت های ایمیل خود نامه دریافت کنید، پروتکل ها را فعال کنید POP3یا IMAP.
برای انجام این کار، به تنظیمات صندوق پستی Yandex خود بروید، " برنامه های پست الکترونیکی" با علامت زدن کادر کنار آن، پروتکلی را که می خواهید استفاده کنید انتخاب کنید. با کلیک بر روی دکمه "ذخیره تغییرات" نتیجه را ذخیره کنید.

اطلاعات بیشتر در مورد عملکرد پروتکل های POP3 و IMAP را در این مقاله بخوانید.
یک برنامه ایمیل را با استفاده از پروتکل IMAP پیکربندی کنید.
IMAP
1. برنامه را اجرا کنید خفاش!. اگر برای اولین بار آن را راه اندازی کنید، خود برنامه از شما می خواهد که یک حساب کاربری برای کار با آن ایجاد کنید. اگر میخواهید دو کادر محاورهای اول را در تنظیمات پیشفرض خود رها کنید، به سادگی با کلیک بر روی Next و OK از این صفحات رد شوید:
اندازه قلم: 10.0pt; font-family:Arial;color:black">2.اگر قبلاً یک حساب در برنامه ایمیل خود راه اندازی کرده اید و می خواهید حساب دیگری را راه اندازی کنید، یا این اولین بار نیست که برنامه را اجرا می کنید، باید به منوی مدیریت حساب بروید. برای این کار به منوی Account رفته و New Mailbox را انتخاب کنید.
اندازه قلم: 10.0pt; font-family:Arial;color:black">3.در پنجره ایجاد حساب کاربری، باید نام صندوق پستی را وارد کرده و روی دکمه "بعدی" کلیک کنید:
اندازه فونت: 10.0pt;font-family:Arial;رنگ:مشکی">4. *****@****ru ایمیل برای دامنه ها. آنچه را که در قسمت "نام" می نویسید، گیرندگان نامه های شما را در قسمت "از" می بینند.
اندازه فونت: 10.0pt;font-family:Arial;color:black">5.در پنجره جدید، پروتکل IMAP را انتخاب کرده و آدرس های سرور ایمیل را مشخص کنید:
اندازه فونت:10.0pt;font-family:Arial;رنگ:مشکی"> تصویر *****.
smtp. *****.
سرور SMTP من به احراز هویت نیاز دارد(سرور smtp من برای ارسال نامه نیاز به احراز هویت دارد). روی Next کلیک کنید.
6. اکنون باید نام کاربری و رمز عبور خود را برای دسترسی به صندوق پستی در فیلدهای مربوطه مشخص کنید: "User" و "Password".
font-size:10.0pt;font-family:Arial;color:black">7.در پنجره بعدیتنظیمات پیش فرض را رها کرده و به «بعدی» بروید:
font-size: 10.0pt;font-family:Arial;color:black">در آخرین پنجره باید به تنظیمات پیشرفته بروید، برای انجام این کار، "بله" را انتخاب کنید و به "بعدی" بروید:
اندازه فونت: 10.0pt;font-family:Arial;رنگ:مشکی">8.در پنجره ای که باز می شود، در " اطلاعات عمومی«نام و نام خانوادگی شما باید در ستون «نام کامل» مشخص شود.
اندازه فونت: 10.0pt;font-family:Arial;رنگ:مشکی">9.پس از آن، به بخش "حمل و نقل" بروید و پارامترها را برای اتصال ایمن تنظیم کنید. برای هر سرور، باید گزینه اتصال "Secure on a specific port (TLS)" را انتخاب کنید. برای سرور IMAP باید یک پورت مشخص کنید 993 و برای SMTP - 465 .
font-size: 10.0pt;font-family:Arial;color:black">بعد از این، باید با کلیک بر روی دکمه "Authentication" روبروی آن، به پارامترهای احراز هویت سرور SMTP بروید و مطمئن شوید که " چک باکس SMTP Authentication" علامت زده شده و گزینه "استفاده از تنظیمات دریافت ایمیل" انتخاب شده است.
font-size: 10.0pt;font-family:Arial;color:black">همه تنظیمات را با کلیک کردن روی "OK" در همه پنجره ها اعمال کنید. پس از تکمیل تنظیمات، برنامه ایمیل به طور خودکار پیشنهاد همگام سازی داده ها با اطلاعات موجود در سرور با ورود به سیستم:
font-size: 10.0pt;font-family:Arial;color:black">اگر این اتفاق نیفتاد، روی نام حساب جدید ایجاد شده راست کلیک کرده و "Synchronize all folders" را انتخاب کنید:
font-size: 10.0pt;font-family:Arial;color:black">سپس برنامه را مجددا راه اندازی کنید.
10. پس از راه اندازی مجدد برنامه، دوباره به ویژگی های حساب تازه ایجاد شده بروید تا مشخص کنید که نامه های ارسال شده و حذف شده و همچنین پیش نویس ها در کدام پوشه ها ذخیره می شوند. برای انجام این کار، در حالی که در حساب خود هستید، به منوی "صندوق پستی" بروید و سپس "Mailbox Properties" را انتخاب کنید.
font-size: 10.0pt;font-family:Arial;color:black">در پنجره باز شده، به بخش "مدیریت نامه" بروید و مطابق با پوشه های "موارد ارسال شده" و "سطل زباله" و همچنین تمام کادرهای مشخص شده در تصویر زیر را علامت بزنید:
font-size: 10.0pt;font-family:Arial;color:black">در زیر بخش "حذف" باید مشخص کنید که حروف در هنگام حذف به کدام پوشه منتقل شوند. برای این کار به دو فیلد نیاز دارید ("حذف عادی" و "حذف جایگزین") روی دکمه "مرور" کلیک کنید و پوشه "اقلام حذف شده" را از پوشه های صندوق پست خود انتخاب کنید:
font-size: 10.0pt;font-family:Arial;color:black">پس از آن، تیک کادر "استفاده از حذف جایگزین برای پیام های قدیمی" را بردارید و کادرهای "فشرده سازی خودکار پوشه ها پس از خالی شدن" و "علامت گذاری پیام های حذف شده به عنوان خوانده شده" را علامت بزنید. ":
font-size: 10.0pt;font-family:Arial;color:black">به بخش "تنظیمات IMAP" بروید و گزینه "فشرده کردن پوشه های IMAP هنگام تغییر پوشه فعلی" را فعال کنید. می توانید موارد باقیمانده را در محل خود پر کنید. اختیار
font-size: 10.0pt;font-family:Arial;color:black">سپس در بخش "Options"، کادر "Synchronize folders at startup" را علامت بزنید.
font-size:10.0pt;font-family:Arial; color:black">یک برنامه ایمیل را با استفاده از پروتکل POP3 پیکربندی کنید.
برای راه اندازی مجموعه Yandex. طبق پروتکل به The Bat نامه ارسال می کند POP3، این مراحل را دنبال کنید:
1. برنامه را اجرا کنید خفاش!. اگر برای اولین بار آن را راه اندازی کنید، خود برنامه از شما می خواهد که یک حساب کاربری برای کار با آن ایجاد کنید. اگر میخواهید دو کادر محاورهای اول را در تنظیمات پیشفرض خود رها کنید، به سادگی با کلیک بر روی Next و OK از این صفحات رد شوید:
اندازه قلم: 10.0pt; font-family:Arial;color:black">2.اگر قبلاً یک حساب در برنامه ایمیل خود راه اندازی کرده اید و می خواهید حساب دیگری را راه اندازی کنید، یا این اولین بار نیست که برنامه را اجرا می کنید، باید به منوی مدیریت حساب بروید. برای این کار به منوی Account رفته و New Mailbox را انتخاب کنید.
اندازه قلم: 10.0pt; font-family:Arial;color:black">3.در پنجره ایجاد حساب، باید نام صندوق پستی را وارد کنید و روی دکمه "بعدی" کلیک کنید:
اندازه فونت: 10.0pt;font-family:Arial;رنگ:مشکی">4.در پنجره بعدی نام و آدرس خود را وارد کنید ایمیل *****@****ru(یا یک isalias) یا آدرس صندوق پستی خود در دامنه، در صورت استفاده ایمیل برای دامنه ها. آنچه را در قسمت "نام" می نویسید، گیرندگان نامه های شما را در قسمت "از" می بینند.
اندازه فونت: 10.0pt;font-family:Arial;color:black">5.در پنجره جدید باید پروتکل POP3 را انتخاب کنید و آدرس سرورهای ایمیل را مشخص کنید:
font-size:10.0pt;font-family:Arial;color:black">سرور ایمیل ورودی را به عنوان مشخص کنید پاپ *****.
برای سرور ایمیل خروجی، مشخص کنید smtp. *****.
حتما کادر کنار خط را علامت بزنید "سرور smtp من برای ارسال نامه نیاز به احراز هویت دارد". روی Next کلیک کنید.
6. سپس باید برای دسترسی به صندوق پستی در فیلدهای مربوطه، نام کاربری و رمز عبور خود را مشخص کنید: User و Password/
font-size:10.0pt;font-family:Arial;color:black">لطفا توجه داشته باشید! اگر آدرس صندوق پست شما *****@***ru است، فقط باید قسمت اول را نشان دهید - ورود به سیستم. اگر از Mail برای دامنه ها استفاده می کنید، باید آدرس کامل صندوق پستی خود را به عنوان ورود به سیستم (نام کاربری) خود مشخص کنید، به عنوان مثال، *****@****ru.
7. در پنجره بعدی تنظیمات پیش فرض را رها کرده و به «بعدی» بروید:
font-size: 10.0pt;font-family:Arial;color:black">در آخرین پنجره باید به تنظیمات پیشرفته بروید، برای انجام این کار، "بله" را انتخاب کنید و به "بعدی" بروید:
اندازه فونت: 10.0pt;font-family:Arial;رنگ:مشکی">8.در پنجره باز شده در قسمت "اطلاعات عمومی" در ستون "نام کامل" نام و نام خانوادگی شما مشخص شود.
اندازه فونت: 10.0pt;font-family:Arial;رنگ:مشکی">9.سپس باید به "مدیریت نامه" بروید و نشان دهید که هنگام بارگیری نامه ها، برنامه نامه باید کپی هایی از نامه ها را روی سرور بگذارد. برای این کار باید گزینه Leave letters on the server را فعال کنید.
font-size:10.0pt;font-family:Arial;color:black">بعد از آن به بخش "Transport" رفته و پارامترهای اتصال امن را تنظیم کنید. برای هر سرور باید گزینه اتصال "Secure on special" را انتخاب کنید. . پورت TLS". برای سرور POP باید پورت را مشخص کنید 995 و برای SMTP - 465 .
font-size: 10.0pt;font-family:Arial;color:black">بعد از این، باید با کلیک بر روی دکمه "Authentication" روبروی آن، به پارامترهای احراز هویت سرور SMTP بروید و مطمئن شوید که "SMTP Authentication" " چک باکس علامت زده شده و گزینه "استفاده از تنظیمات دریافت نامه" انتخاب شده است.
font-size: 10.0pt;font-family:Arial;color:black">تنظیمات را با کلیک روی "OK" در همه پنجره ها اعمال کنید. برنامه نامه برای کار با صندوق پستی شما آماده است.
طبق آمار Zecurion، 78 درصد از سرقت های اطلاعات شخصی و شرکتی از طریق ایمیل اتفاق می افتد. برای مقابله با تهدیدات سایبری، علاوه بر افزایش کنترل از سوی مشتری (شناسایی مضاعف، پیوند دادن به تلفن)، اقدامات امنیتی در برنامهها و کلاینتهای ایمیل نیز تقویت میشود. یکی از این نرم افزارها که حفاظت از اطلاعات کاربران را در اولویت قرار می دهد، The bat! است.
خفاش! - چیه
این نرم افزاراز شرکت IT مولداوی Ritlabc. این اپلیکیشن در جمع آوری، ذخیره و مرتب سازی ایمیل ها تخصص دارد. می تواند با تعداد نامحدودی صندوق پستی کار کند و تعداد نامحدودی نامه و فایل را پردازش کند. Credo The bat! - نه تنها راحتی و سرعت کار با حروف، بلکه ایمنی کاربر. این برنامه پولی است و برای مشتریان خصوصی و شرکتی طراحی شده است.
محرمانه بودن با رمزگذاری داده ها بر روی هارد دیسک کامپیوتر مشتری و ترافیک، یک دفترچه آدرس جداگانه در صورت تخریب داده ها و غیره به دست می آید.
تقریباً همه می توانند با این برنامه کار کنند، از جمله Yandex. ایمیل. راه اندازی خفاش! برای محبوب ترین موتور جستجو در روسیه در این مقاله مورد بحث قرار خواهد گرفت.
راه اندازی خفاش! برای Yandex از طریق پروتکل POP3
POP3 یک پروتکل پست الکترونیکی است که به شما امکان می دهد همه فایل ها را از یک جعبه ایمیل به طور همزمان دانلود کنید. از طریق پورت 110 پیاده سازی شده است.
در عمل، این به معنای زیر است: برای مشاهده یک نامه با پیوست، برنامه ابتدا آن را در یک پوشه خاص در هارد دیسک دستگاه مشتری دانلود می کند. در سرور سرویس پست الکترونیکی حذف می شود. مزیت سیستم POP3 پاسخگویی سریع و قابلیت کار با حروف به صورت آفلاین است. اشکال این است که فایل های پیوست در حافظه کامپیوتر ذخیره می شوند، به این معنی که ممکن است آسیب ببینند یا گم شوند.

راه اندازی خفاش! برای Yandex از طریق POP3 در مراحل:
در تب "جعبه"، "جدید" را انتخاب کنید.
ما یک نام برای جعبه پیدا می کنیم، به عنوان مثال، "کارگر".
نام کامل کاربر در امضا (به عنوان مثال، "الکسی پتروف") و آدرس Yandex ( [ایمیل محافظت شده]).
برای دسترسی به سرور، Post Office Protocol - POP3 را انتخاب کنید. سرور دریافت نامه pop.yandex.ru، برای SMTR - smtr.yandex.ru خواهد بود.
بررسی کنید که کادرهای کنار اتصال ایمن و «سرور من به تأیید اعتبار نیاز دارد» علامت زده باشند.
ما (قبل از علامت "@"، در مثال ما "alex.petrov" است) و رمز عبور صندوق پست را نشان می دهیم. چک باکس کنار «ارسال ایمیلها در سرور» به این معنی است که پیوستها پس از آپلود در سرور حذف نمیشوند. هارد دیسککاربر.
ما روش اتصال را نشان می دهیم شبکه محلییا اتصال دستی
همانطور که می بینید، همه چیز بسیار ساده است. ایجاد یک جعبه چند دقیقه طول می کشد، مانند راه اندازی The bat!. Yandex.ru حاوی دستورالعمل های دقیق تری برای کاربران پیشرفته است.
تنظیم ویژگی های صحیح صندوق پستی
روی نام صندوق پستی راست کلیک کنید. از منوی کشویی "Properties" را انتخاب کنید.
در منوی "حمل و نقل"، نامه از طریق سرور SMTR ارسال می شود: smtr.yandex.ru، پورت 465. دریافت از طریق pop.yandex.ru، پورت 995 انجام می شود. همه جا یک اتصال امن از طریق یک درگاه TLS وجود دارد.

ما تنظیمات سرور ارسال نامه را با کلیک کردن روی دکمه "Authentication" بررسی می کنیم. احراز هویت SMTR باید با مقدار "استفاده از گزینه های دریافت از طریق POP3/Imap" فعال شود.
راه اندازی خفاش! برای Yandex از طریق imap
پروتکل ایمیل imap - بیشتر توسعه مدرن، که همراه با فناوری های ابری ظاهر شد. از طریق پورت 143 پیاده سازی شده است.
Imap ابتدا لیستی از فایل ها را دانلود می کند، سپس خود فایل ها را به صورت انتخابی دانلود می کند. در عمل، کاربر حرف، موضوع آن، اندازه ضمیمه و ابتدای حرف را می بیند. برای کار با یک فایل خاص خفاش! نامه ای را از سرور دانلود می کند. پیوست ها در آنجا باقی می مانند و علاوه بر این در درایو محلی شما ذخیره می شوند.
Imap به شما این امکان را می دهد که همزمان با ذخیره اطلاعات، با حروف در حالت آفلاین و آنلاین مستقیماً روی سرور کار کنید.

راه اندازی خفاش! برای Yandex از طریق imap:

تاکنون از رابط وب برای دریافت پیام های ایمیل استفاده می کنید. به زبان ساده، برای دریافت نامه، ابتدا اجرا کنید مرورگر اینترنت Explorer، سپس صفحه اصلی را بارگیری می کند (مثلا Yandex)، سپس روی پیوند ایمیل کلیک می کند، وارد می شود و تنها پس از آن وارد صندوق پستی شما می شود.
انجام همه این کارها بسیار خسته کننده است، اینطور نیست؟ آیا می خواهید فقط در چند ثانیه نامه دریافت و ارسال کنید؟ تنها کاری که باید انجام دهید این است که برنامه ایمیل The Bat را نصب کنید!
هدف این مقاله یک کاربر مبتدی است که هنوز مجبور به نصب برنامه ها نشده است، بنابراین مراحل نصب و پیکربندی مرحله به مرحله با تصاویر با کیفیت بالا توضیح داده شده است!
و بنابراین بیایید شروع کنیم:
1. The Bat 7.4 را از اینترنت دانلود کنید. فایل “The Bat! 7.4.0_x32.msi" با کلیک بر روی آن.
2. جادوگر نصب برنامه Bat ظاهر می شود تا نصب را ادامه دهید، روی دکمه «بعدی» کلیک کنید (شکل 1).

2. برای پذیرش قرارداد کاربر، کادر را علامت بزنید و برای ادامه نصب روی «بعدی» کلیک کنید. 
3. در این کادر محاوره ای، ویزارد نصب از شما می خواهد که اجزای نصب را انتخاب کنید. ما برای ادامه چیزی را تغییر نمی دهیم، روی دکمه "بعدی" کلیک کنید. اگر نمی خواهید هیچ کامپوننتی را نصب کنید، به سادگی تیک آن را بردارید.
 4. جادوگر نصب جمع آوری اطلاعات را تکمیل کرده است و برای مراحل نصب آماده است، برای ادامه روی دکمه «بعدی» کلیک کنید. اگر می خواهید تنظیمات را تغییر دهید، روی دکمه "بازگشت" کلیک کنید و تغییرات لازم را برای لغو نصب انجام دهید، روی "لغو" کلیک کنید.
4. جادوگر نصب جمع آوری اطلاعات را تکمیل کرده است و برای مراحل نصب آماده است، برای ادامه روی دکمه «بعدی» کلیک کنید. اگر می خواهید تنظیمات را تغییر دهید، روی دکمه "بازگشت" کلیک کنید و تغییرات لازم را برای لغو نصب انجام دهید، روی "لغو" کلیک کنید.

5. مراحل نصب برنامه شروع می شود که با ظاهر شدن کادر محاوره ای Complete The Bat به پایان می رسد. Setup Wizard" و پیامی در مورد نصب موفق The Bat! برای تکمیل نصب روی دکمه "پایان" کلیک کنید.
نصب و پیکربندی برنامه The Bat به طور خودکار شروع می شود. اگر این اتفاق نیفتاد، برنامه را با کلیک کردن روی دکمه Start > Programs > The Bat اجرا کنید. 
برای ادامه، به سادگی روی دکمه "بعدی" کلیک کنید. اگر می خواهید هیچ کس به جز شما نتواند نامه های شما را در رایانه شما بخواند، حفاظت داده را نصب کنید. در مرحله بعد، دو بار رمز عبور ایجاد و وارد کنید.
 مهم ترین لحظه تنظیم برنامه فرا می رسد. برای این کار باید یک صندوق پستی جدید ایجاد کنید، جزئیات را از صندوق پستی از پیش ثبت شده وارد کنید و روی دکمه "بعدی" کلیک کنید.
مهم ترین لحظه تنظیم برنامه فرا می رسد. برای این کار باید یک صندوق پستی جدید ایجاد کنید، جزئیات را از صندوق پستی از پیش ثبت شده وارد کنید و روی دکمه "بعدی" کلیک کنید.

در پنجره «Incoming Mail»، باید مواردی را که نیاز دارید از صندوق پستی خود وارد کنید، همه چیز را به عنوان پیش فرض بگذارید و برای ادامه روی «بعدی» کلیک کنید.
تمام تنظیمات دریافت و ارسال نامه را می توان بعداً به راحتی اصلاح کرد.

در پنجره «ایمیل خروجی»، اگر نمیدانید، باید آنهایی را که نیاز دارید از صندوق پستی خود وارد کنید، همه چیز را بهعنوان پیشفرض بگذارید و برای ادامه روی «بعدی» کلیک کنید.
تمام تنظیمات دریافت و ارسال نامه را می توان بعداً به راحتی اصلاح کرد.
اگر می خواهید از صندوق پستی ارائه دهنده خود یا یک سرور ایمیل رایگان دیگر استفاده کنید، باید آدرس سرور ایمیل را از آنها دریافت کنید!

در این پنجره نام و آدرس ایمیل خود را وارد کرده و روی دکمه «انجام شد» کلیک کنید.
 پس از کلیک بر روی دکمه انجام شده، به پنجره اصلی برنامه هدایت می شوید که صندوق پستی متصل در هنگام نصب مشخص شده است.
پس از کلیک بر روی دکمه انجام شده، به پنجره اصلی برنامه هدایت می شوید که صندوق پستی متصل در هنگام نصب مشخص شده است.
 برای ویرایش همه داده ها و تنظیمات، آدرس ایمیل را انتخاب کنید، سپس روی منوی "صندوق پستی" و سپس "ویژگی های صندوق پستی" کلیک کنید.
برای ویرایش همه داده ها و تنظیمات، آدرس ایمیل را انتخاب کنید، سپس روی منوی "صندوق پستی" و سپس "ویژگی های صندوق پستی" کلیک کنید.
نصب و پیکربندی The Bat! تکمیل شد. داده های مورد نیاز برای دریافت و ارسال نامه را می توانید در حساب GMAIL یا Yandex خود در بخش تنظیمات پیدا کنید.
کاربران بیشتر و بیشتری نماینده ایمیل The Bat را ترجیح می دهند. دلایل خوبی برای این وجود دارد: یک رابط کاربری راحت و قابل درک، طیف گسترده ای از تنظیمات. نحوه نصب، پیکربندی و استفاده از این برنامه را از این راهنما یاد خواهید گرفت.
می توانید نمایندگی پست را در وب سایت رسمی ritlabs دانلود کنید. بر روی دکمه "دانلود" کلیک کنید. در صفحه باز شده، در علامت، را انتخاب کنیدآخرین نسخه



این تنظیمات و سایر تنظیمات را می توان از خود برنامه برای انجام این کار انجام داد، آدرس ایمیل را در سمت چپ انتخاب کنید، سپس کلیک راست کنید تا منوی ظاهر شود که در آن روی "Mailbox Properties" کلیک کنید. در پنجره باز شده در قسمت “Port” مقدار را روی “25” قرار دهید، در صورت لزوم آدرس ایمیل و رمز عبور را برای ورود چک کرده و تغییر دهید. در بلوک «دریافت نامه» باید پروتکل POP3 را ببینید و مقدار قسمت «پورت» باید روی «110» تنظیم شود. سپس روی "OK" کلیک کنید.برای این که برنامه تمام موجود در شما را وارد کند صندوق پستیحروف، باید با روشن بودن اینترنت، روی نماد "نامه با فلش آبی به سمت پایین" کلیک کنید، هنگامی که مکان نما را روی آن نگه دارید، یک اشاره "دریافت" ظاهر می شود