راه اندازی ایمیل Yandex در خفاش. راه اندازی The Bat! در سرویس ایمیل Yandex
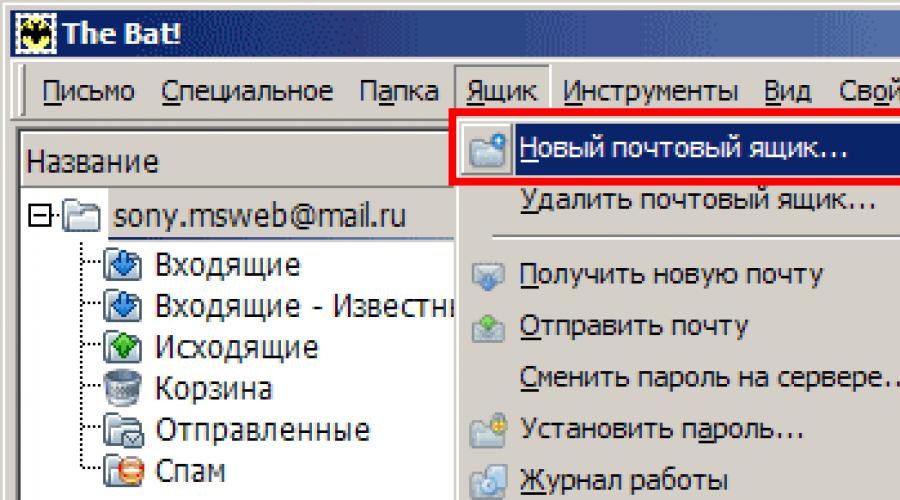
همچنین بخوانید
در این مقاله به شما خواهم گفت که چگونه یک برنامه ایمیل مشتری را به درستی و سریع پیکربندی کنید. خفاش!با خدمات پستی یاندکس. در اینجا به ابتداییترین عناصر راهاندازی نگاه میکنیم که نیازی به دانش یا مهارت در کار با ایمیل ندارند. احتمالا قبلا ثبت نام شده حساب کاربریدر خدمات پستی یاندکسو قبلا نصب شده است سرویس گیرنده پست الکترونیکی خفاش.
این اطلاعات در درجه اول برای مبتدیان در نظر گرفته شده است، بنابراین تعداد زیادی وجود دارد تعداد زیادیاسکرین شات و توضیحات مفصلاقداماتی که ممکن است برای کاربر عادی کاملا غیر ضروری به نظر برسد. لطفا درک کنید
و بنابراین، فرض بر این است که ما قبلاً یک برنامه ایمیل نصب شده داریم خفاش!. اگر برنامه برای اولین بار راه اندازی می شود، یک پنجره اطلاعاتی نمایش داده می شود که از شما می خواهد یک صندوق پستی جدید ایجاد کنید. بنابراین می توان مستقیماً به سراغ بند 3 این مقاله رفت. در سایر موارد، دستورالعمل ها را دنبال کنید:
1. در منوی اصلی برنامه ایمیل، به دسته بندی بروید جعبه، همانطور که در شکل 1 نشان داده شده است.
شکل 1.
2. بعد، در منوی پاپ آپ، مورد را انتخاب کنید صندوق پستی جدید. شکل 2 را ببینید.  شکل 2.
شکل 2.
3. یک پنجره اطلاعات ظاهر می شود که از شما می خواهد یک جدید ایجاد کنید صندوق پستی، یا بازسازی یک موجود. ما به اولین نقطه علاقه مندیم که در شکل 3 با یک نشانگر قرمز دایره شده است. علامت گذاری کنید و سپس دکمه را فشار دهید بعدی. شکل 3.
شکل 3.
4. در پنجره ای که ظاهر می شود، از شما خواسته می شود نام صندوق پستی را وارد کنید. در مورد من، نام به نظر می رسد [ایمیل محافظت شده]
. اجازه دهید فوراً توجه کنم که این یک آدرس ایمیل نیست، بلکه یک نام نمایشی معمولی است. ممکن است به نظر برسد: نامه من, Yandex.Mailو غیره با فشار دادن دکمه ورودی را کامل کنید بعدی. شکل 4.
شکل 4.
5. اکنون از شما خواسته می شود نام و آدرس کامل خود را وارد کنید ایمیلو سازمان، همانطور که در شکل 5 نشان داده شده است نام- نام واقعی، نام کامل یا نام مستعار خود را وارد کنید. در میدان آدرس ایمیلآدرس ایمیل فعلی خود را وارد کنید. سازمان- نام سازمان شما در آینده، این داده ها در قالب های برنامه های پستی هنگام ارسال نامه استفاده خواهند شد. در صورت تمایل، این داده ها را می توان در تنظیمات صندوق پستی تغییر داد. برای اعمال ورودی، دکمه را فشار دهید بعدی. شکل 5.
شکل 5.
6. پنجره ای برای انتخاب پروتکل و وارد کردن آدرس سرور برای دریافت و ارسال ایمیل می بینیم. بررسی کنید که پروتکل انتخاب شده باشد POP3 - پروتکل اداره پست نسخه 3همانطور که در شکل 6 نشان داده شده است. سرور برای دریافت نامه - pop.yandex.ru، سرور برای ارسال نامه - smtp.yandex.ru. همچنین چک باکس گزینه مربوطه را بررسی کنید سرور SMTP من به احراز هویت نیاز دارد. سپس کلیک کنید بعدی.
نظر بدهاگر آدرس پستی شما دارای پیشوند باشد @narod.ru، سرورهای دریافت و ارسال نامه به این صورت خواهند بود pop.narod.ruو smtp.narod.ruبه ترتیب!  شکل 6.
شکل 6.
7. ب پنجره بعدیشما باید اطلاعات شناسایی را که هنگام ثبت حساب ایمیل خود ارائه کرده اید وارد کنید. نشانگر قرمز رنگ در شکل 7 فیلدهای وارد کردن نام کاربری و رمز عبور را مشخص می کند. لطفاً توجه داشته باشید که نام کاربری بدون نام سرور وارد می شود، به عنوان مثال، اگر صندوق پستی ایمیل شما به نظر می رسد [ایمیل محافظت شده]
، سپس نام کاربری که وارد می کنید شبیه به آن خواهد بود ivanov.ivan
در اینجا شما همچنین می توانید عملکرد حذف حروف از سرور پس از دریافت را انتخاب کنید. برای انجام این کار، تیک کادر با عنوان Leave emails on server را که با رنگ آبی مشخص شده است بردارید. پس از آن روی دکمه Next کلیک کنید.  شکل 7.
شکل 7.
8. در آخرین مورد تنظیمات، وقتی در مورد بررسی سایر خصوصیات صندوق پستی سؤال شد، کادر را علامت بزنید خیرهمانطور که در شکل 8 ذکر شده است. و برای تکمیل تنظیمات، دکمه را فشار دهید آماده است. شکل 8.
شکل 8.
نه تنها یکی از ایمنترین ارسالکنندهها است، بلکه با مجموعهای از عملکردهای نسبتاً جامع و همچنین انعطافپذیری عملکرد متمایز میشود.
با استفاده از این راه حل نرم افزاریممکن است برای بسیاری به طور غیر منطقی دشوار به نظر برسد. با این حال، تسلط بر خفاش! می توان بسیار ساده و سریع انجام داد. نکته اصلی این است که به رابط کاربری تا حدودی "بیش از حد" مشتری ایمیل عادت کنید و آن را برای خود سفارشی کنید.
با مکاتبات ایمیلی در The Bat شروع کنید! (و به طور کلی کار با برنامه) تنها با افزودن صندوق پستی به مشتری امکان پذیر است. علاوه بر این، می توانید از چندین حساب ایمیل به طور همزمان در میلر استفاده کنید.
ایمیل Mail.ru
ادغام جعبه روسی در خفاش! تا حد امکان ساده در در این موردکاربر نیازی به ایجاد مطلقاً هیچ تغییری در تنظیمات سرویس گیرنده وب ندارد. Mail.ru به شما امکان می دهد همزمان با پروتکل POP قدیمی و IMAP جدیدتر کار کنید.
جیمیل
Yandex.Mail
آنتی اسپم برای خفاش!
علیرغم این واقعیت که سرویس گیرنده ایمیل از Ritlabs یکی از امن ترین راه حل های این نوع است، فیلتر کردن ایمیل های ناخواسته هنوز بهترین کار نیست. نقطه قوتبرنامه ها بنابراین، به منظور جلوگیری از ورود هرزنامه به صندوق ورودی ایمیل خود، باید از ماژول های افزونه شخص ثالث که به طور خاص برای چنین اهدافی طراحی شده اند استفاده کنید.
بهترین در در حال حاضرپلاگین AntispamSniper با مسئولیت های خود برای محافظت در برابر پیام های الکترونیکی ناخواسته مقابله می کند. در مورد این افزونه، نحوه نصب، پیکربندی و کار با آن در مقاله مربوطه در وب سایت ما بخوانید.

راه اندازی برنامه
حداکثر انعطاف پذیری و توانایی پیکربندی تقریباً تمام جنبه های کار با نامه از مزایای اصلی The Bat است! در مقابل سایر پست گیران در ادامه به پارامترهای اصلی برنامه و ویژگی های استفاده از آنها خواهیم پرداخت.
رابط
ظاهر سرویس گیرنده ایمیل کاملاً نامشخص است و مطمئناً نمی توان آن را شیک نامید. اما از نظر سازماندهی یک فضای کاری شخصی، The Bat! می تواند برای بسیاری از آنالوگ های خود شانس ایجاد کند.
در واقع، تقریباً تمام عناصر رابط برنامه مقیاس پذیر هستند و می توان آنها را به سادگی با کشیدن آنها از یک مکان به مکان دیگر منتقل کرد. به عنوان مثال، با گرفتن لبه سمت چپ، نوار ابزار اصلی را می توان به هر ناحیه از نمایش بصری مشتری ایمیل کشید.

راه دیگر برای افزودن آیتم های جدید و سازماندهی مجدد آنها از طریق آیتم نوار منو است « منطقه کار» . با استفاده از این لیست کشویی، می توانید مکان و فرمت نمایش هر یک از اجزای رابط برنامه را به وضوح تعیین کنید.

اولین گروه از پارامترها در اینجا به شما امکان می دهد نمایش پنجره های مشاهده خودکار حروف، آدرس ها و یادداشت ها را روشن یا خاموش کنید. علاوه بر این، برای هر یک از این اقدامات یک کلید ترکیبی جداگانه وجود دارد که در لیست نیز نمایش داده می شود.
نکته سزاوار توجه ویژه است "نوار ابزار". این به شما امکان می دهد نه تنها پیکربندی پانل های موجود را مخفی کنید، نشان دهید و تغییر دهید، بلکه می توانید پنل های کاملاً جدیدی ایجاد کنید - مجموعه های شخصی سازی شده از ابزارها.

دومی با استفاده از زیر پاراگراف امکان پذیر است "لحن". اینجا در پنجره "سفارشی کردن پانل ها"، از ده ها عملکرد موجود در لیست "اقدامات"می توانید پنل خود را جمع آوری کنید که نام آن در لیست نمایش داده می شود "ظروف".

در همان پنجره، در تب "کلیدهای داغ"، می توانید یک ترکیب کلید منحصر به فرد را به هر عملکرد "ضمیمه" کنید.
برای سفارشی کردن ظاهر لیست نامه ها و خود ایمیل ها، باید به آیتم نوار منو برویم "مشاهده".

در گروه اول که از دو پارامتر تشکیل شده است، می توانیم انتخاب کنیم که کدام ایمیل ها در لیست ایمیل نمایش داده شوند و همچنین بر اساس چه معیارهایی آنها را مرتب کنیم.
پاراگراف "مشاهده موضوعات"به ما اجازه می دهد تا حروف را به صورت ترکیبی گروه بندی کنیم ویژگی مشترک، در رشته های پیام. این اغلب می تواند کار با حجم زیادی از مکاتبات را بسیار آسان تر کند.
"سربرگ نامه"- پارامتری که در آن به ما فرصت داده می شود تا مشخص کنیم چه اطلاعاتی در مورد نامه و فرستنده آن باید در پانل هدر The Bat وجود داشته باشد! خوب، در نقطه "ستون های فهرست حروف..."هنگام مشاهده ایمیل ها در یک پوشه، ستون های نشان داده شده را انتخاب می کنیم.
گزینه های لیست بیشتر "مشاهده"ارتباط مستقیم با قالب نمایش محتوای حروف. به عنوان مثال، در اینجا می توانید رمزگذاری پیام های دریافتی را تغییر دهید، نمایش سرصفحه ها را مستقیماً در متن نامه فعال کنید، یا استفاده از یک نمایشگر متن معمولی را برای تمام مکاتبات دریافتی مشخص کنید.
پارامترهای اساسی
برای رفتن به لیست دقیق تر تنظیمات برنامه، باید پنجره را باز کنید "راه اندازی خفاش!"، واقع در مسیر "خواص" — "تنظیمات...".

پس گروه "اساسی"شامل پارامترهایی برای راه اندازی خودکار ایمیل کلاینت، نمایش The Bat! در سیستم پنل های ویندوزو رفتار هنگام به حداقل رساندن/بستن برنامه. علاوه بر این، برخی از تنظیمات رابط وجود دارد " خفاش"، و همچنین موردی برای فعال کردن هشدارهای تولد برای اعضای دفترچه آدرس شما.

در بخش "سیستم"شما می توانید مکان دایرکتوری نامه را در درخت فایل ویندوز تغییر دهید. در این پوشه The Bat! همه اش را نگه می دارد تنظیمات کلیو تنظیمات صندوق پستی

تنظیمات نیز در اینجا موجود است پشتیبان گیریایمیل ها و داده های کاربر، و همچنین گزینه های پیشرفته برای دکمه های ماوس و هشدارهای صوتی.
"برنامه ها"در خدمت تنظیم انجمن های خاص خفاش! با پروتکل های پشتیبانی شده و انواع فایل.
خیلی ویژگی مفید — "سابقه آدرس". این به شما امکان می دهد مکاتبات خود را به طور کامل نظارت کنید و گیرندگان جدیدی را به دفترچه آدرس خود اضافه کنید.

فصل "فهرست حروف"شامل پارامترهایی برای نمایش پیام های ایمیل و کار با آنها به طور مستقیم در لیست حروف The Bat! تمام این تنظیمات نیز به عنوان زیربخش ارائه شده است.

Tab "تاریخ و ساعت"همانطور که ممکن است حدس بزنید، برای پیکربندی نمایش تاریخ و زمان فعلی در لیست حروف یا بهتر است بگوییم در ستون ها استفاده می شود « دریافت شد"و "ایجاد شده".

بعد دو دسته بسیار خاص از تنظیمات می آیند - "گروه های رنگی"و "حالت های مشاهده". با استفاده از اولی، کاربر می تواند رنگ های منحصر به فردی را در لیست برای صندوق های پستی، پوشه ها و حروف جداگانه اختصاص دهد.
"برگه ها"برای ایجاد برگه های خود با حروف انتخاب شده بر اساس معیارهای خاص در نظر گرفته شده است.
جالب ترین مورد فرعی برای ما این است "فهرست حروف"- این "تیک تیک ایمیل". این تابعیک خط خزنده کوچک است که در بالای تمام پنجره های سیستم قرار گرفته است. اطلاعات مربوط به پیام های خوانده نشده را در صندوق پستی شما نمایش می دهد.

در لیست کشویی "نمایش MailTicker(TM)"می توانید حالت هایی را برای نمایش یک خط در برنامه انتخاب کنید. همین برگه به شما امکان می دهد حروفی را با چه اولویتی، از کدام پوشه ها و با چه محدودیت هایی در تیک Mail Ticker نمایش داده شود، مشخص کنید. در اینجا کاملاً قابل تنظیم است ظاهرعنصر رابط مشابه
Tab "برچسب نامه"برای افزودن، تغییر و حذف یادداشت های متمایز به حروف در نظر گرفته شده است.

علاوه بر این، ظاهر همین تگ ها در اینجا کاملاً قابل تنظیم است.
گروه دیگر و کاملاً قابل توجهی از پارامترها هستند "ویرایشگر و نمایشگر پیام ها". این شامل تنظیمات ویرایشگر پیام و ماژول نمایش پیام است.

ما در این دسته از پارامترها به بررسی هر مورد نمی پردازیم. ما فقط آن را در برگه یادداشت می کنیم "نمایشگر و ویرایشگر ایمیل"می توانید ظاهر هر عنصر در ویرایشگر و محتوای نامه های دریافتی را سفارشی کنید.

ما به سادگی مکان نما را روی شی مورد نیاز خود قرار می دهیم و با استفاده از ابزارهای زیر پارامترهای آن را تغییر می دهیم.
سپس بخش تنظیمات می آید که هر کاربر The Bat باید با آن آشنا شود - "ماژول های توسعه". برگه اصلی این دسته شامل لیستی از افزونه های ادغام شده در سرویس گیرنده ایمیل است.

برای افزودن به لیست ماژول جدید، باید دکمه را فشار دهید "افزودن"و فایل TBP مربوطه را در پنجره Explorer باز شده پیدا کنید. برای حذف یک افزونه از لیست، کافی است آن را در این تب انتخاب کرده و کلیک کنید "حذف". خوب دکمه "لحن"به شما امکان می دهد مستقیماً به لیست پارامترهای ماژول انتخاب شده بروید.
شما می توانید عملکرد پلاگین ها را به طور کلی با استفاده از آیتم های فرعی دسته اصلی پیکربندی کنید "محافظت در برابر ویروس"و "محافظت از هرزنامه". اولین آنها حاوی همان فرم برای اضافه کردن ماژول های جدید به برنامه است و همچنین به شما امکان می دهد تعیین کنید کدام حروف و فایل ها باید برای ویروس ها اسکن شوند.

اقداماتی که باید هنگام شناسایی تهدید انجام شود نیز در اینجا تنظیم شده است. به عنوان مثال، با یافتن یک ویروس، این افزونه می تواند قسمت های آلوده را درمان کند، آنها را حذف کند، کل نامه را حذف کند یا آن را به پوشه قرنطینه ارسال کند.
Tab "محافظت از هرزنامه"هنگامی که از چندین ماژول افزونه برای حذف ایمیل های ناخواسته از صندوق پستی خود استفاده می کنید، برای شما مفید خواهد بود.

این دسته از تنظیمات علاوه بر فرم افزودن پلاگین های جدید آنتی اسپم به برنامه، بسته به رتبه ای که به آنها اختصاص داده شده است، دارای پارامترهایی برای کار با حروف است. خود رتبه یک عدد است که مقدار آن در 100 متغیر است.
به این ترتیب، می توانید اطمینان حاصل کنید که چندین ماژول برنامه افزودنی ضد هرزنامه تا حد امکان کارآمد هستند.
بخش بعدی - "تنظیمات امنیتی برای فایل های پیوست"— به شما امکان می دهد تعیین کنید کدام پیوست ها به طور خودکار باز نمی شوند و کدامیک را می توان بدون هشدار مشاهده کرد.

علاوه بر این، تنظیمات هشدار هنگام باز کردن فایلها با پسوندهایی که تعریف میکنید ممکن است تغییر کند.

بنابراین، در برگه دسته اصلی، می توانید نمایش پنل پاسخ سریع را در برخی از پنجره های کاربردی برنامه پیکربندی کنید.
برگه های دیگر برای مدیریت جداول تبدیل مورد استفاده در هنگام خواندن حروف، تنظیم تأییدیه برای اقدامات مختلف، افزودن فرم های درخواست و ایجاد میانبرهای صفحه کلید جدید استفاده می شود.
در اینجا یک بخش نیز وجود دارد "SmartBat"، که در آن می توانید The Bat داخلی را پیکربندی کنید! ویرایشگر متن

خوب، برگه نهایی در لیست "تحلیل کننده ایمیل ورودی"به شما اجازه می دهد تا تجزیه و تحلیل مکاتبات ورودی را با جزئیات پیکربندی کنید.

این جزء از سرویس گیرنده ایمیل، حجم زیادی از پیامها را از گیرندگان خاص در پوشهها دستهبندی میکند. مستقیماً در تنظیمات، میتوانید پارامترهای زمانبندی آنالایزر را برای اجرا و فهرستنویسی ایمیلهای غربالشده تنظیم کنید.
به طور کلی، با وجود فراوانی پارامترهای مختلف در The Bat!، بعید است که مجبور باشید کاملاً همه آنها را درک کنید. کافی است بدانید کجا می توانید این یا آن عملکرد برنامه را پیکربندی کنید.
امروزه تقریباً هر شخصی صندوق پست الکترونیکی خود را دارد. شما نمی توانید بدون ایمیل انجام دهید، زیرا از طریق آن ثبت نام در منابع مختلف شبکه جهانی از جمله انجام می شود شبکه های اجتماعی، در حال انجام است ارتباطات تجاریدر شرکت ها، تبلیغات، اعلان های مفید و نه چندان مفید ارسال می شود. با چنین جریانی از نامه های ورودی و خروجی، نیاز به مدیریت راحت تر و متمرکزتر همه صندوق های پستی وجود دارد. به همین دلیل است که آنها برنامه های پست ویژه ای را ارائه کردند که کار با حروف را بسیار راحت تر می کند. در این مقاله نگاهی دقیق تر به نحوه پیکربندی برنامه ایمیل Bat خواهیم داشت. بیایید آن را بفهمیم. برویم
پس از دانلود و نصب The Bat، اولین باری که برنامه کاربردی را راه اندازی می کنید، باید آن را برای سرویسی که استفاده می کنید پیکربندی کنید. این می تواند هر یک از آنها باشد: Gmail، Yandex، Mail.ru، Ukr.net یا هر دیگری.
خط "ایجاد صندوق پستی جدید" را با یک نقطه علامت گذاری کنید و به مرحله بعدی بروید. در مرحله بعد، یک نام برای صندوق پستی خود وارد کنید. سپس نام کاربری و ایمیل خود را وارد کنید. در حال حاضر نکته مهم. برای دسترسی به سرور سرویس مورد استفاده خود باید پروتکل صحیح را انتخاب کنید. در زیر باید سرور دریافت نامه و آدرس سرور SMTP را مشخص کنید. حتماً کادرهای کنار موارد «اتصال ایمن» را علامت بزنید.

بسته به اینکه از کدام سرویس استفاده می کنید، تنظیمات متفاوت خواهد بود. در بخش اول، جایی که باید یک پروتکل را انتخاب کنید، به عنوان یک قاعده، از POP3 یا IMAP4 استفاده می شود. پر کردن فیلدهای زیر بسیار آسان است. اگر از mail.ru استفاده می کنید، pop.mail.ru و smtp.mail.ru را به عنوان سرور اول و دوم مشخص کنید. اگر پروتکل IMAP4 را انتخاب کرده اید، فیلد اول باید مانند این باشد: imap.mail.ru. همچنین فراموش نکنید که گزینه «سرور SMTP من به تأیید اعتبار نیاز دارد» را علامت بزنید.
سپس نام کاربری و رمز عبور صندوق پستی خود را وارد کنید. لطفا توجه داشته باشید که تنها بخشی از آدرس تا نماد "@" به عنوان ورود نشان داده شده است. سپس تیک کادر «در هنگام حذف از سطل بازیافت استفاده نکنید» بردارید. در پنجره بعدی، بلافاصله بر روی دکمه "بعدی" کلیک کنید. در «آیا میخواهید سایر ویژگیهای صندوق پستی را بررسی کنید؟» به «بله» پاسخ دهید و روی «انجام شد» کلیک کنید.
در پنجره Bat، تب "Transport" را باز کنید و تنظیمات سرورهای پست را تنظیم کنید:
- smtp.mail.ru و imap.mail.ru - به ترتیب در قسمت های ارسال و دریافت نامه.
- 465 و 993 - به عنوان شماره پورت؛
- نوع اتصال را روی «Secure on special» قرار دهید. پورت (TLS)".

برای سایر خدمات محبوب، آدرس سرور مناسب را مشخص کنید. بلافاصله پس از نام پروتکل، نام سرویس را مشخص کنید، به عنوان مثال، smtp.gmail.com یا imap.yandex.ru. شماره پورت ها در بیشتر موارد با شماره های ذکر شده در بالا یکسان است.
در بخش "ارسال نامه"، روی دکمه "Authentication" کلیک کنید. در پنجره ای که ظاهر می شود، مطمئن شوید که "SMTP Authentication (RFC-2554)" علامت زده شده باشد و استفاده از پارامترهای دریافت نامه (POP3/IMAP) انتخاب شده باشد. تنظیمات مشخص شده را اعمال کنید و دوباره وارد The Bat شوید.
روی نام صندوق پستی راست کلیک کرده و "Refresh Folder Tree" را انتخاب کنید. پس از آن، در همان منو، روی "Mailbox Properties" کلیک کنید. در بلوک "مدیریت نامه"، "ارسال شده" را در موردی به همین نام و "حذف شده" را در خط "سطل زباله" تنظیم کنید. در زیر، کادر «وقتی The Bat را شروع میکنید» را علامت بزنید.
از منوی سمت چپ "حذف" را انتخاب کنید. در هر دو قسمت "انتقال به پوشه مشخص"، "حذف شده" را تنظیم کنید. در پایین پنجره، کادرهای کنار «فشرده سازی خودکار...» و «علامت گذاری حذف شده...» را علامت بزنید.

در پنجره "گزینه ها"، عملکردهای "Scan when The Bat starts" و "Compress all folders..." را فعال کنید.
طبق آمار Zecurion، 78 درصد از سرقت های اطلاعات شخصی و شرکتی از طریق ایمیل اتفاق می افتد. برای مقابله با تهدیدات سایبری، علاوه بر افزایش کنترل از سوی مشتری (شناسایی مضاعف، پیوند دادن به تلفن)، اقدامات امنیتی در برنامهها و کلاینتهای ایمیل نیز تقویت میشود. یکی از این نرم افزارها که حفاظت از اطلاعات کاربران را در اولویت قرار می دهد، The bat! است.
خفاش! - چیه
این نرم افزاراز شرکت IT مولداوی Ritlabc. این اپلیکیشن در جمع آوری، ذخیره و مرتب سازی ایمیل ها تخصص دارد. می تواند با تعداد نامحدودی صندوق پستی کار کند و تعداد نامحدودی نامه و فایل را پردازش کند. Credo The bat! - نه تنها راحتی و سرعت کار با حروف، بلکه ایمنی کاربر. این برنامه پولی است و برای مشتریان خصوصی و شرکتی طراحی شده است.
محرمانه بودن با رمزگذاری داده ها بر روی هارد دیسک کامپیوتر مشتری و ترافیک، یک دفترچه آدرس جداگانه در صورت تخریب داده ها و غیره به دست می آید.
تقریباً همه می توانند با این برنامه کار کنند، از جمله Yandex. ایمیل. راه اندازی خفاش! برای محبوب ترین موتور جستجو در روسیه در این مقاله مورد بحث قرار خواهد گرفت.
راه اندازی خفاش! برای Yandex از طریق پروتکل POP3
POP3 یک پروتکل پست الکترونیکی است که به شما امکان می دهد همه فایل ها را از یک جعبه ایمیل به طور همزمان دانلود کنید. از طریق پورت 110 پیاده سازی شده است.
در عمل، این به معنای زیر است: برای مشاهده یک نامه با پیوست، برنامه ابتدا آن را در یک پوشه خاص در هارد دیسک دستگاه مشتری دانلود می کند. در سرور سرویس پست الکترونیکی حذف می شود. مزیت سیستم POP3 پاسخگویی سریع و قابلیت کار با حروف به صورت آفلاین است. اشکال این است که فایل های پیوست در حافظه کامپیوتر ذخیره می شوند، به این معنی که ممکن است آسیب ببینند یا گم شوند.

راه اندازی خفاش! برای Yandex از طریق POP3 در مراحل:
در تب "جعبه"، "جدید" را انتخاب کنید.
ما یک نام برای جعبه پیدا می کنیم، به عنوان مثال، "کارگر".
نام کامل کاربر در امضا (به عنوان مثال، "الکسی پتروف") و آدرس Yandex ( [ایمیل محافظت شده]).
برای دسترسی به سرور، Post Office Protocol - POP3 را انتخاب کنید. سرور دریافت نامه pop.yandex.ru، برای SMTR - smtr.yandex.ru خواهد بود.
بررسی کنید که کادرهای کنار اتصال ایمن و «سرور من به تأیید اعتبار نیاز دارد» علامت زده باشند.
ما (قبل از علامت "@"، در مثال ما "alex.petrov" است) و رمز عبور صندوق پست را نشان می دهیم. چک باکس کنار «ارسال ایمیلها در سرور» به این معنی است که پیوستها پس از آپلود در سرور حذف نمیشوند. هارد دیسککاربر.
ما روش اتصال را نشان می دهیم شبکه محلییا اتصال دستی
همانطور که می بینید، همه چیز بسیار ساده است. ایجاد یک جعبه چند دقیقه طول می کشد، مانند راه اندازی The bat!. Yandex.ru حاوی دستورالعمل های دقیق تری برای کاربران پیشرفته است.
تنظیم ویژگی های صحیح صندوق پستی
روی نام صندوق پستی راست کلیک کنید. از منوی کشویی "Properties" را انتخاب کنید.
در منوی "حمل و نقل"، نامه از طریق سرور SMTR ارسال می شود: smtr.yandex.ru، پورت 465. دریافت از طریق pop.yandex.ru، پورت 995 انجام می شود. همه جا یک اتصال امن از طریق یک درگاه TLS وجود دارد.

ما تنظیمات سرور ارسال نامه را با کلیک کردن روی دکمه "Authentication" بررسی می کنیم. احراز هویت SMTR باید با مقدار "استفاده از گزینه های دریافت از طریق POP3/Imap" فعال شود.
راه اندازی خفاش! برای Yandex از طریق imap
پروتکل ایمیل imap - بیشتر توسعه مدرن، که همراه با فناوری های ابری ظاهر شد. از طریق پورت 143 پیاده سازی شده است.
Imap ابتدا لیستی از فایل ها را دانلود می کند، سپس خود فایل ها را به صورت انتخابی دانلود می کند. در عمل، کاربر حرف، موضوع آن، اندازه ضمیمه و ابتدای حرف را می بیند. برای کار با یک فایل خاص خفاش! نامه ای را از سرور دانلود می کند. پیوست ها در آنجا باقی می مانند و علاوه بر این در درایو محلی شما ذخیره می شوند.
Imap به شما این امکان را می دهد که همزمان با ذخیره اطلاعات، با حروف در حالت آفلاین و آنلاین مستقیماً روی سرور کار کنید.

راه اندازی خفاش! برای Yandex از طریق imap:


مطمئنا هر کدام از ما داخلی را می شناسیم. اما همه نمی دانند که نه تنها از طریق وب سایت رسمی قابل مدیریت است.
همچنین تعدادی برنامه پستی وجود دارد که برای مدیریت راحت صندوق های پستی شما در دامنه های مختلف خدمت می کنند. امروز ما به تنظیمات Mail.RU برای محبوب ترین مورد تقریباً دو دهه نگاه خواهیم کرد.
دو نوع تنظیمات The Bat برای Mail.Ru وجود دارد: از طریق پروتکل IMAP و از طریق پروتکل POP3. ما هر دو را بررسی خواهیم کرد، از IMAP شروع می کنیم.
بیایید به خود خفاش برویم. در منوی "صندوق پستی"، "صندوق پستی جدید" را انتخاب کنید.

نام جعبه کاملاً تصور شماست. روی "بعدی" کلیک کنید.
در حال حاضر یک صفحه خاص وجود دارد که در آن باید «Your نام کامل"، که در قسمت "از:" در پیام های ارسال شده و همچنین "آدرس ایمیل" نمایش داده می شود، جایی که آدرس خود را که ما برنامه را برای آن تنظیم می کنیم، وارد می کنید و در صورت لزوم، "" فیلد سازمان". روی "بعدی" کلیک کنید.

اکنون صفحه حتی بیشتر از تنظیمات پر شده است! در اینجا همه چیز را دقیقاً مطابق دستورالعمل وارد می کنیم:
- برای دسترسی به سرور، از پروتکل IMAP استفاده کنید.
- سرور دریافت نامه - imap.mail.ru؛

در قسمت "کاربر" پنجره بعدی، صندوق پستی خود را وارد کنید، از جمله ورود به سیستم، علامت "@" و دامنه mail.ru. در قسمت "رمز عبور" - رمز عبور صندوق پست.

پس از کلیک بر روی دکمه "بعدی"، به این سوال پاسخ می دهیم که "آیا می خواهید ویژگی های باقی مانده صندوق پستی را بررسی کنید؟" مثبت است و روی «انجام شد» کلیک کنید. در منوی جدید، مورد "Transport" و در "اتصال" برای ارسال و دریافت، "Secure to a special port (TLS)" را انتخاب کنید. این برای اطمینان از حداکثر امنیت از طریق رمزگذاری ضروری است. همچنین باید بررسی کنید که پورت SMTP (ارسال نامه) 465 و پورت IMAP4 (دریافت نامه) 993 باشد.

ما این منو را جایی رها نمی کنیم، اما روی "Authentication..." در کنار فیلد "SMTP server" کلیک کنید. کادر کنار "SMTP Authentication (RFC-2554)" را علامت بزنید و "استفاده از تنظیمات دریافت نامه (POP3/IMAP)" را انتخاب کنید. روی "OK" کلیک کنید.

در حساب تازه ایجاد شده، در مرحله بعد باید روی «بهروزرسانی درخت پوشه» کلیک راست کرده و کلیک کنید تا فهرست پوشهها شبیه فهرست پوشههای موجود در صندوق پستی باشد.

دوباره به این منوی زمینه باز می گردیم. اکنون باید مکانی را پیکربندی کنید که حروف ارسال شده با استفاده از برنامه و سایر حروف از پوشه های سیستم ذخیره شوند. روی "Mailbox Properties..." کلیک کنید.

ما به دنبال «مدیریت نامه» در سمت راست میگردیم و کادرهای کنار «ارسال شده» و «سطل زباله» را علامت میزنیم. در فیلد سمت راست، مواردی را با نام یکسان انتخاب کنید.

بخش "مدیریت نامه" دارای یک زیربخش "حذف" است. ما به آن می رویم و کادرهای کنار "انتقال به پوشه مشخص شده" را علامت می زنیم، با استفاده از دکمه "Browse" پوشه "Trash" را انتخاب می کنیم. چک باکس را از «استفاده از حذف جایگزین برای ایمیلهای قدیمی» بردارید و کادر انتخاب «علامتگذاری ایمیلهای حذفشده بهعنوان خواندهشده» را علامت بزنید.

این کار راه اندازی IMAP را کامل می کند. حالا بیایید راه اندازی POP3 را بررسی کنیم.
به همین ترتیب - "جعبه" - "صندوق پست جدید ...".

هر نام صندوق پستی را در قسمت "Box name" انتخاب کنید و روی "Next" کلیک کنید.
مانند تنظیمات قبلی، نام فرستنده را در "نام کامل شما" و آدرس صندوق پستی در حال پیکربندی را در "آدرس ایمیل" قرار دهید. روی "بعدی" کلیک کنید.

یک منو باز می شود که در آن باید موارد زیر را انتخاب کنید:
- برای دسترسی به سرور، از پروتکل - POP3 استفاده کنید.
- سرور برای دریافت نامه - pop.mail.ru؛
- آدرس سرور SMTP smtp.mail.ru است.

فوراً در پنجره بعدی کادر انتخاب «ارسال ایمیلها در سرور» و در قسمتهای «کاربر» و «گذرواژه» - ورود به سیستم ایمیل و رمز عبور خود را علامت بزنید. به شما یادآوری می کنم که ورود به سیستم باید شامل نام، نماد "سگ" و دامنه mail.ru باشد.

ما رمزگذاری را در اینجا نیز فعال خواهیم کرد. ما به این سوال پاسخ می دهیم که "آیا می خواهید ویژگی های باقی مانده صندوق پستی را بررسی کنید؟" در پنجره بعدی روی "بله" کلیک کنید و "پایان" را کلیک کنید تا به خواص بروید.
در بخش "حمل و نقل"، موارد "اتصالات" را "ایمن در یک درگاه ویژه (TLS)" قرار دهید، پورت ها را بررسی کنید: سرور POP3 - 995، سرور SMTP - 465. روبروی "سرور SMTP" روی "Authentication..." کلیک کنید. "، کادر کنار "SMTP Authentication..." را علامت بزنید، کادر "استفاده از تنظیمات دریافت نامه (POP3/IMAP)" را علامت بزنید. در همه جا روی "OK" کلیک کنید - نامه از طریق پروتکل POP3 پیکربندی شده است.

همانطور که می بینید، هیچ چیز پیچیده ای وجود ندارد. از برنامه پستی The Bat استفاده کنید! با لذت ببینمت!