نحوه اشتراک گذاری وای فای از گوشی سامسونگ چگونه اینترنت موبایل را از طریق وای فای از گوشی هوشمند توزیع کنیم؟ راه اندازی یک نقطه دسترسی (روتر Wi-Fi) در تلفن با سیستم عامل Android
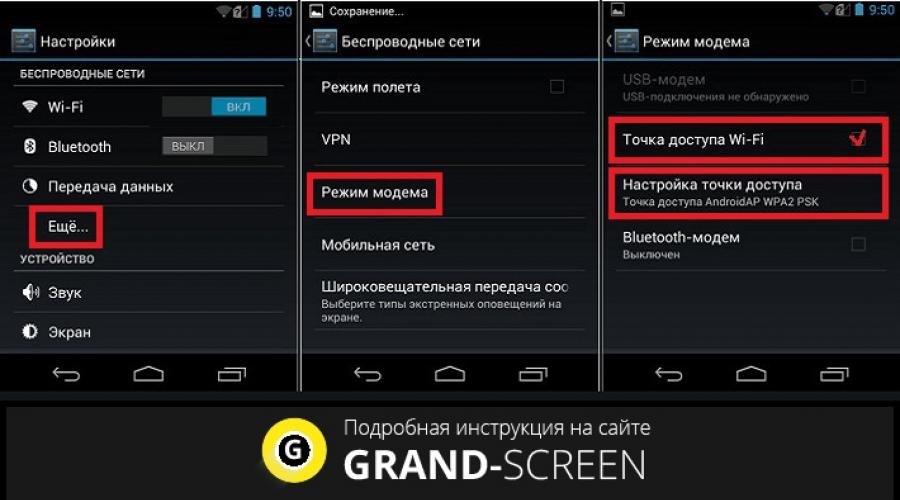
همچنین بخوانید
نیاز به توزیع اینترنت از تلفن به لپتاپ یا دستگاههای دیگر بسیار رایج است. به عنوان مثال، در آن مکان ها (در کشور یا در مناطق دور افتاده) که پوشش شبکه وجود دارد، اما چشم انداز اتصال سیمیحتی در آینده قابل پیش بینی مشاهده نمی شود. در چنین مواردی، مشکل را می توان با اتصال رایانه شخصی خود به اینترنت از طریق تلفن هوشمند حل کرد. اما چگونه Wi-Fi را از اندروید توزیع کنیم؟ این همان چیزی است که اکنون در مورد آن صحبت خواهیم کرد.
در واقع چندین وجود دارد راه های ممکن، که با استفاده از آن می توانید کامپیوتر خود را به شبکه وصل کنید. هزینه سرویس، حجم ترافیک و تنظیمات را می توان از اپراتور مخابراتی خود دریافت کرد.
این روش ساده ترین راه اندازی است و برای هر ترکیبی از دستگاه هایی که بخواهیم وصل کنیم مناسب است. ماهیت آن این است که ابزار تلفن همراه به عنوان استفاده خواهد شد روتر بی سیم، که به ویژه در مواقعی که نیاز دارید چندین دستگاه را همزمان به اینترنت وصل کنید بسیار مهم است.
بنابراین، ما گوشی هوشمند را به حالت مودم Wi-Fi تغییر می دهیم:
پس از باز کردن تنظیمات، خط "بیشتر" را پیدا می کنیم، از آنجا به پنجره "حالت مودم" می رویم و یک علامت را در کنار خط "نقطه دسترسی Wi-Fi" قرار می دهیم (در برخی از دستگاه ها این ممکن است یک سوئیچ مجازی باشد که باید در موقعیت "روشن" تنظیم شود)، و روی "تنظیم نقطه دسترسی" کلیک کنید:

در پنجره تنظیماتی که باز می شود، نام شبکه (خودسرانه) و سپس روش حفاظت (بهینه ترین) را وارد کنید WPA2PSK، تنها چیزی که باقی می ماند تنظیم رمز عبور و ذخیره تنظیمات است:

نحوه اشتراک گذاری اینترنت از اندروید از طریق USB
پس از اتصال دستگاه Android ما، مانند روش قبلی، از طریق "تنظیمات" به آیتم "شبکه های بی سیم" می رویم، روی "بیشتر" کلیک می کنیم و وارد تنظیمات اضافی می شویم. "Modem mode" را انتخاب کرده و کادر "USB modem" را علامت بزنید. اگر مدل دستگاه شما دکمه «ذخیره» دارد، روی آن کلیک کنید:

اکنون یک اتصال جدید باید در لپ تاپ ما ظاهر شود (نت بوک، رایانه شخصی). برای فعال کردن آن، پنجره ای را با اتصالات شبکه باز کنید، روی مورد "اتصال از طریق" راست کلیک کنید شبکه محلی"، و در منوی زمینه که ظاهر می شود، گزینه "Enable" را انتخاب کنید:

نحوه اتصال اندروید به کامپیوتر به عنوان مودم بلوتوث
برای ایجاد این اتصال، مسیر توضیح داده شده در بالا را تکرار می کنیم: «تنظیمات»، سپس «بیشتر...» و «حالت مودم». فقط این بار "مودم بلوتوث" را انتخاب می کنیم. در تنظیمات بلوتوث گوشی هوشمند خود، باید مطمئن شویم که دستگاه اندرویدی ما برای سایر دستگاه ها قابل مشاهده است.
حال باید فعالیت رابط بلوتوث در ویندوز را بررسی کنیم. برای انجام این کار، باید "کنترل پنل" را باز کنیم و در پنجره ای که ظاهر می شود، روی "افزودن دستگاه" کلیک کنید. پس از این، جستجو برای دستگاه هایی که در حال حاضر برای اتصال از طریق بلوتوث در دسترس هستند، آغاز می شود.
پس از شناسایی گوشی ما، نماد آن باید در این پنجره ظاهر شود، با کلیک بر روی آن پنجره ای با یک کد باز می کنیم و یک درخواست روی گوشی هوشمند نمایش داده می شود، دکمه "Pairing" را کلیک می کنیم و سپس همه چیز باقی می ماند برای استفاده از تلفن به عنوان مودم بلوتوث (روی دکمه Ok کلیک کنید):

پس از انجام این روش، روی نماد گوشی هوشمند خود در پنجره «دستگاهها و چاپگرها» کلیک راست کنید. تنها چیزی که باقی می ماند این است که "اتصال از طریق" - "نقطه دسترسی" را در منوی زمینه انتخاب کنید:

نتایج آزمایش برتری قابل توجهی را در سرعت اتصال وای فای نشان داد، با این حال، در شرایطی که برق وجود ندارد، ترجیحاً یک اتصال USB به عنوان کم مصرف ترین انرژی انتخاب شود.
در این صورت گوشی هوشمند می تواند جایگزین مودم ارائه شده توسط ارائه دهنده اینترنت شود. اما مهمترین چیز این است که نیازی نیست ابتدا هیچ برنامه یا برنامه ای را دانلود کنید.
در این مقاله الگوریتم توزیع وای فای با استفاده از گوشی هوشمند سامسونگ گلکسی اس 3 را به عنوان مثال بررسی خواهیم کرد. این مدلبه طور تصادفی به عنوان نمونه انتخاب نشده است - این یکی از دستگاه های محبوب و ارزان قیمت این برند است. سایر مدل های سازنده را می توان بر اساس قیمت در وب سایت Aport.ru مشاهده و مقایسه کرد.
الگوریتم اقدامات
- ابتدا باید منو را باز کنید "تنظیمات"،و یک بخش را انتخاب کنید "نت".
- در لیست باز یک بخش را مشاهده خواهید کرد "مودم و نقطه دسترسی"،سپس مورد را انتخاب کنید "نقطه اتصال وای فای"و آن را پیکربندی کنید.
- برای راه اندازی یک نقطه دسترسی، باید کادر کنار آن را علامت بزنید.
- اکنون باید نام شبکه خود را وارد کنید "SSID"و در پنجره "ایمنی"ما چیزی را تغییر نمی دهیم (این کار به منظور محافظت از نقطه از دسترسی کاربران غیرمجاز انجام می شود).
- اکنون تنها چیزی که باقی می ماند این است که یک رمز عبور (8 رقمی) تنظیم کرده و آن را ذخیره کنید. پس از این شما به آیتم منو منتقل می شوید "یک نقطه دسترسی را پیکربندی کنید."
- ما اکنون نقطه دسترسی را پیکربندی کرده ایم شبکه را راه اندازی کنید.برای انجام این کار، باید آیتم منو را بررسی کنید "یک نقطه دسترسی را پیکربندی کنید."در نتیجه، آیکون مربوطه را در قسمت اطلاع رسانی خواهید دید.
- اکنون برای اتصال لپ تاپ یا کامپیوتر به شبکه، باید شبکه های وای فای موجود را اسکن کرده و شبکه های خود را (نامی که در ابتدای الگوریتم وارد کرده اید) پیدا کنید، روی این شبکه کلیک کرده و رمز عبور را وارد کنید ( 8 رقمی). پس از آن اتصال باید رخ دهد.
توزیع Wi-Fi از تلفن شما کاملاً آسان است. در مدل های مختلفالگوریتم اقدامات ممکن است متفاوت باشد، اما همه می توانند آن را بفهمند. یک سیستم اتصال مشابه برای همه گوشی های هوشمند معمولی است سامسونگ گلکسیبنابراین، اگر مدل متفاوتی دارید، این الگوریتم اقدامات نیز مناسب شما خواهد بود.
بیش از یک بار موقعیتی پیش آمده است که شما نیاز فوری به اتصال به اینترنت در تلفن یا رایانه دیگری دارید، اما اینترنت فقط در تلفن Android در دسترس است. بنابراین، پس از همه، آیا می توان اینترنت را از اندروید توزیع کرد و چگونه این کار را انجام داد؟
می تواند. برای این وجود دارد ویژگی جالبمانند حالت مودم. آن ها تلفن شما به طور موقت به یک دستگاه توزیع تبدیل می شود.
چگونه اینترنت را از گوشی خود توزیع کنیم؟
برای اینکه بتوانید اینترنت را در دستگاه دیگری توزیع کنید، باید به «تنظیمات» ➨ «بیشتر» بروید و مورد «حالت مودم» را در لیست پیدا کنید.
با کلیک کردن در آنجا، می توانید سه راه برای توزیع اینترنت مشاهده کنید: از طریق کابل USB، از طریق Wi-Fi و از طریق بلوتوث.
بیایید نگاهی دقیق تر به هر یک از آنها بیندازیم.
- از طریق کابل USB.شما می توانید اینترنت را از این طریق فقط در رایانه یا لپ تاپ توزیع کنید. روند اتصال با جزئیات بیشتر در ادامه توضیح داده شده است
- وای فای را از گوشی خود به اشتراک بگذاریدشما می توانید اینترنت را از طریق تلفن همراه به کامپیوتر و تلفن توزیع کنید. تنها شرط باید وجود یک گیرنده وای فای در دستگاه گیرنده باشد. بنابراین، ابتدا باید نام نقطه دسترسی، رمز عبور و نوع امنیتی را مشخص کنید. این را می توان در پنجره "تنظیمات نقطه دسترسی" انجام داد.
بیایید به هر نقطه با جزئیات نگاه کنیم:
- شبکه SSID: نام نقطه دسترسی Wi-Fi شما.
- امنیت: برنامه صدور گواهینامه دستگاه های بی سیم. پیش فرض WPA2 PSK است، توصیه می شود آن را تغییر ندهید.
- رمز عبور: رمز عبور واقعی نقطه دسترسی شما. شما نمی توانید آن را خالی بگذارید. رمز عبور باید حداقل از 8 کاراکتر تشکیل شده باشد.
توجه! هک زندگی یک هکر کوچک به طور پیش فرض سیستم اندروید نام نقطه دسترسی را AndroidAP و رمز عبور را 00000000 قرار می دهد.بعضی از کاربران چیزی را تغییر نمی دهند و آن را همان طور که هست می گذارند. بنابراین امکان اتصال به اکسس پوینت شخص دیگری وجود دارد. بنده حقیر شما با موفقیت چندین بار از این طریق به یک کاربر بی دقت وصل شد :)
- اینترنت را از تلفن خود از طریق بلوتوث به اشتراک بگذارید.شما می توانید اینترنت را فقط روی تلفن خود توزیع کنید. تنها شرط باید وجود بلوتوث در دستگاه گیرنده باشد. بنابراین، ابتدا باید جفت شدن با تلفن دیگری را ترتیب دهید. اطلاعات بیشتر در مورد نحوه جفت کردن بلوتوث بین دو دستگاه را می توانید در مقاله زیر بیابید * به زودی مقاله در مورد این * دو تلفن جفت شده وجود دارد. یکی از آنها اینترنت را توزیع می کند، دومی، در تئوری، باید آن را دریافت کند. برای انجام این کار، در تلفن دوم، به "تنظیمات" ➨ "شبکه های بی سیم" ➨ "بلوتوث" بروید، به تنظیمات پیشرفته بروید و "دسترسی به اینترنت" را روشن کنید.
اگر نمی توانید اینترنت را از تلفن خود توزیع کنید، در نظرات بنویسید، خوشحال می شویم به شما کمک کنیم.
مطمئناً بسیاری از شما دوستان عزیز می دانید که اکثر گوشی های هوشمند مدرن به شما این امکان را می دهند که اینترنت را از طریق Wi-Fi در سایر دستگاه ها از جمله لپ تاپ، تلفن هوشمند، تبلت و غیره توزیع کنید. میپرسید چرا این کار ضروری است؟ تصور کنید که به کشور رفته اید. البته در آنجا اینترنت سیمی وجود ندارد، بنابراین از گوشی هوشمند خود برای مثال برای بازدید از شبکه اجتماعی مورد علاقه خود استفاده می کنید. اما می توانید از لپ تاپی که آن را نیز با خود برده اید استفاده کنید. تنها چیزی که نیاز دارید یک نقطه دسترسی است که بتوانید با استفاده از لپ تاپ خود به آن متصل شوید. گوشی هوشمند شما می تواند چنین نقطه دسترسی باشد.
ما نمونهای از راهاندازی در گوشی هوشمند Samsung Galaxy مبتنی بر اندروید را نشان خواهیم داد. این فرآیند به خودی خود آنقدرها که در نگاه اول به نظر می رسد پیچیده نیست و تنها چند دقیقه از وقت شما را می گیرد.
اول از همه به اینترنت موبایل متصل شوید. سپس به تنظیمات گوشی هوشمند بروید. در اینجا ما به دنبال بخش "نقطه دسترسی" یا "حالت مودم" هستیم. در مورد ما، "نقطه دسترسی و مودم" نامیده می شود.


در این مورد، رمز عبور پیش فرض قبلاً تنظیم شده است، همانطور که نام نقطه دسترسی نیز وجود دارد، اگرچه خود آن هنوز خاموش است.

تغییر رمز عبور به رمزی که نیاز دارید آسان است. برای این کار کافیست روی آن کلیک کنید.

البته می توانید از اکسس پوینت بدون رمز عبور استفاده کنید، اما انجام این کار را توصیه نمی کنیم.
اگر روی نام نقطه دسترسی کلیک کنید، می توانید انتخاب کنید که به چه کسی دسترسی داشته باشید - هر دستگاهی یا فقط برخی از آنها (از طریق آنها دسترسی پیدا می کنند).

در اصل، اکنون می توانید گوشی هوشمند خود را به عنوان نقطه دسترسی روشن کنید - در این حالت، حالت مودم فعال می شود و در صفحه دستگاه های متصل را مشاهده خواهید کرد (هنوز هیچ دستگاه متصلی وجود ندارد).

برای اطمینان از امکان اتصال، شبکه را پیدا کرده و با وارد کردن رمز عبور مشخص شده (در مورد ما 12345678) از دستگاه دیگری (تبلت) متصل می شویم.

در گوشی هوشمندی که به عنوان نقطه دسترسی عمل می کند، پیامی در مورد اتصال یک دستگاه شخص ثالث می بینیم.

ضمناً در تنظیمات می توانید آدرس مک آن را مشاهده کنید.
در تنظیمات نقطه دسترسی می توانید نام شبکه را تغییر دهید و حتی آن را برای همه دستگاه ها باز کنید (اتصال بدون وارد کردن رمز عبور امکان پذیر خواهد بود).

در آنجا، در تنظیمات، می توانید دستگاه های مجاز را با آدرس MAC اضافه کنید. در این صورت، دستگاه های دیگر متصل نمی شوند، حتی اگر صاحبان آنها رمز عبور شبکه شما را بدانند.

توزیع Wi-Fi با استفاده از یک تلفن معمولی تقریباً در همه جا به همین سادگی است.
چگونه وای فای را از تلفن همراه توزیع کنیم؟
برای اطلاع از نحوه توزیع وای فای از تلفن خود، به هیچ نیازی ندارید دستورالعمل های اضافیو برنامه ها به خصوص محصولات شخص ثالث روی تلفن همراه نصب نمی شوند. فقط تلفن همراه خود را بردارید و از منو استفاده کنید تا ابتدا به "تنظیمات" بروید و سپس بخش "شبکه" را باز کنید. اکنون می توانید به نوبه خود بر روی نام های "Modem" و "Access Point" کلیک کنید. باید Wi-Fi را در قسمت آخر پیدا کرده و انتخاب کنید نقطه مورد نظردسترسی داشته باشید، و سپس کادر را علامت بزنید تا راه اندازی شود. در قسمت شبکه SSID باید نام شبکه را با حروف لاتین وارد کنید. در مورد "امنیت"، یک اتصال با امنیت پیشرفته را انتخاب کنید - این WPA2 PSK است. در بخش "رمز عبور" باید رمز عبور انتخابی خود را بنویسید. به هر حال، صاحبان تلفن اغلب از شماره تلفن خود به عنوان رمز عبور استفاده می کنند. ما تمام داده ها را ذخیره می کنیم، پس از اجرای دستور می توانید بخش نقطه دسترسی را مشاهده کنید - تنظیمات اصلی تکمیل شده است.
مرحله بعدی توزیع وای فای از تلفن همراه
حالا به سراغ کامپیوتر یا لپ تاپ می رویم و وای فای را اسکن می کنیم تا شبکه خود را که با حروف لاتین نامیده ایم پیدا کنیم. شما باید روی نماد کلیک کنید و پس از درخواست رمز عبور خود را وارد کنید. اگر همه اقدامات به درستی انجام شده باشد، برنامه اتصال به Wi-Fi را گزارش می دهد. اکنون می توانید از اینترنت استفاده کنید. به این ترتیب می توانید کامپیوتر خود را به گوشی خود متصل کرده و از سرعت 3G لذت ببرید. به یاد داشته باشید، تلفن های همراه با پشتیبانی از سیستم عامل، که با نسخه های خاصی شروع می شوند، می توانند Wi-Fi را به این روش توزیع کنند.
روز همگی بخیر
همه موقعیتهایی دارند که نیاز فوری به اینترنت روی رایانه (یا لپتاپ) خود دارند، اما اینترنت وجود ندارد (خاموش است یا در منطقهای هستید که «از لحاظ فیزیکی» وجود ندارد). در این صورت می توانید از یک گوشی معمولی (اندروید) استفاده کنید که به راحتی می توان از آن به عنوان مودم (نقطه دسترسی) استفاده کرد و اینترنت را در دستگاه های دیگر توزیع کرد.
تنها شرط: خود تلفن باید با استفاده از 3G (4G) به اینترنت دسترسی داشته باشد. همچنین باید از عملکرد مودم پشتیبانی کند. همه تلفن های مدرن از این پشتیبانی می کنند (حتی گزینه های اقتصادی).
دستورالعمل گام به گام
نکته مهم: برخی موارد در تنظیمات گوشی های مختلفممکن است کمی متفاوت باشند، اما به عنوان یک قاعده، آنها بسیار شبیه هستند و بعید است که آنها را اشتباه بگیرید.
مرحله 1
باید تنظیمات گوشی خود را باز کنید. در بخش " شبکه های بی سیم"(در جایی که تنظیمات Wi-Fi، بلوتوث و غیره تنظیم شده است)، روی دکمه "بیشتر" کلیک کنید (یا علاوه بر این، به شکل 1 مراجعه کنید).

مرحله 2
در تنظیمات اضافی، به حالت مودم بروید (این دقیقاً گزینه ای است که "توزیع" اینترنت را از تلفن به دستگاه های دیگر ارائه می دهد).

مرحله 3
در اینجا باید حالت را فعال کنید - " نقطه اتصال وای فای" .
به هر حال، لطفاً توجه داشته باشید که تلفن می تواند اینترنت را با استفاده از اتصال از طریق توزیع کند کابل USBیا بلوتوث (برای اهداف این مقاله من یک اتصال Wi-Fi را در نظر دارم، اما یک اتصال USB یکسان خواهد بود).



مرحله 5
بعد، لپ تاپ را روشن کنید (به عنوان مثال) و لیستی از شبکه های Wi-Fi موجود را پیدا کنید - شبکه ایجاد شده ما در میان آنها است. تنها چیزی که باقی می ماند این است که با وارد کردن رمز عبوری که در مرحله قبل تعیین کردیم به آن متصل شوید. اگر همه چیز به درستی انجام شود، اینترنت روی لپ تاپ وجود خواهد داشت!

برنج. 6. یک شبکه Wi-Fi وجود دارد - می توانید متصل شوید و کار کنید ...
یک تلفن مدرن می تواند عملکردهای مختلفی را انجام دهد و در نتیجه جایگزین شود تعداد زیادیدستگاه های دیگر به عنوان مثال، یک تلفن می تواند جایگزین یک نقطه اتصال Wi-Fi شود. برای انجام این کار، فقط باید توزیع Wi-Fi را از تلفن خود به دستگاه های دیگر تنظیم کنید.
نحوه اشتراک گذاری وای فای از گوشی اندرویدی
برای اینکه شما باز کنید تنظیمات اندروید. این را می توان با راه اندازی برنامه تنظیمات از لیست همه انجام داد برنامه های نصب شده. همچنین می توانید تنظیمات را با استفاده از پرده بالا یا نماد دسکتاپ باز کنید.
پس از باز کردن تنظیمات، باید به بخش "شبکه های دیگر" بروید. لازم به ذکر است که در گوشی شما این بخش ممکن است کمی نام متفاوت داشته باشد. اگر نمی توانید این بخش را پیدا کنید، تمام بخش های تنظیماتی که در کنار تنظیمات Wi-Fi و بلوتوث قرار دارند را بررسی کنید.

در مرحله بعد، زیربخشی به نام «مودم و نقطه دسترسی» را باز کنید. باز هم ممکن است نام این بخش در دستگاه شما کمی متفاوت باشد. ممکن است "مودم"، "حالت مودم"، "اتصال نقطه دسترسی" یا به سادگی "نقطه دسترسی" نامیده شود.

پس از این کار باید قابلیت Portable Hotspot را فعال کنید. برای انجام این کار، سوئیچ را به موقعیت "روشن" ببرید.

پس از فعال کردن هات اسپات قابل حمل، یک پاپ آپ به شما هشدار می دهد که وای فای را خاموش کنید. در این پنجره بر روی دکمه "بله" کلیک کنید.

در این مرحله، تنظیمات کامل شده است، اکنون تلفن شما Wi-Fi را توزیع می کند. تنها کاری که باید انجام دهید این است که برای دسترسی به شبکه Wi-Fi ایجاد شده توسط گوشی خود به رمز عبور نگاه کنید. برای انجام این کار، بخش "Portable Access Point" را باز کنید.

پس از این، پنجره ای با اطلاعات مربوط به نقطه دسترسی در مقابل شما باز می شود. در اینجا می توانید نام و رمز عبور نقطه دسترسی را مشاهده و تغییر دهید.

نحوه توزیع وای فای از تلفن iOS
اگر آیفون دارید، برای تنظیم توزیع Wi-Fi باید به تنظیمات بروید و بخش Modem Mode را باز کنید. اگر این بخش وجود ندارد، ممکن است به این معنی باشد که تلفن شما فعال نیست یا پیکربندی نشده است اینترنت موبایل.

در این بخش باید عملکرد “Modem Mode” را فعال کنید. برای انجام این کار، سوئیچ را به حالت روشن حرکت دهید.

در همان قسمت تنظیمات می توانید رمز عبوری که برای اتصال به وای فای باید از آن استفاده کنید را مشاهده کنید.

در این مورد راه اندازی آیفونبه پایان رسید. اکنون می توانید به شبکه Wi-Fi ایجاد شده متصل شوید.
نحوه توزیع وای فای از تلفن در ویندوز فون 8
اگر گوشی مبتنی بر سیستم عامل دارید سیستم های ویندوزتلفن، سپس برای توزیع Wi-Fi باید برنامه "تنظیمات" را باز کنید.

پس از این، باید بخش "اشتراک گذاری اینترنت" را باز کنید.


برای راه اندازی همین است ویندوز فونتکمیل شد. شبکه وای فایکار می کند و می توانید به آن وصل شوید.
فناوری وای فای بی سیم خیلی محکم وارد زندگی مردم شده و جایگاه آن را اشغال کرده است. این به کاربران امکان میدهد رایانهها و سایر دستگاهها را گروهبندی کنند تا دادهها را مبادله کنند، با هم بازی کنند و به سادگی به اینترنت دسترسی داشته باشند. به عنوان یک قاعده، برای سازماندهی چنین شبکه ای به یک روتر نیاز دارید. اما اگر در دسترس نباشد چه باید کرد. ناراحت نباش می توانید WiFi را از اندروید توزیع کنید.
امروزه همه افراد گوشی هوشمند یا تبلتی با این سیستم عامل دارند. یکی از بسیاری از عملکردهای چنین دستگاه هایی یک هات اسپات قابل حمل است. به عبارت دیگر، شما می توانید Wi-Fi را توزیع کنید. علاوه بر این، اگر تلفن خود را به اینترنت تلفن همراه (2G یا 3G) متصل کنید، تمام دستگاه های متصل به این توزیع به وب جهانی دسترسی خواهند داشت.
نحوه توزیع وای فای از اندروید: ویدئو
نحوه فعال کردن هات اسپات قابل حمل در اندروید
ابتدا، شایان ذکر است که تلفنها و تبلتها با استانداردهای قدیمیتر کار میکنند ارتباط بی سیم– 802.11 گرم. در حالی که لپ تاپ، تلویزیون، کامپیوترهای رومیزیو به همین ترتیب با استاندارد 802.11n کار کنید.
با این حال، استاندارد جدیدتر از نسخه های قدیمی تر پشتیبانی می کند. بنابراین، تقریباً هر دستگاهی می تواند به گروهی که با استفاده از اندروید ایجاد شده است متصل شود.
تفاوت این فناوری ها در سرعت انتقال اطلاعات است. اما برای یک شبکه محلی، حتی استاندارد 802.11g نیز کاملاً کافی خواهد بود. بنابراین، چگونه WiFi را از اندروید توزیع کنیم؟ همه چیز فوق العاده ساده است. علاوه بر این، این عملکرد کاملاً توسط تمام نسخه های این پشتیبانی می شود سیستم عاملتا 2.3.3.
ابتدا باید تنظیمات اتصال را وارد کنید. برای انجام این کار، منو را باز کنید و میانبر تنظیمات را پیدا کنید. معمولا شبیه یک چرخ دنده است. روی آن کلیک کنید.
اکنون در پارامترهای سیستم هستیم. در اینجا ما به مورد "شبکه های دیگر" علاقه مند هستیم. در برخی از نسخه های اندروید، این مورد "بیشتر..." نامیده می شود. اگر از تلفن هوشمند یا تبلت قدیمی استفاده می کنید، ابتدا باید «شبکه های بی سیم» را وارد کنید.
سپس در همه دستگاه ها یکسان است. به بخش "Modem and Access Point" بروید. تنها چیزی که باقی می ماند این است که کادر "Mobile AP" یا "Portable Access Point" را علامت بزنید. پس از این، آداپتور Wi-Fi به حالت توزیع WiFi تغییر می کند. این سازمان توزیع را کامل می کند. لازم نیست چیزی را پیکربندی کنید.
توزیع اینترنت از طریق وای فای از اندروید
بنابراین اکنون می دانیم که چگونه از آن استفاده کنیم دستگاه تلفن همراهدر اندروید به عنوان یک هات اسپات. با این حال، شما می توانید اینترنت موبایل را هدیه دهید. برای انجام این کار، قبل از فعال کردن Mobile AP، باید داده تلفن همراه را فعال کنید. انجام آن آسان است. انگشت خود را از بالای صفحه به پایین بکشید. در منویی که در نوار ابزار ظاهر می شود، دکمه ای را پیدا کنید که انتقال داده تلفن همراه را فعال می کند. به عنوان یک قاعده، با دو فلش در جهت مخالف نشان داده می شود.
پس از کلیک بر روی این دکمه، امکان انتقال داده از طریق ارتباطات 2G و 3G را خواهید داشت. اکنون تنها چیزی که باقی می ماند فعال کردن نقطه دسترسی است. شما قبلاً می دانید که چگونه این کار را انجام دهید. در نتیجه توزیع ایجاد شده به شبکه جهانی دسترسی خواهد داشت. اکنون می دانید که چگونه اینترنت را از طریق WiFi از تلفن اندرویدی خود توزیع کنید. هیچ مشکلی در این مورد وجود ندارد و شما نباید هیچ مشکلی داشته باشید.
شایان ذکر است که همه چیز همیشه ساده نیست. به عنوان مثال، برای اینکه یک گوشی از طریق اتصالات 2G و 3G به اینترنت متصل شود، باید پیکربندی شود. معمولاً چنین تنظیماتی به طور خودکار انجام می شود. اگر این اتفاق نیفتاد، لطفاً با پشتیبانی مشتری تماس بگیرید شماره تلفن رایگان. همچنین شایان ذکر است که در این حالت باتری گوشی هوشمند بسیار سریعتر تخلیه می شود. بنابراین، این را در نظر بگیرید، به خصوص اگر از چنین عملکردهایی در جاده ها استفاده می کنید، جایی که همیشه پریز برق وجود ندارد.
راه اندازی نقطه اتصال Wi-Fi در اندروید: ویدیو
شما می توانید اینترنت را از طریق تلفن هوشمند اندرویدی به سه روش توزیع کنید: از طریق Wi-Fi، از طریق USB و از طریق بلوتوث. برای این منظور، سیستم عامل اندروید عملکردهای استانداردی را ارائه می دهد. اما توزیع اینترنت کافی نیست - شما همچنین باید دستگاه های شخص ثالث را به شبکه متصل کنید و برای این کار باید تعدادی دستکاری ساده را انجام دهید. بیایید ببینیم چگونه اینترنت را از یک تلفن اندرویدی به هر یک از آنها توزیع کنیم سه راه.
ما اینترنت را با استفاده از Wi-Fi توزیع می کنیم:
برای استفاده از تلفن هوشمند خود به عنوان نقطه دسترسی به اینترنت از طریق Wi-Fi، این کار را انجام دهید مراحل بعدی:
2. مورد را باز کنید حالت مودم»;

3. کادر را علامت بزنید " نقطه اتصال وای فای"- تلفن هوشمند شروع به توزیع اینترنت از طریق Wi-Fi می کند.
می توانید با انتخاب آیتم منوی مناسب در "تنظیمات نقطه دسترسی Wi-Fi" تغییراتی ایجاد کنید - رمز عبور یا نام شبکه را تغییر دهید یا روش حفاظتی دیگری را انتخاب کنید. اتصال به اینترنت توزیع شده به این روش بسیار ساده است و احتمالاً می دانید که چگونه این کار را انجام دهید. می توانید از هات اسپات هم از دستگاه های اندروید و هم از ویندوز استفاده کنید.
توزیع اینترنت با استفاده از بلوتوث:
برای استفاده از تلفن هوشمند خود به عنوان نقطه دسترسی به اینترنت از طریق بلوتوث، این کار را انجام دهید مراحل بعدی:
2. ما به منوی اصلی "تنظیمات" باز می گردیم، مورد را باز می کنیم " بلوتوث"، حالت دید را در دستگاه Android روشن کنید؛

3. ما اینترنت را از طریق بلوتوث توزیع می کنیم.
برای اتصال به اینترنت که از طریق بلوتوث توزیع می شود، برنامه را دانلود و بر روی گوشی هوشمند یا تبلت اندرویدی خود نصب کنید. برنامه را باز کنید و لیستی از دستگاه های بلوتوث را مشاهده کنید، مورد نیاز خود را انتخاب کنید - دستگاهی که اینترنت از آن توزیع شده است. اتصال به اینترنت کامل است.
توزیع اینترنت از دستگاه اندروید از طریق USB:
برای استفاده از گوشی هوشمند یا رایانه لوحیما به عنوان یک نقطه دسترسی به اینترنت برای رایانه خانگی از طریق USB انجام می دهیم مراحل بعدی:1. به «تنظیمات»، سپس به «شبکههای بیسیم» بروید، در آنجا با علامت زدن کادر، مورد « را انتخاب کنید. مودم USB" - این مورد معمولاً پنهان است و فقط زمانی که دستگاه Android از طریق کابل USB به رایانه شخصی متصل می شود قابل مشاهده است.

2. در رایانه خانگی خود، به لیست اتصالات بروید، اتصالی را که ایجاد کرده اید انتخاب کنید. رایانه خانگی شما اکنون با استفاده از اتصال USB به اینترنت متصل است.
احتمالاً همین است - همانطور که می بینید، توزیع اینترنت از طریق تلفن هوشمند یا تبلت اندرویدی بسیار ساده است.