نحوه پیکربندی مجدد صفحه کلید در لپ تاپ یک برنامه آسان و ساده برای نقشه برداری مجدد کلیدهای صفحه کلید شما
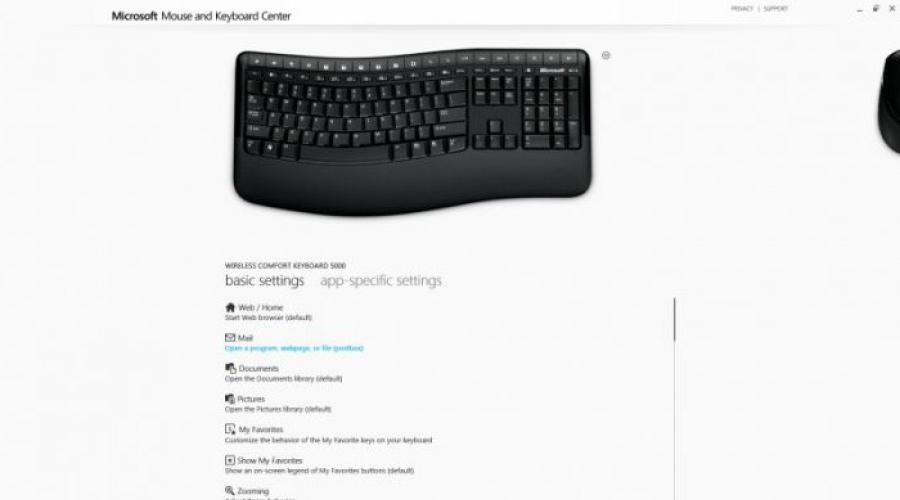
اکثر صفحه کلیدهای معمولی PS/2 که به پایانه های دسکتاپ یا لپ تاپ متصل می شوند با تنظیمات استاندارد عرضه می شوند. حتی اگر تجهیزات خراب شود، می توانید یک کیبورد جدید بخرید، زیرا قیمت آن یک پنی است. در مورد لپ تاپ ها وضعیت تا حدودی پیچیده تر است. تعویض صفحه کلید لذت ارزانی نیست. به همین دلیل است که به جای خرید آن، باید مشکل نحوه عملکرد ویندوز 7 یا سیستم دیگری را در صورت کار نکردن برخی از دکمه ها حل کنید. چندین راه برای این کار وجود دارد. اما همه آنها خیلی ساده نیستند. حداقل می توانید در ابزارهای بومی سیستم های ویندوز گیج شوید. اما برای تکمیل راه حل، تمام روش ها را در نظر خواهیم گرفت.
چرا نیاز به تخصیص مجدد کلیدها دارید؟
بیایید با لپ تاپ شروع کنیم. بزرگترین مشکل این است که سازندگان مختلف کلیدهای اضافی را به صفحه کلید اضافه می کنند یا دکمه های استاندارد را برای اجرای دستورات مختلف و اجرای فرآیندها تنظیم می کنند.
و این تفاوت به ویژه هنگام استفاده از سیستم عامل ویندوز در رایانه قابل توجه است. دستگاه های اپل. بلکه در خودشان سیستم های ویندوزبرخی از دکمه ها و کلیدها مدت زیادی است که توسط بسیاری از کاربران استفاده نمی شود (مثلاً همان دکمه CapsLock که بسیاری از افراد به طور تصادفی هنگام تایپ آن را فشار می دهند). در چنین شرایطی است که باید مشکل نحوه تخصیص مجدد ویندوز 7 در ترمینال لپ تاپ یا دسکتاپ را حل کنیم یا برخی از دکمه ها را به طور کامل غیرفعال کنیم. ناگفته نماند که راه حل های پیشنهادی را می توان در مواقعی که کلیدها کار نمی کنند مورد استفاده قرار داد و حتی برخی از آنها صفحه کلید خود را برای کنترل راحت تر فرآیندها در بازی های رایانه ای مدرن "تیز" می کنند.
چگونه می توان کلیدهای صفحه کلید ویندوز 7 را بدون برنامه های شخص ثالث نقشه برداری مجدد کرد؟
اول از همه، بیایید به متدولوژی ارائه شده توسط خود توسعه دهنده سیستم ویندوز نگاه کنیم. برای انجام این کار، باید یک اپلت کوچک طراحی شده برای کنترل صفحه کلید و دستگاه اشاره گر (موس) را در وب سایت مایکروسافت دانلود کنید.

نحوه تخصیص مجدد کلیدها به صفحه کلید ویندوز 7 با استفاده از این برنامه؟ هیچ چیز نمی تواند آسان تر باشد! پس از شروع برنامه، باید دستگاه خود را در لیست انتخاب کنید و از پارامترهای اصلی استفاده کنید. لیستی از تنظیمات فعلی ظاهر می شود. برای تغییر انتساب یک فرمان به یک کلید خاص، از نمای All Commands استفاده کنید. با انتخاب دکمه و دستور درست، فقط باید تنظیمات فعلی را ذخیره کنید. اگر یک دکمه نیاز به غیرفعال شدن داشته باشد، از گزینه غیرفعال کردن دکمه/کلید استفاده می شود.
نحوه تخصیص مجدد کلیدها در صفحه کلید ویندوز 7: رجیستری
شما مجبور نیستید از اپلت فوق استفاده کنید. توسط به طور کلیسوال نحوه تخصیص مجدد 7 نیز از طریق رجیستری قابل حل است. اما ممکن است مشکلاتی در اینجا ایجاد شود، زیرا برای هر کلید باید کد اسکن آن را به صورت هگزادسیمال بدانید.

بنابراین، ابتدا از دستور regedit برای فراخوانی ویرایشگر رجیستری (الزام با حقوق مدیر) استفاده کنید، پس از آن از طریق شاخه HKLM از طریق دایرکتوری های SYSTEM و CurrentControlSet به دایرکتوری کیبورد Layout هدایت می شوید. برای جایگزینی یک کد با کد دیگر، در اینجا باید از منوی RMB در پنجره سمت راست استفاده کنید تا یک پارامتر خط جدید ایجاد کنید، نام Scancode Map را برای آن مشخص کنید، سپس پنجره ویرایش را وارد کنید و در پنجره ابتدا کد اسکن را وارد کنید. کلیدی که عملکرد آن پس از تخصیص مجدد انجام می شود، سپس کد کلید جدید را وارد کنید.

به عنوان مثال، برای تخصیص مجدد فضا به Alt راست، ترکیب به این صورت است: 0E 00 38 E0. برای غیرفعال کردن یک کلید (بیایید CapsLock را به عنوان مثال در نظر بگیریم)، ترکیب باید با چهار صفر شروع شود و شبیه 00 00 3A 00 باشد. کدها و ترتیب وارد کردن آنها. تخصیص مجدد فقط یک بار در یک زمان انجام می شود، بنابراین شما باید بسیاری از پارامترهای رشته جدید ایجاد کنید.
برنامه MapKeyboard
برای اینکه با چنین رویه های پیچیده مقابله نکنید و مشکل نحوه تخصیص مجدد کلیدها در صفحه کلید ویندوز 7 را حل کنید به روشی ساده، بهتر است از برخی ابزارهای کمکی طراحی شده برای این کار استفاده کنید. یکی از اینها یک برنامه کوچک به نام MapKeyboard است.

پس از راه اندازی برنامه، یک صفحه کلید مجازی ظاهر می شود. ابتدا باید دکمه یا کلیدی را انتخاب کنید که عملکرد یا نماد آن مجدداً اختصاص داده شود، سپس یک کلید جدید را از لیست پیمایش به سمت راست انتخاب کنید که توسط خط کلید انتخاب شده Remap فراخوانی می شود و سپس روی دکمه تأیید ذخیره طرح بندی کلیک کنید. . در مرحله بعد، یک اعلان در مورد تخصیص مجدد دنبال می شود و تغییرات تنها پس از راه اندازی مجدد کامل رایانه فعال می شوند.
برنامه SharpKeys
یکی دیگه برنامه ساده- کلیدهای شارپ افسوس، هنگام تصمیم گیری در مورد نحوه تخصیص مجدد کلیدها در صفحه کلید ویندوز 7، به ویژه از دکمه Fn نمی توان استفاده کرد. بهتر است از راه حل های دیگر استفاده کنید (برنامه این کلید را تشخیص نمی دهد و هنگام تغییر کاراکترهای سیریلیک باید از کلیدهای مشابه در طرح لاتین استفاده کنید).

در اینجا سوال نحوه تخصیص مجدد کلیدها در صفحه کلید ویندوز 7 به همین سادگی حل می شود. ابتدا از دکمه افزودن استفاده می شود، پس از آن دکمه "تخصیص مجدد" انتخاب می شود، و در لیست سمت راست - یک عمل یا نماد جدید (برای خاموش شدن کاملبالاترین خط Turn Key Off استفاده می شود). پس از اتمام اقدامات، دکمه Write To Registry فشار داده می شود (ذخیره پارامترها در رجیستری سیستم)، و راه اندازی مجدد انجام می شود.
Applet MKey
در نهایت، ابزار بسیار جالب دیگری به نام MKey یا Media Key. پس از نصب، در سینی سیستم قرار خواهد گرفت.

در برنامه در حال اجرادکمه افزودن فشار داده می شود، سپس کلیدی که باید دوباره تخصیص داده شود علامت گذاری می شود، پس از آن خط شبیه سازی مطبوعات علامت گذاری می شود و از لیست زیر انتخاب می شود. دکمه جدید. اکنون تنها کاری که باید انجام دهید این است که روی دکمه ای که تصویر فلاپی دیسک در پایین آن قرار دارد کلیک کنید تا تغییرات ذخیره شوند.
به هر حال، این برنامه خاص به شما امکان می دهد نه تنها دکمه های فردی را تغییر دهید. با کمک آن، می توانید ترکیبات "داغ" خود را ایجاد کنید، از جمله ترکیبات با و همچنین پیکربندی هر گونه دستکاری، گیم پد و سایر تجهیزات مشابه.
به جای حرف آخر
باید دید سوال اصلی: برای تنظیم چنین تنظیماتی دقیقاً چه چیزی را ترجیح می دهید؟ من فکر می کنم اکثر کاربران موافق هستند که استفاده از ویرایشگر رجیستری بسیار دردسر است. و از بین برنامه های بررسی شده، شاید بهتر است MKey را انتخاب کنید، زیرا برنامه دارای تعداد بیشتری است فرصت های فراواندر مقایسه با دو اپلت اول، کاملاً روسی شده است. به هر حال، لطفا توجه داشته باشید که قبل از استفاده از هر یک از روش های ارائه شده، توصیه می شود ابتدا یک نقطه بازیابی برای مواقع اضطراری ایجاد کنید. اما در هر برنامه ای، حتی پس از تخصیص مجدد، می توانید با بازنشانی کامل تنظیمات، تنظیمات پیش فرض استاندارد را تنظیم کنید.
و، البته، تنها محبوب ترین روش ها و برنامه ها در اینجا در نظر گرفته شد، زیرا امروزه می توانید برنامه های مشابه بسیار زیادی را در بازار نرم افزار کامپیوتر پیدا کنید. اما همه آنها بر اساس اصول مشابه کار می کنند و رابط کاربری تفاوت خاصی ندارد.
اگر کاربر اغلب مجبور است سریع و زیاد در رایانه تایپ کند، با گذشت زمان متوجه می شود که همه دکمه های صفحه کلید به راحتی قرار ندارند. این اتفاق می افتد که برخی از کلیدها شکسته می شوند یا فشردن آنها متوقف می شود و هیچ راهی برای تعمیر آنها وجود ندارد. برای حل دو مشکل توضیح داده شده، یک راه حل وجود دارد: تغییر مقادیر برای کلیدها. این مقاله همچنین به روشهایی برای تغییر ترکیب کلیدهای استاندارد و اختصاص دکمههای داغ جدید برای دسترسی سریع نگاه میکند.
نحوه تغییر مقادیر کلیدها و ترکیبات آنها
ویندوز 7، 8، 10 تنظیمات صفحه کلید کوچکی را ارائه می دهد، اما با کمک آنها، تعداد محدودی از ترکیب کلیدها تغییر می کند و فقط آن دکمه های جدیدی که خود سیستم ارائه می دهد اختصاص داده می شود. کاربر می تواند یک عمل را برای یک دکمه خاص دوباره اختصاص دهد یا با استفاده از برنامه های شخص ثالث آن را غیرفعال کند که راحت ترین آنها در مقاله مورد بحث قرار خواهد گرفت.
شارپ کیز
این برنامه به صورت رایگان در وب سایت رسمی توسعه دهنده توزیع می شود. به لطف آن، می توانید معانی دکمه ها را تغییر دهید. برای مثال، اگر ابتدا مقدار دکمه را با عدد 4 تغییر دهید، با فشردن عدد 4، عدد 6 را وارد خواهید کرد.
تخصیص اقدامات به یک دکمه
نحوه غیرفعال کردن یک دکمه
اگر کاربر اغلب به طور تصادفی دکمه ای را بزند، می تواند آن را غیرفعال کند. برای انجام این کار:

نحوه لغو تغییرات ایجاد شده
پس از تغییر مقدار یا غیرفعال کردن یک دکمه، کاربر می تواند این عمل را لغو کند. برای انجام این کار:

ویدئو: کار با SharpKeys
MapKeyboard
این برنامه دارای عملکردهای مشابه برنامه ای است که در بالا توضیح داده شد، اما طراحی متفاوتی دارد. لطفا توجه داشته باشید که شما باید برنامه را به عنوان یک مدیر اجرا کنید.
غیرفعال کردن یک کلید و تغییر یک کار

نحوه بازگرداندن دکمه های اختصاص داده شده مجدد
اگر مقدار یک دکمه را تغییر دادید و سپس خواستید این تغییر را لغو کنید، برنامه را اجرا کنید و روی دکمه Reset layout صفحه کلید کلیک کنید. سپس رایانه خود را مجدداً راه اندازی کنید تا تغییرات به رجیستری رایانه برگردانده شود. همه چیز به مقادیر پیش فرض بازنشانی خواهد شد.
ویدئو: کار با MapKeyboard
تغییر میانبرها
انجام این عملیات دشوارتر است، زیرا تغییر کلیدهای ترکیبی موجود برای فراخوانی اقدامات خاصی در ویندوز غیرممکن است. تنها استثنا، تغییر طرحبندی زبان است. در این صورت می توانید کلیدهای ترکیبی جدیدی برای راه اندازی ایجاد کنید برنامه های خاص، اگر دکمه هایی که کاربر می خواهد برای این کار استفاده کند توسط ترکیبات سیستم اشغال نشده باشد. لیست کاملمیانبرهای صفحه کلید که به طور پیش فرض در ویندوز وجود دارند در وب سایت رسمی مایکروسافت منتشر می شوند.
برای انتخاب زبان ورودی، میانبرهای صفحه کلید را تغییر دهید
- با استفاده از موتور جستجو رشته ویندوز، کنترل پنل رایانه خود را راه اندازی کنید.
 برای شروع تغییر میانبرهای صفحه کلید، Control Panel را باز کنید
برای شروع تغییر میانبرهای صفحه کلید، Control Panel را باز کنید - به بخش "زبان" بروید.
 از طریق کنترل پنل به بخش "زبان" بروید
از طریق کنترل پنل به بخش "زبان" بروید - گزینه های زبان پیشرفته را باز کنید.
 در بخش "زبان"، زیربخش "گزینه های پیشرفته" را باز کنید
در بخش "زبان"، زیربخش "گزینه های پیشرفته" را باز کنید - در بلوک "تغییر روش های ورودی"، روی دکمه "تغییر میانبرهای صفحه کلید" کلیک کنید نوار زبان».
 در گزینه های اضافی، دکمه "تغییر میانبرهای صفحه کلید نوار زبان" را انتخاب کنید.
در گزینه های اضافی، دکمه "تغییر میانبرهای صفحه کلید نوار زبان" را انتخاب کنید. - در پنجره ای که باز می شود، برگه «تغییر صفحه کلید» را باز کنید.
 در پنجره ای که باز می شود، به تب "تغییر صفحه کلید" بروید
در پنجره ای که باز می شود، به تب "تغییر صفحه کلید" بروید - بر روی دکمه "تغییر میانبر صفحه کلید" کلیک کنید.
 عمل "Switch input language" را انتخاب کنید و روی دکمه "تغییر میانبر صفحه کلید" کلیک کنید
عمل "Switch input language" را انتخاب کنید و روی دکمه "تغییر میانبر صفحه کلید" کلیک کنید - یکی از گزینه های ارائه شده توسط سیستم برای تغییر زبان ورودی را انتخاب کنید و با کلیک روی OK تغییرات ایجاد شده را ذخیره کنید.
 یک کلید ترکیبی از گزینه های ارائه شده توسط سیستم انتخاب کنید و دکمه OK را فشار دهید
یک کلید ترکیبی از گزینه های ارائه شده توسط سیستم انتخاب کنید و دکمه OK را فشار دهید
اختصاص کلیدهای میانبر برای باز کردن برنامه ها

اگر کلیدها به خودی خود معنی خود را تغییر دهند چه باید کرد؟
اگر سیستم به طور مستقل مقادیر برخی از کلیدها را تغییر داد، دلیل این اتفاق ممکن است به شرح زیر باشد:
- تغییرات به طور تصادفی توسط کاربر در سیستم یا رجیستری ایجاد شده است. شاید برخی از اعلان ظاهر شده که از شما خواسته است تنظیمات را تغییر دهید، و شما به طور تصادفی اجازه این عمل را داده اید.
- ویروسی روی رایانه ظاهر شد که در تعقیب اهداف خود معانی دکمه ها را تغییر داد. رایانه خود را از نظر ویروس بررسی کنید و در صورت یافتن ویروس آنها را حذف کنید.
- یک نقص در سیستم وجود داشت که منجر به خرابی تنظیمات صفحه کلید شد یا خود صفحه کلید از کار افتاد. با اتصال آن به رایانه دیگری می توانید این موضوع را بررسی کنید.
با استفاده از برنامه های شخص ثالث که در بالا توضیح داده شد، می توانید از شر این مشکل خلاص شوید، اگر به دلیل آسیب فیزیکی به صفحه کلید نباشد. آنها را راه اندازی کنید و با استفاده از دستورالعمل ها، تنظیمات صفحه کلید را به مقادیر پیش فرض بازنشانی کنید یا پارامترهای هر دکمه را به صورت دستی تنظیم کنید.
می توانید مقادیر دکمه های روی صفحه کلید را با استفاده از برنامه های شخص ثالث تغییر دهید. با استفاده از آنها می توانید کلیدهای غیر ضروری را غیرفعال کنید تا با آنها تداخل نداشته باشند شماره گیری سریعمتن تغییر ترکیب کلیدها از طریق تنظیمات سیستم و تنظیم ترکیبات جدید از طریق خصوصیات میانبر انجام می شود.
نکته 1: نحوه تغییر عملکرد یک کلید
عملکردهای پیش فرض کلیدهای جداگانه و ترکیب آنها در ویندوز همیشه برای کاربران مناسب نیست. در سیستم عامل مایکروسافت امکان تغییر وجود دارد تابعبرخی از کلیدها با ایجاد تغییرات در رجیستری، اما این قابلیت ها بسیار محدود است. کسانی که می خواهند عملکرد صفحه کلید خود را به طور اساسی تغییر دهند و عملکرد آن را به روشی بهینه برای خود تنظیم کنند، باید به برنامه های شخص ثالث متوسل شوند.
شما نیاز خواهید داشت- کامپیوتر با ویندوز نصب کرد;– دسترسی به اینترنت
دستورالعمل ها
1. یکی از بهترین ها برنامه های کاربردی رایگانبرای برنامه ریزی مجدد صفحه کلید Mkey است. به وب سایت http://www.seriosoft.org بروید، برنامه را در رایانه خود دانلود و نصب کنید. پس از نصب، Mkey درایورهای صفحه کلید را به خود تغییر می دهد و عملکرد صفحه کلید را کاملاً کنترل می کند.
2. اگر می خواهید تغییر کنید تابعمقداری کلید، پنجره برنامه را باز کرده و وارد منوی "Keys" شوید. در قسمت سمت چپ پنجره کلیک راست کرده و گزینه “Add” را انتخاب کنید. پس از ظاهر شدن کادر محاوره ای، کلید را فشار دهید تابعکه می خواهید تغییر دهید و هر نامی از این کلید را در فرم وارد کنید. پس از تایید تصمیم خود با کلیک بر روی دکمه Ok، یکی از اقداماتی را که می خواهید به این کلید اختصاص دهید، در قسمت مرکزی پنجره انتخاب کنید. انتخاب خود را با کلیک بر روی نماد "ذخیره" در گوشه سمت راست پایین تأیید کنید. از این به بعد کلید انتخاب شده عملکردی را که به آن اختصاص داده شده را انجام می دهد. تابع.
3. برای کسانی که می خواهند به طور اساسی نحوه کار با صفحه کلید را تغییر دهند، می توانیم گزینه زیر را توصیه کنیم. یک صفحه کلید چند رسانه ای با مجموعه ای از دکمه ها که پخش کننده را کنترل می کند بخرید. کلیدهایی را روی صفحه کلید خود انتخاب کنید که از آنها استفاده نمی کنید. کار منظم. اینها می توانند کلیدهای عددی (در سمت راست صفحه کلید)، برخی از دکمه های عملکرد (F1، F2، و غیره)، قفل اسکرول، توقف مکث و موارد دیگر باشند. همراه با کلیدهای چند رسانه ای، تعداد کلیدهایی که می توانند بدون هیچ آسیبی در عملکرد دوباره برنامه ریزی شوند، می تواند به چندین ده برسد.
4. از برنامه Mkey برای اختصاص عملکردهای ویژه به این کلیدها استفاده کنید. این می تواند راه اندازی برنامه هایی باشد که بیشتر از آنها استفاده می کنید و اقدامات مختلفی (برش، کپی، به روز رسانی، چسباندن، پیمایش از طریق برگه ها، اتصال به اینترنت و غیره). برخلاف میانبرهای صفحه کلید سیستم، آنها با فشار دادن یک دکمه کنترل می شوند که بسیار راحت تر و سریعتر از انجام یک کار مشابه با فشار دادن دو یا سه دکمه به طور همزمان است.
5. برای به خاطر سپردن سریع عملکردهای جدید کلیدها، آیکون های مربوطه را با استفاده از نوار یا برچسب کلید روی آنها بچسبانید. در نتیجه این دگرگونیها، صفحهکلید شما عملکرد انحصاری را به دست میآورد که به طور بهینه با نیازهای شما مطابقت دارد. سرعت و سهولت استفاده از صفحه کلید به میزان قابل توجهی افزایش خواهد یافت.
نکته 2: نحوه تغییر کلیدها
در لپ تاپ ها دلایل مختلفممکن است یک یا چند کلید روی صفحه کلید خراب شود. از آنجایی که تعویض کل صفحه کلید بسیار گران است، می توانید تخصیص کلیدها را تغییر دهید و عملکرد آنها را به موارد کمتر استفاده شده منتقل کنید. کلیدهابه عنوان مثال، در دومین Ctrl، Alt یا Win.
شما نیاز خواهید داشتبرنامه های KEY TWEAK، MKey، صفحه کلید مدیر طرح
دستورالعمل ها
1. برنامه ها را از اینترنت دانلود کنید و یکی از آنها را راه اندازی کنید.
3. کلید غیر کار را فشار دهید. اگر ما در موردبرای مثال، در مورد انتقال یک تابع از کلیدهای کاری، کلیدها Fn برای چپ دست ها به سمت راست که برای آنها آشناست، برنامه به کاربر اطلاع می دهد که کلید کار می کند.
4. یک کلید جدید برای عملکرد انتخاب شده با استفاده از ماوس و صفحه کلید مجازی تنظیم کنید. انتخاب خود را با کلیک بر روی آن تایید کنید و صفحه کلید مکانیکی. این برنامه اطلاعاتی در مورد عملکردهای انجام شده توسط این کلید ارائه می دهد و همچنین به شما می گوید که آیا تکراری وجود دارد یا خیر.
5. برنامه جایگزینی را ببندید هدف عملکردیکلیدها و بررسی عملکرد صفحه کلید. برای این کار باز می کنیم ویرایشگر متنبرای مثال Notepad، و یکی یکی همه کاراکترها را با استفاده از همه کلیدها تایپ کنید. ما همچنین عملکرد کلیدها را در برنامه های پرکاربرد بررسی می کنیم. این کار باید پس از راه اندازی مجدد کامپیوتر انجام شود.
لطفا توجه داشته باشید
برخی از کلیدها فقط 1 مقدار دارند، به عنوان مثال، Num Lock یا Insert، بنابراین نمی توانید عملکردهای دیگری را به آنها اختصاص دهید. این سفتافزار سختافزاری است که با برنامههای جایگزین کلید قابل تغییر نیست. علاوه بر این، تغییر سیستم عامل ممکن است باعث نقص در عملکرد شود و صفحه کلید به دستورات وارد شده پاسخ ندهد. بدون تماس مرکز خدماتبعید است که این مشکل حل شود.
توصیه مفید
U تولید کنندگان مختلفلپ تاپ ها می توانند باشند گزینه های مختلفخواندن کدهای اسکن از صفحه کلید، بنابراین ممکن است برای جایگزینی هدف عملکردی کلیدهای روی صفحه کلید، نه یک، بلکه به چندین برنامه نیاز داشته باشید.
ویدیو در مورد موضوع
لطفا توجه داشته باشید
در Mkey فقط کلیدهای Shift، Ctrl، Alt و Win را نمی توان دوباره برنامه ریزی کرد.
توصیه مفید
علاوه بر Mkey، برنامه های دیگری برای تغییر عملکرد کلیدها وجود دارد - به عنوان مثال، KeyRemapper، KeyTweak، Hot.Keyboard. با این حال، برخی از آنها پرداخت می شوند، بدون اینکه از عملکرد Mkey پیشی بگیرند، برخی دیگر از نظر قابلیت های خود پایین تر از آن هستند.
مطمئنا هر صاحب کامپیوتر شخصییا لپتاپای که مدتهاست آن را داشته است، وقتی کلیدی روی صفحهکلید کار نمیکند با مشکل مواجه شده است. دلایل می تواند بسیار متفاوت باشد و ما آنها را بیان نمی کنیم، زیرا ... خیلی طول میکشه بیایید مستقیماً به سمت حل مشکل حرکت کنیم. لازم به ذکر است که چندین روش برای تخصیص مجدد کلیدهای صفحه کلید را بررسی خواهیم کرد. بنابراین به هر حال باید مشکل خود را حل کنید.
البته، ساده ترین و واضح ترین راه این است که بروید و فقط یک صفحه کلید جدید در فروشگاه بخرید یا حتی آن را از طریق اینترنت سفارش دهید (اگر برای خروج از خانه تنبل هستید). اما اولاً این کار مستلزم هزینه های زمانی و مالی خاصی از شما خواهد بود و ثانیاً برای همان لپ تاپ ها یافتن صفحه کلید مناسب کاملاً مشکل است و تعویض آن ساده ترین کار نیست. علاوه بر این، ممکن است همه کلیدهای شما کار کنند، اما بخواهید چند عملکرد جدید به آنها اضافه کنید.
بیایید به چندین روش برای تخصیص مجدد کلیدهای صفحه کلید نگاه کنیم، که به شما امکان می دهد تمام مشکلاتی که در بالا توضیح داده شد را حل کنید.
نقشه برداری مجدد کلیدها با استفاده از MapKeyboard
یک ابزار کوچک به نام MapKeyboard وجود دارد که به شما امکان می دهد از رجیستری برای غیرفعال کردن کلیدها یا تغییر مقدار آنها استفاده کنید. در عین حال تغییرات ایجاد شدهدر هر برنامه ای کار خواهد کرد. نیازی به نصب MapKeyboard نیست! همچنین کافی است فقط یک بار آن را راه اندازی کنید، دکمه های لازم را مجدداً اختصاص دهید و با خیال راحت آن را از رایانه حذف کنید.
برای تخصیص مجدد کلیدها با استفاده از MapKeyboard، باید:
برنامه را دانلود کنید (متاسفانه توسعه دهنده وب سایت ندارد، اما می توانید آن را در وب سایت دانلود کنید)، آن را از بسته بندی خارج کنید (اگر در بایگانی بود) و فایل اجرایی را به عنوان مدیر اجرا کنید (برای انجام این کار، بر روی آن راست کلیک کنید. آن را انتخاب کنید و "Run as administrator name" را انتخاب کنید).
یک صفحه کلید مجازی در مقابل شما ظاهر می شود که در آن باید یک کلید را برای ایجاد تغییر انتخاب کنید (با دکمه سمت چپ ماوس روی آن کلیک کنید)، سپس مورد "Remap Selected Key to" را پیدا کنید و کلید را مشخص کنید (با استفاده از ماوس) که به جای کلید انتخاب شده فشار داده می شود.
اکنون بر روی “Save Layout” کلیک کرده و کامپیوتر خود را مجددا راه اندازی کنید. ممکن است نیازی به راه اندازی مجدد رایانه نداشته باشید زیرا کلید انتخاب شده می تواند بدون راه اندازی مجدد شروع به کار کند.
برای برگرداندن مقدار اصلی کلیدها، باید برنامه را دوباره اجرا کنید و روی "Reset layout keyboard" در آنجا کلیک کنید.
به طور کلی، ابزار ساده و راحت است، و حتی در آن نیز عالی کار می کند آخرین نسخه هاویندوز.
تخصیص مجدد کلیدها (و همچنین غیرفعال کردن آنها) با استفاده از برنامه SharpKeys
SharpKeys ابزار دیگری است که به شما امکان می دهد نه تنها کلیدهای صفحه کلید را تغییر دهید، بلکه آنها را به طور کامل غیرفعال کنید (به عنوان مثال، برخی از کاربران رایانه شخصی باید کلیدهای F1-F12 را غیرفعال کنند). می توانید آن را از وب سایت رسمی دانلود کنید.
SharpKeys نیازی به نصب ندارد و پس از ایجاد تغییرات، نیازی به اجرای مجدد آن نیست.
برای انجام تخصیص مجدد، باید برنامه را اجرا کنید، که در آن باید کلیدهایی را به لیست خالی اولیه اضافه کنید (با استفاده از دکمه "افزودن").
اکنون در ستون سمت چپ کلیدی را که می خواهید مقدار جدیدی به آن بدهید انتخاب کنید، و در ستون سمت راست - دکمه یا وظیفه ای که اکنون با استفاده از کلید اختصاص داده شده ما فراخوانی می شود (این می تواند برای مثال، فراخوانی یک ماشین حساب، باز کردن "کامپیوتر من"، راه اندازی شد سرویس گیرنده پست الکترونیکیو غیره). پس از این دستکاری های ساده، روی "OK" کلیک کنید.

پس از تخصیص مجدد همه دکمه های لازم، روی "Write to Registry" کلیک کنید و سپس کامپیوتر خود را مجددا راه اندازی کنید.

برای غیرفعال کردن هر یک از کلیدها (به عنوان مثال، F1-F12)، باید برنامه را نیز اجرا کنید و روی "افزودن" کلیک کنید. اکنون برای غیرفعال کردن، به عنوان مثال، F1، خط "Function: F1" را در ستون سمت چپ پیدا کنید و روی آن کلیک کنید و در سمت راست "Turn Key Off" را انتخاب کنید. اکنون روی "OK" - "Write To Registry" کلیک کنید و کامپیوتر خود را مجددا راه اندازی کنید.

نقشه برداری مجدد کلیدها با استفاده از MKey (کلید رسانه ای)
سومین برنامه ای که اکنون به آن می پردازیم MKey نام دارد. با کمک آن شما نه تنها می توانید تنظیم کنید معانی مختلفدکمههای روی صفحهکلید کامپیوتر یا لپتاپ، و همچنین برای پیکربندی موس، گیمپد و سایر تجهیزات. ابزار کاملاً به زبان روسی است. می توانید آن را از وب سایت رسمی توسعه دهنده http://www.seriosoft.org/download.php دانلود کنید.

پس از دانلود، بر روی فایل دوبار کلیک کرده و طبق دستورالعمل ظاهر شده نصب کنید. لطفاً توجه داشته باشید که اگر صفحه کلید شما از صفحه کلید استفاده می کند برنامه های ویژه، قطعاً باید غیرفعال شوند. هنگام نصب برنامه، " گزینه های اضافی"، کادر "ذخیره تنظیمات در پوشه برنامه" را علامت بزنید و به نصب برنامه ادامه دهید
اکنون برنامه را اجرا می کنیم (در سینی، جایی که ساعت قرار دارد) قرار دارد. روی دکمه "افزودن" کلیک کنید و سپس روی دکمه ای که می خواهید مقدار را با آن تغییر دهید کلیک کنید. نام دکمه را در پنجره پاپ آپ بررسی کنید، سپس با کلیک بر روی دکمه "OK" عمل را تأیید کنید.
اکنون ما به ستون وسط برنامه علاقه مند هستیم، جایی که باید روی "صفحه کلید" کلیک کنید و "کلیدها" را انتخاب کنید. خط "Emulate pressing" را با یک نشانگر علامت گذاری کنید و لیستی را که با کلمه "Backspace" شروع می شود باز کنید. در اینجا کلیدی را انتخاب می کنیم که باید شبیه سازی شود (شما آن را با ماوس انتخاب می کنید). برای ذخیره تغییرات انجام شده، روی آیکون فلاپی دیسک (در پایین سمت راست) کلیک کنید، که به ما اجازه می دهد تغییرات را ذخیره کنیم.

قابل ذکر است که این ابزاربه شما این امکان را می دهد که نه تنها کلیدها را مجدداً اختصاص دهید، بلکه ترکیبی از کلیدها را نیز به یک دکمه اختصاص دهید (به عنوان مثال، Ctrl+C، Ctrl+V، Ctrl+Alt+Del و غیره). این کار به روشی مشابه انجام می شود.
ما سه ابزار مفید را بررسی کردیم که به شما کمک میکنند دکمههای روی صفحهکلید خود را تغییر دهید و مثلاً دکمههای شکسته را با دکمههایی که به سختی استفاده میکردید جایگزین کنید. علاوه بر این، اکنون می توانید یک کلید ترکیبی اختصاص دهید یا به هر کلیدی زنگ بزنید برنامه های لازم(ماشین حساب، پست و غیره). مهمترین چیز این است که دستورالعمل ها را با دقت بخوانید تا به طور تصادفی به سیستم خود آسیب نرسانید.
سوال نحوه تخصیص مجدد کلیدهای صفحه کلید به ویژه برای دارندگان لپ تاپ و نت بوک بسیار حاد است.
من نحوه تخصیص مجدد کلید "A" را به "RShift" تقریباً هرگز استفاده نشده توضیح خواهم داد، همچنین می توانید آن را به عنوان پرکاربردترین عملکرد اختصاص دهید (بزرگ و بسیار قابل توجه است).
در پنجره برنامه، همانطور که در شکل نشان داده شده است، روی دکمه A و در پایین روبروی خط کلیک کنید: Remap key selested to: small triangle.
لیستی از نامهای کلید باز میشود، «RShift» را در آن انتخاب کنید و روی «ذخیره طرحبندی» در پایین کلیک کنید، سپس تغییرات را تأیید کنید، شکل را ببینید:

این تمام چیزی است که دوباره اختصاص داده اید، لپ تاپ راه اندازی مجدد می شود و کلید "RShift" عملکرد متفاوتی پیدا می کند. به این ترتیب شما به راحتی می توانید تمام کلیدها را به صلاحدید خود تغییر دهید.
این برنامه فقط شامل کاراکترهای انگلیسی است، اما نگران نباشید، زیرا شما یک حرف خاص را مجددا اختصاص نمی دهید، بلکه یک کلید کامل - عملکرد آن را تغییر می دهید.
همانطور که می بینید، فرآیند تخصیص مجدد کلیدها در لپ تاپ فقط چند ثانیه طول می کشد و اگر به رجیستری بروید حالت دستیده ها بار بیشتر طول می کشد.
دقیقاً به همین ترتیب، می توانید مقدار را به یک کلید برگردانید. به عنوان آخرین راه حل، قبل از استخدام کار ایجاد کنید.
با این حال، برای بازگرداندن همه چیز به حالت اولیه، لازم نیست دوباره کلیدها را تغییر دهید (مهم است که ده ها مورد وجود داشته باشد).
برای انجام این کار، قبل از شروع استفاده از برنامه مراقب باشید.
سپس، هنگامی که می خواهید کلیدهای تخصیص داده شده را رها کنید (یک صفحه کلید جدید می خرید)، در یک لحظه می توانید تخصیص کلیدها را به حالت استاندارد برگردانید (همانطور که به طور پیش فرض بود).
به هر حال، اگر گیمر هستید، این برنامه حتی ممکن است برای شما بسیار مفید باشد، زیرا بسیاری از بازی ها عملکردی برای تخصیص مجدد کلیدها ندارند و موارد ارائه شده ممکن است در مکان های نامناسب قرار داشته باشند.
به طور کلی، اگر دو صفحه کلید دارید، می توان یکی را به طور کامل برای بازی ها "تیز کرد". این همه چیز است، من فکر می کنم نحوه تخصیص مجدد کلیدها در لپ تاپ برای همیشه حل می شود، اما اگر سؤالی دارید، در نظرات بنویسید.
دسته بندی: دسته بندی نشده