Cómo eliminar anuncios en el navegador Firefox de forma permanente. Cómo deshabilitar los anuncios en Mozilla: una guía rápida. Opción de navegador incorporado
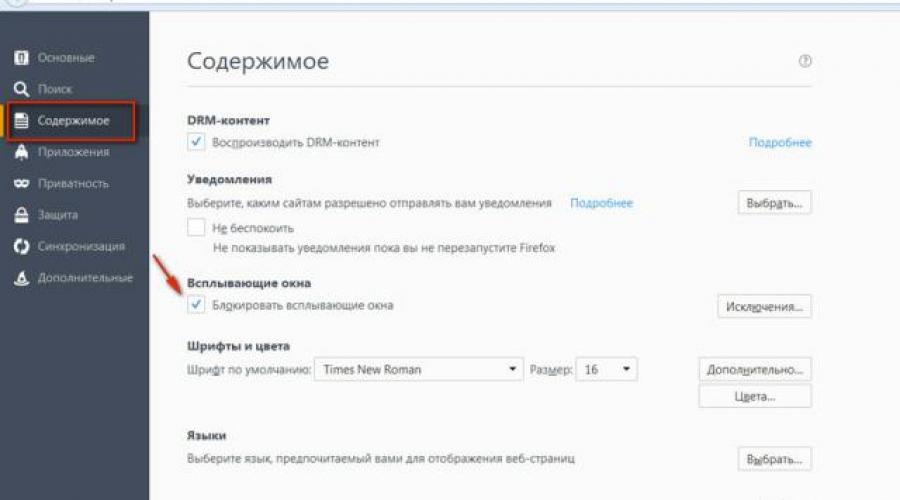
Leer también
"Ruido publicitario" en la Web global: esta es la misma mosca pesada en el ungüento en un barril de miel. En una forma agresiva de presentación y en buena medida, la publicidad estropea tanto el "aspecto" como el "sabor" del contenido de Internet. Distrae de la familiarización con información útil, ralentiza la carga de páginas web en el navegador (a veces mucho) y simplemente molesta al usuario. Como si, por ejemplo, estuviera viendo un nuevo éxito de taquilla en la televisión con cortes comerciales cada media hora, durante unos 5-10 minutos. Bueno, ¿cuál es el placer aquí, cuál es el uso aquí?
Por supuesto, para ser justos, vale la pena señalar que hay anuncios útiles en Internet ... Pero, como dicen, todo está bien con moderación ... Este artículo lo ayudará a eliminar anuncios en el navegador Mozilla Firefox usando la configuración estándar y complementos especiales.
Opción de navegador incorporado
Mozilla tiene una función especial que puede eliminar automáticamente los anuncios emergentes. No da 100% de garantía de funcionamiento, es decir, bloquea ventanas adicionales con anuncios en el navegador, sin embargo, es mejor mantenerlo activado.
Comprobar en la configuración:
1. En el menú principal de Firefox, haga clic en la sección "Herramientas" y luego seleccione "Configuración" en la lista desplegable.
¡Atención! Si el menú no se muestra en Mozilla, haga clic derecho en un espacio vacío en la barra superior del navegador. Luego, haga clic izquierdo en el elemento "Barra de menú" (debe aparecer una marca de verificación al lado).
2. Haga clic en la lista de la izquierda - "Contenido".

3. En el bloque "Ventanas emergentes", en la opción "Bloquear ...", debe haber una marca de verificación. Si no, haga clic en el cuadro.
Usando complementos
AdBlock Plus
Uno de los filtros de anuncios más potentes. Es muy popular entre los usuarios: según las estadísticas, se han registrado más de 300 millones de descargas. No solo puede eliminar anuncios en Firefox (incluidos los de Facebook y Youtube), sino también bloquear sitios de virus, scripts que rastrean las acciones de un visitante de recursos web y también eliminar anuncios en cuadros de video.
Adblock Plus brinda la capacidad de configurar el filtrado selectivo de sitios web y elementos individuales en el sitio. Tiene configuraciones predeterminadas óptimas: "establecer y olvidar". No recopila datos confidenciales (inicios de sesión y contraseñas, historial de navegación, etc.) en Mozilla. Actualiza regularmente las listas de filtros.
Para deshabilitar la visualización de banners en el navegador usando este complemento, haga lo siguiente:
1. Abra el recurso oficial de la aplicación FF: addons.mozilla.org.
2. En el cuadro de búsqueda, escriba - Adblock Plus. Haga clic en el botón de flecha al lado.

3. En los resultados de búsqueda, coloque el cursor sobre el bloque de extensión y luego haga clic en el botón verde "Agregar" que aparece.

4. Espere a que se complete la descarga del filtro adicional. En el panel desplegable en la parte superior izquierda, haga clic en el comando "Instalar".

5. Vuelva a la página de resultados de búsqueda y mueva el cursor al bloque "Ayudante de ocultación de elementos...": complementos de Adblock Plus para el filtrado selectivo de elementos. Instálelo también en el navegador.
¡Atención! La instalación de los complementos que se describen a continuación se realiza de la misma manera: fuera del sitio → buscar → botón "Agregar ...".
6. Cuando la extensión esté conectada, en la página que se abre, si es necesario, active herramientas de bloqueo adicionales:
- deshabilitar la vigilancia;
- impedir el acceso a dominios virales potencialmente peligrosos;
- eliminación de botones de redes sociales para compartir.

7. Para administrar el complemento, haga clic en su icono en la barra superior de Firefox (se abrirá un panel con opciones).

8. Para desactivar los filtros existentes y agregar otros nuevos, haga clic en el elemento "Configurar filtros".
9. Si necesita conectarse a otra lista de bloqueo, en la nueva ventana, haga clic en "Agregar suscripción" y seleccione la solución adecuada de la lista.

10. Para realizar cualquier operación en una suscripción activa, haga clic en el botón "Acciones" en su campo y luego active la función en la lista con un clic del mouse.

11. Si necesita guardar la configuración del complemento (suscripciones y reglas creadas en la pestaña "Filtros personalizados"), abra la lista "Copias de seguridad" en la parte inferior de la ventana "Configuración ..." con un clic del mouse y haga clic en el Comando "Crear una nueva... copia".

Para ocultar un solo elemento en la página (banner, marco, encabezado, etc.):
1. Haga clic en el icono del complemento.
2. En el menú, haga clic en "Seleccionar elemento oculto...".

3. Coloca el cursor sobre el objeto del que quieras deshacerte y pulsa el botón izquierdo.

4. En el panel Composición de reglas, haga clic en Agregar filtro.

Ayuda a ahorrar tráfico, reduce significativamente la carga de la página. Evita que los virus SpyWare y Adware (spyware y adware) penetren en su PC. Bloquea enlaces y sitios web de phishing (más de 1,4 millones de recursos web maliciosos en la base de datos).

Después de instalar el complemento, en el panel que aparece, cree configuraciones de filtrado individuales (haga clic en el control deslizante junto a las opciones que le interesan):
- desactivación de contadores, scripts analíticos y widgets;
- protección contra phishing;
- permiso para mostrar publicidad confiable.

Para corregir la configuración del complemento mientras navega, haga clic en su acceso directo en el panel del navegador web:

Para ir al panel con opciones, haga clic en "Configurar Adguard" en la lista.

Un filtro especializado para bloquear banners solo en el alojamiento de videos de YouTube.

Bloquea scripts en páginas web, repele con éxito ataques XSS destinados a robar credenciales. Filtra los anuncios solo parcialmente.
Pero es muy efectivo en la lucha contra el secuestro de clics, cuando los atacantes engañan a un visitante para que haga clic en secuencias de comandos con anuncios y código malicioso en el sitio.

No Script admite listas en blanco y negro, le permite habilitar o deshabilitar todos los scripts existentes en la página con un solo clic.

Tiene ajustes de bloqueo finos.

¡Feliz navegación web en Firefox sin anuncios!
Si de repente se abre una nueva ventana con anuncios en su navegador Mozile sin ningún motivo, en ausencia de acciones apropiadas para esto, entonces estas ventanas en la mayoría de los casos son recursos de Internet de agencias de publicidad o enlaces a sus productos.
Uno de los problemas más habituales a los que se enfrentan los usuarios que navegan por Internet es la aparición de publicidad molesta y muy "descarada" que se produce de forma espontánea al visitar diversas páginas web. Aparece sobre el contenido del sitio de Internet, a veces bloquea parcialmente la visualización y, a veces, cubre completamente toda la página. El producto anunciado también puede aparecer en nuevas pestañas abiertas o en lugar de la página actual.
De forma predeterminada, bloquea las ventanas emergentes y se muestra un panel de información debajo de la barra de búsqueda sobre cómo bloquear una ventana emergente.
En este panel hay un botón de "Configuración".

Con este botón, el usuario puede permitir la aparición de ventanas emergentes, cambiar la configuración de bloqueo (establecer permisos para abrir ventanas emergentes para ciertos sitios) o bloquear la aparición de este panel al bloquear ventanas y ver cada una de las ventanas emergentes. subir las ventanas por separado.
Esta información sobre herramientas es necesaria para poder seguir viendo la información emergente, porque no en todos los casos se trata de un anuncio. (Por ejemplo, ver bonos y Sberbank en línea).
Cómo eliminar anuncios emergentes en mozilla

A continuación, en la parte izquierda de la ventana, seleccione el tercer elemento "Contenido". En la ventana que se abre, hay cinco comandos, uno de los cuales se titula "Ventanas emergentes". A la izquierda del elemento "Bloquear ventanas emergentes" debe estar marcado.

También hay un botón "Excepciones..." (donde puede permitir que algunos recursos de Internet muestren información emergente especificando su dirección exacta). Se parece a esto...

Por lo tanto, no solo puede bloquear completamente las ventanas emergentes, sino también configurar el bloqueo de uno o más portales de Internet.
En el motor de búsqueda de Mozilla Firefox, la configuración de bloqueo debe realizarse de forma selectiva, ya que las ventanas emergentes no siempre son trucos de los anunciantes. En algunos casos, la decisión de utilizar ventanas emergentes en lugar de nuevas pestañas fue tomada por los propios creadores o desarrolladores de los recursos de Internet. Entre ellos se encuentran bancos, portales gubernamentales y mucho más que una persona necesita en la era de la alta tecnología.

La publicidad está presente en casi todas las páginas que abrimos en . Aparece ante nosotros en forma de banner, una ventana cuadrada en la esquina de la pantalla con personajes animados que representan una batalla naval, ventanas adicionales con noticias falsas o pornografía ... La publicidad intrusiva es molesta y existe un deseo natural de obtener Deshazte de eso. A continuación, considere cómo proteger su navegador favorito de esto.
Uso de las preferencias de Mozilla FireFox.
Aplicación de un programa especial.
Para hacer esto, haga clic en el ícono de menú en la esquina superior derecha y vaya a la sección "Configuración".

En la ventana que se abre, seleccione la pestaña "Contenido". Luego marque la casilla junto a la línea "Bloquear ventanas emergentes" y desmarque la línea "Usar jvascript".

En la nueva versión del navegador, puede deshabilitar manualmente las ventanas emergentes y ya no se habla de usar jvascript.

Paso 2
Como dicen los economistas, la demanda crea oferta: con la llegada de la publicidad en la red, los desarrolladores han comenzado a lanzar software para combatirla.
Los usuarios ya se han familiarizado con algunos programas: , ET Traffic, MyProxy, Ad Muncher.
Luego haga clic en el botón verde "+ Agregar a FireFox"

Ahora pasamos por un procedimiento de instalación simple y reiniciamos el navegador. Después de eso, aparecerá un cuadro de diálogo en la ventana del navegador recién abierta, donde deberá seleccionar "EasyList".
Después de eso, comenzará la extensión. Si algo se filtra repentinamente, puede bloquear el banner usted mismo y agregar el sitio desde el que se descargó al filtro.
Configuración manual de AdBlock:
Hacemos clic derecho sobre él y en la lista desplegable buscamos la línea con "AdBlock Plus: bloque de imagen (marco, etc.)".

Luego seleccione la plantilla que será bloqueada por la extensión. En lugar de un asterisco, puede haber cualquier nombre. Como regla general, AdBlock ofrece la mejor opción de bloqueo, así que haga clic en "Agregar filtro".

Debajo del número "1" está la dirección del filtro que modificó la extensión, debajo del "2" está la dirección real del marco que está en el sitio que está viendo.
Para eliminar el banner de la página, simplemente haga clic en el botón "Bloquear". Está en la esquina de la pancarta. En lugar del nombre, puede escribir "*". Luego, todos esos elementos se eliminarán automáticamente para toda la navegación posterior. AdBlock hace un gran trabajo con todo tipo de anuncios. Después de instalar la extensión, se olvidará de los banners, los sonidos publicitarios y las ventanas emergentes.
Firefox es un navegador bastante popular que compite bien con los productos de Microsoft y Google (Edge y Chrome, respectivamente). Su ventaja clave son los bajos requisitos para las capacidades de hardware de la PC, así como el trabajo cómodo en equipos obsoletos, mientras que todos los navegadores basados en Chromium ni siquiera se ejecutan en esto (debido a la falta de soporte para ciertos protocolos del procesador SSE). ¿Cómo funciona el bloqueo de anuncios en Firefox? ¿Tiene seguridad incorporada? ¿Qué extensiones y complementos se pueden instalar para ayudar a desactivar los anuncios y cuáles son los mejores entre ellos?
Funciones integradas de bloqueo de anuncios
No hay complementos integrados en Firefox para el bloqueo total de anuncios. Solo hay funciones para proteger los datos confidenciales del usuario, así como para bloquear scripts fraudulentos e inseguros que funcionan a nivel del motor del navegador. El navegador también bloquea bien los anuncios emergentes. Vale la pena señalar que estas características funcionan, según la mayoría de los usuarios, mejor que en los navegadores basados en Chrome (sin falsos positivos).
Pero la lista de complementos y extensiones, incluidos los que bloquean anuncios, es la más grande en Firefox en comparación con otros navegadores. Todo se explica de manera muy simple: los desarrolladores de Firefox fueron los primeros en crear en principio un sistema para que la aplicación funcionara con complementos personalizados, y un poco más tarde también crearon una tienda donde se podían descargar todas estas utilidades. Todo esto sucedió cuando Chrome apareció por primera vez y ofrecía una funcionalidad menos extensa que la actual.
Origen de uBlock
La segunda extensión más popular para bloquear ciertos tipos de contenido en Firefox. Ha sido descargado por alrededor de 4,5 millones de personas. Y a pesar de que la adición apareció en la tienda hace relativamente poco tiempo. Así que el número es muy impresionante.
Si está buscando una respuesta a la pregunta de cómo eliminar anuncios en el navegador Mazila para siempre, entonces uBlock Origin es una excelente opción. La extensión tiene un algoritmo de bloqueo avanzado e incluso puede eliminar ofertas de Yandex Direct y Google. 
El complemento tiene un conjunto de excelentes filtros. También existe la posibilidad de crear fácilmente filtros personalizados (simplemente agregue la dirección del sitio). La lista de exclusión también se puede personalizar.
Una característica clave de uBlock Origin es que la extensión requiere muy pocos recursos informáticos para ejecutarse. Este es el más ligero de los complementos de este tipo en toda la tienda. Además, hay un idioma ruso en la configuración.
ventajas:
- Bloqueo de todos los anuncios;
- Filtros incorporados de buena calidad;
- Potente algoritmo de bloqueo;
- Capacidad para crear fácilmente filtros personalizados;
- Bloqueo de Yandex Direct y Google;
- idioma ruso en la configuración;
- Bloqueo de ventanas emergentes y publicidad contextual;
- Hay una lista blanca;
- Ahorro de uso de RAM.
Desventajas:
- No se notó.
Hay disponible un artículo detallado sobre el uso de Ublock Origin.
Bloqueador de anuncios último
Una buena adición que puede bloquear todos los anuncios. Se adapta bien al contenido dirigido de Yandex y Google. También hay protección de seguimiento e incluso la capacidad de bloquear software malicioso.
Este complemento incluso comprueba los archivos descargados y señala en caso de peligro. Este es un mini-antivirus como parte del navegador. Este complemento no tiene listas blancas. No puede permitir anuncios en sitios de confianza. Y muchos están satisfechos con esta opción. 
Los filtros de expansión integrados son rígidos. Bloquean todo. Incluso ventanas emergentes de sitios que no son motivo de preocupación. Un complemento tan rígido no es adecuado para todos los usuarios. Sin embargo, 400.000 personas lo instalaron.
El único inconveniente es que AdBlocker Ultimate ejerce mucha presión sobre la memoria RAM de su computadora. Por lo tanto, no se recomienda usarlo en máquinas más antiguas. Pero todo lo que sea posible será bloqueado.
ventajas:
- Bloqueo duro de todos los anuncios;
- Filtros perfectamente ajustados;
- Bloqueo de Yandex y Google;
- Comprobación de archivos descargados en busca de amenazas;
- Protección contra espías;
- Protección contra aplicaciones maliciosas;
- Hay un idioma ruso en la interfaz.
Desventajas:
- No hay una lista de exclusión;
Adguard Antibanner
Una buena extensión diseñada para bloquear anuncios. 340.000 usuarios lo han instalado por sí mismos (según las estadísticas de la tienda de Firefox). Sin embargo, en comparación con los líderes de nuestra revisión, esto no es tanto.
Una cantidad tan pequeña de descargas se debe al hecho de que este complemento se instala como complemento de otro. Esto se debe a que la tarea principal del complemento es bloquear las ventanas emergentes. Con otros anuncios, el complemento no se lleva muy bien. 
Sin embargo, la extensión tiene un filtro bien ejecutado, admite excepciones y ocupa muy poca memoria RAM. Pero no se recomienda usarlo como el principal.
Adguard Anti-banner no puede funcionar con Yandex Direct y Google. Los anuncios dirigidos de estos servicios permanecen desbloqueados. En general, el complemento no es adecuado para todos. Y, sin embargo, algunas personas lo usan.
ventajas:
- Bloqueo completo de ventanas emergentes;
- filtros rígidos;
- Hay una lista blanca;
- Configuraciones muy simples;
- Es posible crear filtros personalizados;
- Hay un idioma ruso;
- Usando una pequeña cantidad de RAM.
Desventajas:
- Funciona normalmente solo con ventanas emergentes;
- No bloquea los anuncios de Yandex y Google.
Analizamos este complemento con más detalle.
Conclusión
Ahora todos saben cómo deshabilitar completamente los anuncios en Mazila Firefox. Para ello, es mejor utilizar la extensión uBlock Origin o AdBlock Plus. Cada uno de ellos es bueno a su manera y hace frente perfectamente a la tarea.