Cómo cambiar al modo de ventana. ¿Por qué el juego comienza en una ventana? Usando la propiedad "-window"
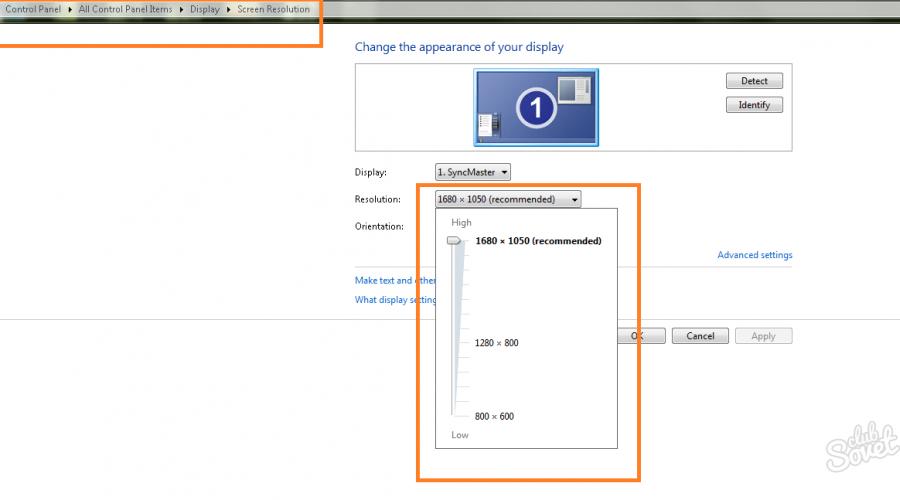
Leer también
No solo los juegos obsoletos, sino también los bastante modernos pueden, por varias coincidencias, ejecutarse en modo ventana y no en pantalla completa. Esto no siempre es conveniente y puede causar una gran incomodidad al jugador. Sin embargo, no existe una solución universal para este problema. A continuación enumeramos todas las posibles combinaciones de acciones para convertir diferentes juegos a pantalla completa. Si un método no funciona, simplemente pase al siguiente.
Cómo ejecutar el juego en modo de pantalla completa
La salida más fácil para un juego que se ejecuta en modo ventana es tratarlo como un programa normal y expandirlo a pantalla completa haciendo clic en el botón correspondiente en la esquina superior derecha. Si el icono deseado no está allí, siga los siguientes pasos:
- Estamos tratando de cambiar el juego al modo de pantalla completa usando la combinación de teclas de acceso directo Alt+Enter. Estas teclas funcionan no solo para juegos, sino también con cualquier otra aplicación; pruébalas para divertirte.
- La pantalla completa se puede configurar por separado en el menú del juego. Para hacer esto, estamos buscando las casillas de verificación "Modo de ventana" y similares en la sección correspondiente, cambiando el inicio a pantalla completa.
- Estudiamos el atajo por el que se inicia el juego. Hacemos clic derecho sobre él, vamos al elemento "Propiedades". En la pestaña "Acceso directo", campo "Objetivo", elimine el parámetro de inicio de ventana (es él quien se encarga de abrir en modo ventana).
- Si el juego se instaló a través de Steam, en el acceso directo solo verá un enlace a la aplicación que se está iniciando. Los parámetros se pueden encontrar y verificar haciendo clic con el botón derecho en un juego específico y seleccionando "Propiedades" en su menú contextual. Después de eso, vaya a la pestaña "General" y haga clic en el botón "Establecer opciones de lanzamiento".
- Si el problema ocurre en una computadora portátil con una tarjeta gráfica Intel integrada, debe abrir la utilidad del fabricante instalada con los controladores y verificar si la resolución correcta está configurada en la sección "Pantalla".
- La solución tradicional para cualquier problema en los juegos es actualizar los controladores de la tarjeta de video. Incluso si tiene los más "nuevos", para estar seguro, debe eliminarlos y volver a instalarlos. Después de eso, ingresamos a la configuración del programa que se encarga de mostrar los gráficos (por ejemplo, "Panel de control de NVIDIA" y similares) para verificar la escala de la imagen. Para tarjetas NVIDIA: vaya a "Ajustar el tamaño y la posición del escritorio", habilite la escala; para ATI: “Propiedades de pantalla” -> “Propiedades” -> configuración de escala; para gráficos Intel: "Pantalla" -> "Configuración básica" y configure los parámetros. Si cambiar la configuración no está disponible, reduzca la resolución de la pantalla.
Cómo hacer un modo de pantalla completa en el juego: configurar la resolución
Los juegos antiguos también pueden ejecutarse en una ventana pequeña porque este es el valor máximo permitido para ellos: en el momento de su creación, simplemente no había más pantallas "avanzadas". Posible curso de acción en este caso:
- ve a la configuración del juego y mira cuál es la resolución máxima con la que funciona;
- establezca el mismo valor para su monitor;
- ejecute el juego nuevamente y verifique el resultado;
- después del final del juego, volvemos a una resolución más familiar.


Para muchos juegos más antiguos pero aún populares, se han creado versiones HD. Bien puede valer la pena buscar una de estas ediciones mejoradas.
Muchos usuarios prefieren jugar en modo ventana. De esta manera, puede minimizar rápidamente la aplicación y ponerse a trabajar, o ejecutar el juego a una resolución más baja si tiene una computadora débil. En cualquier caso, esta función será extremadamente útil para todos, y el conocimiento de cómo activarla será útil para cualquier usuario de PC. Averigüemos cómo ejecutar el juego en modo ventana en diferentes plataformas.
todas las formas
Todas las opciones para iniciar juegos en la ventana se pueden dividir en las siguientes categorías:
- Usando combinaciones de teclas;
- Usando el comando en las propiedades del archivo ejecutable;
- Usando la funcionalidad del juego;
- A través de software de terceros.
Analizaremos todos los métodos en forma de instrucciones paso a paso.
Combinaciones estándar
Considere los métodos abreviados de teclado que se utilizan en los sistemas operativos Windows y MacOS. La opción más común y estándar es presionar las teclas Alt + Enter. Debes iniciar el juego e ir a su ventana. Luego presione la combinación Alt + Enter, después de lo cual la aplicación pasará al modo de ventana.
También en el sistema operativo Windows existen otros atajos de teclado. Puede presionar F11 o Ctrl+F para habilitar el modo de ventana en juegos en Windows 7, 8 o 10.
En MacOS, se usa una combinación diferente, ya que las teclas mencionadas no están en el diseño de Apple. Aquí, simplemente presione comando + M. Después de eso, cualquier aplicación cambiará al modo de ventana.
Sin embargo, todas estas combinaciones de teclas pueden no ayudar en algunos casos. El hecho es que en la mayoría de los juegos modernos, el cambio estándar a la ventana no funciona. Averigüemos cómo ejecutar el juego en modo ventana usando métodos de terceros.

Introducción de parámetros
Cabe señalar de inmediato que esta opción funciona con juegos antiguos en la mayoría de los casos. Para hacer esto, necesitará un acceso directo a la aplicación y sus propiedades. Haga clic derecho en el icono y vaya a la sección "Propiedades" en el menú.
Abra la pestaña Acceso directo y busque el campo Destino. Aquí debe ingresar el comando -window. Algunos juegos aceptan las opciones -w o -win. Solo puede averiguar cuál de ellos es aplicable a su aplicación mediante un experimento. Si el comando no coincide, el juego también comenzará en modo de pantalla completa.
Otra opción sobre cómo ejecutar el juego en modo ventana es trabajar con la configuración de compatibilidad. En la misma ventana con la configuración de acceso directo, vaya a la pestaña "Compatibilidad". En la pestaña, busque el elemento "Deshabilitar la optimización en pantalla completa" y marque la casilla junto a él.

Cambio en la configuración del juego
Si todas las opciones anteriores no ayudaron, entonces debería mirar la lista de configuraciones en la aplicación misma. La mayoría de los juegos tienen la capacidad de cambiar al modo de ventana en cualquier resolución admitida.
Por lo general, esta configuración se encuentra en la sección de configuración de gráficos o de juego. Antes de iniciar el juego en modo ventana, seleccione una resolución de pantalla adecuada. Una vez que haya establecido sus preferencias, no olvide aplicar y guardar sus cambios para que la aplicación se inicie con la configuración que configuró la próxima vez.
Pero, ¿qué hacer si no hay tales configuraciones en los parámetros dentro del juego, o no están activadas / no funcionan correctamente? En este caso, puede intentar establecer los parámetros en los archivos de configuración.
Casi todos los juegos almacenan una lista de configuraciones en archivos de configuración separados. Se pueden encontrar en la carpeta con archivos o en el directorio con guardados. A menudo se les llama config o palabras similares. Deben abrirse con el Bloc de notas estándar de Windows y realizar cambios.
Antes de abrir el juego en modo ventana de esta manera, haga una copia de seguridad de sus archivos guardados y de configuración para que pueda devolver todas las configuraciones a su estado original. Luego abre la configuración y busca líneas llamadas windowed o similares. Después del signo =, debe establecer 1 en lugar de 0. Si encuentra el parámetro de pantalla completa, entonces debe cambiar aquí 1 a 0. Uno enciende uno de los modos y cero lo apaga. Después de eso, intente ejecutar la aplicación en una ventana nuevamente.

Software de terceros
Si no sabe cómo abrir el juego en modo ventana usando los métodos anteriores, pruebe la funcionalidad de programas de terceros. Una de ellas es la utilidad china D3DWindower. Puedes descargarlo gratis en Internet. Ejecute el programa y haga lo siguiente:
- Haga clic en el icono +.
- En la ventana, seleccione la carpeta con el juego deseado, después de lo cual aparecerá en la lista.
- Haga clic en el icono de carpeta cerrada para ir a la configuración.
- A continuación, especifique el ancho y el alto de la ventana.
- Revisa la caja.
- Haga clic en el botón en la esquina inferior derecha y seleccione el archivo D3DHook.dll.
- Guarda los cambios y reinicia el juego.
Ahora la aplicación debe verse obligada a abrirse en modo ventana, incluso si los desarrolladores no proporcionan dicha configuración.
Sin embargo, si este método no te ayudó, entonces debes buscar en Internet una solución para un juego en particular. A menudo, los proyectos se lanzan con sus propias características, modos y errores. Si va a jugar algún juego, debe conocer todos los errores y características clave. Allí también leerá sobre el modo de ventana y si se puede configurar. Pruebe todos los métodos de nuestras instrucciones antes de buscar otros métodos en Internet. Ahora ya sabe cómo crear un modo de ventana en el juego con teclas, programas y opciones de uso.
El modo ventana es la mejor conspiración. ¿Por qué jugar en modo ventana? Es de él que es más fácil cambiar a otra ventana cuando el jefe, la esposa, los padres o un gato ingresan repentinamente a la habitación, lo cual va muy en contra de su pasatiempo. Pero en serio, esta pregunta puede ser relevante para los fanáticos de los juegos antiguos. Como regla general, estos juegos tienen una resolución muy baja y se ven terribles cuando se expanden a pantalla completa. Además, el modo de ventana es conveniente para cambiar a otras pestañas, lo que le permite volver instantáneamente al juego, sin una larga espera para que se "carguen" texturas, ubicaciones, etc.
Pero, ¿cómo ejecutar el juego en modo ventana? El modo de pantalla completa en algunos juegos se puede desactivar en la configuración gráfica del propio juego, con otros necesitarás aplicar un par de trucos. En este artículo hablaremos de todos los métodos conocidos.
En el juego, presiona ALT+Entrar. Este es un combo clásico que funciona en muchas aplicaciones de pantalla completa y pone el juego en modo ventana.
Algunos juegos usan otras teclas de acceso rápido, que se pueden encontrar en el menú de configuración de control.
Usando la propiedad "-"ventana»
Si el juego no responde a las teclas de acceso rápido, debe intentar los siguientes pasos:
- Guarda los cambios y entra al juego.
Si eso no funciona, pruebe con "-w" en lugar de "-window".
Con esta propiedad, el inicio del juego mediante este icono se realizará en modo ventana. Para volver a abrir el juego en pantalla completa, solo necesita eliminar la condición ingresada.
Configuraciones de juego
Algunos juegos admiten cambiar al modo de ventana a través del menú de configuración; solo necesita verificar el menú de configuración gráfica y el juego se abrirá en una ventana.
Uso de programas de terceros
El programa más común para forzar un juego en modo ventana es el chino D3DWindower, bastante antiguo, pero que funciona.
Para jugar en la ventana con él, debes:
- Descarga el programa, instálalo y ejecútalo.
- Haga clic en el "más" y seleccione el archivo con el juego; aparecerá en la lista de programas.
- Seleccione el juego y haga clic en el ícono de la carpeta cerrada; se abrirá la ventana de configuración, donde en la primera pestaña deberá:
- establezca el ancho y la altura deseados de la ventana, en los dos primeros campos de entrada, respectivamente;
- asegúrese de que haya una marca de verificación a la derecha de ellos;
- presione el botón a la derecha en la parte inferior de la ventana, luego seleccione de la carpeta con el programa D3DHook.dll;
- guarde la configuración y haga clic en el tercer botón a la derecha en el menú principal del programa.
Si todo se hace correctamente, el programa debería abrir el juego en modo ventana.
Atención: en camino a D3DVentana ¡no debe haber caracteres cirílicos!
Usando el emulador
Si este programa no lo ayudó, puede intentar usar emuladores de sistema, sin embargo, este método es muy exigente con los recursos de la computadora y no es adecuado para todos.
Para ejecutar el juego a través del emulador del sistema, puede usar Windows Virtual PC o Vmware, que se puede descargar desde los enlaces de los sitios oficiales. Dichos programas crean la llamada máquina virtual: "una computadora en una computadora" y generalmente funcionan en modo de ventana, por lo que cualquier juego que se inicie de esta manera estará en la ventana del programa emulador. Este método requiere mucha configuración y la máquina virtual ocupa bastante espacio en el disco duro, por lo que recomendamos usar este método solo si ya está trabajando con él. Configurar el emulador solo por el hecho de ejecutar el juego en modo ventana lleva demasiado tiempo y mucho tiempo.
Sin embargo, si aún decides probar, entonces necesitarás una imagen de instalación del sistema operativo, lo mejor de todo, Windows, ya que es compatible con la mayoría de los juegos, un kit de distribución de emuladores, tiempo y paciencia. Deberá hacer lo siguiente:
- Instale uno de los programas anteriores y ejecútelo.
- Siguiendo las instrucciones, indique al programa la ruta a la imagen del disco de instalación con el sistema operativo, establezca la cantidad de espacio en disco asignado a la máquina virtual (por regla general, 20 GB de espacio libre son suficientes para que el emulador funcione correctamente) , pero en nuestro caso todo dependerá del tamaño del juego que quieras ejecutar).
- Espere la instalación del sistema operativo, complételo siguiendo las instrucciones del instalador.
- Reinicie la máquina virtual.
- Instale el juego y todo el software adicional necesario (Visual C ++, DirectX, etc.).
- Ejecuta y espera que tu computadora tenga suficiente rendimiento.
Vale la pena recordar que jugar en modo ventana, especialmente usando software de terceros (especialmente a través de una máquina virtual), requiere más recursos y, por lo tanto, puede ralentizarse, congelarse y funcionar incorrectamente, especialmente si juega en una computadora débil o en una gran otros programas se ejecutan en paralelo.
La práctica habitual de trabajar en una computadora implica el uso de varios programas al mismo tiempo. Se abren en modo ventana, luego no es difícil cambiar de uno a otro. Pero las aplicaciones de juegos a menudo se ejecutan inmediatamente en modo de pantalla completa, lo que les impide trabajar en paralelo con otras ventanas. Los fanáticos de los juegos antiguos también se sienten incómodos con la versión de pantalla completa, a baja resolución todo se ve feo, borroso. Es un inconveniente tomar capturas de pantalla, si sale de la aplicación, debe esperar la descarga nuevamente, se pierde el tiempo. Por lo tanto, es deseable que los usuarios configuren el modo de ventana en los juegos, para lo cual existen diferentes formas.
Para resolver el problema de cómo poner el juego en modo ventana, ciertas combinaciones de teclas ayudan. El truco más simple cuando la aplicación se ejecuta en pantalla completa es presionar Alt+Enter. Del mismo modo, puede presionar F11 en Windows o Ctrl + F, en MacOS Comando + M. Quizás en la configuración encuentre otras combinaciones específicas para su aplicación. El método es fácil, efectivo, porque al presionar las teclas nuevamente se abrirá el modo de pantalla completa nuevamente.

La primera y más fácil forma es usar el atajo
2. Cambiar la configuración
Quizás en la configuración haya una opción para cambiar a otro modo, verifique. Vaya a la sección con configuraciones (Opciones), mírelas, si hay un "Modo de pantalla" (modo de ventana) o una función similar: "Jugar en una ventana", "Modo de ventana", otros análogos. Cuando lo encuentre, selecciónelo marcando la casilla o activándolo de otra forma proporcionada por el programa, guarde el cambio.

3. Aplicar un modificador
Si no hay opción para desplegar el juego en pantalla, añádelo usando un modificador especial.
- Haga clic derecho en el acceso directo de inicio, haga clic en "Propiedades". También puede abrir la ventana "Propiedades" en el menú principal de su sistema operativo.
- Vaya a la línea "Objeto", al final de la línea (con la tecla Finalizar).
- Ponga un espacio, ingrese "-window".
- Haga clic en Aplicar - Aceptar, ejecute la aplicación.
De esta forma, se edita el lanzamiento de varios juguetes, por ejemplo, los populares Warcraft, Counter Strike, Mass Effect. Otros programas pueden aplicar un modificador ligeramente diferente, en Sims2, por ejemplo, debe asignar "-w", en algunas aplicaciones funciona "-win". Prueba diferentes opciones de modificadores por ti mismo.
Será posible iniciar el juego en una versión con ventana, para volver a la configuración anterior, simplemente elimine el modificador ingresado.

4. Archivo de configuración
Si esta opción está habilitada por el fabricante, se realiza de la siguiente manera:
- Vaya a la carpeta del programa instalado.
- Busque los textos "Ventana", "Pantalla completa" en los archivos (si tiene Windows 7, ingrese el texto en el Explorador en el cuadro de búsqueda, haga clic en "Contenido del archivo" en la esquina derecha).
- Para Pantalla completa, establezca el valor en 0 para desactivarlo. Para Ventana, establezca el valor en 1 para habilitarlo. Ahora puede ejecutar la aplicación.
5. Programas de terceros
Los métodos anteriores son aplicables si tales características están incluidas en la configuración. ¿Cómo ejecutar cualquier juego en modo ventana cuando los fabricantes no lo proporcionaron? El software de terceros ayudará.
Puede cambiar a la fuerza a la opción de inicio deseada en los juegos tomando el antiguo programa chino D3DWindower, hace frente a esta tarea, aunque es bastante antiguo. Instálelo, ejecútelo, agregue su juego a la lista haciendo clic en el "más". En la configuración, establezca la altura deseada, el ancho de la ventana.
6. Emuladores
Los emuladores no funcionan en todas las computadoras, exigen recursos. Descargue, ejecute el emulador (Vmware, Windows Virtual PC). Recomendamos utilizar los sitios web oficiales. Usted crea una "computadora dentro de una computadora" virtual que se ejecuta en el tamaño de ventana habitual, y cualquier programa que se ejecute en ella estará dentro de la ventana del emulador.
Las desventajas son que una computadora virtual requiere mucho espacio en disco, lleva mucho tiempo configurarla y consume mucho tiempo. Instalar un emulador solo para iniciar el juego es irracional, usa el método si necesitas que funcione.
Si los métodos anteriores, que muestran cómo poner el juego en modo ventana, no le ayudaron, intente ponerse en contacto con los desarrolladores a través del sitio web oficial, foro de soporte. Además, cuando esta opción no esté disponible en principio, recomendamos minimizar la aplicación de pantalla completa para cambiar a otro programa presionando Alt + Tab, luego simplemente puede expandirlo.