Instalación rápida de actualizaciones de Windows 7. Diferentes formas de actualizar Windows manualmente. Busque actualizaciones, pero la decisión de descargar e instalar la tomo yo.
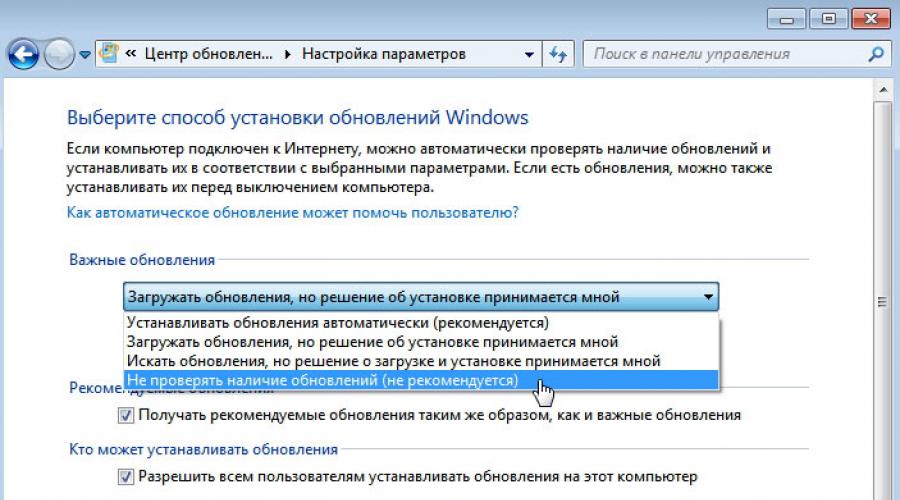
Microsoft trabaja constantemente para mejorar Windows 7, desarrollando nuevas versiones de programas, nuevas versiones de controladores de dispositivos, todo tipo de parches y correcciones de errores. Todas estas características nuevas y mejoradas están disponibles inmediatamente en línea, por lo que debe buscar actualizaciones en Windows 7 con la mayor frecuencia posible.
El sitio principal para buscar actualizaciones para Windows 7 es el sitio web de Windows Update, que puede descargar desde el menú de la ventana de su navegador de Internet. Comenzar párrafo Todos los programas > Actualización de Windows.
Debe visitar este sitio con regularidad para identificar nuevos componentes importantes disponibles que pueden hacer que Windows 7 sea aún más confiable y seguro.
Herramienta de actualización de Windows 7
Windows 7 viene con Actualizaciones automáticas, que pueden descargar e instalar actualizaciones automáticamente. Aquellos que prefieran saber todo lo que sucede con su ordenador pueden personalizar el comportamiento de esta herramienta a su gusto. Los pasos necesarios para esto se detallan a continuación.

- Clic en el botón Comenzar, introduce la cadena en el campo de búsqueda Centro de actualización y luego seleccione la opción de la lista de resultados de búsqueda actualizacion de Windows. Aparecerá una ventana de Windows Update con información sobre el estado de actualización actual y una opción para ver las actualizaciones instaladas.
- Haga clic en el enlace Configurar ajustes para mostrar el cuadro de diálogo Ajustes.
- Activa una de las siguientes opciones en la sección Actualizaciones importantes para especificar cómo debe actualizarse Windows 7.
- Instalar actualizaciones automáticamente (recomendado). Esta opción le indica a Windows 7 que descargue e instale actualizaciones automáticamente. Si está habilitado, Windows 7 buscará nuevas actualizaciones en un día y hora designados (por ejemplo, diariamente o todos los domingos). Es mejor elegir un día y una hora en los que nadie utilice el ordenador.
- Descargar actualizaciones, pero las decisiones de instalación las tomo yo. Si habilita esta opción, Windows 7 buscará nuevas actualizaciones, las descargará automáticamente si están disponibles y luego mostrará un icono en el área de notificación para indicar que las actualizaciones están listas para instalarse. Al hacer clic en este icono, podrá ver una lista de actualizaciones descargadas y desmarcar aquellas que no necesita instalar.
- Busque actualizaciones, pero la decisión de descargar e instalar la tomo yo.. Si selecciona esta opción, Windows 7 buscará nuevas actualizaciones y luego, si están disponibles, mostrará un ícono en el área de notificación para informarle que hay actualizaciones listas para descargar. Haga clic en este icono para ver una lista de estas actualizaciones, desmarque las que no desea descargar y haga clic en el botón Iniciar descarga para iniciar el proceso de descarga. Cuando se complete el proceso de inicio, Windows 7 mostrará un ícono en el área de notificación que le informará que hay actualizaciones listas para instalar. Al hacer clic en este icono y luego en el botón Instalar, se instalarán estas actualizaciones.
- No busque actualizaciones (no recomendado). Al activar esta opción, puede evitar que Windows 7 busque nuevas actualizaciones.
4. Haga clic en el botón DE ACUERDO para que la nueva configuración surta efecto.
Atención
Algunas actualizaciones requieren reiniciar después de la instalación. En tales situaciones, si la opción Instalar actualizaciones automáticamente está activada, Windows 7 reiniciará automáticamente el sistema. Esto puede causar problemas si tiene documentos abiertos con cambios no guardados o un programa que necesita ejecutarse continuamente. Puede evitar estos problemas guardando su trabajo en todo momento, configurando el inicio de sesión automático y colocando los programas que desea ejecutar todo el tiempo en la carpeta Inicio del menú Inicio.
en una nota
Cualquier actualización rechazada seguirá apareciendo en la ventana Ver historial de actualizaciones. Para hacerlo invisible, haga clic derecho sobre él, seleccione Ocultar actualización en el menú contextual y luego haga clic en Cancelar. Si luego desea que vuelva a ser visible, simplemente abra la ventana de Windows Update, haga clic en el enlace Restaurar actualizaciones ocultas, luego en la ventana Restaurar actualizaciones ocultas, marque la casilla junto a la actualización que le interesa y haga clic en el botón Restaurar. .
Comenzaré con las conclusiones y luego habrá instrucciones detalladas sobre cómo recomiendo actualizar el sistema Windows 7, así como sobre las actualizaciones automáticas, cómo buscar actualizaciones manualmente, cómo desactivar la actualización y por qué no debería hacerlo. apágalos. ¡Ir!
Es necesario instalar actualizaciones. Una buena manera de hacer esto es " Busque actualizaciones, pero la decisión de descargarlas e instalarlas depende de mí.».
Y cuando aparecen mensajes de Windows Update indicando que se han encontrado nuevas actualizaciones, debe tomarse el tiempo para descargar e instalar las actualizaciones de Windows.
Periódicamente, puede buscar actualizaciones de Windows manualmente utilizando la opción “Buscar actualizaciones” (número 1 en la Fig. 1), sin esperar a que estas actualizaciones se detecten automáticamente. Y, si las actualizaciones se encuentran manualmente, instálelas también en su PC.
Con este enfoque, el sistema operativo Windows 7 estará actualizado y estará protegido al máximo.
Ahora descubramos cómo configurar las actualizaciones y cómo instalarlas para que sigan siendo útiles, pero no molesten a los usuarios de Windows 7.
¿Dónde se encuentra el programa de actualización de Windows 7?
Este programa se llama Actualización de Windows. ella puede ser encontrada
- a través de la línea de Búsqueda (el botón "Inicio" - ingrese el texto sin comillas en la línea "Buscar programas y archivos": "Windows Update"),
- o a través del “Panel de control” (el botón “Inicio” – “Panel de control” – “Sistema y seguridad” – “Windows Update”).
Después de esto, se abrirá la ventana de Windows Update en la pantalla, como se muestra en la Fig. 1:

Arroz. 1. Ventana de actualización de Windows
En esta ventana nos interesarán dos opciones: “Buscar actualizaciones” (número 1 en la Fig. 1) y “Configuración de parámetros” (número 2 en la Fig. 1).
Configurar actualizaciones de Windows 7
Para configurar las actualizaciones, haga clic en la inscripción "Configuración de parámetros" (número 2 en la Fig. 1). Aparecerá una ventana para seleccionar cómo instalar las actualizaciones de Windows (Fig. 2):

Arroz. 2. Ventana para configurar actualizaciones de Windows 7
Captura de pantalla en la fig. 2 se realizó en el sistema operativo Windows 7 Professional. Para otros, la ventana de actualización puede verse diferente.
Los desarrolladores de Windows 7 ofrecen a los usuarios de este sistema operativo 4 formas de instalar actualizaciones (números 1 – 4 en la Fig. 2).
Si está interesado en la pregunta "¿Cómo habilitar la actualización de Windows 7?", Debe elegir uno de tres métodos:
- “Instalar actualizaciones automáticamente (recomendado)” (número 1 en la Fig. 2).
- “Descargar actualizaciones, pero las decisiones sobre la instalación las tomo yo” (dos sólidos, porque en la Fig. 2 hay un número 2).
- “Busque actualizaciones, pero la decisión de descargarlas e instalarlas la tomo yo” (número 3 en la Fig. 2).
La cuestión de cómo "desactivar la actualización de Windows 7" se resuelve mediante el cuarto método:
Veamos los cuatro métodos con más detalle.
También recomendaría este método, si no fuera por algo. Consiste en el hecho de que buscar, descargar e instalar actualizaciones de Windows es una tarea bastante compleja y que requiere mucho tiempo para una computadora. Este proceso no pasa desapercibido para el usuario. Mientras busca, descarga e instala actualizaciones, la computadora se carga mucho y ralentiza la ejecución de otras tareas y programas. Y al final de la instalación de las actualizaciones, generalmente comienza a requerir un reinicio del sistema.
Y todo esto sucede, por regla general, en el momento más inoportuno. Cuando no haya tiempo para detener (pausar) el trabajo y reiniciar la PC.
Por alguna razón, aquí me gustaría recordar la Ley de Murphy: “Dejados a sí mismos, los acontecimientos tienden a desarrollarse de mal en peor”. Por eso no quiero darle al sistema operativo la capacidad de buscar, descargar e instalar actualizaciones por sí solo.
Veamos el segundo método para instalar actualizaciones de Windows 7.
Método 2: "Descargar actualizaciones, pero las decisiones de instalación las tomo yo"
Entendiendo que la instalación de actualizaciones requiere una carga adicional de la PC y requiere reiniciar para finalmente instalar nuevos programas, los desarrolladores de Windows nos ofrecen esta opción, más simplificada que la anterior (“Instalar actualizaciones automáticamente”).
Dado que la búsqueda automática de actualizaciones y su descarga también requiere recursos de la PC, también desvía la energía de la computadora hacia estos procesos.
Y esto se lo pone difícil a los usuarios, de nuevo en el momento más inoportuno, por suerte. Y aquí me gustaría recordar las Leyes de Murphy: “Cuando las cosas van bien, es probable que algo suceda en un futuro muy cercano” y “Cuando las cosas van mal, en un futuro muy cercano irán aún peor”.
Por lo tanto, dejemos este método de actualización de Windows y pasemos al tercer método.
Método 3 “Buscar actualizaciones, pero la decisión de descargarlas e instalarlas la tomo yo” o ¿Cómo deshabilitar las actualizaciones automáticas en Windows 7?
Aquí vemos una mínima distracción de los recursos informáticos. Es decir, los recursos se desvían únicamente para buscar actualizaciones para el sistema operativo Windows 7 a través de Internet.
Las actualizaciones encontradas no se descargarán a la computadora del usuario hasta que el usuario decida hacerlo. Este método es especialmente conveniente para quienes tienen Internet con tráfico limitado. Porque descargar actualizaciones significa megabytes adicionales descargados de Internet
Por tanto, a pesar de que este es sólo el tercer método de la lista para instalar actualizaciones de Windows, este es el que recomiendo a los usuarios de PC.
Veremos cómo descargar e instalar actualizaciones más adelante, pero por ahora pasemos al cuarto y último método para instalar actualizaciones de Windows.
Este es el último y cuarto método para actualizar el sistema Windows 7.
Y aquí estoy de acuerdo con los desarrolladores de Windows en que este método no se puede recomendar a los usuarios de computadoras.
Porque al utilizar este cuarto método, el usuario de PC se niega a recibir e instalar actualizaciones. Y esto puede provocar un aumento de las amenazas a la seguridad del sistema operativo y un aumento de su vulnerabilidad.
Además de seleccionar el método para descargar e instalar actualizaciones de Windows, en la ventana para seleccionar un método para instalar actualizaciones de Windows, marque las siguientes casillas (ver Fig. 2):
- "Reciba actualizaciones recomendadas de la misma manera que recibe actualizaciones importantes"(número 5 en la Fig. 2). Los desarrolladores de Windows, para confundir completamente a los usuarios de PC, no solo crearon actualizaciones importantes (o en otras palabras, obligatorias) de Windows, sino también las llamadas actualizaciones recomendadas. No es posible distinguir uno del otro. Por lo tanto, para no confundirse, debe marcar la casilla junto a esta inscripción.
- "Permitir que todos los usuarios instalen actualizaciones en esta computadora"(número 6 en la Fig. 2). ¿Por qué es esto? Si hay varias cuentas en la computadora con las que pueden trabajar diferentes usuarios, o incluso un usuario con diferentes cuentas, esta casilla de verificación les otorga a todos el derecho a descargar e instalar actualizaciones. La casilla de verificación es útil porque, de lo contrario, puede olvidarse de las actualizaciones durante mucho tiempo si trabaja con una cuenta donde no se permiten actualizaciones. Y esto puede conducir a una mayor amenaza de vulnerabilidad informática.
- "Al actualizar Windows, proporcione actualizaciones para los productos de Microsoft..."(número 7 en la Fig. 2). Esta también es una casilla de verificación útil, ya que le permite recibir no solo actualizaciones para archivos del sistema operativo Windows, sino también actualizaciones para programas de aplicación, como Microsoft Office Word, etc. Estas aplicaciones también mejoran con el tiempo, y recibir actualizaciones de ellas te permite tener las últimas versiones.
- "Mostrar notificaciones detalladas cuando haya nuevo software de Microsoft disponible"(número 8 en la Fig. 2). No es necesario que marques esta casilla, ya que se trata de una especie de consentimiento para recibir información publicitaria. Puedes hacerlo, no será peor.
Entonces, configuremos el tercer método para instalar actualizaciones de Windows: "Buscar actualizaciones, pero la decisión de descargarlas e instalarlas la tomo yo". Y marque todas las casillas anteriores (números 5 a 8 en la Fig. 2).
Luego haga clic en el botón "Aceptar" (Fig. 2). Se cerrará la ventana para elegir cómo instalar las actualizaciones de Windows.
Pasemos a instalar las actualizaciones de Windows 7.
Windows Update ahora está configurado para buscar constantemente nuevas actualizaciones. Mientras no haya actualizaciones, la ventana de Windows Update mostrará el mensaje "Windows no requiere una actualización" sobre un fondo verde, como se muestra en el número 3 en la Fig. 1.
Pero tan pronto como aparezcan nuevas actualizaciones y las encuentre, verá la inscripción "Descargar e instalar actualizaciones" con una franja amarilla (Fig. 6) que indica el volumen que se va a descargar de Internet. La información es útil porque a quienes tienen tráfico de Internet limitado les permite decidir si descargar actualizaciones.
Digamos que si el tráfico está limitado a 50 megabytes (por ejemplo, cuando se utiliza Internet móvil) y es necesario descargar 100 megabytes de actualizaciones, dicha información será una advertencia de que esto no es necesario.
Comprobar las actualizaciones de Windows 7 manualmente
Las actualizaciones se pueden comprobar manualmente, sin esperar a que un programa automático lo haga por nosotros. Para hacer esto, en la ventana "Windows Update", haga clic en la inscripción "Buscar actualizaciones" (número 1 en la Fig. 1). Aparecerá una línea verde "Buscar actualizaciones" (número 1 en la Fig. 3).

Arroz. 3. Busque actualizaciones manualmente usando Windows Update
Después de un tiempo, la búsqueda finalizará. El resultado de la búsqueda puede ser
- falta de actualizaciones,
- encontró actualizaciones opcionales (recomendadas) o
- Se encontraron actualizaciones obligatorias (importantes).
También se pueden buscar simultáneamente las actualizaciones requeridas (importantes) y opcionales (pero recomendadas).
Instalación de actualizaciones de Windows 7
En la Fig. 4 a continuación muestra la ventana de Windows Update después de buscar actualizaciones, cuando se encuentra una actualización opcional (recomendada).

Arroz. 4. Ventana de Windows Update después de completar la búsqueda de actualizaciones, cuando se encontró una actualización opcional (recomendada)
En la ventana que se abre, marque la casilla (número 1 en la Fig. 5) frente al nombre de la actualización (en este caso, es una actualización para el programa) y luego haga clic en el botón "Aceptar" (número 2 en Figura 5):

Arroz. 5. Prepárese para instalar la actualización opcional.
Tras esto, volveremos a la ventana de Windows Update (Fig. 6), donde aparecerá el mensaje “Descargar e instalar actualizaciones seleccionadas” indicando el tamaño de la descarga (en este caso es un volumen pequeño, sólo 417 KB). Aquí debe hacer clic en el botón "Instalar actualizaciones" (número 1 en la Fig. 6).

Arroz. 6. Completar los preparativos para instalar la actualización opcional.
Inmediatamente después de esto, comenzará la instalación de las actualizaciones de Windows. En la ventana (Fig. 7) aparecerá el mensaje “Se están instalando actualizaciones...” (número 1 en la Fig. 7). Y debajo se mostrará el progreso de la instalación. La instalación de actualizaciones se puede interrumpir en cualquier momento haciendo clic en el botón “Detener instalación” (número 2 en la Fig. 7).
Pero, en general, no se recomienda interrumpir la instalación de actualizaciones. Es mejor esperar hasta que se complete la instalación, aunque en algunos casos esto puede llevar bastante tiempo.

Arroz. 7. Realizar el procedimiento de instalación de la actualización de Windows
Una vez completada la instalación, puede aparecer el mensaje "Actualizaciones instaladas correctamente", como se muestra en la Fig. 8. Pero si hay muchas actualizaciones y son complejas, es posible que deba reiniciar el sistema operativo. En este caso, una ventana de Windows Update le pedirá que reinicie. Es recomendable aceptar esto y reiniciar el sistema operativo para finalmente completar la instalación de las actualizaciones.

Arroz. 8. Ventana de finalización de la instalación de la actualización de Windows
Al reiniciar el sistema operativo Windows 7 después de instalar las actualizaciones de Windows, no debe apagar la computadora hasta que se haya completado el ciclo completo de descarga (detención) del sistema y luego de inicio. Esto también puede llevar bastante tiempo, pero debes tener paciencia y completar este proceso de forma normal sin interrumpirlo a la mitad.
Además, durante el reinicio, pueden aparecer mensajes en la pantalla azul que indican el progreso de la instalación de las actualizaciones de Windows. Mostrará qué porcentaje de la instalación está completa.
Como regla general, cuando se descarga el sistema, las actualizaciones se instalan al 30%, después de lo cual la computadora se apaga por un momento y comienza a arrancar nuevamente. Durante la descarga, las actualizaciones ya están instaladas al 100%, lo que también puede provocar que se muestren mensajes en una pantalla azul.
Y, sin embargo, ¿por qué necesitamos actualizaciones?
Reciba los últimos artículos sobre conocimientos informáticos directamente en su bandeja de entrada.
Ya mas 3.000 suscriptores


Si actualiza a través de Windows Update, es por eso que se creó un paquete de actualización de Windows 7 que descomprimirá de forma segura las últimas actualizaciones. Recomendamos actualizar después de una instalación limpia de Windows 7, esto no requiere Internet, ejecute la utilidad UpdatePack7 y espere a que se descomprima.
Puede ver qué actualizaciones están disponibles en el panel de control; asegúrese de ejecutar el programa como administrador. El paquete de actualización se puede instalar en cualquier versión de Windows 7 (Elementary - Ultimate) de 64 o 32 bits. UpdatePack7 está completamente en ruso, no es difícil de entender, solo unos pocos clics y el proceso comienza. Al finalizar, el sistema le pedirá que reinicie, acepte esta acción y espere a que se cargue Windows.
No importa si es una computadora portátil o una PC doméstica, el programa se inicia en cualquier hardware, lo principal es ejecutarlo en Windows 7. Idealmente, el proceso debería ser así: instalación de Windows 7 - activación y luego instalación de actualizaciones . La última versión de las actualizaciones de 2018 hará que el sistema sea más seguro contra todo tipo de software antivirus.
Programa para actualizar Windows 7 - UpdatePack7 Puede descargar el archivo torrent al principio de la descripción mediante el enlace sin registrarse. Un conjunto de actualizaciones de Windows 7 2018 que probablemente no se podrán recibir del servidor oficial, ya que el sistema se está volviendo obsoleto y ya no será reparado.
Digamos que instalas/reinstalas Windows 7 con frecuencia. Y no quieres arrastrar cientos de megabytes de actualizaciones cada vez a través de Windows Update (también conocido como Windows Update). Por lo tanto, descargó las actualizaciones en forma de archivos .msu y .cab. ¿Cómo automatizar el proceso de instalación?
Una vez hemos descargado las actualizaciones, automatizar su instalación es una cuestión muy sencilla. Puede hacer esto usando una de las dos opciones que se describen a continuación.
¿Dónde puedo descargar estas actualizaciones? Estrictamente hablando, Microsoft no fomenta dicha distribución de sus actualizaciones e insiste exclusivamente en utilizar Windows Update. Sin embargo, el siguiente artículo tiene un par de ejemplos donde se pueden encontrar dichas actualizaciones.
Creando un archivo BAT
El método es el siguiente: creamos un archivo BAT con el script requerido, este archivo luego se coloca en la misma carpeta con las actualizaciones descargadas previamente. Haga clic-clic: todos los archivos están instalados, hermoso.
El código se ve así.
@Echo Off Título Instalación de actualizaciones de Windows7 para %%F en (MSU\*.msu) Llamar:msin %%F Para %%A en (CAB\*.cab) Llamar:kbin %%A Salir:msin Inicio / Esperar %1 /quiet /norestart:kbin Iniciar /Esperar pkgmgr /ip /m:%1 /quiet /norestart Ir a:EOF Salir
Abra el Bloc de notas, copie el código y luego guárdelo con cualquier nombre y extensión .bat.
Al mismo tiempo, si, al guardar en el Bloc de notas, selecciona un tipo de archivo como Archivos de texto, entonces el nombre del archivo debe estar entre comillas, por ejemplo, “install.bat”. Si eliges el tipo Todos los archivos, entonces no se necesitan comillas. Esto es necesario para que el archivo se guarde con la extensión .bat. O tome un editor humano normal, como Notepad++, en lugar de un bloc de notas de mala calidad.
El archivo de script está listo, colóquelo en cualquier carpeta. Ahora, en la misma carpeta, cree dos carpetas más, llamadas CAB y MSU. En la carpeta CAB, guarde los archivos con la extensión .cab, en la carpeta MSU, por supuesto, guarde los archivos con la extensión .msu.
Todo lo que queda es hacer doble clic en el archivo con el script y se instalarán todas las actualizaciones, una tras otra.
Antes de comenzar la instalación, asegúrese de que:
- se han seleccionado actualizaciones para la versión deseada de Windows 7 (32 bits o 64 bits);
- El nombre de los archivos de actualización no debe contener la palabra "Express"; dicha actualización no se puede instalar;
- la carpeta del archivo de script debe tener subcarpetas CAB y MSU; no agrupe todas las actualizaciones en una sola pila.
Ahora veamos el segundo método, que implica el uso de la herramienta Windows 7 Update Pack.
Herramienta del paquete de actualización de Windows 7
Como siempre, los artesanos nos ayudan cuando los cabrones holgazanes de Microsoft son demasiado vagos para hacer algo sensato. La herramienta Windows 7 Update Pack le permite automatizar el proceso de instalación de actualizaciones de la siguiente manera.
- Descargue la herramienta del paquete de actualización de Windows 7. Los enlaces se proporcionan inmediatamente en la parte superior de la página. Junto con el programa en sí, ya se descargarán varias actualizaciones, pero esto no es importante, ya que necesitamos el archivo update.exe.
- Cree una nueva carpeta, por ejemplo la carpeta Instalar. Copie el archivo update.exe desde el archivo que descargó anteriormente.
- Copie todas las actualizaciones con extensiones .cab y .msu a la carpeta.
- Cree otra carpeta dentro de esta carpeta y asígnele un nombre Actualizaciones especiales.
- Copiar a la carpeta Actualizaciones especiales actualizaciones con extensiones .msi y .exe.
- Haga doble clic en update.exe para iniciarlo. El programa no tiene interfaz gráfica, pero está bien, es tan simple como una zanahoria.
- Selecciona un equipo Instalar actualizaciones presionando la tecla 1
, luego clave
. - El programa buscará todos los archivos de actualización copiados previamente. Luego simplemente presione cualquier tecla para iniciar la instalación.
Cualquier software requiere actualización, ya sea una pequeña aplicación o el sistema operativo Windows 7. Sin embargo, a veces este proceso causa aversión entre los usuarios, ya que la computadora comienza a ocuparse de sus asuntos, ralentizando otras tareas. Para evitar este tipo de problemas, necesita saber cómo configurar las actualizaciones de Windows 7.
Instalando actualizaciones
Hablando de cómo configurar Windows 7, ya hemos considerado brevemente las características de actualización del sistema. Ahora analicemos este problema con más detalle y analicemos todos los aspectos de esta función.
El programa integrado para trabajar con actualizaciones se llama lógicamente "Windows Update". Puedes encontrarlo de dos formas:
- Abra el menú Inicio e ingrese "Windows Update" en la barra de búsqueda.
- Abra el menú "Inicio", vaya al "Panel de control", expanda la sección "Sistema y seguridad", haga clic en el enlace "Centro de actualización".
Si todo está bien en su sistema, verá una ventana como esta:
Aquí le interesan principalmente dos elementos del menú de la izquierda: "Buscar actualizaciones", que le permite buscar y agregar mejoras manualmente, así como "Configurar parámetros". Empecemos por los parámetros, ya que en este caso son de suma importancia.
Ajustes
Después de hacer clic en el enlace "Personalizar configuración", se abrirá una nueva ventana donde se le pedirá que elija cómo instalar las modificaciones de Windows. En total, tendrá cuatro opciones, que ahora consideraremos en detalle. 
 En principio, esta es una buena opción si quieres mantener Windows actualizado. Sin embargo, existe un serio inconveniente: la instalación de actualizaciones, especialmente las importantes, puede consumir importantes recursos de la computadora. Como resultado, el sistema puede comenzar a ralentizarse en el momento más inoportuno, cargando y añadiendo mejoras.
En principio, esta es una buena opción si quieres mantener Windows actualizado. Sin embargo, existe un serio inconveniente: la instalación de actualizaciones, especialmente las importantes, puede consumir importantes recursos de la computadora. Como resultado, el sistema puede comenzar a ralentizarse en el momento más inoportuno, cargando y añadiendo mejoras.
La decisión de instalación la toma el usuario.
El sistema busca y descarga actualizaciones, pero usted mismo decide cuándo instalarlas.
Este método es ligeramente mejor que el anterior, pero el problema de que la RAM se cargue en el momento equivocado no desaparece. La búsqueda y descarga de actualizaciones requiere mucha atención por parte del sistema, por lo que otros procesos pueden ralentizarse en este momento.
La decisión de descargar e instalar la toma el usuario.
Este método parece ser el más conveniente desde el punto de vista de optimizar el rendimiento de la computadora.
El sistema busca actualizaciones de forma independiente y, cuando las encuentra, notifica al usuario, quien decide por sí mismo cuándo descargar e instalar las mejoras encontradas.
Al utilizar la tercera opción, minimizará las pérdidas de rendimiento y determinará de forma independiente cuándo la computadora puede dedicar sus recursos a la actualización.
No consultar disponibilidad
La última opción, que desactiva el sistema de búsqueda y descarga de mejoras.
En cuanto a otros parámetros en la ventana de selección del método de instalación, se recomienda verificarlos todos. Sólo se puede dejar sin marcar el último elemento, que sugiere mostrar notificaciones detalladas sobre el nuevo software.
Búsqueda e instalación manual.
No tiene que esperar a que el sistema le notifique cuando haya actualizaciones disponibles. Puede ver la disponibilidad de mejoras para Windows 7 manualmente; para ello, haga clic en el enlace "Buscar actualizaciones" en la ventana "Centro". 
Una vez completada la búsqueda, verá un informe de las modificaciones de Windows encontradas. Las actualizaciones pueden ser importantes y opcionales, pero recomendadas: al usar las casillas de verificación, puede elegir cuáles instalar. 
Después de seleccionar las mejoras que desea, haga clic en el botón "Instalar actualizaciones". Se iniciará el proceso de instalación, que podrás interrumpir en cualquier momento haciendo clic en el botón “Detener instalación”.
Una vez completado el proceso de agregar mejoras, aparecerá la notificación correspondiente en la ventana. Si la actualización es grave y afecta componentes importantes del sistema, es posible que deba reiniciar la computadora, lo cual es mejor hacerlo de inmediato en lugar de posponerlo hasta el próximo inicio. 
Las actualizaciones más importantes se pueden instalar directamente durante el reinicio. Verá una pantalla azul que muestra el progreso de la instalación. No interrumpas este proceso bajo ningún concepto, ya que de lo contrario el sistema podría comenzar a funcionar con errores.
Conclusión
Las mejoras en el sistema operativo continúan hasta que los desarrolladores dejan de darle soporte, como fue el caso de Windows XP. Con la ayuda de las actualizaciones específicas de Windows, se mejoran constantemente características como el rendimiento, la seguridad, el rendimiento, etc. 
Sin embargo, a veces las mejoras son perjudiciales: el sistema comienza a ralentizarse y a funcionar incorrectamente. En este caso, puede resultar útil eliminar las actualizaciones antiguas de Windows 7. Esto, por cierto, le permite liberar espacio en su disco duro si no hay suficiente espacio para registrar la información necesaria.