Close computer shut down. How to turn off the computer after a certain time. The PowerOff program will help you cope with the task
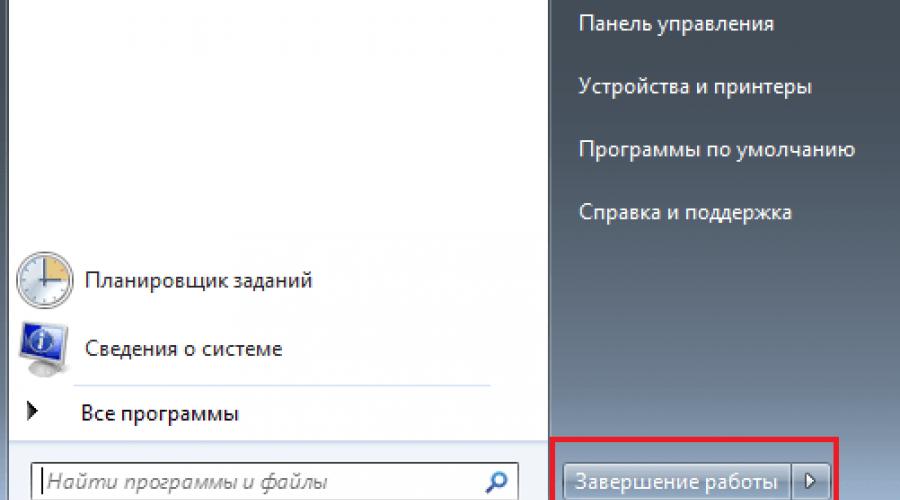
Read also
To be honest, I myself am well aware that at first glance the title of the topic for an article can make users smile. But do not be in a hurry to laugh - today I will tell you about several ways to turn off your PC at once. I'm sure you've never heard of some of them. Go.
Method one, the most common
It is clear that the easiest way is to turn off the computer using the "Start" button. It is unlikely that someone does not know how this is done, but I, nevertheless, will tell you about the method.
Click on the "Start" button and after the window appears on the right side of it, we see the "Shut down" button. Click on it, after which your device turns off.

This method is relevant for any Windows operating system, be it XP, 7, Vista or even 8. My examples are based on the Windows 7 platform.
How to turn off the computer using the keyboard?
In this case, there are several solutions at once. The first of them exactly repeats what I talked about a few lines above, only now we will use only the keyboard.
Find the Windows icon on it and click on it.

After that, a window will appear in front of you, the same menu that opens when you click on the "Start" button. You can then follow the menu using the arrows on your keyboard. And as soon as you reach the "Shut down" button, press the Enter key and the computer will be turned off.

No less interesting is the second way. It is simple and easy to remember. So, all you need is to press the key combination Alt + F4. In this case, all running applications will be closed first (you will have the opportunity to save some of them, if we are talking about, for example, a text editor), after which the following window will appear:

Click OK or press Enter.
How to turn off the computer on a timer?
Windows has a very interesting feature that will allow you to turn off the PC after the time you specify. Of course, you can use special programs, but in the case when you just need to set the shutdown interval for one or two times, it makes no sense to use them.
So, we will use the special shutdown command, which can be entered both in and in the Run menu (Start - Accessories - Run).
In order to turn off the computer, the commands / s (turn off the device) and / t (set the timer in seconds) are used.
Let's say that you need to turn off your computer after exactly 1 hour. To do this, set the command Shutdown / s / t 3600 (3600 is the time in seconds). After that, press the Enter key and the program will start. Exactly 1 hour later, the computer will be turned off. Most importantly, do not forget to first save all open documents, otherwise they will most likely not be saved.

If the computer freezes
In case the computer freezes, then there is nothing better than using the on / off button, which is located on the device case. You need to not just click on it once, as you do when you turn it on, but press and hold for a few seconds until the computer turns off. Of course, no documents will be saved in this case. However, when the PC freezes, they are not saved by default.

As you can see, everything is easy and simple. You can turn off your computer anyway. The main thing is to know how to do it right.
Has it happened that you have set a long-running task to be completed, but there is no time to sit at the computer? Maybe it's time to leave or sleep, and someone should turn off the computer. Automatic shutdown of the computer will help you.
In what cases is it necessary? Well, for example, if you:
- turned on a full computer scan for viruses
- started the video conversion process
- downloading a large amount of information from the Internet
- install a "heavy" program or game
- copying a large amount of data, for example for backup
- and many more options for every taste
Some programs have a checkbox, such as "Automatically shut down the computer after the process is completed" or "Auto Shutdown", such as in Nero after the disc has finished burning. But if the program does not provide for such an opportunity, then you will have to schedule auto-shutdown according to the schedule.
There is nothing difficult in this. You just need to set the time after which the computer should turn off, or turn on the timer. You need to calculate the time yourself. If the program writes the estimated execution time, then throw in 20-30% and get what you need. And if he doesn’t write, then estimate the time by the speed of the task.
To schedule a computer shutdown according to a schedule, you can use two simple methods:
- Windows XP/7/8/10 Standard Tools
Personally, I prefer to use special programs, they are simple and clear. Now we will analyze the standard method.
Automatic shutdown of the computer using standard Windows tools
To do this, we need the standard "Task Scheduler". So, let's take a closer look at the steps on how to configure the "Task Scheduler" to turn off the laptop after a certain time:

That's it, the task is created. To view it and change the time, you need to go to the task scheduler library and double-click on our task. Next, you need to go to the "Triggers" tab and click "Edit". Everything is explained in detail in the picture.

At the specified time, all programs will be completed and the computer will turn off. Take care in advance to save all data in open programs.
You probably already noticed that we entered the name of the program "shutdown" and the arguments "-s -f". In principle, you can simply type "shutdown -s -f", and do not enter anything else in the arguments field. Then the scheduler will warn that it has found the arguments itself and ask permission to use them.
Delayed computer shutdown via command line
You can also turn off the computer without the task scheduler through the command line in the Run window. And more specifically, then:
- We call the "Run" window through the menu "Start -> Run" or hot keys "Win + R"
- Enter "shutdown -s -f - t 1000", where "1000" is the number of seconds after which the automatic shutdown will occur
- Press "Enter"

Those. we write everything the same, only change “1000” to the required number of seconds (in one hour there are 3600 seconds). After the specified time has elapsed, one more minute will remain, which will be warned by a special window

If you change your mind about turning off the computer, then simply enter the “shutdown -a” command in the “Run” window.
On the video you can see the programs for conveniently defining a schedule or events for turning off a computer / laptop:
By learning how to use the automatic shutdown feature in Windows 10, you will eliminate the need to turn off your computer yourself, which is convenient in a number of situations.
For example, you put a file on download and went to sleep, having previously set the shutdown to the time the download process is expected to complete. As a result, the file was loaded and the computer turned off in time.
Automatic shutdown is configured by standard OS tools. Do the following:
open Start, type “task scheduler” in the search box (in Windows 10, type “Taskschd.msc”)

click "Create Task"

enter any process name and check the "Run with highest privileges" checkbox if the function is disabled;

open the "Triggers" section and click the "Create" button

set the duration of the task and specify the start date for its execution. The desired automatic shutdown frequency is also set here.

open the "Actions" tab and click the "Create" button

enter the following command in the "Program" line: "C:Windows\System32\shutdown.exe" in the "Add Arguments" field, enter "-s" (without quotes). This will close running applications when shutting down Windows 10.

open the "Conditions" section, check the box "Run the task when the computer is idle". Set the desired time and activate the function "Restart when idle resumes";

open the "Settings" section and activate the "If execution fails, restart after" function. Specify the time after which the task will restart. Put 10 or 30 minutes.

At the end, it remains to click OK, and the computer shutdown function is activated.
Automatic shutdown of the computer through the command line
The method is suitable for one-time setting Windows to automatically shut down after the desired time. Do the following:
Press the key combination Win + R enter the command shutdown -s -t 1200. In this case, "1200" is the number of seconds after which the computer will turn off. Change the value in seconds and click the Enter button.

To cancel the automatic shutdown, do the same, replacing the previously mentioned command with the following: shutdown -a.
Software timers to automatically turn off the computer
There are many applications that allow you to configure the automatic shutdown of the computer through a familiar graphical interface for the user.
power off!
At first glance, the interface seems complicated and overloaded. In fact, you just need to "make friends" with him. The utility offers several sections.
Timers. This is where you set options for shutting down, rebooting, or going to standby/sleep.
In the "Standard timer" block, you can configure the computer to turn off at a certain time, or after the countdown is completed (set by the user), or after a specified OS idle time.
Winamp' dependent timer. The software is tied to the popular Winamp media player. The operation of the utility can be controlled from the player.
For example, you can set the system to turn off after playing a certain number of songs or after the last position of the playlist has finished playing. The function will appeal to lovers of falling asleep to music (see).
CPU dependent timer. The application adapts to the state of the processor. For example, the utility can be configured to shut down the system if the allowed load on the processor (see ) is exceeded for a certain time period.
Internet dependent timer. The function is useful for users who regularly download large files from the network. The software can be configured to shut down / activate sleep mode after downloading files, etc.
Other features. The utility has a customizable diary and other useful features.
Time PC
The program can be configured to put the computer into hibernation mode and then wake up on a schedule. The built-in scheduler features are designed for weekly use. There is a function to launch the application along with Windows (see).
Hibernation can be compared to "lethargic sleep". Unlike sleep mode, hibernation ends the main system processes (even coolers stop making noise) and the computer looks like it is completely turned off.
Before going into hibernation mode, information about the state of the system is saved. After waking up, all processes are restored.
Before using the utility, find the power management section in the Control Panel, open the sleep settings and enable the use of wake timers. Otherwise, the application will not be able to wake up the system on schedule.
Sleep timer 2007
Modest in its functionality, the program will take up a minimum of space and does not require pre-installation. The application can do the following:
turn off / restart / put the computer into sleep mode at a specified time;
forcefully terminate user-selected processes;
smoothly reduce the volume;
run the user program through a shortcut.
OFF Timer
Another representative of the category of elementary programs from the category of "nothing more". There is only one function: turning off the computer at a user-specified time.
All running programs will be forcibly closed (see ).
Before shutting down the system, the program will issue a corresponding notification. The user will have 10 seconds to cancel the upcoming event.
The program does not require installation.
SM Timer
A tiny utility with two main functions:
1. turning off the computer at a specified time;
2. end of the session after a certain time period.
Time is set using sliders - the only decoration of a modest minimalist interface.
Now you know how to set Windows 10 to shut down through the command line, task scheduler, and popular third-party programs. Choose the option you like, follow the appropriate instructions and everything will work out.
Greetings!
If you wondered why it is so harmful and even dangerous to abruptly turn off the power (for example, pull out the power cord, flip the switch on the tee, etc.) the computer during operation, then this material will try to answer the question that has arisen.

Why is it important to shut down your computer properly?
Let's start with the fact that a computer is a technically complex device. It has a lot of elements that interact with each other in the process of work in order to ensure the fulfillment of the tasks.
For example, the processor interacts with RAM and permanent memory (HDD or SSD). As a result of this activity, there is a prompt execution of calculations, which, in turn, are required for a variety of tasks. Indeed, even in the process of listening to an mp3 composition, the computer processor converts the digital signal into an analog one in real time, which you hear in headphones or a connected audio system.
And even if you do not listen to music, do not watch a movie, are not on the Internet, this does not mean at all that at this moment in time the computer is not making any calculations. After all, the computer (its hardware) is controlled by the operating system, which includes many services and services that are responsible for the most diverse functionality of your PC. And if the computer is turned on and the operating system is loaded, then a priori all these service processes are performed in it in real time. They exchange data with RAM every second, save something to disk. And if at this moment the PC is sharply de-energized, then the necessary system data and parameters will not be recorded, which in the end can lead to the most unpredictable failures in the operating system later.
Also, due to a sudden power outage, the data on the disk may be affected. This can be especially painful for cheap SSD drives, in which engineers did not have a “margin of safety” in case of unstable power supply due to savings.
Undoubtedly, the operating system has an autonomous system for correcting typical errors that occur during a sharp blackout of the computer, but it is not omnipotent and a priori cannot predict all possible scenarios of occurring failures.
So, under no circumstances, do not unplug your computer from the outlet without first shutting down the operating system. The only situation where this is acceptable is if the computer is frozen. In all other cases, this is not allowed.
If you are concerned about the stability of your PC and want to additionally protect it from unintentional blackouts during operation, then it will not be superfluous to use an uninterruptible power supply (abbreviated as UPS or UPS). Its use will help you to properly shut down your computer and turn it off even if the mains voltage is lost.
Now you know why the graceful shutdown of the computer is not just a recommendation, but a mandatory procedure before completely de-energizing your PC, for example, by unplugging the tee cord from the outlet.