Update Windows 7. Different ways to update Windows manually. How to find out what updates are installed in Windows
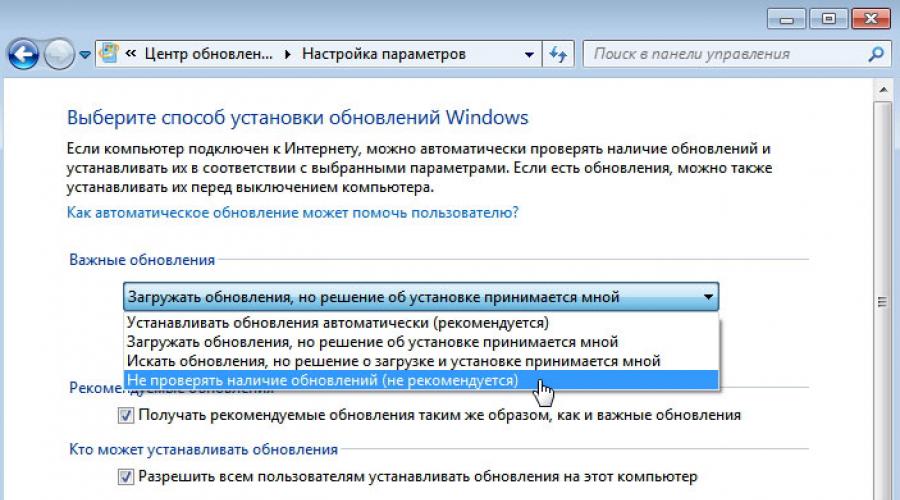
Read also
Microsoft is constantly working to improve Windows 7, developing new versions of programs, new versions of device drivers, all kinds of patches and bug fixes. All of these new and improved features are immediately available online, so you should check for updates in Windows 7 as often as possible.
The main site to check for updates for Windows 7 is the Windows Update website, which you can download from the menu in your Internet browser window. Start paragraph All Programs > Windows Update.
You should visit this site regularly to identify important new components that have become available that can make Windows 7 even more reliable and secure.
Windows 7 Update Tool
Windows 7 comes with Automatic Updates, which can download and install updates automatically. Those who prefer to know everything that happens with their computer can customize the behavior of this tool to their liking. The steps required for this are given below.

- Click the button Start, enter the string in the search field Update centre and then select the option from the list of search results Windows Update. A Windows Update window will appear with information about your current update status and an option to view installed updates.
- Click the Configure settings link to display the dialog box Settings.
- Activate one of the following options in the section Important updates to specify how Windows 7 should update.
- Install updates automatically (recommended). This option tells Windows 7 to download and install updates automatically. If enabled, Windows 7 will check for new updates on a designated day and time (for example, daily or every Sunday). It is better to choose a day and time when no one uses the computer.
- Download updates, but installation decisions are made by me. If you enable this option, Windows 7 will check for new updates, automatically download them if available, and then display an icon in the notification area to indicate that the updates are ready to be installed. Clicking this icon allows you to view a list of downloaded updates and uncheck those that you do not need to install.
- Look for updates, but the decision to download and install is made by me. If you select this option, Windows 7 will check for new updates and then, if available, display an icon in the notification area to let you know that there are updates ready to download. Click this icon to view a list of these updates, uncheck the ones you don't want to download, and click the Start Download button to start the download process. Once the startup process is complete, Windows 7 will display an icon in the notification area letting you know that there are updates ready to be installed. Clicking this icon and then clicking the Install button will install these updates.
- Don't check for updates (not recommended). By activating this option, you can prevent Windows 7 from checking for new updates.
4. Click the button OK for the new settings to take effect.
Attention
Some updates require a reboot after installation. In such situations, if the Install updates automatically option is activated, Windows 7 will automatically restart the system. This can cause problems if you have any open documents with unsaved changes or a program that needs to run continuously. You can avoid problems like this by saving your work at all times, setting up automatic logon, and placing programs that you want to run all the time in the Start menu's Startup folder.
On a note
Any rejected update will still appear in the View Update History window. To make it invisible, right-click on it, select Hide Update from the context menu, and then click Cancel. If you later want to make it visible again, just display the Windows Update window, click on the Restore hidden updates link, then in the Restore hidden updates window, check the box next to the update you are interested in and click on the Restore button.
Any operating system, like software products, must be updated some time after installation. Updates are released for:
- security system fixes;
- ensuring compatibility with newly introduced computer components on the market;
- program code optimization;
- increasing the performance of the entire system;
If Windows Update is enabled, and some system software components that are related to the Windows Update service require updates to function, those updates must be installed before checking for, downloading, and installing any other updates. These required updates provide bug fixes, improvements, and compatibility with Microsoft servers that support the service. If the update service is disabled, it will be impossible to receive updates for the operating system.
Updates are additions to software designed to prevent or fix problems and improve the performance of your computer. Windows security updates help protect against new and existing threats to your privacy and the stability of your computer. The best way to get security updates is to turn on Windows automatic updates and always stay up to date with the latest security issues and let the operating system take care of its security. This article will focus specifically on Windows Update.
It is advisable to update your computer as often as possible. In this case of using automatic updates, the Windows operating system installs new updates as soon as they become available. If you do not install updates, your computer may be at risk of security risks, or you may experience unwanted problems with Windows or programs. Every day, more and more new malware appears that exploit vulnerabilities in Windows and other software to cause damage and gain access to your computer and data. Updates to Windows and other software can fix vulnerabilities soon after they are discovered. If you wait to install updates, your computer may become vulnerable to such threats.
Updates and software from Microsoft for Microsoft products are a free offer from support, so you don't have to worry about being charged extra to keep your system reliable. To find out whether updates for other programs are free, contact the applicable publisher or manufacturer. Standard local, long-distance telephone and Internet charges may apply when downloading and installing updates for various programs, depending on your Internet connection type. Because updates are applied to Windows and programs installed on the computer regardless of who uses them, once the updates are installed, they will be available to all users of the computer.
All updates are divided into: important, recommended, optional and major. The following is their description:
- Important updates provide significant benefits in security, privacy, and reliability. They should be installed as soon as they become available and can be installed automatically using "Windows Update".
- Recommended updates may fix minor problems or make your computer easier to use. Although these updates are not intended to fix any major problems with your computer or Windows software, installing them can lead to noticeable improvements. They can be installed automatically.
- Optional updates include updates, drivers, or new Microsoft software that make your computer easier to use. They can only be installed manually.
- Other updates include all updates that are not part of the Important, Recommended, or Optional Updates.
Depending on the type of update in "Windows Update" The following options are offered.
- Security updates. These are publicly distributed fixes for vulnerabilities of certain products. Vulnerabilities vary in severity and are listed in the Microsoft Security Bulletin as Critical, Important, Moderate, or Low.
- Critical updates. These are publicly distributed fixes for specific issues that involve critical, non-security bugs.
- Update packages. Tested software sets that include hotfixes, security updates, critical updates, regular updates, and additional fixes for issues found in internal post-release testing. Service packs may contain a small number of user-requested design or feature changes.
Introducing Windows Update
"Windows Update" can be opened in the following ways:
- Click on the button "Start" to open the menu, open "Control Panel" and from the list of control panel components, select "Windows Update";
- Click on the button "Start" to open the menu, open "All programs" and select from the list "Windows Update";
- Click on the button "Start" to open the menu, in the search field or enter wuapp.exe and open the application in the results found.
You can also create an icon and place it on your desktop. To do this we will do the following:
- On the desktop, click on the right button to display the context menu. In the context menu, select the command "Create", and then "Label".
- In field “Specify the location of the object” enter cmd /c wuapp.exe and press "Further";
- Name the shortcut "Windows Update" and click on "Ready";
- Go to object properties and in the dropdown list "Window" select "Collapsed into an icon";
- Click on the button "Change icon" and in the field "Look for icons in the following file" enter %SystemRoot%\System32\wucltux.dll;
- Click "OK".
The first screenshot shows the Windows Update dialog:
Check for updates
To check for updates, do the following:

As you can see in the previous screenshot, both important and non-essential updates can be displayed. If there are only optional updates available, the button "Install updates" is not displayed, you need to select the item “Optional updates: xx pcs. available", where xx is the number of additional changes. Then press the button "OK". Important updates help make Windows and your entire computer more secure and should be installed. Optional updates are most often updates to device drivers or programs that do not significantly affect their operation. You can install optional driver updates if they introduce new features (such as additional languages) or if existing drivers or programs are unstable.
You can specify the frequency of checking for updates. Using the following tweak, you can specify the period of time in hours between searches for available updates. The true wait time is determined by subtracting 0 to 20 percent from the stated time. For example, if this policy sets detection to 20 hours, then all clients to which this policy is applied will check for updates at 16-20 hour intervals.
Windows Registry Editor Version 5.00 "DetectionFrequencyEnabled"=dword:00000001 "DetectionFrequency"=dword:00000014
Get updates for other Microsoft products
Along with operating system updates, you can also receive updates for other Microsoft programs, including updates for Microsoft Office, and notifications about new Microsoft software. In order for the update center to inform you about the availability of updates for other programs, you need to do the following. In the left area "Windows Update" select "Settings". Then, under Microsoft Update, select the "When you update Windows, provide updates for Microsoft products and check for new optional Microsoft software" checkbox. If you are already using Windows to automatically receive updates "Microsoft Update", the Update Center will automatically open and display the update status.
If you uncheck the box, then the next time you start setting up parameters, this option will no longer be available. To make this option available, you need to do the following:

Once you do this, the option “When you update Windows, provide updates for Microsoft products and check for new optional Microsoft software” will reappear in the Windows Update settings settings.
Some programs, such as antivirus and spyware detection programs, include a link that allows you to check for updates while inside the program, or they offer subscription services and notifications when new updates are available. We recommend that you check for updates for security-related programs and the most commonly used programs and devices first.
Selecting how to install updates
Microsoft provides the user with a choice of how to install updates. In the Windows 7 operating system, as well as in the Windows Vista operating system, there are four modes. In order to change the way updates are installed, you need to open "Windows Update", in the left area select "Settings" and in the dialog in the drop-down list "Important Updates" choose the method that suits you most.
Methods for installing updates:
Install updates automatically
To ensure that Windows installs important updates as they become available, you should turn on automatic updates. Important updates provide significant benefits, such as improved security and reliability. You can also set Windows to automatically install recommended updates to fix minor problems and help you use your computer more efficiently. Optional updates are not downloaded or installed automatically.
If automatic updates are not enabled, you should check regularly for new updates.
If automatic mode is selected, updates are installed by default at 3:00. If your computer will be turned off at the designated time, you can install updates before turning it off. If your computer is in power-saving mode (sleep mode) and connected to a power source at the designated time, Windows will wake it long enough to install updates. However, if your computer is running on battery power, Windows will not install the update. Instead, Windows will try to install them during the next scheduled installation.
Using the following registry setting, you can determine whether "Windows Update" Use Windows power management capabilities to automatically wake the system from hibernation if there are updates scheduled for installation. Windows Update will only automatically return the system to normal mode if it is configured to install updates automatically. If the system is in hibernation when the scheduled installation time arrives and there are updates that need to be applied, then "Windows Update" will use Windows power management capabilities to automatically wake up the system and install updates.
The system will not wake up from hibernation if there are no updates to install. If the system is running on batteries when "Windows Update" wakes it up from hibernation, updates will not be installed, and the system will automatically return to hibernation mode after 2 minutes.
Windows Registry Editor Version 5.00 "AUPowerManagement"=dword:00000001
To schedule the automatic installation of Windows updates, do the following:
- Open "Windows Update", in the left area select "Settings";
- In dialogue "Choose how you want to install Windows updates" in the dropdown list "Important Updates" select mode;
- In dropdown lists "Install updates" choose the time that suits you:

Or use the registry tweak:
Windows Registry Editor Version 5.00 "ScheduledInstallDay"=dword:00000002 "ScheduledInstallTime"=dword:00000008
where is the parameter ScheduledInstallDay is responsible for the day of the week, and the parameter ScheduledInstallTime- during the installation of updates.
With automatic updates set up, there's no need to search online for updates, and you can be sure you're not missing important Windows fixes. Windows will automatically check for the latest updates for your computer. Depending on which Windows Update options you select, Windows may install updates automatically or only notify you when they are available.
You can also specify whether Automatic Updates will install certain updates without interrupting Windows services or restarting Windows. If you apply the following registry setting, Automatic Updates will immediately install such updates when they are downloaded and ready to be installed.
Windows Registry Editor Version 5.00 "AutoInstallMinorUpdates"=dword:00000001
Download updates, but installation decisions are made by me
If you select this mode, updates will be automatically downloaded, but you will make the decision about installation. Once you select this mode, Windows recognizes your Internet connection and uses it to automatically download updates from the Web site "Windows Update" or . When the download starts, an icon appears in the notification area on the taskbar. Once the download is complete, a message appears in the notification area. After the message appears, you need to left-click on the component icon "Windows Update" or on the text of the message. To refuse installation of a downloaded update, click the button "More details" and uncheck the box next to the appropriate update. To install the selected updates, click the button "Install". You can also set Windows to automatically install recommended updates to fix minor problems and help you use your computer more efficiently. Optional updates are not downloaded or installed.
Look for updates, but the decision to download and install is made by me
This method is convenient for experienced users who monitor updates and install them selectively. Windows recognizes that you are connected to the Internet and uses it to look for updates on the Web site "Windows Update" or on the website "Microsoft Update". When a required update is found, a message and a component icon appear in the notification area on the taskbar "Windows Update".

To view the updates found, click on the icon or message. To refuse to download a specific update, you need to uncheck the box next to it in the dialog "Select updates to install", as shown in the following screenshot.
To download selected updates, click the button "OK" and then in dialogue "Windows Update" you need to press a button "Install updates". Immediately after clicking the install updates button, Windows Update begins downloading the selected updates.
Component icon during loading "Automatic update" hides from the taskbar and moves to the notification area. If you hover your mouse over it, a download status message will appear. After the updates are downloaded, the system creates a restore point in case the updates lead to a system crash or to be able to roll back to the installation of the updates.
Once the restore point is created, Update will begin installing the downloaded updates.
Once the download is complete, a message appears in the notification area indicating that the updates are ready to install.
Don't check for updates
You can also use a registry tweak to select how to install updates, the listing of which is given below:
Windows Registry Editor Version 5.00 "AUOptions"=dword:00000002
where is the parameter AUOptions is responsible for the mode of how updates are installed. To select the mode "Install updates automatically" the parameter value must be specified as 00000004, for the mode “Download updates, but installation decisions are made by me” the value must be set to 00000003 to select “Seek updates, but the decision to download and install is mine.” the value should be 00000002, and for "Don't check for updates"- value 00000001.
Installing updates manually
Updates that the operating system downloads from the Microsoft update server are located in the %SystemRoot%\SoftwareDistribution\Download folder in the form of *.cab files, and updates are not permanently stored there, since the folder is automatically cleared from time to time. If you like to install all updates manually, in most cases you will not need this folder at all. But sometimes you have to install updates from cab files. To do this, you can use a small bat file, the listing of which is given below:
@echo off setlocal Set "TempDir=cabtmp" Set "Log=Log.txt" mkdir "%TempDir%" For %%i In (*.cab) Do (expand "%%i" -f:* "%TempDir% " && Echo>> "%Log%" %Time:~0,-3%^>^> "%%i" expansion - OK || Echo>> "%Log%" %Time:~0,-3% ^>^> "%%i" expansion - FAIL Echo - - - - - - - - - - - - - - Echo Installing %%i%. Please wait. pkgmgr /ip /m:"%TempDir%" && Echo>> "%Log%" %Time:~0,-3%^>^> "%%i" installation - OK || Echo>> "%Log%" %Time:~0,-3%^> ^> "%%i" installation - FAIL del /f /s /q "%TempDir%") rd /s /q "%TempDir%" Echo - - - - - - - - - - - - - - - Echo Operation completed Echo Log file created as %Log% Echo System log can be found at %WINDIR%\logs\cbs\Cbs.log Echo Now you may close this window pause
You just need to place this bat file in the same directory where the cab file with the update is located and run it. To complete the update, you just need to press any key after completing the installation. A log file is created in the current directory, in which you can see which updates from cab files have been installed.
Reboot after installing updates
After installing some important updates, you need to restart your computer. For example, before checking the availability of updates, you may need to install an update to the service itself "Windows Update". These updates cannot install while Windows is running, so to complete the update process, you should save your files, close any open programs, and restart your computer. If you install such an update and re-open "Windows Update", then even when you click on the link "Search for updates" located in the left area, we will still see the following dialog content:
Also, after installing such updates, a notification will appear every 10 minutes indicating that you need to restart your computer to complete the installation of updates.

The waiting period before displaying a new invitation to reboot according to a schedule can be changed using a drop-down list, as well as using a registry tweak. If this option is disabled or not specified, the standard interval of 10 minutes is used (30 minutes in this example):
Windows Registry Editor Version 5.00 "RebootRelaunchTimeoutEnabled"=dword:00000001 "RebootRelaunchTimeout"=dword:0000001e
The following registry tweak allows you to set the automatic update service to wait a period before performing a scheduled reboot. When you specify a value for this tweak, a scheduled reboot is performed the specified number of minutes after installation is complete. If this option is disabled or not specified, the default timeout interval of 15 minutes is used.
Windows Registry Editor Version 5.00 "RebootWarningTimeout"=dword:00000019 "RebootWarningTimeoutEnabled"=dword:00000001
You can also set the Automatic Updates service to not automatically restart your computer during a scheduled installation if you are logged in. Instead, the user will be notified to restart the computer. This can be done using the following registry tweak:
Windows Registry Editor Version 5.00 "NoAutoRebootWithLoggedOnUsers"=dword:00000002
When there are updates waiting to be installed, a shield icon appears on the Windows shutdown button, as you can see in the following screenshot.
The following registry setting allows you to control whether the setting appears in the dialog box "Shut down Windows". If you apply this tweak, then the parameter “Install updates and shut down” will not appear in the dialog box "Shut down Windows" when selected from the menu "Start" teams "Shutdown", even if there are updates available to install.
Windows Registry Editor Version 5.00 "NoAUShutdownOption"=dword:00000001
Usually, if you do not apply the previous registry tweak, the parameter “Install updates and shut down” selected by default in the dialog box "Shut down Windows" when selected from the menu "Start" teams "Shutdown" when there are updates available for installation. But with the help of the following tweak, in the dialog box "Shut down Windows" selected, the default will display the option selected the last time you turned it off (etc.), regardless of whether the option is available “Install updates and shut down” on the list.
Windows Registry Editor Version 5.00 "NoAUAsDefaultShutdownOption"=dword:00000001
Immediately after starting the computer, if "Windows Update" did not run the scheduled installation, the previously skipped scheduled installation is performed immediately. You can specify the number of minutes after the computer starts to schedule a previously missed installation. This can be done using the following registry tweak (in this case it is set to 15 minutes):
Windows Registry Editor Version 5.00 "RescheduleWaitTimeEnabled"=dword:00000001 "RescheduleWaitTime"=dword:0000000f
Conclusion
This article discusses a standard component of the operating system - Windows Update, designed to prevent or fix problems and improve the performance of your computer. Methods for installing updates on a computer and some settings that are responsible for the operation of the update center are discussed. The next part of the article will cover installing driver updates, software notifications and signatures for Windows Defender and Microsoft Security Essentials antivirus software, viewing the update history, and uninstalling updates installed on your computer.
From the first minutes of working on a computer, each user slowly discovers a completely new world of computer capabilities. It has a place for the endless expanses of the Internet, and a bunch of cutting-edge programs, applications, games, thanks to which life becomes much simpler and more interesting. At the same time, the computer “honeypot” also has its own fly in the ointment in the form of system failures, glitches and errors, the elimination of which sometimes makes your head spin. What should you do if Windows 7 updates are not installed on your PC? How can one explain this behavior of his?
Reason #1: Incorrect download of updates
As practice shows, the Windows 7 update package is most often not installed on the system due to problems with loading it. The essence of the process is that it is initially loaded into the cache and stored there until the user gives the go-ahead to the “” service to install these files on the computer.
As a result, if downloaded incorrectly, it becomes impossible to install them on the system. At the same time, a new attempt to download updates will also be unsuccessful, because the cache that Windows 7 accesses will display files downloaded with an error.
What is the way out of this situation? Right! Delete updates from the cache, download them again and then install them on your computer without any problems. Our favorite command line will help us with this. We launch it through the “Start” menu by typing three English letters cmd and clicking the mouse on the value that appears in the “Programs” line:

After this, enter the following commands into the command line, alternating with pressing Enter:
- net stop wuauserv
- ren %windir%\SoftwareDistribution SoftwareDistribution.OLD
- net start wuauserv

Having completed them, go to the “Update Center...” and manually update the system. If desired, you can also remove previously installed problematic files from the update package here:

Reason #2: Windows Registry Problems
More than half of all failures in installing updates on 7 are accompanied by the appearance of error 80070308, which in turn can be caused by incorrect operation of the Windows registry.
How to deal with this problem? First, you need to open the “Run” utility by pressing +R, enter the regedit command into it and click the OK button. Next, go to the HKEY_LOCAL_MACHINE section, select the COMPONENTS tab and delete the PendingRequired item in it:

After this, all that remains is to restart the system and download the updates again.
Reason #3: The update service failed
Problems installing updates on a computer running Windows 7 can also be caused by problems with the corresponding service. How to bring her back to life? To begin, enter the search query “Services” in the “Start” menu and click on the appropriate program in the list that appears. Then, in the list of services that appears, you need to find the “Update Center...” tab, click on it and stop the service by clicking the “Stop” button:

Next, without closing the system window, you will need to find the SoftwareDistribution folder on your hard drive in the Windows directory and manually delete all the data stored in it. After this, you need to return to the “Services” window, find the “Update Center…” item again, right-click on it and select the “Run” option. Having done this, all that remains is to restart the computer and search for and install updates.
Note that the Fix it utility can also help in this case:

It works automatically, so there should not be any difficulties when working with it. If that doesn't help, try performing a system rollback:

Other reasons and solutions
No matter how trivial it may sound, errors in installing updates on a PC with Windows 7 can also be associated with a lack of free space on the hard drive. So, in order for the system to be fully updated without the appearance of scary messages about system failures, you need to have at least 5 Gb of free memory on your hard drive. If the mark moves towards this indicator, you don’t even have to ask why the system suddenly froze when installing updates, and I can’t do anything with it at all.
What could be the solution? It’s easier, of course, to delete unnecessary files from the hard drive and forget about the problem. If this is not possible, you will either have to abandon the idea of updating, or buy a removable hard drive and put all the information on it. But maybe we should still remove the unnecessary stuff, huh?
Meanwhile, problems with updating Windows 7 may also arise due to a lack of Internet connection or proxy server errors. The solution here is simple - check the Internet settings, reconnect to the network and update the system. At the same time, it would be a good idea to check the operation of the antivirus program / firewall: whether it accidentally blocks update files and access to the Microsoft website. If this is the case, you will need to either disable it temporarily or remove it if the process repeats.


If you update through Windows Update, this is why a Windows 7 update package was created that will safely unpack the latest updates. We recommend updating after a clean installation of Windows 7; you do not need the Internet for this, run the UpdatePack7 utility and wait for it to unpack.
You can see what updates have become available in the control panel; be sure to run the program as an administrator. The update package can be installed on any version of Windows 7 (Elementary - Ultimate) 64 or 32 bits. UpdatePack7 is completely in Russian, it’s not difficult to understand, just a few clicks and the process is started. Upon completion, the system will prompt you to reboot, agree to this action and wait for Windows to load.
It doesn’t matter whether it’s a laptop or a home PC, the program starts on any hardware, the main thing is to run it in Windows 7. Ideally, the process should be like this: installing Windows 7 - activation and then installing updates. The latest version of 2018 updates will make the system more secure against all kinds of virus software.
Program for updating Windows 7 - UpdatePack7 you can download the torrent file at the beginning of the description using the link without registration. A set of Windows 7 2018 updates that will most likely be prohibited from receiving from the official server, since the system is becoming outdated and will no longer be serviced.
Any personal computer or laptop, after installing the latest operating system, needs regular updates, since developers are constantly improving and adding to Windows. Once the system is installed, you need to set up a configuration to update components via the Internet.This procedure must be performed once so that in the future all software and system resources are updated according to the assigned parameters. This is important because updates give the system more performance, reliability, and stability. To ensure the update setup process is successful, follow the instructions described in this guide on your computer.
First go to the menu Update Center, which can be found by clicking the icon Start, then we find the point Control Panel and select a category Windows Update.
Windows Update"> Figure 1. Control Panel -> Windows Update.
Click on Windows Update, a new menu opens in which you need to perform several basic actions.
 Figure 2. Windows Update window.
Figure 2. Windows Update window.
In the left table, you must first click on the item Parameter settings.
 Figure 3. Parameter settings menu.
Figure 3. Parameter settings menu.
Here you need to give preference to the option to monitor updates, but leave the choice of downloading and installation to the owner.
Why is it necessary to choose this particular mode?
This update mode is preferred because it makes downloading and installation more flexible. The selected item allows you to inform about the arrival of new update files, but which ones to download and install can be filtered or the procedure can be postponed. Therefore, it is better to give preference to the updates option, which is indicated in the image.Search for updates
When the update mode is configured, we return to the previous menu and go to the next item, which is called “Search for updates”. We select this option, and Windows will completely automatically search for the latest files in accordance with the current configuration. Figure 4. Update search process.
Figure 4. Update search process.When the search is completed, a new window will appear with available important and optional update databases.
Figure 5. Update search result: important and optional databases.
Now click on the “Important updates” subcategory.
 Figure 6. Subcategory “Important updates”.
Figure 6. Subcategory “Important updates”.More than twenty significant updates have been discovered that can be downloaded and installed into the system. The availability of important updates depends on the hardware and operating system configuration. These are significant libraries for the OS that are developed at Microsoft. Some are able to improve performance, improve system performance, and introduce new elements into the interface. Select the required elements with a checkmark if they are not selected, and click on the “Optional updates” item.
 Figure 7. Subcategory “Optional updates”.
Figure 7. Subcategory “Optional updates”.Additional service packs include supporting software that includes foreign language pack databases for office applications. Device drivers that were found are also listed in this list. The system cannot recognize some devices, so some necessary drivers may be missing.
We select the components we need. Although there was software on the computer, there was obviously an update that could be refreshed. Now go down to the lower right corner and click “OK”.
The system will return the user to the first stage of updating system resources. Here you need to click “Install updates”. Updates are now being downloaded; the duration of the download depends on the size of the libraries and the speed of the Internet connection.
You can safely minimize this process and do other things in the system. When the download is complete, the user will be prompted to restart the computer with a pop-up message from the bottom bar. When the notification appears, we agree with the proposal, after which the PC will restart.