Eliminate frequent disconnection of Wi-Fi connection. Frequent disconnections from the Internet
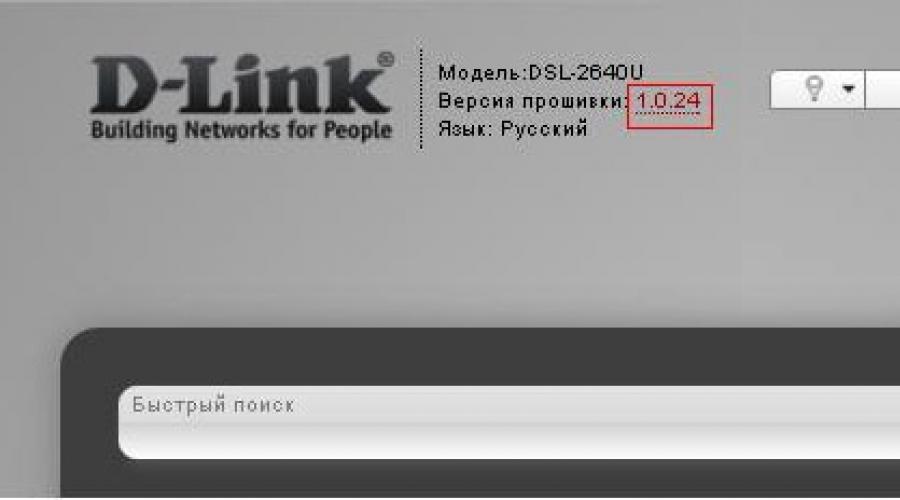
Read also
Greetings to all. I had this problem - constant interruptions in the Internet connection. Only the gaps are not quite ordinary - incoming traffic simply suddenly stops being accepted, but everything is fine with outgoing traffic! The modem itself remains turned on, only reconnection helps. Moreover, this happens completely randomly - it can happen at least constantly, every 20 seconds, or it can work normally all day. I called the operator and said that the application has been sent, we will solve the problem. Naturally, everything remained the same. This problem bothers me especially acutely in online games: World of Warcraft, Counter-Strike. There are no complaints about the ping - in WoW it ranges from 120ms to 250ms, and in CS from 80ms to 90ms.
OS - Windows 7 x64, modem - Huawei 160G, tariff - Light Unlimited. I've tried flashing the modem, but it doesn't help. 3G reception is stable from 2 to 5 bars.
I beg you to help me! This USB modem has already exhausted all my nerves, and there is no alternative in my private home for a very long time.
We have the same problem since June, how many applications have already been left, I don’t even want to count, I just go to check my mail from the field of fiction, the page loads in a minute, five, ten. Breaks are already a familiar state. The tariff is easy, unlimited (archive), that’s fine for me enough, the children have their own modems, mts and megaphone. The speed before the limit (after 1g/b) seems to be up to 3.6, in reality I’ve never seen anything higher than 300 on the surf, usually 0-16 bps-300 bps /s-60kb/s, Rambler takes more than a minute to load. But if you install the download!!! Miracle! speed is 2.7 Mbit/s!!! and not a single break! for 14!!! hours, and during this time you can take a calm walk on sites, well, there are classmates, Yandex, everything works just super!!! there’s just one small problem, well, I don’t need to download movies, albums, I just need to check my email, send a couple of letters, well, photos, well, chat on Skype, that’s all , that’s why I chose this tariff. Well, no, otherwise there is no stable connection, you won’t get any, and practically no, speed. Applications are submitted every other time, this has already happened, they respond, the application is completed, you call back every other day, it turns out - no applications or calls there was no one from me, operators often don’t have the information, who says, your 3G doesn’t work, who says it works, I know that my district of Rostov, my street and my house are clearly in the 3G coverage area, I have two modems, we use one with 2008, bought the second one last year, both modems are fine, SIM cards are fine, everything is fine with the computers too (usually operators try to convince you to disable the antivirus program, or that Windows 7. is not suitable for these modems) they suggest changing the settings to GSM, but before everything worked, what has changed? The problem is with the company’s equipment, but do they really admit it)))) by the way, modems were brought to the office, an employee, a great specialist connected it to my laptop signal is excellent, and the signal at home is excellent, I said that’s it, I tested)))) all their excuses, you can’t call them anything else, like the wind blew, the signal blew away)) I’m now writing down the operator’s number 58387,52442,59056 ,59334, unless, of course, they are lying, sometimes I even record the conversation, the children listen, laugh. Where else will you hear such nonsense) thanks to Beeline for such entertainment. The most important task is to download more traffic, ugh, money from the subscriber, and the rest of the company’s employees are not worries ABSOLUTELY
Yes, I agree. The nonsense about a “loaded network” is especially amusing.
By the way, does anyone have any ways to solve the problem? I'll call those again today. service, I'll try to get help. I'll write about the results.
- - - - - - - - - - -
So, I called the operator, described the problem in detail - they tried, as before, to tell me something about “network restrictions that they will immediately disable” and get away with “updating the SIM card information.” He said that they had already done this, with zero results. Insisted on another application in those. department, named the street, house, phone number. They promised to sort it out within one or two days. Will wait. There is little hope, to be honest.
Very often, Webstream users have questions about connection instability and frequent connection disconnections. This usually manifests itself due to the fact that the user at some point cannot view Internet pages (or they take a very long time to load), receive mail, or his iсq connection is lost, etc. and so on.
What should you do in this case?
Based on the experience of operating Webstream, we can recommend several basic actions.
DIAGNOSIS OF THE SITUATION Firstly, you must look at what happens at the moment of the so-called. “break” of connection (by the way, there may not be a break here).
This can be done by “entering” the modem’s “shell”, or by looking at the Link LED on the modem body. In both cases, you must make sure what is happening at this moment. In this case, two main situations can occur.
1.There is a link, but the Internet is slow, some pages do not load as usual, and some do not load at all.
The reason is most likely that the network channel is “clogged”. Your modem has nothing to do with it. You can check this assumption by pinging any of the resources that are difficult to access. You can ping from either command line your computer, and using special programs. The second is preferable, since the information is shown very clearly and is understandable even for beginners. I can recommend one of these programs - Ping Plotter [Download]. The program is free and does not require special skills to use. Simply enter the name of the resource (for example, ) and click the Trace button. It is not difficult to make sense of the data that has appeared. If all ping points are highlighted on the left green, this means the ping is normal (although the most advanced users will understand that ping values of 20 and 50 are still different and can be visually very noticeable when surfing the web).
If left side When tracing, it is highlighted in yellow, then this is an indicator of not a very good connection, and if the color is red, then the resource is “clogged”. In addition, you should also be interested in the error rate (Err) and packet loss rate (PL). If these indicators are not zeros, then this is not very good, and if PL is more than 20, then this means that there is a big “traffic jam” on the way to the resource, as a result of which your request is not processed correctly. What can I recommend in such a situation... just change the provider to one with a wider channel :). But seriously, we can say with confidence that after some time everything will be restored. As a rule, this happens after the end of the working day.
2. The link goes out (after some time it appears again, or in order to restore it you need to restart the modem).
This is already a signal of a broken connection between your modem and the “receiver modem” on the PBX (such modems are called DSLAM). What to do in this case?
First, you need to go to the modem settings and look at several parameters. First of all, you should be interested in such parameters as DownStream Attenuation, DownStream SNR (downstream signal-to-noise ratio level) and DownStream Link Speed (i.e. downstream speed). In addition, you need to look at a parameter such as Modulation. Have you looked? Then let's start analyzing the parameters.
DownStream Attenuation ( downstream signal attenuation)
So, if your DownStream Attenuation parameter is up to 20 dB, then your line (meaning the line from your modem to the nearest telephone exchange) is excellent, if it’s from 20 to 30 dB, then we can say that your line is good, if it’s not much more than 30 dB, then the line is not very good, and so on.... Thus, the lower this indicator, the better.
It is possible that adsl2+ modulation will NOT be available on lines where DownStream Attenuation is more than 20-25dB. Although, in some cases, this modulation works stably at 40 dB. However, if you notice communication instability on a given modulation, then simply change it. It happens that some advocates of high speeds (on bad lines) install adsl2+ modulation on lines for 30-40 dB, and then are surprised by the instability of the connection.
DownStream SNR (downstream signal-to-noise ratio)
The higher this indicator, the better. If your indicator is 5-10dB, then this is not very good (most likely the “incoming” speed will be somewhere in the range of 2-4 megabits (not megabytes!!!)/sec.). High speeds You will most likely not be seen. If your indicator is 15-20 dB, this means that the signal level will allow you to work at 4-8 megabits/sec. for signal reception (for the Internet, where the downstream flow significantly exceeds the incoming flow, this is especially important). Well, values of more than 20 dB are already a sign " good manners" for a line. The higher the indicator, the more wonderful your line is.
What can an analysis of the parameters provide separately? In general, the first two indicators can very well help you “read” the status of your line. DownStream Attenuation and DownStream SNR are inextricably linked with each other. It is clear that if the DownStream Attenuation level is high (lots of interference and high level signal attenuation) then the DownStream SNR signal efficiency indicator will be low. Understanding this dependence, as well as understanding the nature of these parameters separately, will help you understand why communication breaks occur.
In order for the picture to be complete, one more parameter must be taken into account.
DownStream Link Speed (i.e. downstream speed)
It would seem the simplest parameter. Logically than more topics better. However, this is not always the case.
Very often there are situations when, when connecting to Webstream, the user is connected to the maximum possible speed. What's going on? For example, at night, when there is no majority of interference on the line, your connection may be stable, but during the day it constantly breaks down. The fact is that according to your profile (set technical specialists STK) the modem tries to connect at the speed specified in the profile, and if set speed large, then accordingly... the modem tries to connect to it. However, the higher the speed, the higher the likelihood of failures. And, if you don’t have a very good line (see above), such a connection will bring nothing but unstable operation.
What to do? Reduce speed to optimal!
SO REMEMBER! The higher the speed set, the greater the likelihood of connection instability! The most optimal and stable speed on “not very good” lines (DownStream Attenuation more than 25 and up to 30-35, SNR = 15-20) is 6144 Kbps incoming and 640 Kbps outgoing with modulation ( Modulation ) G.DMT (although there are different opinions about the most stable modulations, and if you know how to change the modulation on your modem, then experiment with choosing the most stable modulation, in addition, it makes sense to read about the main characteristics of modulations). For the Internet, high speed is not needed in principle - you simply will not feel the difference not only between 6144 Kbps and 24000 Kbps but also between 4000 Kbps and 24000 Kbps (even a 2 megabit connection will satisfy most of your “Internet needs”).
However, when using the IP-TV service, you need to know that one channel occupies a bandwidth of 4-5 megabits. Therefore, if you want to watch IP-TV and have an Internet connection at the same time, please note that for the Internet the channel width will decrease by the amount indicated above.
ATTENTION! If your line is worse than in the example given, then the speed needs to be reduced further. This is done sequentially. Reduce the speed 1 megabit at a time, followed by testing the stability and quality of the connection. You can easily find the optimal speed for your line!
In addition, users should know that it is also possible to connect a so-called adaptive profile, which will show which speed is most optimal for your modem.
You can increase/decrease the speed, as well as set an adaptive profile, by calling technical support at 062 (this is done immediately!).
I would especially like to touch upon situations when the parameters of your line suddenly deteriorated sharply. For example, the SNR indicator, which was always more than 20 dB, suddenly became 3-5 dB. In this case, there is a very high probability that your line is damaged. How can it be? Well, for example, one of the neighbors had an alarm installed, a telephone installed, etc. and so on. and accidentally caught the wire of your line.
In such cases, you need to call technical support or a repair bureau and call a specialist with special devices(such as "sunset xdsl"), which can "ring" your line.
And further. When experimenting with modulations and speed reduction/increase, you should monitor the parameters DownStream Attenuation And DownStream SNR. They are an indicator of how much the connection parameters have improved. For example, after you asked to “increase” the speed (or changed the modulation in the modem), you saw that the SNR indicator became 10 dB, although previously it was 15 dBb, while the DownStream Attenuation indicator, on the contrary, increased. In this case, we can safely say that the connection has become worse.
Concluding the article, I would like to once again touch on the topic of modulations. The fact is that many, without studying how modulations differ from each other, try to “make” their modem work well by changing modulations. This is a very big mistake. This can be explained using the example of the Huawei MT880 modem. This modem has 6 modulations: G.dmt, T1.413, ADSL, ADSL2+, G.lite and Multimode. It should be noted that the first three modulations are designed for incoming speeds of up to 8 megabits/s, ADSL2+ modulation supports connections up to 24 megabits/s, but G.lite modulation is designed for incoming speeds of up to 1.5 megabits/s. Thus, a user trying to set a speed that is not supported by one or another modulation can “get” the corresponding result.
Very often, when connecting to the World Wide Web via a local network, users are faced with the fact that the Internet through the router periodically disappears. After rebooting the device, the Internet connection usually appears, but this does not solve the problem. And the router has to be restarted every 5 minutes.
And here we will look at the main reasons why the Internet connection through a router drops out so often, as well as what needs to be done if interruptions in the Internet connection occur.
Why does the Internet keep dropping out?
1.The most important periodic “disappearance” of the Internet is when the router distributes a connection to the World Wide Web to several devices simultaneously.
In most cases this is due to technical capabilities router: the router simply cannot cope with the network load placed on it.
Let's look at why the Internet constantly disappears through a router using a specific example.
Let’s say the Internet is distributed by a router to 3 computers at once:
- - on the first, the user watches the movie online;
- - on the second - they play an online game;
- - at the same time, the third computer is downloading a “heavy” file from a torrent.
Of course, an average router cannot withstand such a network load (especially if it is from “old times”) and cuts off the Internet connection. After rebooting the router, the Internet appears, the user again launches all suspended programs - and the situation repeats.
In this case optimal solution will be the purchase of a new, more powerful router. If for some reason it is not possible to replace the router, then on the “old” router you should set a limit on the simultaneous use of large Internet traffic.
2. Another common reason why the Internet regularly disappears through a router is outdated firmware of the device. Let's look at how to update the router firmware using an example D-link router 2640U:



There are cases when the problem of constantly losing the Internet is corrected, on the contrary, by returning to a more early version firmware. The principle of operation is the same: download an “earlier” firmware and install it on your router.
Why the Internet keeps disappearing: other reasons
This reason is especially relevant if the Internet disappears due to “downtime”. To fix the problem, write in the router interface (in the tab) either the address DNS servers your provider, or any public one (for example, Google 8.8.8.8.)

4. In addition, the Internet on a computer or laptop may disappear due to virus activity.
This does not happen often, but it is one of the possible regular causes of interruptions in the Internet connection. Check your computer for viruses: a scan is not needed, but a complete one. For example, the utility "Doctor Web Cureit": first a full scan, and then a boot scan.
5. To diagnose your Internet connection, you can use third-party programs: for example, “VisualRoute”.
Or programs - optimizers. There are many such programs, but one of the most convenient is “TweakMaster”: the program is paid, but there is a 30-day demo version (that’s enough for one specific test). Using this program, build the most optimized network and test it for load: for example, start downloading a torrent or online game.
6. A break in the Internet connection may be due to physical damage to the router’s power supply or Internet cable (twisted pair).

Try connecting a different power supply to the router. If possible, check the cable for breaks or pinching.
If you have a multimeter or tester available, you can “ring” the cable. For this:
- - use the tester probes to touch the orange and white-orange wires;
- - further to the green and white-green wire: the resistance in both the first and second tests should be 1-2 Ohms;
- - next, check the resistance between the green and orange wires: it should be at least 100 Ohms. If all 3 indicators are within these limits, then the cable is working.
7. Perhaps the reason for “losing” the Internet connection every 5 minutes lies not in the router, but in the computer itself. The most common situation here is outdated network card drivers. You can check whether this is so in the “Device Manager”: if in the “Network Cards” section there is a yellow triangle with exclamation point, then it is necessary.
8. If none of the methods described above helped to fix the problem, and the Internet through the router still disappears every 5 minutes, then the reason is most likely on the provider’s side: contact technical support to check the status of your connection.
However, in most cases, the cause of interruptions in Internet connection lies in the router itself, and the best way out of the situation is to buy a new router.
DISCONNECTIONS
Disconnections can be caused by the same reasons that prevent the connection from being established (they are listed in the previous article). The steps below assume that the connection was working correctly before the problem occurred and the following measures have already been taken and the following facts have been established:
Performed a cold boot on the problem workstation (a warm boot does not reset the adapter cards). The same applies to applying any required software patches if they have been downloaded but not installed. In addition, some Plug-n-Play devices for complete installation requires a double or even triple reboot;
There are no hardware failures;
Network cables are properly connected and functioning properly;
The network card is not disabled; the required dynamic (via DHCP) or static addresses are assigned to the subnet. Reports operating system about the state of the network card do not contain anomalous values, in particular, the number of sent and received packets is different from zero (if at least one of these values is zero, then you need to figure out what the reason is);
There have been no recent changes to services, configuration, software or hardware on the workstation itself or on the server;
Possible problems with memory allocation on the workstation and software conflicts are eliminated. To check, you only need to download software, which is necessary for the tested application to work on the network, and temporarily - until the test is completed - disable the anti-virus system and security software;
No applications on the user workstation consume excessive microprocessor resources or slow down the computer so much that the connection counters are reset during this time. Viruses may have similar properties.
The reason for the connection failure may be a logical or physical loss of connection. This occurs when there is a failure in the cable segment, or difficult access to a network switch, bridge, router or global network. Upper-level protocols use a variety of timers - counters, which, after a specified time, break the logical connection of the workstation if a response is not received from it. Thus, when packets are lost along the way through a switch, bridge, router, or WAN link, the connection to the corresponding server or service will be lost, even though everything is working fine in the collision and broadcast domain.
First, determine whether the problem is specific to a single workstation, affects a small group of computers (a collision domain involving a specific network switch port), or affects many workstations (in which case the problem affects a broadcast domain or even affects interconnected networks). A survey of neighboring users will allow you to find out if they have encountered similar difficulties. It doesn’t hurt to ask whether the problem occurs at a certain time of the day, whether it arose after some request, or appeared after completing any work that is outwardly unrelated to it.
Failures in the collision domain affect the local environment and prevent communication with the nearest second or third layer device, the local server or service that the user is trying to access. The following reasons are possible:
Poor quality cables;
Borderline condition or incorrect operation of the workstation’s network card or port in a network switch or hub;
Transmission duplex mode settings do not match;
Many collision domain failures that cause loss of network connectivity can be identified by connecting a tester to the network instead of a workstation. Once connected to the same cable segment that the user usually uses, try logging into the network and accessing the appropriate server or service. Then connect the workstation through the tester and leave the device to monitor the connection status. Better yet, install a protocol analyzer to collect traffic and network statistics. Instruct the user what tester indicators he should record immediately after the next failure and how to stop traffic collection and save the already collected information for later analysis.
Many users have both wired and wireless network cards, and often both are activated. If Personal Computer tries to use a wireless card instead of a wired connection, then you need to understand the specific location of the workstation, and sometimes even its orientation in space. Many wireless networks have blind spots, often very small, so moving the computer literally ten centimeters or turning it slightly in one direction or another allows you to successfully restore wireless connection. Even people crowded around a computer can become an obstacle to the signal.
Potential problems in the broadcast domain should only be addressed after the reliable connection at the MAC level. A typical example of such a failure is the inability to create a stable logical connection across a bridge. Problems at the network level can also lead to a breakdown in communication between a station and servers and routers in the same broadcast domain:
A poorly performing or faulty uplink port located anywhere along the route. As a rule, this is a consequence of using a bad cable;
Problems with spanning tree in the network - possibly also due to bad cable;
Broadcast storm or other type of excessive traffic in the broadcast domain (not necessarily that this traffic is observed on the local port);
Inconsistencies in duplex mode settings on some part of the route;
Duplicate IP addresses;
Incorrect advertisement of routes by the workstation or server.
Sending repeated Ping requests to the local router can detect packet loss in the broadcast domain. Use a network management system to poll network devices along the path from the user to the router, server, or service. Pay attention to errors or high load levels, especially if they occur when the connection is lost. Connect your workstation to the network and use a protocol analyzer to monitor network traffic and/or collect packets from the problematic server or service for later analysis. If the problem comes and goes, leave a protocol analyzer to collect traffic over a period of time. Teach the user how to stop data collection - he should do this immediately when a failure occurs. Quite often, such problems are of an irregular nature, so it is impossible to do without involving the user in the diagnostic process. He must either immediately call a specialist or independently collect data about what happened before the failure.
Problems in interconnected networks should be diagnosed after a reliable connection has been established to a router leading outside the broadcast domain. Ensuring reliable access to Internet servers and services is more difficult than achieving reliable connections to servers and services in adjacent local networks, because the Internet service provider could be attacked to cause denial of service and other problems that users would not be able to control or detect. These include:
Unstable routing due to a port or link at an edge state somewhere outside the broadcast domain. Possible reason- bad cable;
Excessive traffic for a low-speed local or wide-area link. The traffic may be being rejected or the buffer is full;
Response times for Ping requests and Trace Route functions vary;
The server or service is experiencing overload.
Sending Ping and Trace Route requests allows you to find a host from which to begin diagnosing a network connection loss problem. If symptoms come and go or are difficult to detect, you should run continuous tests. When a suspicious remote host is identified, the diagnostic process can be expedited by using the network management system to query the corresponding network device, as well as the device upstream of it. Either one or the other will show certain types of errors or excessive load levels.
To test performance along the path from the user to the server or service, you need to perform throughput testing. During this time, you should monitor the route using your network management system to see if there are any errors. Almost always, establishing a reliable end-to-end connection at the network level completely eliminates the problem of lost network connectivity. During diagnostics, do not forget to test the collision and broadcast domains every time you move to a new location - this will narrow down your search area.
If the end-to-end connection at the network level is established reliably, and the problem has not disappeared, then all that remains is to install a protocol analyzer to collect traffic. Teach the user to stop traffic collection - he should do this as soon as a failure occurs. If a server or service is overloaded, the user's workstation is using significant microprocessor resources for some reason, or the connection is lost, the trace file generated by the protocol analyzer will show which end of the connection to start searching from.
NETWORK IS SLOW
Poor network performance can be caused by the same factors that prevent a connection from being established or an existing one from breaking - these situations were described in the previous section and in the previous article.
We checked that there have been no recent changes on the workstation itself, on the server, or in the service that could cause the problem - no reconfiguration has been made, no new software or hardware has been installed, etc.;
We eliminated problems with workstation memory allocation and software conflicts by loading only the software that is minimally necessary for the tested application to work on the network. For such a test, it is necessary to disable all anti-virus tools and security systems, but be sure to immediately activate them upon completion of the tests;
We checked the workstation for viruses and identified all applications that take up too many microprocessor resources or slow down the system for a time sufficient for the connection timers to work.
The most common reasons slow or inhibited network operation - server overload or insufficient capacity, incorrect configuration of network switches and routers, network traffic congestion (traffic jam) in a low-bandwidth segment, constant packet loss. Complex, multi-tier applications can suffer from poor performance when any one of the servers in the tier hierarchy causes latency. Studying the behavior of such multi-tier applications and compiling complete scheme their work, which takes into account all mutual influences, is very complex.
Determine whether the problem affects a single workstation, a small group of stations (a collision domain problem including a specific port on a network switch), or many stations (a broadcast domain problem or even interconnected networks). By asking nearby users, find out if they have experienced similar failures of the network as a whole or specific applications. Find out what time of day the incidents occur, whether they are in response to a request, whether other events have been observed, and whether there has been activity nearby that does not appear to be related to the observed failure.
Collision domain problems affect the local transmission medium and prevent communication from being established with the first layer 2 or 3 network device - or the local server or service you are trying to access. Typically the reason is as follows:
Bad cables;
Borderline condition or incorrect operation of the workstation’s network card or port on a network switch or hub;
Errors or excessive traffic in the local collision domain;
Duplex mode settings mismatch;
Noise from electrical equipment and other external sources.
Most collision domain problems that slow down the network can be identified by connecting a tester instead of a workstation. Using the same cable that the user uses, try to establish a connection to the network and access to the required server or service. Then connect the user's workstation through the tester so that the device can monitor events in this segment, or install a protocol analyzer to collect traffic and network statistics. Instruct the user what information is important to record when the failure occurs again, teach him to stop traffic collection and save the collected data for later analysis.
Applications critical to business operations should not be allowed through wireless network: this often leads to great difficulties in the operation of the network, and throughput turns out to be insufficient. Check that the server and service are accessible through network card. If any considerations require the network to be wireless, you should use a spectrum analyzer to check for persistent or intermittent noise sources nearby, as well as devices occupying the same frequency band as the wireless network.
Problems with the broadcast domain should only be ruled out once a reliable connection has been established at the MAC level. A typical example of such a failure is the inability to organize a stable logical connection across a bridge. In the same category are problems at the network level that can prevent communication with servers and routers that are part of the same broadcast domain:
An uplink port located anywhere along the route is faulty. As a rule, this is a consequence of using a bad cable;
Problems with spanning tree in the network - again due to bad cable;
Broadcast storm or other type of excessive traffic in the broadcast domain, not just on the local port;
Inconsistencies in duplex settings between two ports along a route;
Duplicate IP addresses;
The workstation or server advertises routes incorrectly.
Bombarding the local router with Ping requests allows you to check whether packets are being lost in the broadcast domain. Your network management system should poll network devices along the entire signal path from the user to the router, server, or service. Special attention errors should be noted or high degree congestion that occurs around the time the connection is lost. When testing throughput to different points in a broadcast domain, you should use the same cascading ports that carry the network traffic being tested. Particular attention should be paid to inconsistencies in throughput - they may indicate incorrect settings duplex mode and other problems caused by such errors.
Reconnect the workstation to the network and install a protocol analyzer to monitor or collect traffic related to the server or service that is experiencing problems. Particular attention should be paid to ICMP protocol errors and TCP retransmissions. If low throughput is observed occasionally, then the protocol analyzer should be left for a certain period to collect data. The user must be taught to stop this process as soon as the problem occurs again. Such problems often arise and disappear, so you can’t do without his help. He must either call you immediately or collect the necessary data himself.
Problems in interconnected networks should be diagnosed after establishing a reliable connection to the router through which traffic passes outside the broadcast domain. If throughput is consistently low, then the reason most likely lies in inappropriate settings, insufficient network characteristics in some area, and other system factors. When the throughput value varies widely, it may be a local error or the influence of extraneous traffic:
Unstable routing due to a port or line edge condition somewhere outside the broadcast domain. Possible cause: bad cable;
Excessive traffic on a low-speed local or wide-area connection - traffic may be being rejected or a buffer may be full;
Response time for Ping requests and Trace Route functions varies;
The corresponding server or service is overloaded.
Sending Ping requests and tracing the route using Trace Route allows you to find a point from which to begin diagnosing a slow network. If the problem comes and goes or is difficult to catch, you need to run continuous tests. When a remote host is suspicious, the diagnostic process can be accelerated by using the network management system to interrogate the “compromised” network device as well as the device in front of it. One of them will indicate certain errors or excessive levels of usage.
Perform throughput testing and verify performance along the path from the user to the server or service. Using a network management system, you can monitor the health of your network while testing throughput to see if there are any errors. Almost always, establishing a reliable end-to-end connection at the network level completely eliminates the problem of lost network connectivity. When performing diagnostics, be sure to repeat the collision and broadcast domain tests whenever you move to a new location.
If the end-to-end connection at the network layer is established reliably and the problem persists, then the only action that can be taken is to install a protocol analyzer to collect traffic, and then collect and analyze the traffic when attempting to establish a connection. If the server or service is overloaded, the user's workstation is for some reason consuming significant microprocessor resources, or something is preventing the connection from being established, then the trace file created by the protocol analyzer will show which end of the connection to start looking for the problem.
Igor Panov - Regional Manager on products and support of Fluke Networks partners in Russia and the CIS. He can be contacted at:
Let’s be clear right away that we’re discussing gaps here. "physicists", and not “logic”, i.e. breaks with loss of carrier. The biggest influence on the quality of communication is determined by the cable from the PBX to the RK ( Junction box- is located staircase in the panel is usually above switches and electricity meters). Moreover, not only the quality and length of this cable (distance from the telephone exchange) affects, but also the conditions in which they are laid. There is no point in listing everything, there are many of them - from filled wells to the cable from the intercom at the entrance. These are all things that you cannot change, i.e. if the problem is THIS section, then most likely, after you wear out the caliper, they will write you a technical failure. Now here's what you can do yourself to diagnose the problem:
0.
a) Take a hammer.
b) Place your USB modem on a stool.
c) make sure that people are not harmed during the swing.
d) Hit the center of the box three times.
e) Collect the fragments and throw them in the trash.
Dear, do not buy USB modems. Half use software devices with buggy, ever-flying drivers and connecting via USB, which the system, “to save energy,” cuts off for a second, at least it’s not logical when the cost of NORMAL routers is within 1k rubles.
1. Check the connection diagram. Everything is simple here. I hope there is no need to explain the diagram. Are there any breaks? Check the functionality of the splitter (read: try with another one), and exclude ALL unfiltered devices using the telephone network (Caller ID, fax, dial-up modem, etc.). Also check the wiring for twists, solders, breaks, or damage to the insulation. Avoid contact with the outlet or the presence of capacitors in it. We also try to disconnect all devices from the line, and connect the modem directly to the telephone socket (if there are several, to each). Try changing the wires from the modem to the splitter and from the splitter to the line. Line parameters (more about them below) change over time, and, moreover, not by better side. In other words, if there are no complaints about the quality of telephone communication, this does not mean that oxidation telephone line, for example (which, by the way, can be in any area up to the telephone exchange) did not affect you. Perhaps it's still on early stage. At a later stage, a crackling sound appears and noises arise.
2. Diagnostics of linear indicators. Important indicators of a telephone line for adsl are the noise level (Noise margin or SNR ratio) and attenuation level (Attenuation Line). They can be viewed in the router settings, usually located in the Status menu. Sample table of values:
Signal attenuation:
from 5dB to 20dB - the line is excellent.
from 20dB to 30dB - the line is good.
from 30dB to 40dB - the line is bad.
from 50dB and above the line is very bad.
Margins (signal to noise ratio):
6dB and below sucks, ADSL may not work
7dB-10dB average, if worsened, instability may occur.
11dB-20dB is good
20dB-28dB excellent
29dB or more - super
Accordingly, we look and draw conclusions. We connect the modem directly without a splitter and SLT and again draw conclusions. If everything is also bad, then we connect from the distribution board. boxes, i.e. We physically remove the old cable going into the apartment and connect it with a short cable from the marks in the rk to the modem. then we measure the “margins” again.
Look carefully at the signal-to-noise ratio, it is very bad if it is not stable but “floating”, that is, you have 15/20 on up/down, and after 10 minutes 9/14. If the SNR “sags,” then the problem is probably in bad contacts along the entire section from the modem to the radio. It's worth checking more closely. All devices emitting also have a significant effect electromagnetic waves, as an example, dect phones, the bases of which are placed next to the modem. IT'S WORTH REMEMBERING - no unnecessary devices near the modem.
It’s also worth keeping a close eye on the clean people who try to rip out the wires and walk over them with a mop. It is also better to keep equipment for laundries and dry cleaners away from the modem - water will not lead to anything good, unless of course you have professional equipment from the company http://continent.com.ua/, which should not be doubted. For example, it is quite possible to keep a high-speed washing machine at home.
3. Changes in physical education. FIZLINK - channel capacity between the modem and the telephone exchange (dslam), i.e. speed physical connection. We won't go into details. We will go into only one detail - the higher the channel speed, the more errors and usually disconnects, etc. and so on. Sorry for the “handicraft” explanation, if you wish, you can “Google” and find out more. You need to realistically assess the capabilities of your line before asking to raise your physical link, especially since most people don’t need it. To set the optimal channel speed, you should contact the service technical support(8-125 for subscribers of Rosstelecom OJSC) and together try to choose a profile that matches your capabilities/desires.
4. Checking the modem. It goes without saying that the reason for the breaks may be the modem. about the usb modem was mentioned in paragraph zero. Also, if you have been using a modem for 3-4 years, it makes sense to try with a different modem. A sign of a “dying” modem is noise in the phone and the margin slowly “sliding” down. Check.
5. Mysticism. Cats running on modems and a veteran's grandfather's military radio station have long become classics of the genre. In general, you have a 1/1000 chance of ending up in the anomaly zone and then... in general, it’s worth taking into account.
You can discuss this article on the forum