Remote access and remote control. Remote computer control
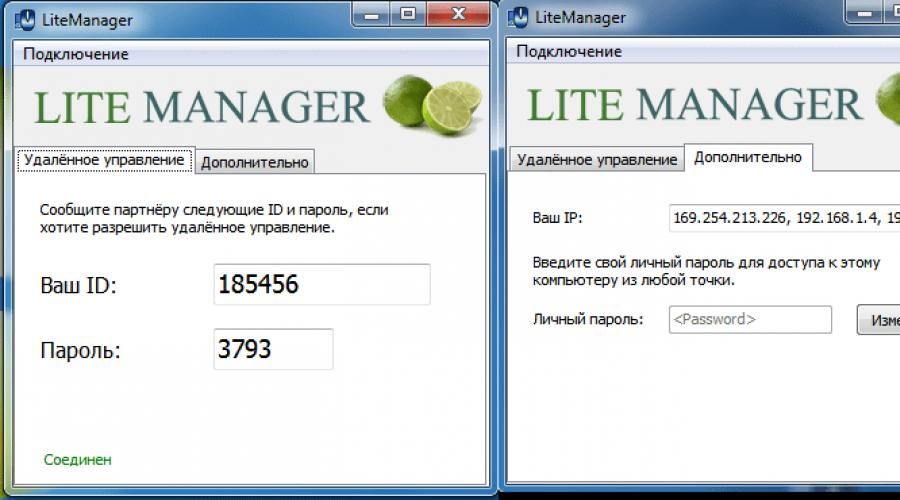
Read also
Free programs for remote control of computers
- Server administration,
- Network technologies ,
- System administration
Remote computer control programs allow you to remotely control another computer over the Internet or on a local network. This is convenient when you need to help a less experienced user, for example, a relative or friend who is poorly versed in a computer, to do something on it without leaving his cozy chair and without wasting your nerves and time on telephone conversations. Such programs are also convenient to use for remote work, for example, from home to connect to the office and vice versa - to access your home PC, for system administration of an entire fleet of computers and servers.
Let's carry out comparative analysis remote control programs, we will highlight their advantages and disadvantages.
TeamViewer
One of the most popular programs for remote access, it can be quickly downloaded and installed or launched immediately, without installation, even a not very experienced user can handle it. When launched, the program displays a window with an ID and password to access this computer, and TeamViewer allows you to connect to another computer by specifying its ID and password.Advantages:
The program has several main modes of operation: remote control, file transfer, chat, demonstration of your desktop. The program allows you to set up 24/7 access to your computer, which will be convenient for system administration. The speed of operation is quite decent, there are versions for all mobile platforms, for various operating systems, which is very pleasing. A simple and completely understandable interface plus a number of additional utilities to expand the functionality of the program will be useful for remote support services.
Flaws:
Although the program is free, it is only for non-commercial use, and when working with it for more than 5 minutes, a number of difficulties arise, for example, TV can block a remote connection session, recognizing it as commercial use. For 24/7 remote access or administration of multiple computers, computer network, you will have to pay for additional program modules. The cost of the program is high.
Result:
This program ideal for a one-time remote connection or use for short periods of time. Convenient to use from mobile platforms, but not to administer a large number of computers. You will have to pay extra for additional modules.
LiteManager
A simple, but quite powerful program in terms of capabilities, consists of two parts, the first is Server, which needs to be installed or launched on a remote computer, and Viewer, which allows you to control another computer. To operate, the program requires a little more skills and experience from the manager, although working with the server is even simpler than in TeamViewer, the server can be installed once and no further actions are required from the user, the ID will always be constant, you can even set it yourself manually, which very convenient for memorization. The LiteManager Free version is free for personal and commercial use.
Advantages:
In addition to the main remote access modes: remote control, file transfer, chat, task manager, registry editor, the program also has unique functions, for example: inventory, screen recording, remote installation. The program is free for use on up to 30 computers, it can be used for round-the-clock access without any additional modules. There are no restrictions on operating time. It is possible to configure your own server ID to set up a corporate help desk. The program does not have any restrictions on operating time or blocking.
Flaws:
There is not enough client for mobile platforms or other systems, there is a limit to 30 computers per free version, for administration more you need to purchase a license. Some specific operating modes are only available in the Pro version.
Result:
The Litemanager program is suitable for providing remote support, for administering several dozen computers absolutely free, for setting up your own remote support service. The cost of the program is the lowest in its segment and the license is not limited in time.
Ammy admin
The program is basically similar to TeamViewer, but a simpler option. There are only basic operating modes - viewing and control, file transfer, chat. The program can run without installation and is free for non-commercial use.
Advantages:
Simple and easy program, you can work both on the Internet and on a local network, has minimal settings and does not require any special skills. Compared to TeamViewer, the licensing policy is more lenient.
Flaws:
Minimum functions for remote management, it will be difficult to administer a large fleet of computers, with long-term use, more than 15 hours per month, the work session may be limited or blocked, paid for commercial use,
Result:
This program is more suitable for a one-time connection to a computer and not very complex manipulations, for example, to assist an inexperienced user in setting up a computer.
RAdmin
One of the first remote control programs and well-known in its circle, I could not help but mention it, more intended for system administration, the main emphasis is on security. The program consists of two: server and client components. Requires installation, it will not be easy for an inexperienced user to figure it out, the program is designed mainly to work using an IP address, which is not entirely convenient for providing technical support. Internet support. The program is paid, but has a free trial period.
Advantages:
At the program high speed yu work, especially in a good network, thanks to the desktop capture video driver, increased reliability and security. Intel AMT technology is built-in, which allows you to connect to the BIOS of a remote computer and configure it. Only the basic operating modes are implemented: remote control, file transfer, chat, etc.
Flaws:
There is almost no way to work without an IP address, i.e. connect by ID. There is no client for mobile systems. There is no free version, only a 30-day trial period. To work with the program, you need the skills of an experienced user. When connecting a video, the driver may disable the Aero graphical shell, sometimes the screen flickers.
Result:
The program is more suitable for system administrators for administering computers and servers on a local network. To work over the Internet, you may have to set up a VPN tunnel.
This lesson will tell you how you can control your computer remotely, or rather, how to quickly and easily set up remote access.
You don't know what remote access is? I assure you, remote access is such a useful “thing” that will be useful to every user, and especially to beginners. And to make sure of this, let’s figure out what it is and how to “do it”...
To put it simply, remote access is working with a computer at a distance, i.e. the ability to connect via the Internet to someone else’s computer (with the owner’s permission, of course) and control it from your computer.
Why is this necessary?
For example, your friend asks you to help figure out some program, but you are too lazy to go to his house, and doing it over the phone is unrealistic. Or this friend lives in another city (or maybe even in another country). What to do in this case? Of course, it’s better to “get into” his computer without leaving home and show him how the program works, while his friend will watch all your actions on his computer.
Or you yourself find yourself in a situation where something incomprehensible is happening to your computer and you need the help of a specialist. In this case, instead of calling an assistant to your home, you simply organize remote access to your computer, after which the specialist will be able to “look” into your computer even from a thousand kilometers away.
If this seems like a fairy tale to you, then you are wrong! This is really possible and very easy to do. So, without wasting any time, let's start understanding how this works in practice.
So let's say we want to set up remote access between computer № 1 And computer№ 2 .
Let's agree that No. 1 will mean the main computer, i.e. the computer from which remote access will be carried out. And let's assume that we are sitting at this computer.
And by No. 2 we mean a computer to which we will be allowed access, i.e. our client's (friend's) computer.
Thus, we (sitting at computer No. 1) will have to gain access to computer No. 2, which can be located anywhere in the world.
The goal is clear and so now let's start connecting step by step.
To create remote access we will use a special program called TeamViewer.
Step 1: Prepare Computer #1
Download and install on our computer full version TeamViewer programs.
For non-commercial use, this program is distributed free of charge, so feel free to download and proceed with installation.
In the pictures below you will see what settings I selected during installation:








Step 2: Preparing Computer #2
There are two options here:
a) If remote access will be used ONLY in one direction (to this computer), then it is not necessary to install the full version of TeamViewer on this computer. It will be enough to download a small module of the TeamViewer QuickSupport client, which does not require installation (or administrator rights). Downloaded, clicked on the downloaded file and it’s already working!
b) If computer No. 2 will sometimes also be used as the main one, then it is necessary to install the full version of the program.
In this lesson we will consider the first option, i.e. the client does not need to install anything, just download TeamViewerQS.
Step 3: Launch the program on computer No. 1TeamViewer

Step 4: The client launches the TeamViewerQS program on computer No. 2

As you can see, in the window that appears on the client there is some data that is necessary to set up remote access, namely ID and password.
Step 5: The client (computer #2) informs us (computer #1)ID and the password that the TeamViewerQS module gave it
To do this, you can use any available communication method (phone, icq, skype, e-mail, etc.)
Step 6: Enter the received data in computer No. 1
First, enter the ID in the appropriate field:

For example, if we want to exchange files, then select the item Transferring files, and if we want to show the work of some program or perform Windows setup, then select the item Remote control.
After this, press the button Connect to a partner.
In the window that appears, enter the password received from the client and click the button Login:

That's all!!!
If we did everything correctly and did not make a mistake when entering data, then in a couple of seconds we will have access to computer No. 2.
If the access method has been selected Remote control, then it will look like a separate window on our screen, inside which everything that is in this moment displayed on computer screen 2:

Please note that by default the desktop picture of computer #2 will not be displayed (it will be black).
If we begin to perform any actions in this window (open folders, copy or delete files), then the client will be able to observe all our actions on his screen (and will be very surprised that the mouse cursor moves on its own :)).
Having received this access, we can control computer No. 2, but we cannot copy files between our computers. Therefore, if we need to exchange files, when setting up the connection (after entering the ID) we must select the item File transfer.
In this case, after connecting we will see a window similar to file manager:

This window will display all our disks on the left, and the disks of the remote computer on the right. By opening any disk or folder, we can copy the required file to the folder we need.
As you can see, the program allows even a beginner to set up remote access in just a couple of minutes and does this without any additional settings. Well, if you want to change any settings in the program itself, you can do this by selecting the menu item Additional - Options.
It would be great to open files on another while sitting at one computer, listen to music on a third, chat with friends on Skype on a fourth and print documents on a fifth. Someone will say: “This is fantastic.” And I will answer: “No, reality!” To establish remote access to a computer that is located as far away from you as you like, all you need is permission from its owner and access to the Internet.
Remote connections are used very widely - for administering the enterprise computer park, helping users, accessing files when you have to work remotely. different cars. And it's very convenient. Today I will talk about ways to control the desktop of a remote PC using operating system and three third-party programs.
AeroAdmin
is a very easy-to-use remote computer access program, free not only for personal but also for commercial use. It works without installation, that is, it can be launched from flash drives and other portable storage devices. Compatible with Windows, Linux and Mac OS X operating systems.

The program supports 2 methods of establishing a connection - by IP address and ID - a 9-digit personal computer identifier, as well as 3 connection modes:
- Full control of the remote machine.
- Desktop view only.
- File manager only - file transfer.
AeroAdmin has several unique features. One of them is mail chat, which starts working before the connection is established. It is intended for the exchange of email messages between a PC user and a remote operator, for example, with a request to connect and help solve a problem.
The chat window opens by clicking the button with the envelope icon (next to “ Stop»).

The second unique feature is the multiple levels of access rights that can be defined for each remote user:
- Viewing only.
- Keyboard and mouse control.
- File transfer.
- Clipboard synchronization.
- Only the PC administrator can edit rights.
The rights settings section opens through the menu “ Connection».

Unfortunately, AeroAdmin Free does not have a contact book. But it is available in the Free+ version. To get it, click the button next to “ Connect» and agree to free license activation.

The conditions for receiving it are very simple - like the program’s Facebook page and send the developers a link to your profile. After confirming the like, the address book will become available in your copy of AeroAdmin.
Windows Remote Desktop
Application " Remote Desktop"(Remote Desktop) does not require installation - it is natively present in all Windows versions, starting with XP. To connect with it to another PC, you need:
- So that both machines have access to the Internet or are on the same local network.
- Enable permission for remote connections on the remote computer.
- Have a password-protected account on the remote machine.
Remote access permission is enabled in the application " System"(it is convenient to launch it from the Start context menu) in the section" Advanced System Settings».

In the additional parameters window, go to the “ Remote access» and mark the items highlighted in the screenshot. I show using Windows 8.1 as an example. In other versions of Windows, the window layout is slightly different, but similar options are there.

If you, like me, are setting up access on a machine running Windows 8.1, create a “white list” of those who will have the right to establish a connection with it. Click " Select users" and add the required names.

This completes the setup.
Subsequent actions are performed on the operator's machine.
- For quick launch « Remote Desktop"Press the Windows + R hotkeys and enter in the field " Open» team mstsc.

- In the login parameters, enter the name of the computer you are connecting to (indicated on the system properties tab of the same name), as well as the user - yours account On him. Let me remind you that the account must have a password.
- To start the session, click " To plug».

Now let's take a little look at the remaining sections of this window. If you want, set it on the “ Screen» remote PC desktop size and color depth (but note that a high resolution And highest quality color rendition slows down the connection).

Adjust if necessary " Local resources» – audio broadcasting, hotkey management, shared clipboard, etc.

In chapter " Interaction» set performance parameters depending on the connection speed. Here, as a rule, nothing needs to be changed.

On the " Additionally» the optimal default security settings are found.

So, after clicking " To plug» a password entry window will open. Enter it and click OK.

The desktop of the remote computer will open in a new window. Manage it in the same way as the one you are currently sitting at.
If there is a user behind that machine, after connecting, his work session will be ended and a splash screen will be displayed on the screen. He will be able to log in again as soon as you close "Remote Desktop".
TeamViewer
- perhaps the most popular program for remote access to computers with various operating systems, designed for both experienced users and complete beginners. It is free for private, non-commercial use.
TeamViewer is released in both installation and portable versions, including options for mobile devices. Besides remote control, with its help you can exchange files, chat and use an Internet phone, connect other participants to the session, change control sides, take screenshots and screencasts of a remote screen, and much more.
How to use
To establish a connection, you just need to know two things:
- ID – numeric identifier of the computer in the program (assigned once);
- Password (changes every time you connect).
This data should be provided to you by your partner - the user of the remote PC.
The main TeamViewer window is divided into 2 halves. On the left are your ID and password, on the right is the field for entering your partner’s ID. Enter it and click " Connect».

In the next window, enter your partner's password and click " Login».


By the way, the program is not bad as a parental control tool.
To control your own PC remotely, for example, your home PC from work, you just need to assign it a permanent password in TeamViewer. To do this, let's go to the menu " Connection" and click " Set up uncontrolled access».

Set a password and click " Continue».

We will refuse to create an account (you can create one if you wish, but it is not needed for this).

And let's complete the master's work.

Use the ID number shown in the last window and the password you just assigned to connect.
Ammyy Admin
– an even simpler means of accessing a remote desktop than TeamViewer. It requires no installation, is free for private use, and is very straightforward to use. Connects to a partner by ID or IP address (the second option is for local networks). Works only on Windows.
The Ammyy Admin window is also divided into 2 halves: yours and your partner’s.

Instead of a password, connection consent is used here. When you press the " Connect", the partner must respond by pressing " Allow».

The Ammyy Admin remote screen, unlike TeamViewer, is not scalable, but the main functions - management, file transfer and voice chat - are present in it. The control panel is shown in the screenshot below.

Warning : AmmyyAdmin really don't like antiviruses, although there is nothing malicious in it. If your antivirus tries to block a program, add it to exceptions or pause protection for the duration of the session.
Remote worker Windows table, TeamViewer, Ammyy, Admin and other similar applications protect your data from outside interception through strong encryption. Therefore, working with them is comfortable, safe and you don’t have to worry about the confidentiality of information. Use it and enjoy!
Also on the site:
How to establish remote access to a computer: three simple ways updated: October 31, 2017 by: Johnny Mnemonic
Once upon a time, describing an incredibly promoted and advertised program for remote computer control called TeamViewer, I was very mistaken when I said that “you don’t have to look for worthy analogues - there are practically none.”
There is a worthy analogue! This computer program Supreme. It differs from its famous competitor in its portability (it does not need to be installed), lightness and simplicity. It does not inject its services, but uses the built-in system service remote access.
Supremo has a full-screen mode for displaying someone else's desktop and a chat for communication, and the fast file manager in this program simply amazed me with its convenience - I have never exchanged files with someone else's computer over the network so easily and quickly.
But the most important feature of this magical program convinced me to part with TeamViewer without regret...
To fix remote control of someone else's computer The same algorithm is used in both programs - you need to transfer your ID number and password to the partner. So in TeamViewer this data is formed from numbers and letters of the Latin alphabet, but in Supremo only from numbers.
Imagine that you need to help set up or clean the computer of your elderly parents living in another city. How will they give you the ID and password? I give 99% that they will be driven into a stupor by words like Skype and ICQ. Comes to the rescue mobile phone but my parents didn't teach me English language and they have no idea what letters like "Q", "J(j)" or "Y" are called.
Would you say that this is nonsense? Believe me, transferring your ID and password can take an hour!
Of course, you can also specify a portable option in TeamViewer during installation, as well as set your own simple password, but in Supremo this is initially simplified, at the molecular level - why the extra body movements and “brain rupture” of your inexperienced parents?
I’ve drawn out the introduction for some reason - let’s move on to practice...
Download Supremo
Remote control another person's computer implies the presence and launch of the Supremo program on both computers.
Click on the downloaded file and agree to the license...


...and get a password...

...you will need to communicate it (along with the ID) to your friend, a remote computer technician and savior.
He, in turn, does not press "Start", and enters your ID in the “Partner ID” line. In our case, 467...832...

…and “Connect.”
The program will ask for a password...

Remote Assistance enters your password and clicks “OK.” At this moment, you will see a window in which you need to allow the connection (do not hesitate - the window will automatically disappear after about 10 seconds) ...

That's it, the remote friend has gained access to your computer and can use it as his own (install programs and uninstall them, clean and optimize the system with various utilities, transfer files, etc.).
Your remote assistant's monitor will display your desktop in a window, but by displaying the top panel (initially hidden), it will be able to expand this window to full screen...

...adjust the image quality (turning on the display of wallpaper and Aero effects will noticeably slow down the speed of data transfer between computers), start a chat for correspondence with you...


...or transfer you a couple of files from your computer using a file manager...


So that next time you don’t have to worry about transferring your ID and password, you can enter this data into the address book of the Supremo program...
Remote computer access via the Internet will allow you to control your PC, even if it is located thousands of kilometers from your location.
The technology works on the principle of assigning a unique identifier to the user on the global network. Using this data, a connection to remote control is made.
The function can be configured using both operating system functions Windows systems, and with the help additional programs(their use is usually free).
Notice! In order to access a remote computer through another PC, the remote PC must be turned on and have an Internet connection. Also, the function or program that allows for remote connection must be enabled on both devices.
Using the Internet ID feature in Windows
Assigning a unique identification number on the network can significantly simplify the connection process.
Using this feature, computers no longer need to configure the reverse connection process each time.
Also, the Internet ID function is quite easy to use and even an ordinary user can configure its operation.
How does Internet ID work? The connection of two computers occurs through a connection to a single Host.
The interface is displayed using the NAT protocol or a standard firewall.
Follow the instructions below to set up remote access to your PC yourself using the Internet ID option:
- First, you need to obtain an identifier with which two computers can establish a connection. The procedure for issuing an identifier is carried out by the host free of charge;
- Some builds of Windows may not have a previously installed utility. You can download it from the link http://db.repairdll.org/internetidadmin.exe/ru-download-50.html.
- Install the tool on both computers and get started;
- After installation, a host icon will appear on the desktop toolbar. Right-click on it and select connection settings;

- Then in the new window, click on the appropriate button to obtain an Internet ID. This procedure must be done on the computer from which another PC will be controlled;

- After a few seconds, a window will appear with a text field in which the identifier that provides remote connection two PCs. Remember it, because without specifying the identifier on another PC, you will not be able to set up a connection;

- Now you need to perform several actions on the client personal computer (to which you will connect). Run the installed utility, select the operating mode as “Client”;
- Click on the button to create a new connection and in the window that opens, specify the name of the connection and the identifier itself. You can choose any name, and the Internet ID must match the one issued on the first PC. Click on the OK key;

- Next, the connection properties will open. Select the connection mode via ID as shown in the figure below and enter it again in the corresponding text field;

Now wait a few seconds and wait for the connection to complete.
In subsequent attempts to gain remote access to another PC, you will need to enter only the identifier on the administrator’s side, and on the client’s side, select the previously created connection template.
In addition to the proposed method for setting up remote access, you can use special programs, which are even easier to configure.
TeamViewer program
TeamViewer is one of the most popular applications for creating a connection and working with remote access to a computer.

main feature utilities: the user does not need to deal with the client and server parts of the program separately.
You just need to install the program on both computers and set up the connection in a few mouse clicks.
After the first startup, the application window displays your personal computer ID and access password.
To connect to another computer, just enter its ID in the Partner ID field and click the Connect button.
TeamViewer benefits:
- Availability of several modes of operation of two computers at once: remote access, file and folder transfer mode, VPN;
- During the connection, you can open a chat window, this will allow two users to communicate in real time, without being distracted by other instant messengers;
- To ensure full-scale system administration of another PC, you can enable the option of 24/7 remote access. In inactive mode, the function consumes few resources and does not load personal computers;
- Speed and stable connection. Thanks to the availability of high-quality hosts, users do not encounter the problem of access failure (this only happens in the case of a poor connection to the global Internet);
- Please note that TeamViewer cannot be used for commercial purposes. The developer has built into the program a utility for determining a commercial connection. If it is detected, access to the PC will be immediately blocked.
If you want to use modules for corporate connection, you will need to buy a paid version of the application.
Ammy admin
This program allows you to access the function of remote control of another PC. The functionality is very similar to the Team Viewer described above.
Available operating modes include the ability to view and remotely control other personal computer or the user's laptop.

The program can be used without installing it on two devices. All you need to do is open the portable version on your computer.
The utility is not intended for use in commercial organizations or enterprises.
You can download Ammy admin on the developer’s official website at http://www.ammyy.com/ru/.
To get started, launch Ammy admin on both computers. Then enter the server computer ID on the client computer. Click on the “Connect” button.
The connection diagram is also shown in Figure 8.
This application is more suitable for organizing a one-time connection than for a long-term and regular work.
Among the advantages over other similar software are a simplified connection process, an intuitive interface and high speed.
Among the disadvantages of the application, it can be noted that it is not available on mobile devices and tablet PCs. There is also no mode for transferring folders and files.
Use of the program is limited to fifteen hours per month. This feature is designed to eliminate the possibility of commercial use.