TV modem for TV. Connection instructions. Connection via Ethernet port
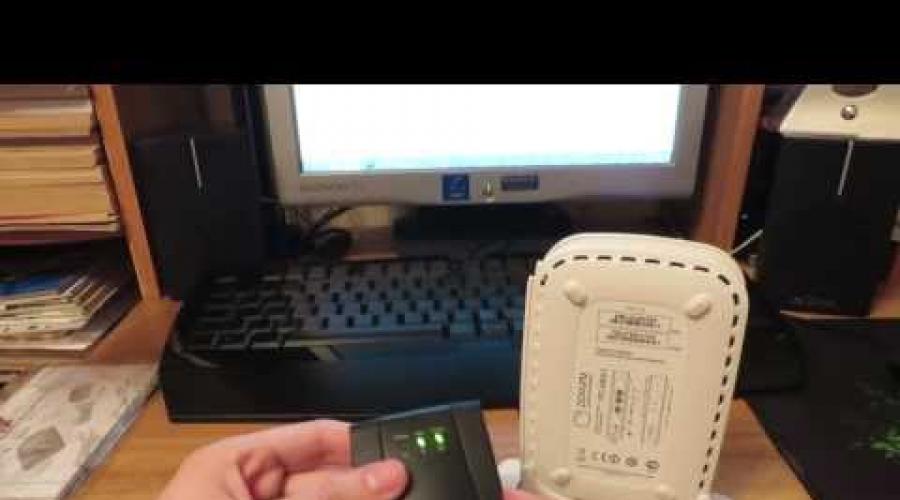
How to connect a TV through a router?


Today progress is taking place by leaps and bounds. If previously TVs could only connect to satellite dish, then today many TVs have built-in wireless modules Wi-Fi networks, LAN ports and the ability to connect to the Internet. This is a huge benefit to the TV's multimedia capabilities. Now you can watch videos not only using satellite TV, but also from the Internet, and also create a home network for transferring files and streaming video without having to download movies, music and other files.
However, not every Internet and TV user knows how to connect the TV via a router to the Internet. Let's look at this issue together.
How to connect a TV to a router
There are two simple ways connect the TV via a router to the Internet:
- Over a wireless Wi-Fi network using the built-in or separate Wi-Fi wireless network module.
- Via a cable connected to the router.
Connection via cable
To connect the TV to the router via a wire, you will need to buy a special UTP cat 5 network patch cord and insert it into a free LAN port in the router, and the other end into the desired port on the TV. If you don’t want to run wires throughout the room, you can purchase special PowerLine adapters that will transmit signals over the electrical network.
To set up your TV and connect to the network you need to:
- Find the “Network” section in the TV settings.
- Click on the “Network Settings” item. In this case, an automatic search for setting up the network to the Internet should occur. It is only important to indicate the connection type. In our case it is a cable. When setting up, the TV will receive an IP address from the router.
- Check your connection by opening your browser and visiting any website.
This way the TV is connected to the router via cable. However, this option is not very convenient due to the need to pull the wire around the room.
Connect via Wi-Fi
To connect your TV wirelessly, you need an adapter. New TV models always have a built-in Wi-Fi adapter, but if you have old TV, then in this case you will need to buy a Wi-Fi adapter separately. A Wi-Fi access point doesn’t cost much money today, and you can buy it at any computer store.
Progress does not stand still and now on TV you can not only watch terrestrial television, but also surf the Internet, watch online films. In terms of their architecture, modern televisions can be compared to computers; they have a processor, RAM. But to use all the capabilities of a modern TV to the maximum, you need to connect to it the Internet, a home computer, sound system etc. In this article, I would like to touch on one of the main capabilities of a TV - access to the Internet, namely, ways to connect the TV to the Internet.
Connecting your TV to the Internet using a network cable.
Most traditional way TV connection is carried out by means network cable. Traditionally, this scheme looks like this: the provider’s cable is connected to the router, and from the router there are already cables for connecting to a TV, computer, laptop, etc.
To connect, purchase a network cable (patch cord) of the required length and connect the TV and router.


If you have not made any changes to the settings, then thanks to this method the Internet on your TV will be configured automatically, i.e. you can immediately launch smart TV and enjoy the Internet on TV.
The advantages of this method:
Does not require configuration when connecting.
Disadvantages of the method:
Requires purchasing and laying a cable, which is sometimes difficult.
Connecting your TV to the Internet using Wi-Fi.
Another popular way to connect your TV to the Internet is via a wireless Wi-Fi network. Traditional scheme It looks like this: the provider’s network cable goes into the router, and the router distributes the Internet via Wi-Fi.

If you do not have Wi-Fi on your TV, you can purchase a Wi-Fi adapter for this.

Attention!!! It is worth emphasizing that purchasing a Wi-Fi adapter is suitable if the TV supports this wireless technology. This should be indicated in the instructions for the TV - Wi-Fi Ready. In addition, you need to purchase a Wi-Fi adapter specifically for your TV model; you will find out which model of Wi-Fi adapter is suitable from the included instructions for the TV or on the TV manufacturer’s website.
The advantages of this method:
Without laying a cable, you connect your TV to the Internet.
Disadvantages of the method:
If there is no Wi-Fi on the TV, you will need to purchase a Wi-Fi adapter.
Connecting your TV to the Internet using a Wi-Fi access point.
If your TV does not support Wi-Fi, and you don’t want to run a network cable across the entire room, you can connect your TV using a Wi-Fi access point. Those. you have a classic picture - the provider’s network cable is connected to the router and distributes the Internet to all devices via Wi-Fi. Wi-Fi hotspot access allows you to convert a Wi-Fi signal into an electrical one and “run” it over a network cable. By the way, it is not at all necessary to buy a new Wi-Fi access point; another Wi-Fi router may be suitable for these purposes, provided that it supports the CLIENT connection mode.

The advantages of this method:
No cabling required.
Disadvantages of the method:
Requires a Wi-Fi access point or Wi-Fi router operating in CLIENT mode.
Connecting your TV to the Internet using HomePlug AV technology
Another way to connect your TV to the Internet is to use the HomePlug AV adapter. What is the HomePlug AV adapter - technology is alternative way connecting network devices using ordinary home/office wiring as a data carrier. Read more about how it works in the article. Internet/local home network via socket. HomePlug AV technology . So, the essence of the method is as follows - you purchase two HomePlug AV adapters, for example TP-Link PA2010. Connect one near Wi-Fi router and connect it with a network cable to the router, the second one is near the TV and connect it with a network cable to the TV. You set up a network between HomePlug AV adapters, fortunately this is done by pressing one button, and voila, your TV is connected to the Internet. It is worth noting that HomePlug AV adapters are cheaper to purchase as a set of two pieces at once.

Advantages of the described method:
No need to run the cable around your apartment/office.
Disadvantages of the method:
Need to purchase HomePlug AV adapters.
As you can see, not only TVs can be connected using the indicated methods, but also any equipment located remotely from the router (computers, laptops, etc.).
We are gradually moving into the world of Internet of things, where every gadget is able to connect to the global network. TVs are no exception. Depending on the model, you can connect to the network directly via cable using a router or set-top box. Setting up is easy. You can cope with it yourself without the help of specialists.
What TVs can be connected to the Internet?
First of all, naturally, these are devices with Smart function TV or its equivalent. This special technology integration that allows you to use various online functions directly on your TV. If the documentation indicates support for Smart TV, then your TV can be guaranteed to be connected to the network. Typically this is done directly or via Wi-Fi. Study carefully technical manual, and if in doubt, we recommend that you find your TV in an online store and make sure that this technology is supported.
You can also connect to the Internet and TV without this function. However, you will need a special TV set-top box. Used as a connection HDMI cable. This allows you to turn any TV into a “smart” one, even without a LAN port or built-in Wi-Fi. We will talk about the intricacies of setting up a TV set-top box later.
What is required to connect
Before starting the procedure, you need to make sure that you have a few things. This list includes:
- Internet access point and router, if you plan to use the latter;
- LAN cable (for direct connection);
- instructions for TV;
- knowledge of your own IP address (may be needed during setup).
Connection methods
Direct connection via cable
The method assumes that the design has a built-in LAN input. Then you need to take a cable from your provider and insert it into the appropriate port. If the provider “distributes” a dynamic IP, no manipulations on the part of the user are needed. The TV will automatically receive its IP, and you will be able to open all Internet services.
If you are provided with a static IP, then set the settings manually. To do this, follow the instructions:
Now you can check the functionality of the services, since the Internet should work.
Via router
In most apartments and houses, the home network is organized using a router. It allows you to connect several devices to the network: computer, TV, laptop, and so on. Depending on the type of router, connect the TV via cable or Wi-Fi.
By cable
The method requires you to take the following steps:

If problems arise, you can try updating the firmware of the router or the TV itself.
Via Wi-Fi
If you don't want to bother with wires, you can use wireless connection. Your TV must have a built-in Wi-Fi module. To activate it, follow the instructions:

Fast and convenient. Please note that some TVs support WPS technology, thanks to which you do not have to enter an access password.
What to do if there is no Wi-Fi module?
In stores you can buy special Wi-Fi adapters that will allow you to connect your TV to a wireless network. There is only one condition - the device must have USB input. Wi-Fi adapters are visually similar to a flash drive, but they are relatively affordable. For home use it is not necessary to buy top models.
Please note that for specific TVs there is a list of compatible adapters. As a rule, they are created by the TV manufacturer. Computer models are often incompatible. Some of the most popular gadgets include LG AN-WF100, AN-WF500, Samsung WIS12ABGNX/NWT and PhilIPs PTA128/00.
We use WPS

This technique will bypass the entry of authorization data.
Via PC or laptop
Users can also connect TV to personal computer or laptop. IN in this case the device can operate in two modes:
- Repeat image. The TV will act as a regular screen. You can use a browser or watch movies through it, but control will be carried out via a PC/laptop. It is enough to connect the device via HDMI or VGA.
- Reading data from a computer. When organizing local network you can open access to data on your computer. This allows you to watch movies or listen to music stored on your computer's hard drive.
The last point is extremely convenient option, if you do not want to watch movies via the Internet due to low speed. You can download them to your computer, and then watch them directly from the HDD without the help of a flash drive.
The specifics of the setup depend on the specific model, but in general you need to follow a number of steps:
- make sure that the TV is connected to your home local network (if using a router) or connected directly to the PC;
- you need to download and install the media server on your computer;
- add files to share and open them on your TV.
One of the most popular programs is Home Media Server. You can download it for free online. Let's look at an example of setting up this software:

Try Plex, Serviio, Kodi as a media server. Each option has its pros and cons.
Via TV set-top box
Many providers offer to purchase an additional set-top box. It already has built-in services for watching TV, a browser and home theater. Essentially this is an analogue of SmartTV. The set-top box connects to the router via a LAN cable or Wi-Fi, and to the TV via HDMI. IP settings, if necessary, are already made in the sections of the set-top box itself.
You can also buy it yourself Android console. It is analogous mobile phone, but with a redesigned interface under big screen. You can download applications from Play Market and use them from the TV. Messengers, Skype, mail and more will be available directly from TV.
Via PLC adapter
If you have a standard modem without Wi-Fi support and an STB receiver, then the connection can be made via an Ethernet cable. But this is not always practical if the wire has nowhere to hide. Alternative solution– PLC adapter. This is a special device that transmits a useful signal through a standard electrical network. Connection via this method offered by Rostelecom, Beeline and other companies.
The latest adapters support data transfer rates of up to 1 gigabit per second. Adapters must be inserted directly into the outlet, bypassing adapters and devices uninterruptible power supply. This will provide a better signal. The adapter and TV can be connected directly via Ethernet.
If you have a good, expensive modern TV, then sooner or later you will want to use its capabilities “to the maximum”, but now almost everything modern models equipped with Internet connection support - for direct viewing of network content and use of network resources and services.
Accordingly, the question of how to connect a TV to the Internet is relevant for most users, and here we will look at examples and options wireless connection Internet to TV.
It does not matter how the wifi connection is distributed: directly by the router, , mobile usb modem, etc.
How to connect a smart TV to the Internet?
First of all, you need to make sure that the TV has wifi module. If one is not provided, then do not despair: you can always buy more external adapter wireless network. There are many options, everything will depend on personal preferences, financial capabilities, and most importantly, technical compatibility with the TV.
When technical feasibility The connection of the TV to the Internet is ensured, all that remains is to connect the TV to this very network. Please note that the names of sections and parameters in the TV settings may vary - depending on the model and manufacturer - but there will be no significant differences.
So, to set up the Internet on your TV:
- 1. Turn on the TV and use the remote control remote control(or the side control panel on the TV) go to the “Menu” section;
- 2. Find the “Network” subsection in the menu that opens (“Network settings”, “Network settings”, etc.), run the “Network Setup Wizard” and wait until the initial settings are completed;

- 3. Once the setup is complete, you will be presented with a list of possible network connections: select “Wireless Network”, click “Next” or “OK”;
- 4. A search will be carried out for available wifi networks: select yours from the list (based on the name of the network) and connect to it by entering a password (security key), using the remote control and on-screen keyboard;
If the router and TV support, press the button of the same name on the router, and on the TV, when selecting a wireless network from the list, press “WPS (PBC)”, and the device will independently carry out all the necessary settings;
- 5. The TV will connect to the wifi network, and the settings can be considered complete. Check the functionality of your Internet connection (by opening any network resource) or in the settings, open the “Network Information” or “Network Information” section - the network parameters should be indicated there: “mac address”, “ip address”, etc. If the value of these parameters is “0”, then the network is not configured correctly: you need to make the settings again (possibly by entering them manually).
“I can’t connect the TV to the wifi router”: possible reasons
As can be seen from the previous instructions, setting up a TV connection to the Internet via wifi is not particularly difficult, but as with any connections, errors may occur here. Here are the main ways to solve this problem:
- - reset the router settings to factory settings;
- - update the router firmware (if this does not help, check that the TV firmware version is up to date);
- - if the error occurs immediately after entering the security key, try changing the network security settings on the router.
In addition, you should not discount such a simple and largely banal solution to problems as rebooting the router or TV: in most problems that arise, it is a “banal reboot” that solves all connection difficulties.
How to connect a regular TV to the Internet?
Everything related to “Smart TV” was discussed above, but you can also connect to the Internet regular TV. This can be done using so-called “Smart consoles”.
Today we have difficulty keeping up with developments digital technology. Take TVs, for example. How easy it was before - I connected it via cable to a satellite dish and that’s it. Digital television allowed us to appreciate our favorite films in a new way: excellent quality, no interference, as was the case with the old TV. In addition, there is finally an opportunity to tear yourself away from the computer monitor and enjoy video materials from the Internet on TV. The question arises how to do this. Of course, in the instructions for the TV, manufacturers explain how it is connected to the home and global Internet, however, not everyone clearly understands how to connect the router to the TV.
First, a little theory needed to connect your TV to the Internet via a router.
LAN connectors, built-in Wi-Fi adapters, and new multimedia capabilities have made it possible to create a local network at home and transfer files and streaming video without downloading. However, it is obvious that no matter how “smart” the TV is, it cannot connect to the Internet on its own, since it does not have built-in L2TP or PPPoE clients to receive the corresponding network protocols.
The router is a router through which the data packet is redirected home network, which allows you to combine all existing devices and provide access to external packages, that is, to the Internet. In other words, it helps to competently manage your home network. It can also become a Wi-Fi point.

Connecting cables to the router (Back view).
A TV, unlike a router, does not have such functions. It can only act as a separate device within a home network and to connect to it you need an internal or external Wi-Fi module or a connection cable.
Thus, there are two options for connecting the router to the TV to access the Internet:
- via TV router via cable;
- via Wi-Fi.
Let's figure out step by step how to connect a TV through a router to the Internet in each of these cases. Let's start with the first one - via cable. When connecting via cable, the following scheme is used:

TV connection diagram via cable.
To connect the TV to the Internet via a router, it must have a free LAN port, since the TV is connected to the router via a UTP modification cable. As a network connector, you can buy a simple Cat 5 patch cord:

Cat 5 patchcord.
One end of it is inserted into the LAN port on the router, the other into the corresponding Ethernet port on the TV.
This method has a certain disadvantage, since sometimes you have to pull the cable throughout the room. An excellent way out would be two PowerLine adapters (PLC), then the signals will be transmitted via the electrical network. Another option is to give preference to television via a wifi router.
Setting up a connection to a TV
Let us immediately note that connecting to a TV network popular models, for example, Samsung, Panasonic or others are performed according to the same scheme:

The system may display an “Error” message, then the configuration is performed manually. To do this, find the “Network Status” item in the menu, then select “IP Settings” and enter the login information received from the provider or technical support.
You can close the settings and check for Internet access, for example, launch a YouTube widget or open any browser.
Connecting TV via WiFi

A router with WiFi support must comply with the protocols Internet connections provided by the provider. For example, in the case of dynamic IP, the router must support the DHCP protocol. Only in this case will the TV be automatically assigned an IP address, DNS, etc. Can you imagine what it will be like to enter them manually every time you change IP.
Today, the most popular routers are from manufacturers such as D-Link or Asus, etc.
In this case, in addition to wifi router necessary additional device– wifi adapter. New TV models already have it. But even if your TV model does not have a built-in adapter, there is no need to make a problem out of this - everything is solved very simply: you can buy it separately. An external access point will serve as well as a built-in device. Such a device can be bought at any store that sells computer equipment, and for a very reasonable amount.
Adapter selection
A prerequisite when purchasing a WiFi adapter is that it must be original. In other words, it must be produced by the same manufacturer as the TV, say, Samsung produces WiFi adapters for its TVs. The instructions for the TV, as a rule, contain all its specifications. For example, an external Wi-Fi adapter is suitable for Samsung LED TVs, which supports the EEE communication protocol with data exchange via Wi-Fi I802.11a/b/g/n. It is connected to a USB port located on the TV panel.

Example: USB wifi Samsung adapter.
Settings
Setting up WiFi connection
Setup begins by selecting TV settings. Perform the chain of actions: “Menu” → “Network” and then “Network settings”. Then, from the drop-down menu, select the wireless connection type and then from the list that opens your Wi-Fi network, click “Continue”.
Typically, the connection to the network occurs automatically, so you need to wait a little.

If, however, a message does not appear on the screen that the connection settings have been completed, it means that automatic retrieval of network parameters failed. The setup will have to be done manually through “IP Settings”, but by selecting manual mode. Enter the network data in the appropriate fields and wait for the connection to be checked.
If your devices support WPS technology, the connection is even simplified: both on the router and in the TV Network Settings Wizard menu, select the “WPS” item.
There are router models that support other technologies, for example, One Foot Connection or Plug&Access. For them, the connection procedure becomes trivially simple:
- One Foot Connection. Select this particular type of connection and, clicking “Continue,” install the router near the TV, no further than 25 cm, and wait until the connection is established.
- Plug&Access. The formatted flash drive is inserted into the router. When the indicator stops blinking, it is removed and inserted into the TV.
As you can see, connecting the router to the TV yourself is not difficult at all.
And now, for greater clarity, we present to your attention small instructions How to connect a TV to a router via wifi using the example of Samsung Smart TV.
Connecting a Samsung TV
First of all, you need to choose and connect the wifi router correctly.
Samsung has begun producing special routers that have automatic bandwidth settings. Such routers are able to independently select the widest possible channel for the streaming video signal that comes from the Internet. If you decide to purchase just this one, please Special attention on specifications. The router only works with those TV models that are included in the range of the specified series.
A sample diagram for connecting a TV through a Wi-Fi device - a router with an adapter inserted into the USB port is shown below.

Sample diagram for connecting a TV via Wi-Fi - a router with an adapter inserted into a USB port.
Setting up the router
Tune wifi router for Smart TV is no more complicated than the most ordinary router.
- To begin with, connect the router to the computer using a patch cord and set IP receiving to automatic in the home network connection settings.
- The patch cord from the computer is connected to one of the Ethernet inputs, and the Internet cable, accordingly, is connected to the Internet.
- Type the address 192.168.0.1 into the browser, go to it and configure the router to work in the home local network and with an external Internet network.
Connecting a TV
- A remote control is required to set up the connection. The “Menu” button is activated on it;
- Next, go to the “Network” item, select “Network Settings”, then press “Enter”;
- Go to the “Wireless” item.

- All detected networks are displayed on the screen in a list, from which you select yours and click on “Next”.

Selecting an access point on TV
- If the wireless local network is password protected, an empty window with a keyboard for entering data should open.

The cursor is controlled using the arrows on the remote control. You can also connect a keyboard via USB or just computer mouse. Undoubtedly, it will be much more convenient.
- The connection should then begin to be established. If the connection is still not established, you need to go to the IP settings, then reconfirm the request to obtain an address automatically.

- If, for security purposes, the local network is configured to assign an IP address to manual mode or in the case where the router does not have a DCHP server function, assign your own address to the TV in the router, and then configure it on the TV itself, as already described above.
There is a “WP” item in the TV’s network settings menu. With its help, connection setup is performed automatically if such a function is supported by the router. This is easy to check: the same button should be on the router.
If there is one, select the corresponding item on the TV, press the “WP” button on the router and hold it for literally 10, at most 15 seconds. This is enough to automatically configure the connection.
If you are using a Samsung router, you can use the One Foot Connection option.
You need to go to the appropriate menu item and wait for the connection.
Video
Found a typo? Select the text and press Ctrl + Enter